Как встроить формы Google в WordPress
Опубликовано: 2018-03-04Вы когда-нибудь задумывались, как можно встроить формы Google на свой сайт WordPress вместо плагина? Что ж, это совершенно простой процесс добавления формы Google на сайт WordPress, и он имеет больше функциональных возможностей, чем обычный плагин формы.
Если вы продаете товары или услуги через Интернет, вам следует принимать отзывы/предложения от ваших клиентов, чтобы улучшить качество вашего продукта и добавить новые функции. Для этого вам понадобится форма опроса или форма обратной связи. Более того, если вам нужна форма регистрации или любая другая форма приглашения, вам понадобится плагин WordPress для этого.
Но прежде чем устанавливать плагин формы WordPress, вы должны попробовать форму Google . Формы Google намного лучше, чем любой другой плагин форм WordPress. Формы Google просты в использовании, и вы можете создавать формы любого типа без каких-либо ограничений.
Почему вы должны использовать формы Google?
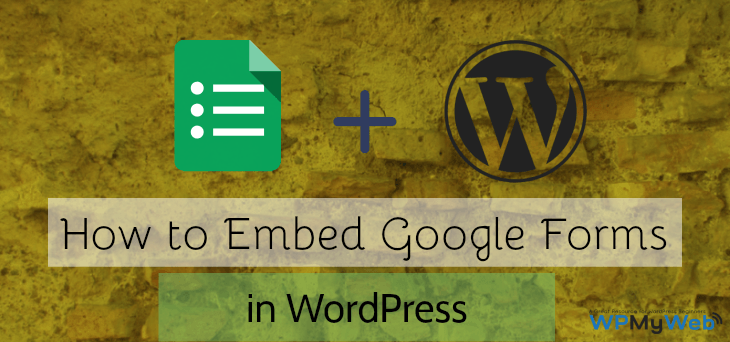
Форма Google — это бесплатное веб-программное обеспечение, предлагаемое Google. Используя формы Google, вы можете легко создавать онлайн-опросы, викторины, регистрационные формы и вставлять их на свой сайт WordPress, и даже вы можете поделиться ими со своими несколькими сайтами.
Формы Google легко создавать, и у них больше возможностей настройки, чем у плагина формы WordPress. Некоторые из замечательных функций форм Google:
- Вы можете создавать онлайн-опросы, регистрационные формы, викторины, онлайн-опросы и т. д.
- Вы можете создать собственный текст, абзац, параметры множественного выбора и флажки.
- Используя их функцию перетаскивания, вы можете легко задавать вопросы.
- Доступно множество форм шаблонов.
- Вы можете собирать электронные письма для подписчиков на рассылку новостей.
- Вы можете использовать их надстройки для более мощных функций.
- И многое другое.
В этом уроке я покажу, как встроить формы Google на ваш сайт WordPress. Есть два способа добавить форму Google на свой сайт:
- Вы можете напрямую создать форму Google и встроить ее на свой сайт WordPress, и для этого вам не нужен какой-либо плагин.
- Вы можете добавить форму Google на свой сайт с помощью плагина.
Как встроить формы Google в WordPress?
Интегрировать форму Google в WordPress очень просто. Если у вас уже есть учетная запись Gmail, то вам просто нужно войти в систему и перейти к формам Google . Google Forms может быть полезен для простых вариантов форм, но если вы хотите создавать более сложные формы с условной логикой, интеграцией платежей и т. д., вы можете проверить эту альтернативу Google Forms.
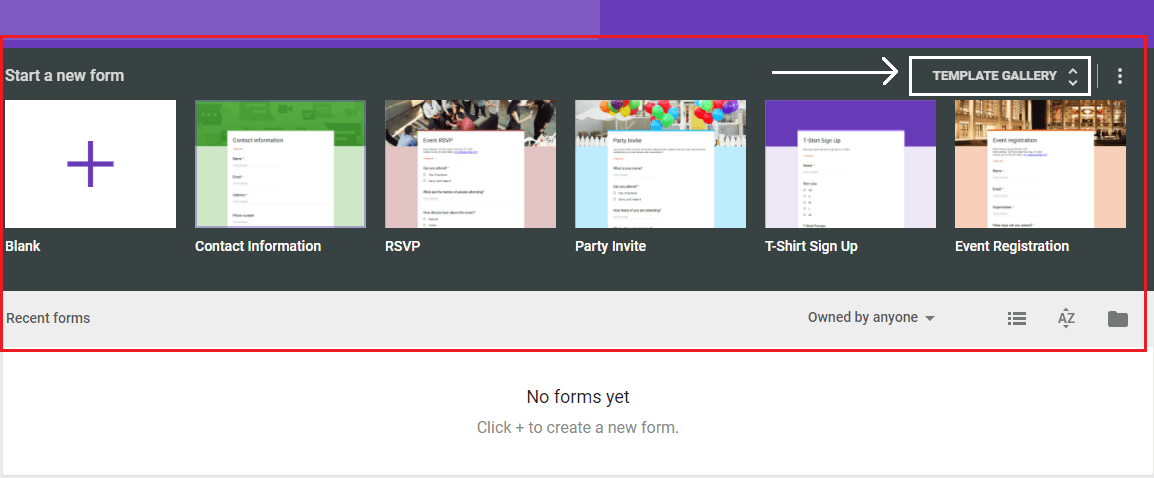
После открытия страницы форм Google вам нужно выбрать шаблон формы оттуда. Доступно несколько типов форм, например контактная форма, приглашение на вечеринку, регистрация на мероприятие, викторины и т. д. Это общие формы, которые используются в основном. Если вы хотите увидеть больше шаблонов форм Google, нажмите кнопку со стрелкой раскрывающегося списка, показанную на этом рисунке.
Теперь нажмите на любой шаблон, который вы хотите использовать для своей формы. Чтобы создать форму Google, сначала укажите заголовок и описание формы, а затем начните добавлять поля формы. По умолчанию вы увидите только поле вопросов с именем, адресом электронной почты и номером телефона. Чтобы добавить новый вопрос, нажмите кнопку «плюс». Доступно множество вариантов форм. Вы также можете добавлять изображения и видео в форму Google и разделять форму по своему выбору.
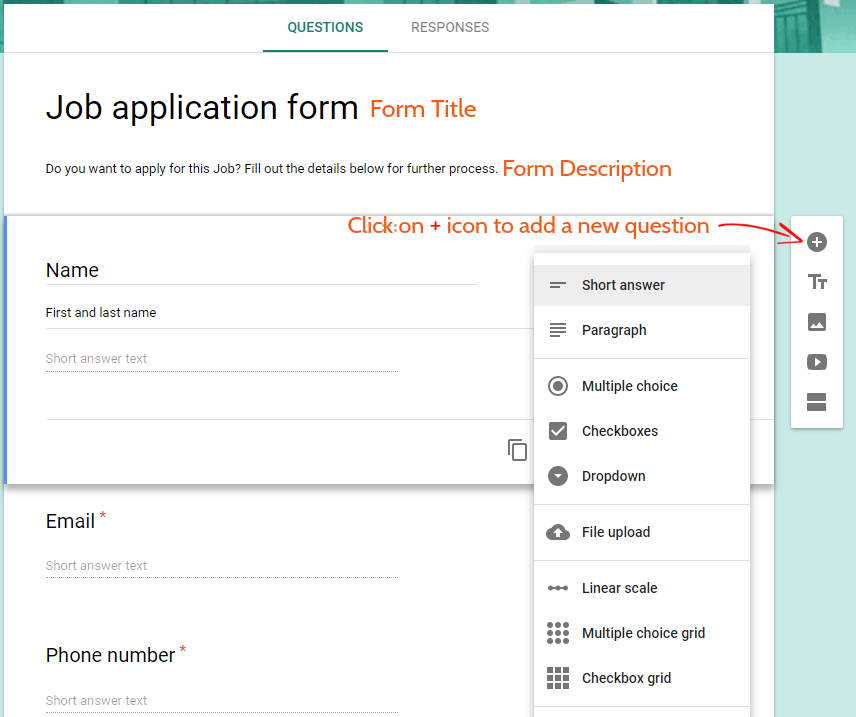
Эта форма имеет встроенную функцию перетаскивания. Если вы хотите переместить вопрос вверх или вниз, просто перетащите его в любое место формы. Если вы хотите отредактировать вопрос, просто щелкните по нему левой кнопкой мыши и отредактируйте.
Изменение фона формы Google
Каждая форма Google поставляется со своей темой по умолчанию и цветом фона. Если вы хотите изменить фон формы Google, нажмите на цветовую палитру и выберите тему. Есть много тем, доступных для использования, или вы можете использовать свою собственную фотографию.
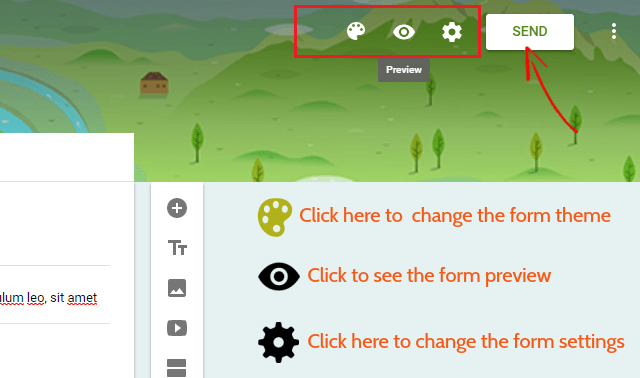
Когда вы закончите редактирование формы, нажмите кнопку « Отправить », чтобы получить код для встраивания.
После нажатия на кнопку отправки появится всплывающее окно. Оттуда вам нужно нажать на опцию встраивания, и вы можете изменить размер формы. По умолчанию размер формы составляет 760 пикселей/500 пикселей, и вы можете изменить размер формы, если хотите. Теперь нажмите на ссылку, чтобы скопировать код для встраивания.
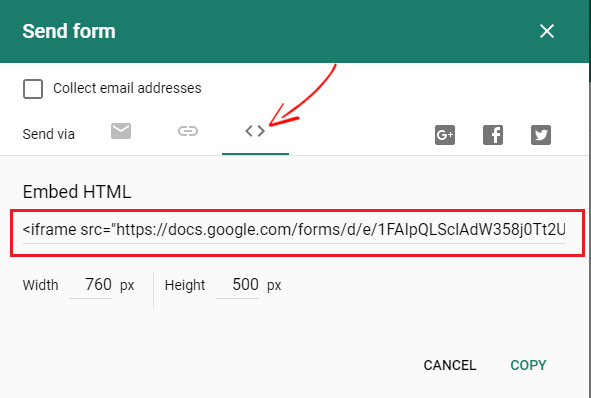
Теперь вам нужно войти в панель администратора WordPress. Вы можете добавить форму Google в любом месте вашего веб-сайта, т. е. на страницах, в сообщениях, в верхнем и нижнем колонтитулах. Чтобы встроить форму Google на свою страницу WordPress, перейдите в « Страницы» > «Добавить новую» и переключитесь в текстовый редактор . Затем просто вставьте код туда.
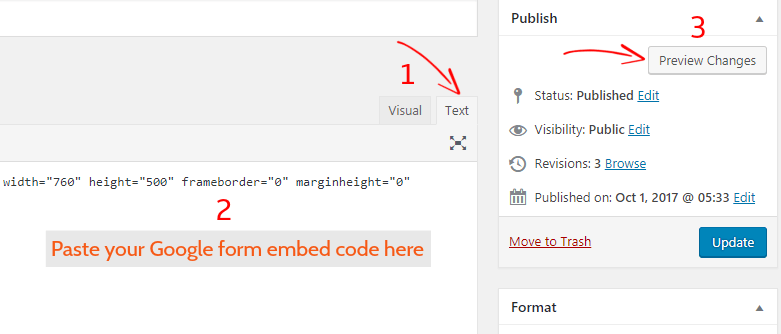
Теперь нажмите « Опубликовать », чтобы сохранить изменения, и вы можете просмотреть форму, нажав « Предварительный просмотр изменений », чтобы увидеть форму встраивания Google в WordPress.
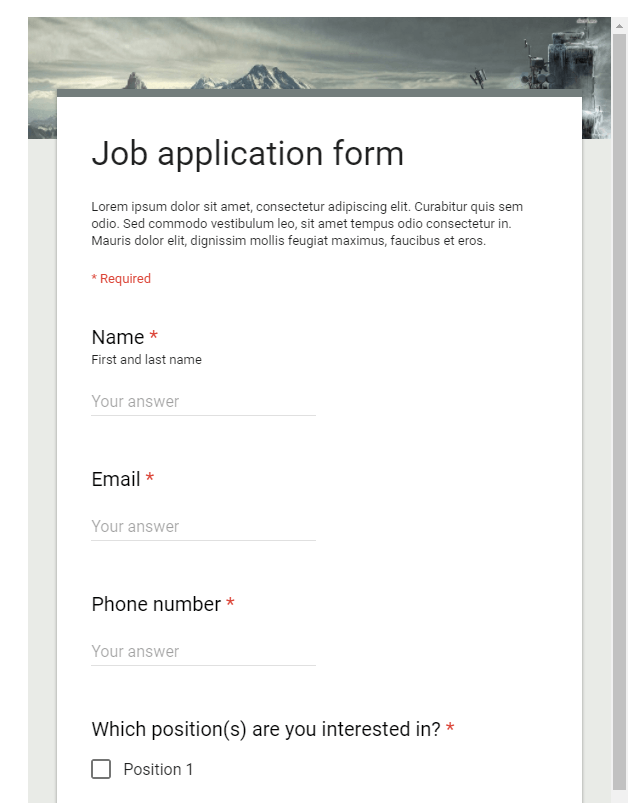
Теперь вы успешно встроили форму Google на свой сайт WordPress.
Но проблема с простым встраиванием кода на ваш сайт WordPress в том, что форма Google поставляется с темой стиля по умолчанию, и она не подходит для вашей темы WordPress. Кроме того, вы не можете настроить форму так, как хотите.
Итак, вот плагин Google Forms для WordPress. Используя этот плагин, вы сможете настроить эту форму и поднять свою форму Google на новый уровень.
Итак, давайте посмотрим, как добавить формы Google на сайт WordPress с помощью плагина.
Как интегрировать форму Google в WordPress с помощью плагина
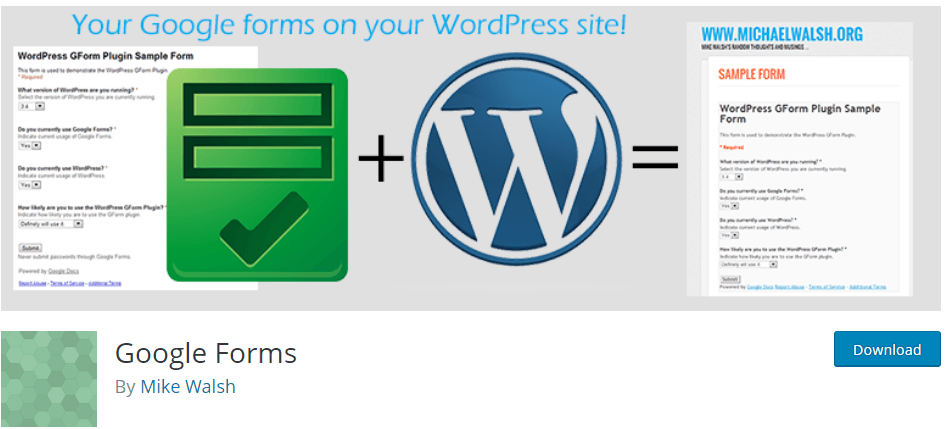
Google Forms — это очень простой плагин WordPress, который извлекает опубликованные формы Google с помощью пользовательского поста WordPress или шорткода. Этот плагин сначала удаляет HTML-код рэпера Google, а затем отображает его в виде HTML-формы на вашей странице или в сообщении. Этот плагин добавляет больше дополнительных опций, необходимых для вашей формы, например:
- Вы можете добавить Google Captcha в свою форму, чтобы предотвратить отправку спама.
- Вы можете разделить форму на столбцы
- После отправки формы он отправит электронное письмо пользователю
- Вы можете добавить собственный URL-адрес страницы подтверждения
- Вы можете использовать пользовательский CSS для формы
- и многое другое…
Чтобы использовать этот плагин, сначала загрузите плагин Google Forms WordPress и установите его. После его активации вы можете увидеть опцию Google Forms на панели администратора WordPress.

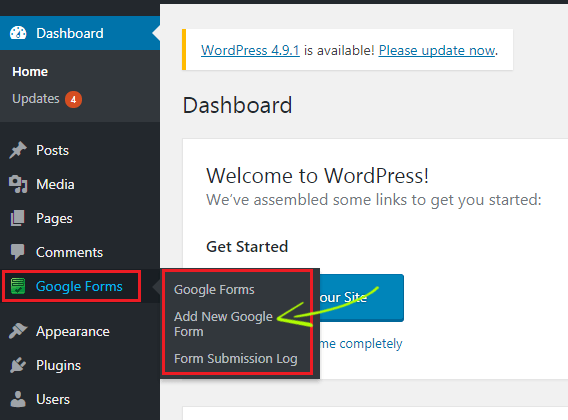
Затем нажмите «Добавить новую форму Google», чтобы встроить готовую форму Google на свой сайт WordPress. Если вы уже создали формы, нажмите на формы Google, чтобы просмотреть формы, которые вы создали.
Чтобы использовать старую версию форм Google, сначала выберите свою форму и нажмите «?» значок вопросительного знака и выберите «Вернуться к старым формам» .
Не паникуйте. Ваша форма останется прежней, она просто переключится на формы более старой версии. Теперь вы можете добавить форму Google на свой сайт WordPress.
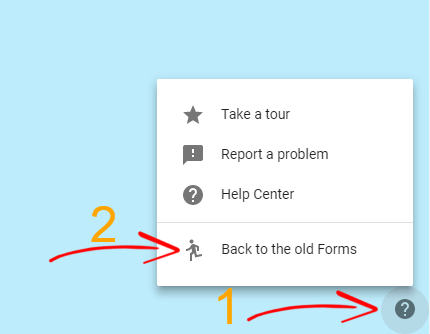
Оттуда нажмите кнопку « Отправить форму », как вы сделали то же самое для более новой версии форм Google. После нажатия на нее вы получите ссылку, которой можно поделиться, но не нажимайте на вставку.
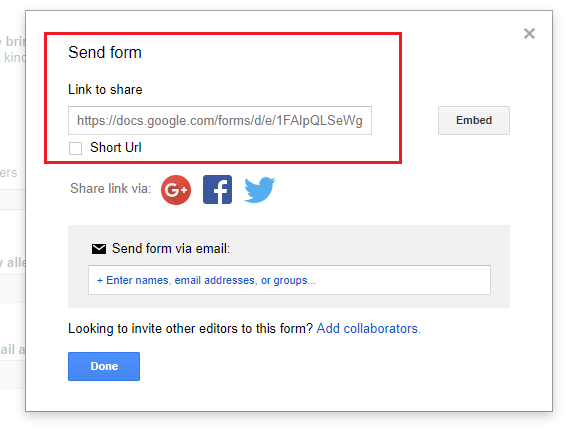
Теперь просто скопируйте URL-адрес и вернитесь в панель администратора WordPress, где вы остановились. Перейдите в Google Формы> Добавить новую форму Google .
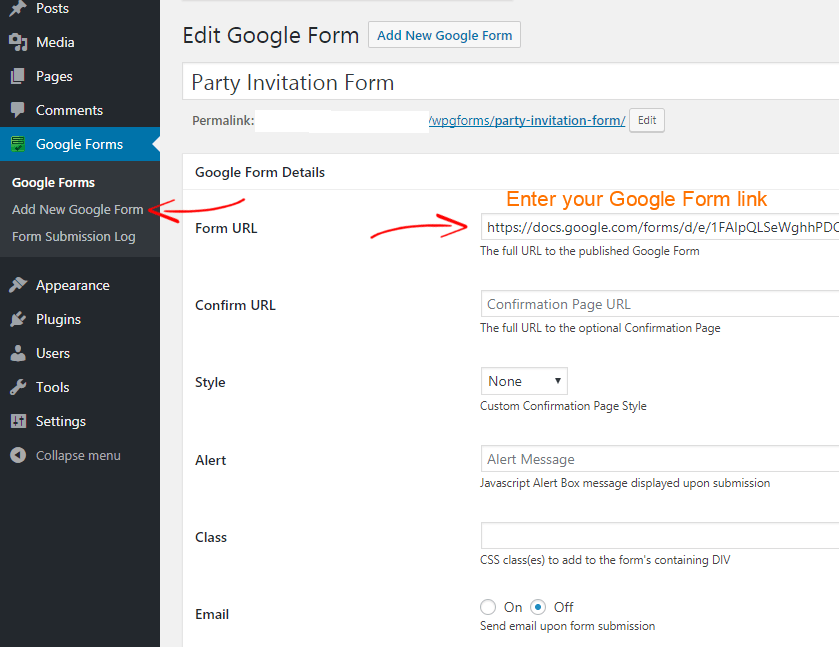
В поле URL формы введите ссылку на форму Google, которую вы только что создали с помощью старых форм Google. Затем нажмите « Опубликовать », чтобы сохранить настройки.
Затем вы также можете добавить необязательный URL-адрес подтверждения . Это может быть либо страница подтверждения, либо страница благодарности, как вы хотите. Добавив URL-адрес страницы в поле «Подтвердить URL», пользователь будет перенаправлен на эту страницу после успешного заполнения этой формы Google на вашем сайте.
Для пользовательского атрибута стиля страницы подтверждения вы можете определить, как будет представлена страница подтверждения. Вы можете установить его на None , Redirect или AJAX . Если вы установите значение None, то он не будет перенаправлять вас на какую-либо страницу, а если вы установите для него значение Redirect, он перенаправит вас на страницу URL-адреса перенаправления после отправки формы.
Публикация Google Forms на вашем сайте WordPress
Теперь вы встроили форму Google на свой сайт WordPress, теперь пришло время ее опубликовать. Преимущество форм Google в том, что вам не нужно копировать URL-адрес формы Google, вы можете напрямую добавить форму Google на свой сайт WordPress, используя шорткоды. После того, как вы создали формы Google и встроили их на свой сайт WordPress, перейдите к формам Google с панели инструментов WordPress. Там вы увидите, сколько форм вы создали. Например, я создал форму приглашения на вечеринку и добавлю ее на свой сайт.
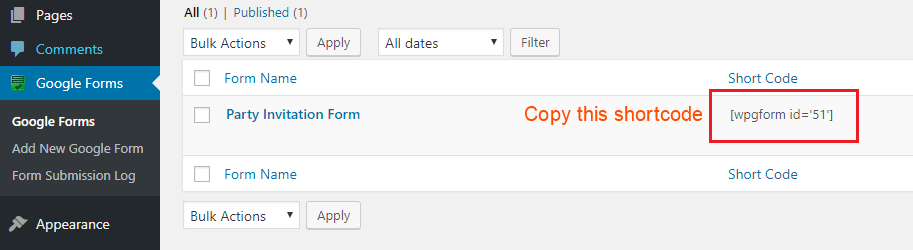
Чтобы добавить форму Google на свой сайт WordPress, скопируйте этот шорткод и вставьте его в любое место на своей странице или в публикации.
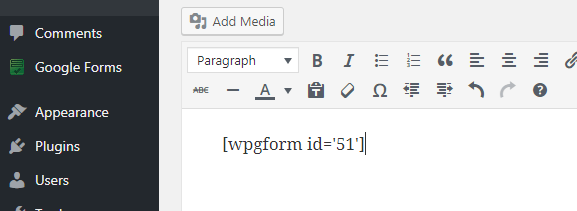
Теперь вы можете просмотреть свою страницу, чтобы проверить, как выглядит форма. Если вы забыли добавить какой-либо вопрос в свою форму Google или вам нужно изменить ее, вы можете сделать это, отредактировав исходную форму Google. Давайте посмотрим, как выглядит форма.
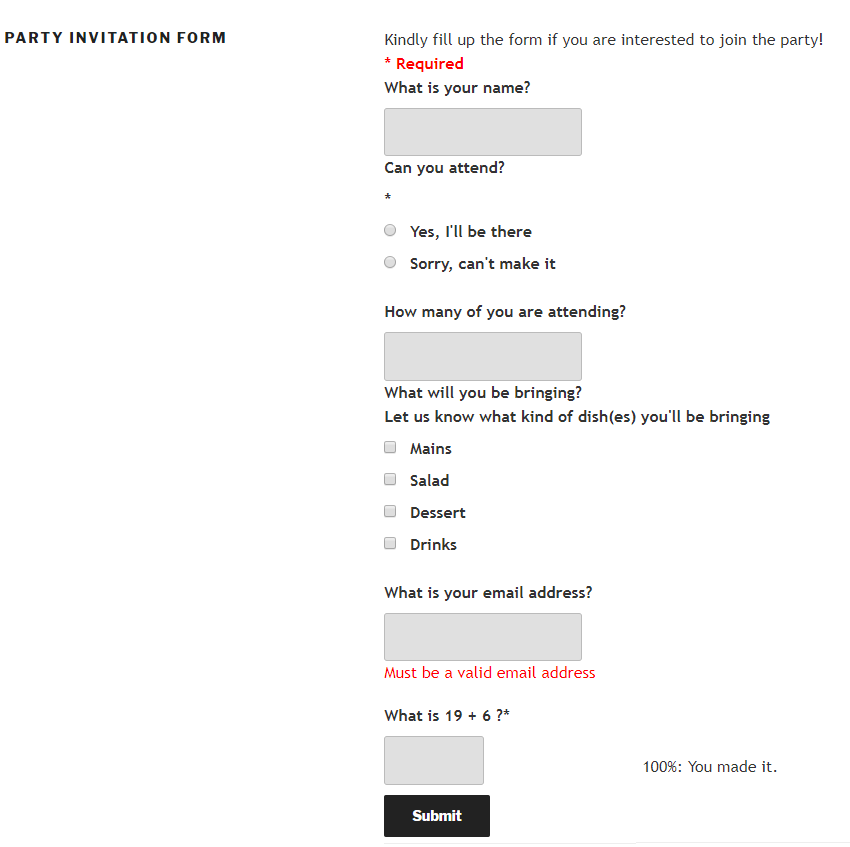
Как просматривать и управлять ответами формы Google
После успешного добавления формы Google на ваш сайт WordPress вам может быть интересно, как просмотреть ответы формы. Ну, это очень легко. Во-первых, вам нужно перейти к форме Google, которую вы в настоящее время используете на своем сайте WordPress, а затем щелкнуть по форме.
Если вы используете старую форму Google, вы можете увидеть ответы формы в верхней строке меню.
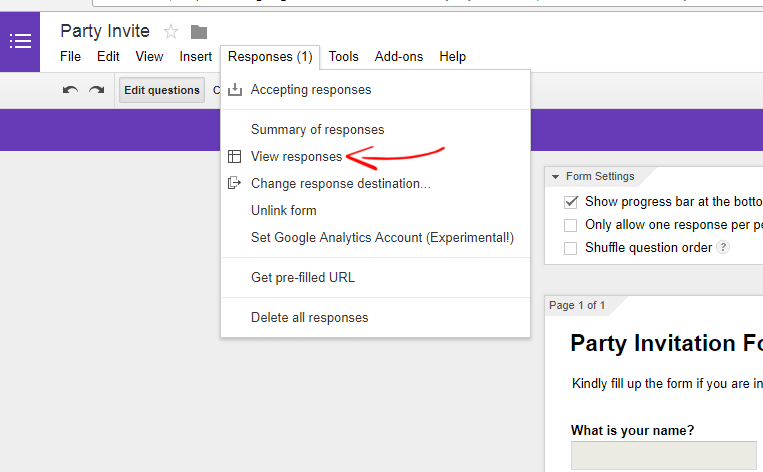
Перейдя к своей форме, нажмите «Ответы»> «Просмотреть ответы» , чтобы проверить, кто ответил на вашу форму. Ответ формы будет показан в таблицах Google. Оттуда вы можете увидеть, что люди ответили на вашу форму. Вот пример ответов «Форма приглашения на вечеринку», которые я использовал. Если вы хотите загрузить лист ответов, вы можете загрузить его, выбрав « Файл»> «Загрузить как»...
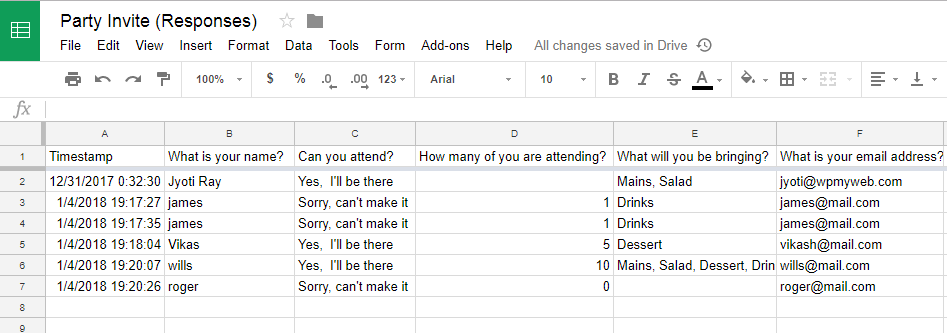
Если вы хотите изменить место назначения ответа формы, вы можете просто изменить это, выбрав « Ответы»> «Изменить место назначения ответа» и создав новые электронные таблицы. Это очень полезная функция, если вы хотите ежемесячно проходить опросы и т. п. Вы можете каждый месяц создавать новые электронные таблицы и получать ответы в отдельных электронных таблицах.
Вы также можете просмотреть Сводку ответов, выбрав Ответы > Сводка ответов . Эта опция покажет статистику вашей формы.
Если вы больше не хотите принимать ответы от формы, вы можете отключить форму, и она станет невидимой для пользователей.
Вывод
По моему личному опыту, я могу сказать, что формы Google намного лучше, чем любые другие плагины для форм WordPress. Большинство плагинов форм WordPress имеют ограниченные функции, и для расширения любой функции вам необходимо купить пакет дополнений, но вы можете использовать эти опции бесплатно с формой Google. Кроме того, формы Google используются не только в качестве контактной формы, но и в качестве формы онлайн-опросов, формы приглашения, формы викторины и т. д.
Встраивание форм Google в WordPress занимает всего пару минут, и вы можете использовать его без каких-либо ограничений.
Я надеюсь, что это руководство помогло вам встроить формы Google на ваш сайт WordPress. Если у вас возникли проблемы с добавлением форм Google на ваш сайт WordPress, оставьте комментарий ниже.
Статьи по Теме,
- 7 лучших плагинов Google Analytics для WordPress
- Как настроить панель уведомлений о файлах cookie в WordPress
* Этот пост может содержать партнерские ссылки, что означает, что я могу получить небольшую плату, если вы решите совершить покупку по моим ссылкам (без дополнительной оплаты для вас). Это помогает нам поддерживать работоспособность и актуальность WPMyWeb. Спасибо, если вы используете наши ссылки, мы очень ценим это! Учить больше.
