Подпись Mac Outlook: простая настройка подписи
Опубликовано: 2023-12-301. Создайте подпись электронной почты в Outlook для Mac.
2. Как добавить подпись в Outlook Mac
3. Как изменить подпись в Outlook на Mac
4. Редактирование и управление подписями в Outlook Mac
5. Управление несколькими подписями в Outlook для Mac
6. Как автоматически включить подпись в Outlook
Добавить подпись электронной почты в Microsoft Outlook очень просто, если вы используете Mac. Вы можете получить доступ к своему почтовому клиенту из браузера или приложения Outlook для Mac, что позволит вам добавить подпись Mac Outlook и продемонстрировать свой бренд всего за несколько шагов.
Давайте посмотрим, как добавить подпись в Outlook Mac ниже.
Создание подписи электронной почты в Outlook для Mac
Процесс добавления подписи электронной почты в Outlook Mac прост. Но сначала вам нужно будет разработать подпись и убедиться, что она отражает ваш бренд и является профессиональной.
Когда вы добавите подпись в Outlook Mac, она станет неотъемлемой частью каждого вашего электронного сообщения. Это означает, что он должен содержать правильную информацию, быть мгновенно узнаваемым и нести профессиональный имидж, который вы хотите создать в глазах своих клиентов и партнеров.
Хорошей новостью является то, что вам не нужно беспокоиться о самостоятельном создании профессионально выглядящей подписи Outlook для Mac.
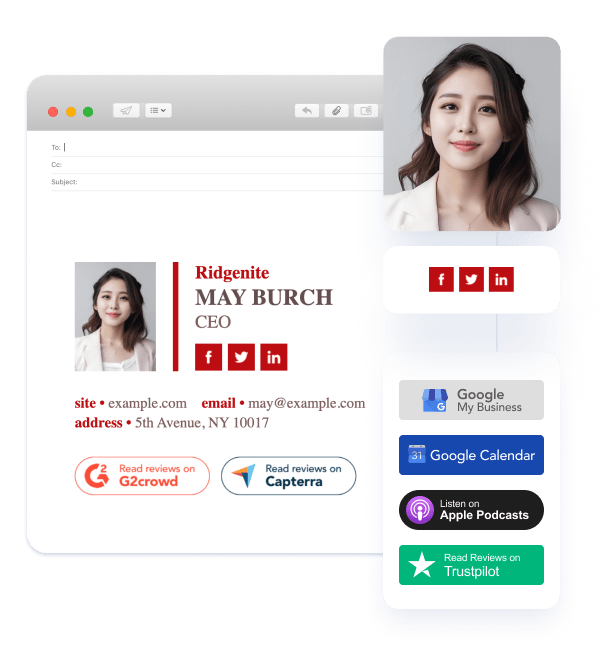
Если вы используете комплексное решение для подписи электронной почты, такое как Newoldstamp, вы можете воспользоваться преимуществами интуитивно понятного интерфейса, бесчисленного количества профессионально разработанных шаблонов и простого процесса, который позволяет вам вводить информацию и вставлять подпись за считанные минуты.
Эти шаблоны улучшат вашу подпись Outlook на Mac, упрощая добавление контактных данных, элементов фирменного стиля, таких как логотипы, и даже рекламных материалов, таких как баннеры.
Как добавить подпись в Outlook Mac
Если вы хотите понять, как добавить подпись в Outlook на Mac, вы можете выполнить простой процесс, который позволит вам выполнить эти шаги всего за несколько минут.
- В меню Outlook нажмите «Настройки» и найдите раздел «Подписи» в разделе «Электронная почта».

- Выберите значок +, чтобы добавить новую подпись, и введите ее имя.
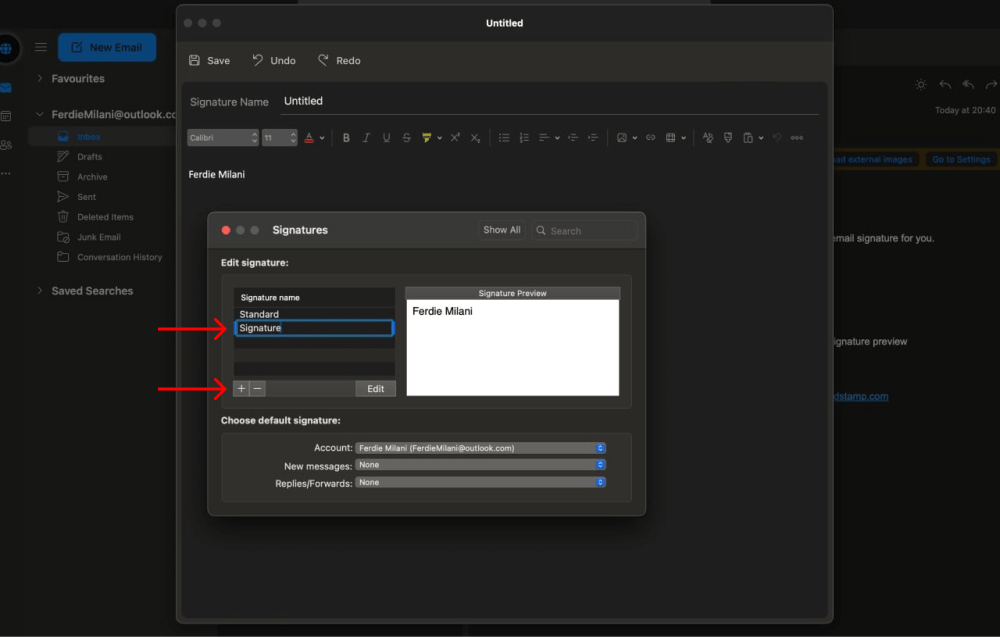
- Вставьте свою подпись или создайте ее с нуля, используя инструменты, доступные в поле подписи.
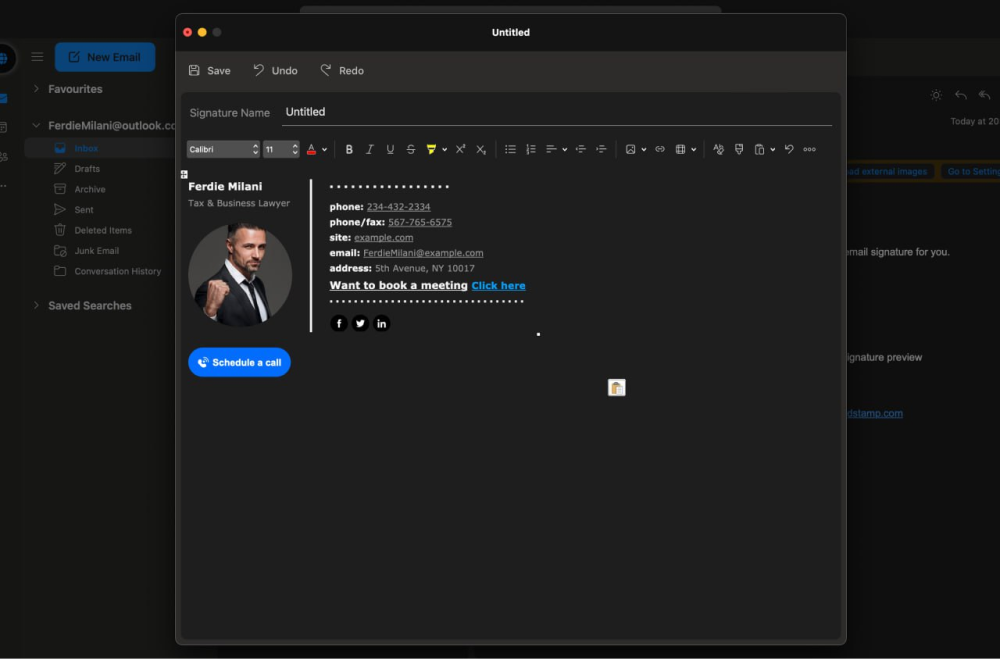
- После завершения нажмите «Сохранить» и закройте окно редактора.

Как добавлять подписи к новым письмам и ответам/пересылкам
После того, как ваша подпись создана в редакторе подписей, последним шагом будет включение подписи Outlook Mac в каждое новое электронное письмо, а также в ответы и пересылаемые сообщения.
Вот простой процесс для этого:
- Нажмите «Настройки» и перейдите в раздел «Подписи» в разделе «Электронная почта».

- Оказавшись там, найдите нижнюю часть поля, где вы сможете выбрать подпись по умолчанию.
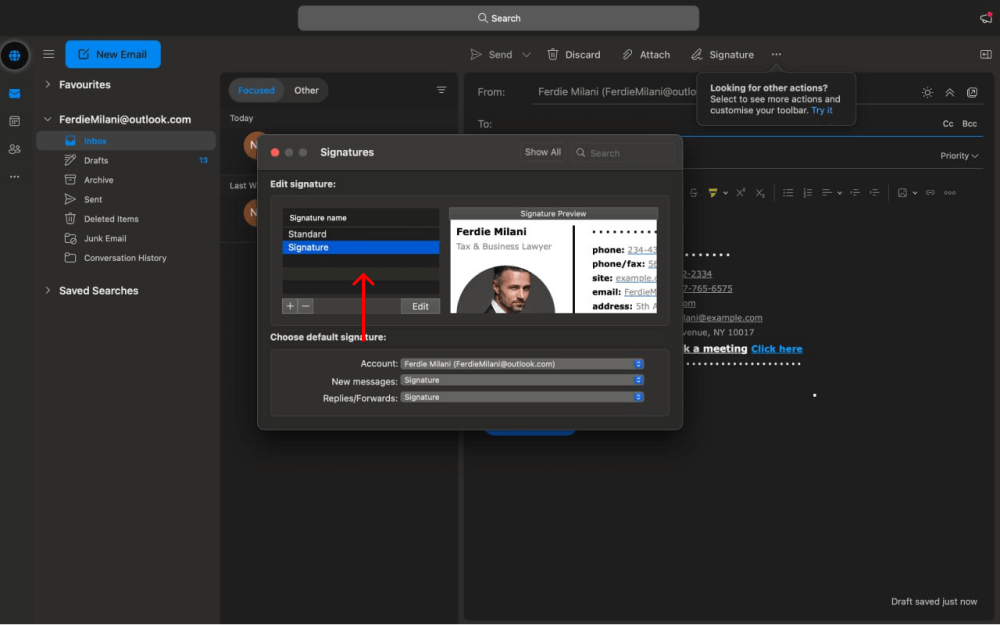
- Выберите шаблон подписи, который вы создали для новых сообщений и ответов/пересылок.
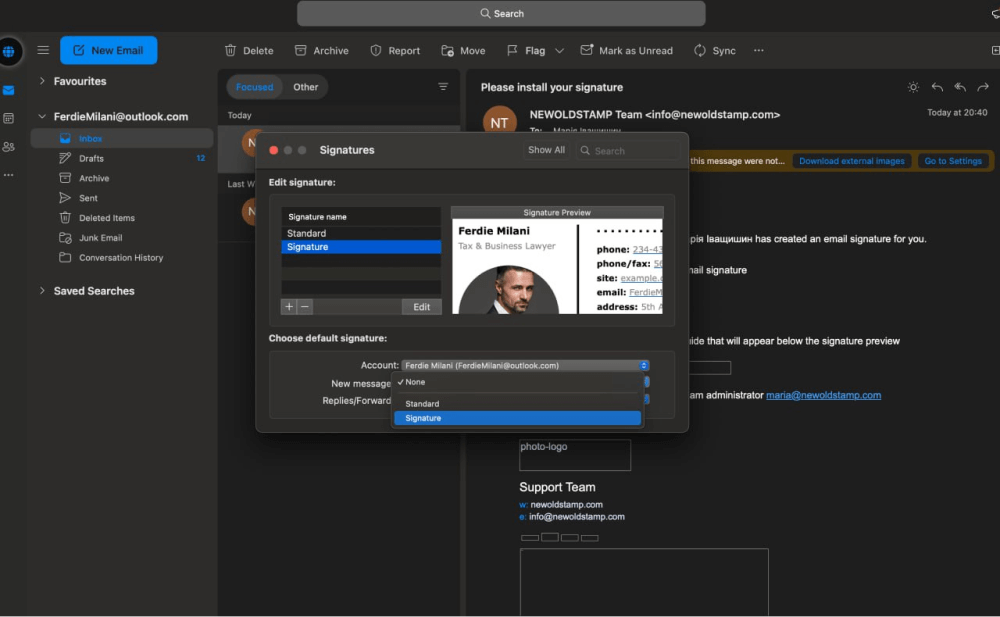
- Теперь новая подпись будет автоматически появляться в конце каждого отправляемого вами электронного письма, и вам не придется добавлять ее вручную.
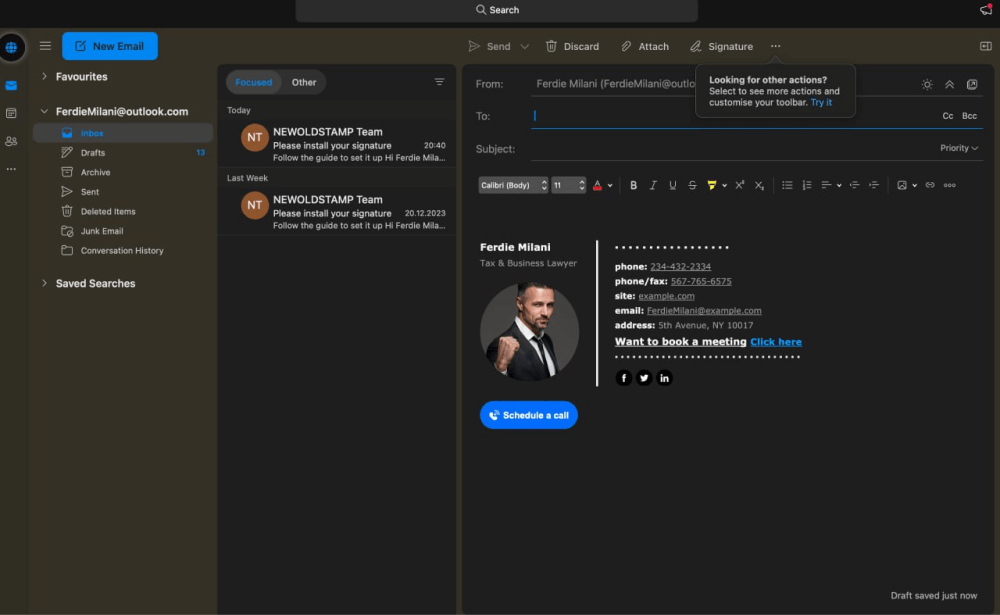
Как изменить подпись в Outlook на Mac
Подпись электронной почты полезна настолько, насколько она точна и актуальна. А когда это уже не так, вам необходимо иметь возможность изменить подпись таким образом, чтобы она точно отражала компанию, бренд и роль, которую вы представляете.
Например, если вы поменяете работу или получите новую должность, вам потребуется изменить подпись электронной почты. Смена работы означает, что всю подпись необходимо перепроектировать с нуля, поскольку для этого потребуется другой брендинг, контактные данные и другая соответствующая информация.
В других случаях вам может потребоваться другой тип подписи в зависимости от человека, которому вы отправляете электронное письмо, и цели сообщения. Поскольку подписи электронной почты являются ключевой частью брендинга и маркетинга, знание того, как изменить подпись в Outlook Mac, является необходимым навыком для людей с учетными записями Outlook.
Итак, как изменить подпись в Outlook Mac? Вот простой процесс, которому вы можете следовать, если хотите отредактировать подпись в Outlook Mac.

- Перейдите в «Настройки» > «Электронная почта» > «Подписи».
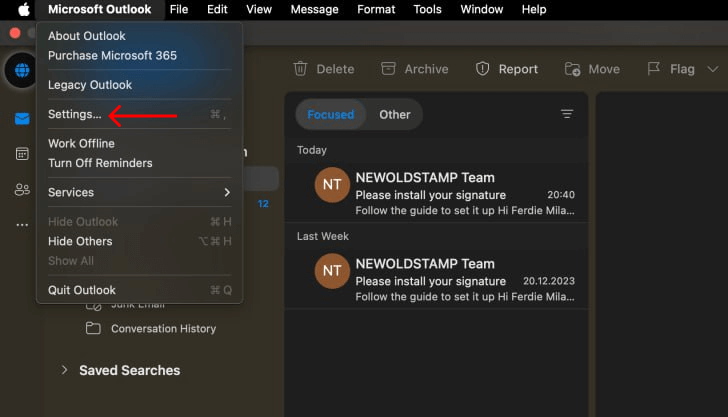
- Нажмите значок +, чтобы создать новую подпись.
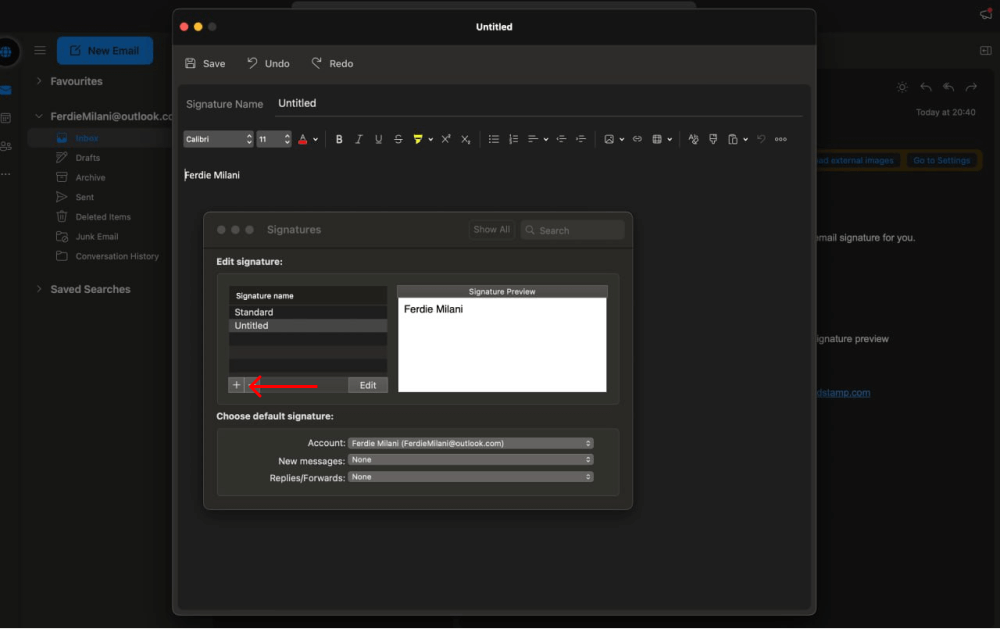
- После того как вы вставите или создадите свою подпись, нажмите «Сохранить».

- В нижней части раздела «Подписи» выберите новый шаблон, который будет автоматически использоваться в новых сообщениях и ответах/пересылках.
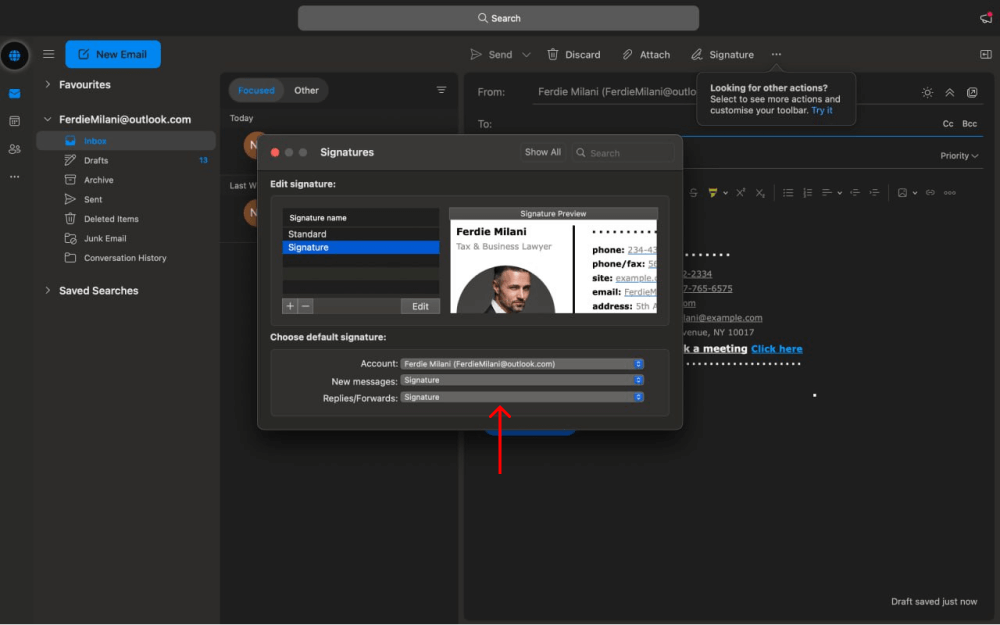
Редактирование и управление подписями в Outlook Mac
Если вы не хотите полностью пересматривать свою подпись, но вам необходимо обновить детали, нет смысла создавать новую подпись электронной почты Outlook. Вместо этого вы можете вносить изменения в уже существующие подписи, редактируя те части, которые вы хотите сделать более актуальными.
Чтобы изменить внешний вид вашей подписи, выполните следующие действия:
- Перейдите в «Настройки» > «Электронная почта» > «Подписи».

- Найдите шаблон подписи, который хотите изменить, и выберите его.
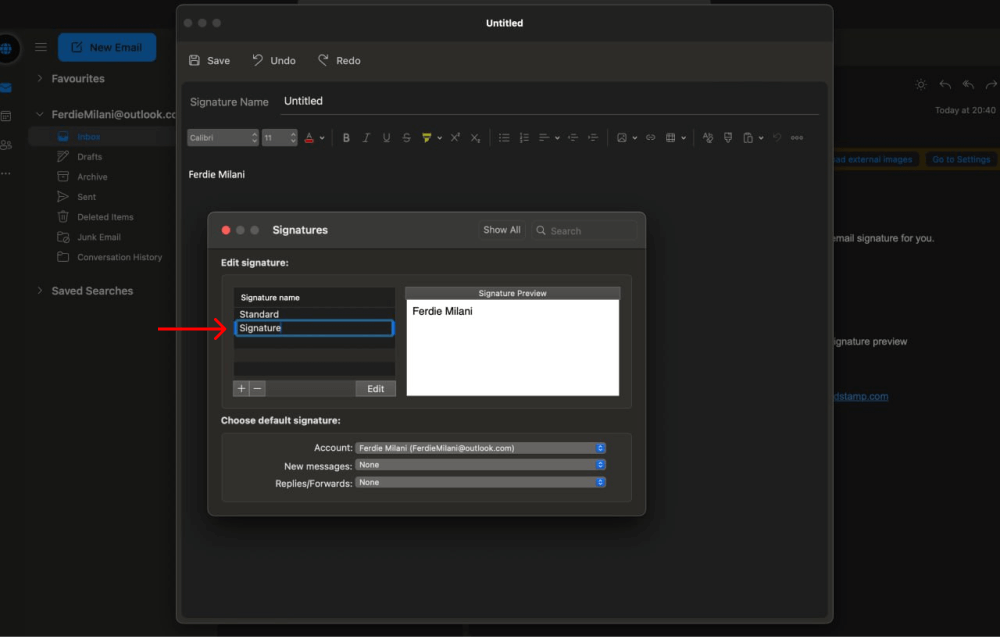
- Внесите необходимые изменения и нажмите «Сохранить».

- Если он у вас уже был шаблоном подписи по умолчанию, то все. Если нет, сделайте это подписью по умолчанию для новых сообщений и ответов/пересылок в нижней части раздела «Подписи».
Управление несколькими подписями в Outlook для Mac
Наличие информативной подписи в электронном письме может иметь огромное значение для вашего брендинга и маркетинга. Но для достижения наилучших результатов вы можете рассмотреть возможность использования нескольких подписей, которые вы можете добавить к электронному письму в зависимости от получателя и обстоятельств.
Вот почему вам нужно иметь несколько подписей:
- Больше персонализации. Получатели ваших электронных писем разные, поэтому имеет смысл использовать разные подписи, выделяющие разную информацию, для более персонализированного и привлекательного взаимодействия.
- Продвигайте несколько предложений. Newoldstamp позволяет легко добавлять баннеры и призывы к действию в ваши электронные письма. Имея несколько подписей, вы можете демонстрировать разные предложения, чтобы максимизировать вероятность кликов и конверсий.
- Отслеживайте эффективность кампании. Наличие нескольких подписей и нескольких предложений также позволит вам отслеживать эффективность. Настроив отслеживание кликов, вы сможете определить, какие предложения и ссылки находят отклик у вашей аудитории, и использовать эти данные для оптимизации ваших подписей и маркетинга.
Итак, как добавить больше подписей в Outlook Mac? Вот пошаговый процесс:
- Откройте «Настройки» > «Почта» > «Подписи».
- Нажмите значок +, чтобы создать новую подпись.
- После того как вы вставите его или создадите с нуля, нажмите «Сохранить».
- На этом этапе вы можете выбрать подпись, которую хотите отправлять с каждым сообщением, в меню шаблонов.
Как автоматически включить подпись в Outlook
Если вы не хотите каждый раз добавлять подпись в Outlook Mac вручную, можно легко настроить автоматический процесс, который будет автоматически вставлять подпись в конце каждого электронного письма.
- Перейдите в «Настройки» и выберите «Подписи» в разделе «Почта».
- Там вам нужно будет настроить параметры подписи по умолчанию, чтобы гарантировать, что подпись включена в каждое электронное письмо, которое вы отправляете и на которое отвечаете.
- Для этого вы сможете выбрать шаблон, который хотите использовать в новых сообщениях и ответах/переадресациях, в нижней части раздела «Подписи».
Заключение
Если вы используете компьютер Apple, вы можете создавать и редактировать подпись в Outlook Mac, используя удобный процесс, описанный выше. Но хотя приложение Outlook для Mac позволяет создавать подпись на основе HTML в поле для подписи, этот процесс может быть сложным и не обязательно давать последовательные результаты.
Вот почему рекомендуется использовать комплексное решение для управления подписями электронной почты, такое как Newoldstamp, которое предлагает ряд красивых шаблонов, простой в использовании генератор подписей и возможность быстрой установки подписи в вашем почтовом клиенте.
Начните работу с Newoldstamp сегодня!
