Что такое cPanel? Все, что Вам нужно знать
Опубликовано: 2022-04-17Если вы учитесь создавать веб-сайты, я почти обещаю вам, что в рамках этого квеста вы очень близко познакомитесь с инструментом под названием cPanel . Это связано с тем, что большинство хостинг-провайдеров, особенно с более доступными ценами, используют cPanel, чтобы помочь вам управлять своим веб-сервером.
Но при всей своей распространенности cPanel… ну… скажем так, она не всегда очень удобна для новичков. Особенно, если вы никогда раньше не создавали веб-сайт.
В результате вы можете изо всех сил пытаться понять, как обойти cPanel, а также как воспользоваться всеми функциями, которые предлагает cPanel.
Если это похоже на вас, то вы тот человек, которому будет полезно это руководство . Я написал это руководство для начинающих . Это означает, что я отложу в сторону технический жаргон и буду говорить с вами как с человеком.
Вот что вы узнаете из этого руководства по cPanel
К концу этого поста вы станете мастером cPanel. Вот все, о чем вы будете знать:
- Что такое cPanel и как она вам помогает
- Доступ к панели управления cPanel для вашего сервера
- Использование cPanel для установки программного обеспечения, такого как WordPress
- Добавление новых доменов и поддоменов на ваш хостинг
- Загрузка файлов на ваш сервер двумя разными способами
- Создание собственной учетной записи электронной почты
- Повышение безопасности с помощью cPanel
- Создание и управление базами данных
- Просмотр журналов ошибок сервера
Есть тонна , чтобы покрыть, так что давайте начнем!
01. Что такое cPanel? Что это помогает вам делать?
cPanel — это панель управления вашим веб-хостингом. Он предоставляет вам графический интерфейс, помогающий выполнять задачи, которые в противном случае потребовали бы от вас знаний о программировании.
По сути, это делает ваш веб-сервер «дружественным для человека». Это хорошо, потому что иначе вам пришлось бы походить на одного из тех хакеров в кино!

Что вам поможет сделать cPanel?
cPanel позволяет выполнять ряд важных функций, таких как:
- Простая установка программного обеспечения, такого как WordPress, Joomla, Drupal и т. д.
- Добавление новых доменных имен и поддоменов в вашу учетную запись хостинга
- Загрузка файлов прямо на ваш сервер
- Управление учетными записями FTP для загрузки файлов через FTP
- Создание и управление новыми базами данных для хранения контента
- Повышение безопасности несколькими способами
- Диагностика проблем с вашим компьютером
По мере изучения этого руководства по cPanel вы точно узнаете, как выполнять каждую из этих функций.
Как получить доступ к cPanel на вашем хосте
Обычно ваш хост должен отправить вам данные вашей учетной записи cPanel в приветственном письме. Например, вот приветственное письмо, которое я получил для одной из моих тестовых учетных записей хостинга:
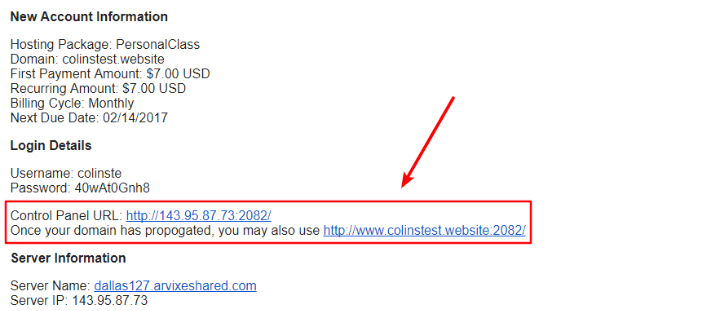
Если вы не видите приветственное письмо, в котором конкретно упоминается cPanel, обычно вы также можете получить доступ к cPanel, войдя в клиентскую зону вашего хоста и щелкнув ссылку внутри этой области.
Но вот надежный способ доступа к cPanel:
Добавьте один из следующих фрагментов текста в конец URL вашего сайта:
- :2082 — если ваш сайт использует HTTP в начале URL-адреса.
- :2083 — если ваш сайт использует HTTPS в начале URL-адреса.
Например, если ваш сайт «http://yourdomain.com», вы можете получить доступ к cPanel, перейдя по адресу «http://yourdomain.com:2082»:
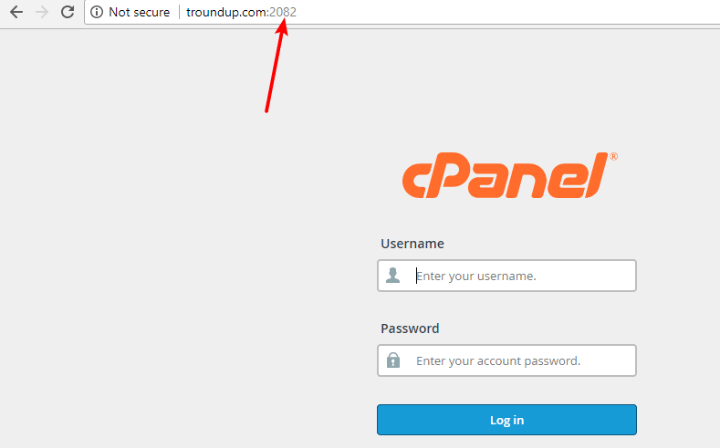
Оттуда вам все равно нужно будет ввести свое имя пользователя и пароль. Если вы не знаете этих деталей (и не получили их в приветственном письме), возможно, вам лучше всего обратиться в службу поддержки вашего хоста.
02. Краткий обзор интерфейса cPanel
Хорошо, давайте начнем с небольшого фактора, сбивающего с толку это руководство по интерфейсу:
Не существует единого дизайна интерфейса cPanel . Вместо этого фактический дизайн, который вы увидите, зависит от вашего хоста.
По этой причине ваша cPanel может выглядеть не совсем так, как я покажу вам в этом руководстве.
Есть две основные темы интерфейса cPanel…
Более старая тема X3 , которая выглядит так:
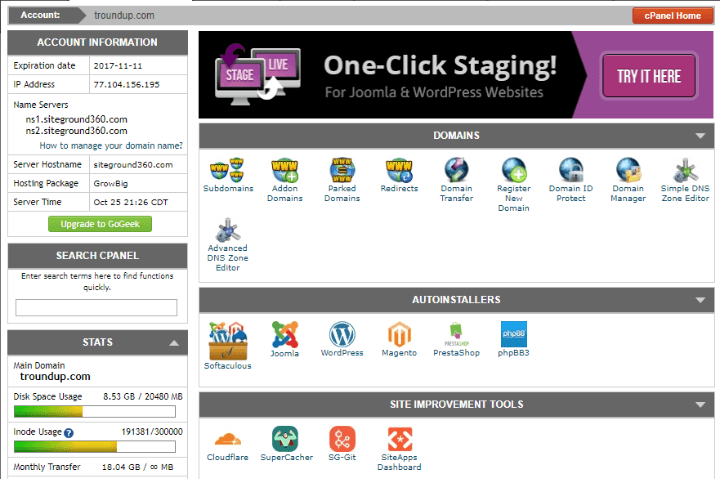
Более новая тема Paper Lantern , которая выглядит так:
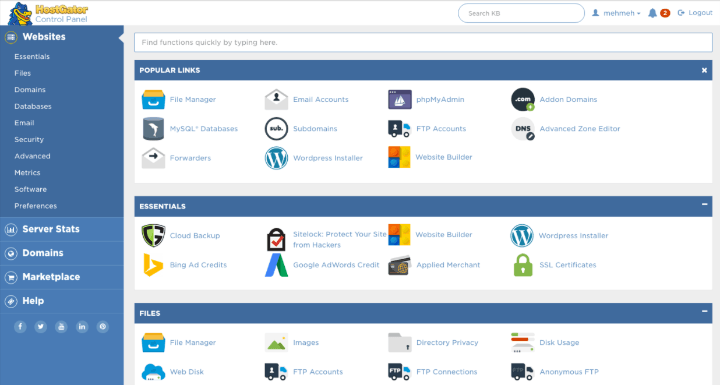
Хотя стили выглядят совершенно по-разному, независимо от того, какой дизайн вы используете, вы должны увидеть множество вариантов, разделенных на разные разделы:
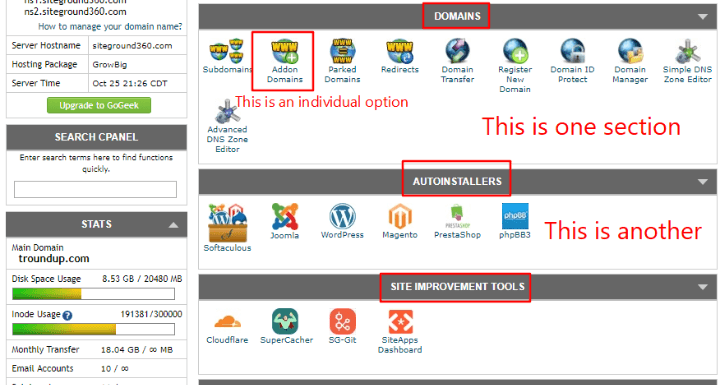
Эти параметры лежат в основе функциональности cPanel и должны быть одинаковыми на всех хостах.
cPanel также включает в себя функцию поиска, которая поможет вам быстро найти определенные функции:
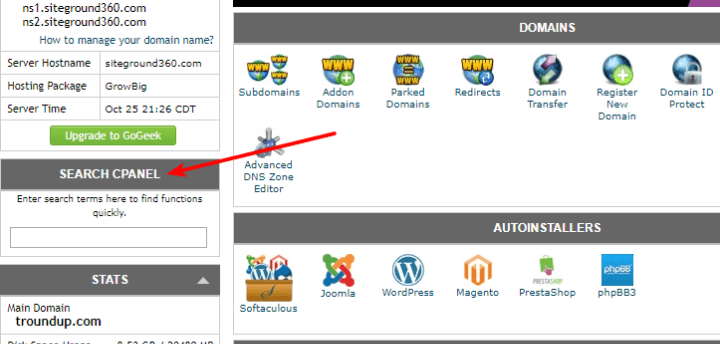
В оставшейся части этого руководства я буду использовать старую тему X3, потому что именно ее использует популярный хостинг WordPress SiteGround. Но даже если у вашего хоста есть более новая тема Paper Lantern, у вас не должно возникнуть проблем с ее выполнением.
03. Использование cPanel для установки программного обеспечения, такого как WordPress
После регистрации на хостинге первое, что вы, вероятно, захотите сделать, это установить WordPress или другую систему управления контентом, чтобы начать создавать свой сайт.
Чтобы помочь вам в этом, cPanel обычно включает инструменты, называемые автоустановщиками , которые предлагают удобный способ установки популярных программных пакетов.
Вы можете увидеть эти различные автоустановщики, расположенные в разделе « Автоустановщики » моего примера панели инструментов cPanel.
Они довольно просты в использовании. Например, если вы хотите установить WordPress, все, что вам нужно сделать, это нажать на опцию WordPress :
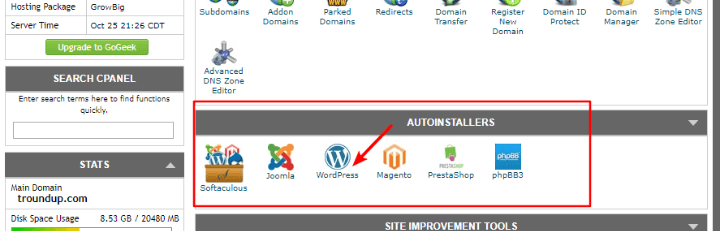
Затем следуйте указаниям мастера установки, удобного для начинающих, чтобы установить программу на свой сайт.
Поскольку на некоторых хостах используется другое программное обеспечение автоустановщика, трудно дать конкретное руководство для остальной части процесса. Однако, если вам нужна дополнительная помощь, WPKube опубликовал пост о том, как использовать каждый отдельный автоустановщик для установки WordPress.
04. Добавление новых доменов и субдоменов
Когда вы зарегистрировались для своей учетной записи хостинга, вы должны были настроить хотя бы один домен в процессе регистрации. Это всегда будет вашим основным доменом. Для целей приведенных ниже примеров предположим, что ваш основной домен — «designbombs.com».
Если ваш хост позволяет это, вы также можете добавить два типа новых доменных имен:
- Дополнительные домены — это совершенно отдельное доменное имя. Например, что-то вроде «mysite.com»
- Субдомены — это дополнение к вашему основному доменному имени. Например, что-то вроде «mysite.designbombs.com».
Обе эти опции (и многое другое!) находятся в разделе Домены .
Добавление нового автономного доменного имени
Чтобы добавить совершенно новый домен на свой сайт, вам нужно нажать « Добавить домены »:
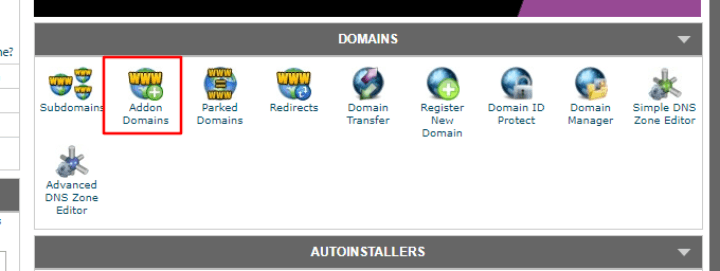
На следующем экране:
- Введите свое доменное имя в поле « Новое доменное имя ».
- Как только вы это сделаете, cPanel должна предварительно заполнить два других поля.
- Затем все, что вам нужно сделать, это ввести желаемый пароль и нажать «Добавить домен».
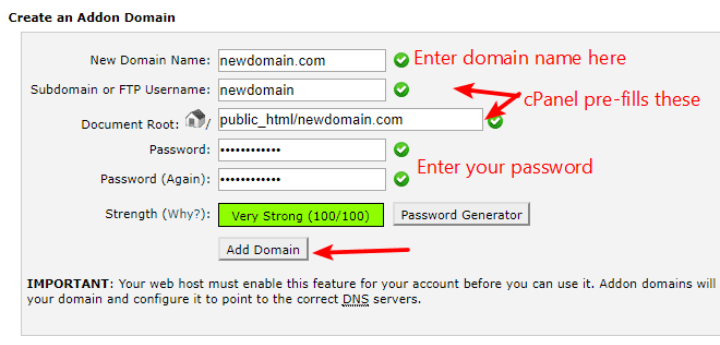
Вы также можете удалить или изменить существующие доменные имена в этой области, прокрутив вниз до раздела Modify Addon Domain :
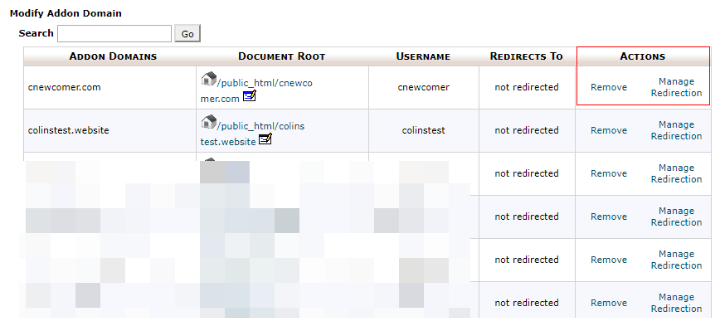
Добавление нового поддомена
Чтобы добавить новый субдомен либо к вашему основному доменному имени, либо к любому из ваших дополнительных доменов, щелкните параметр « Субдомены » на главной панели управления cPanel:
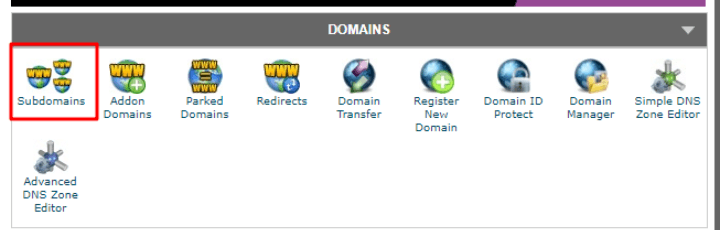
На следующем экране:
- Введите желаемый субдомен
- Выберите домен, к которому вы хотите добавить поддомен, из раскрывающегося списка.
- Нажмите Создать
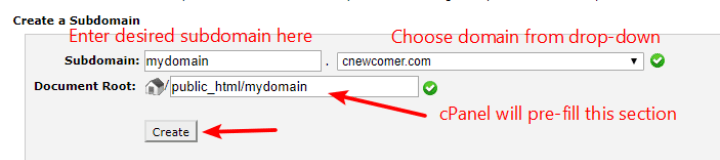
Как и в случае с дополнительными доменами , вы также можете использовать этот раздел для управления любым из ваших существующих поддоменов.
05. Загрузка файлов через cPanel
cPanel помогает вам получить доступ к двум различным способам загрузки файлов на ваш веб-сервер:
- Диспетчер файлов — этот инструмент позволяет напрямую загружать файлы через веб-браузер.
- Учетные записи FTP — они позволяют вам подключаться к вашему веб-серверу с помощью так называемой программы FTP.
Как правило, вы можете использовать файловый менеджер для:
- Загружать несколько файлов одновременно
- Перемещайте файлы на вашем сервере
Файловый менеджер хорош тем, что он удобен и не требует никаких сторонних программ ( помните — он работает прямо в вашем веб-браузере ).

Но если вам нужно загрузить большое количество файлов (например, целый альбом изображений), файловый менеджер не самый эффективный метод — вам лучше использовать FTP.
Я покажу вам, как использовать оба.
Использование файлового менеджера для загрузки файлов
Чтобы получить доступ к файловому менеджеру :
- Найдите раздел « Файлы » на панели инструментов cPanel.
- Нажмите на файловый менеджер
- В появившемся всплывающем окне выберите домен, которым хотите управлять, из раскрывающегося списка.
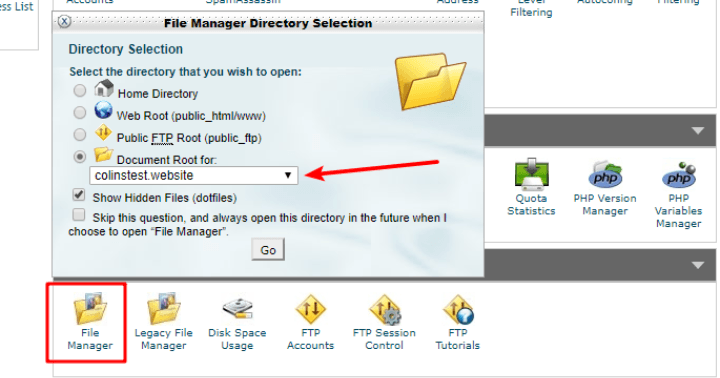
Затем вы попадете в интерфейс файлового менеджера .
Вы можете перемещаться между различными папками, щелкая в интерфейсе. И вы можете загружать новые файлы или перемещать существующие файлы с помощью панели инструментов вверху:
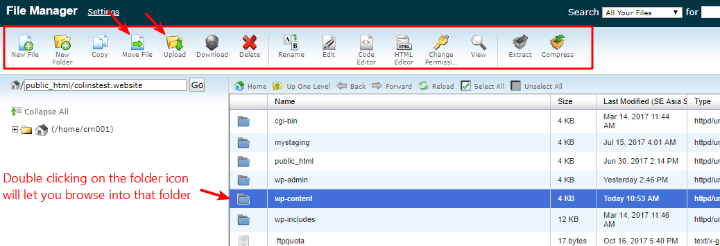
Управление учетными записями FTP для загрузки файлов через FTP
Для загрузки и управления файлами через FTP вам понадобятся две вещи:
- Учетные данные вашей учетной записи FTP
- FTP-программа
cPanel поможет вам только с частью учетных данных — вам нужно загрузить собственную FTP-программу ( я рекомендую FileZilla ).
Чтобы управлять учетными записями FTP, перейдите в « Файлы» → «Учетные записи FTP» на панели инструментов cPanel:
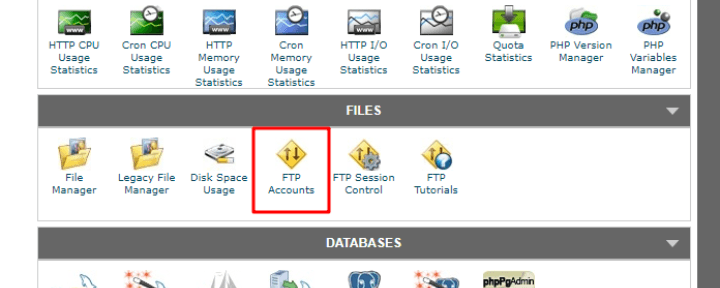
Если вы еще этого не сделали, вы можете создать новую учетную запись FTP на этой странице:
- Логин – введите свое имя пользователя в это поле.
- Пароль — введите пароль, который вы будете использовать для подключения через FTP — убедитесь, что он безопасен, потому что FTP мощен.
- Каталог — оставьте это поле пустым, если хотите иметь доступ ко всем папкам. Однако, если вы хотите, вы можете использовать его для ограничения FTP-доступа только к определенным каталогам на вашем сервере.
- Квота — оставьте ее неограниченной, если вы не хотите установить произвольное ограничение на количество МБ, которое может загрузить эта учетная запись.
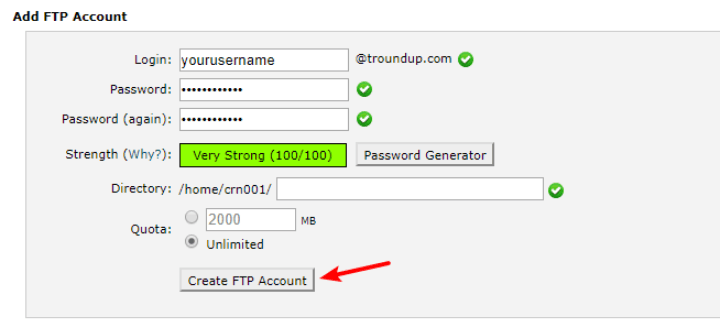
После создания учетной записи используйте эти учетные данные для входа в выбранную вами FTP-программу.
Вы также можете прокрутить вниз и использовать параметр « Настроить FTP-клиент », который поможет вам настроить:
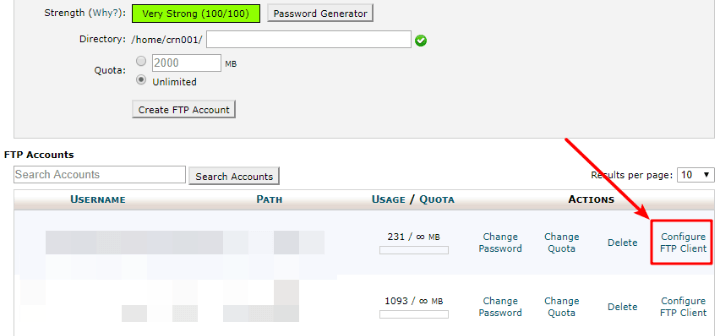
06. Создание собственной учетной записи электронной почты с использованием вашего доменного имени
Одна из приятных особенностей владения веб-сайтом заключается в том, что вы можете создать свою собственную учетную запись электронной почты, используя свое доменное имя, вместо того, чтобы полагаться на что-то вроде Gmail.
То есть вы можете быть «[email protected]» вместо «[email protected]».
Однако, чтобы начать использовать свой собственный адрес электронной почты, вам нужно сначала настроить все в cPanel.
Для этого найдите раздел « Почта» или « Электронная почта » ( фактическое название зависит от вашего хоста ). Затем выберите вариант для учетных записей электронной почты :
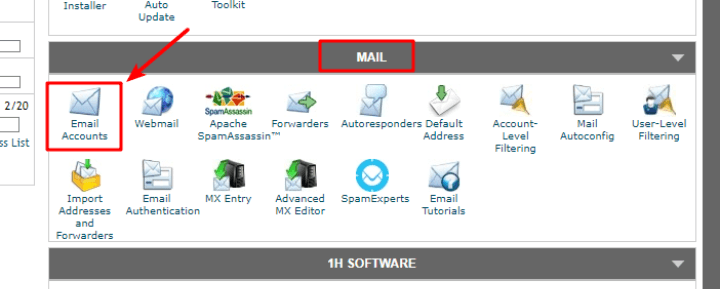
На следующем экране настройте свою учетную запись электронной почты, указав следующие данные:
- Электронная почта — это часть вашего адреса электронной почты, которая находится перед знаком « @ ».
- Выберите доменное имя, которое вы хотите использовать, из раскрывающегося списка.
- Пароль — это пароль, который вы будете использовать для подключения к электронной почте через веб-почту или собственный почтовый клиент.
- Квота почтового ящика — это то, сколько места на сервере вы хотите выделить для своего адреса электронной почты.
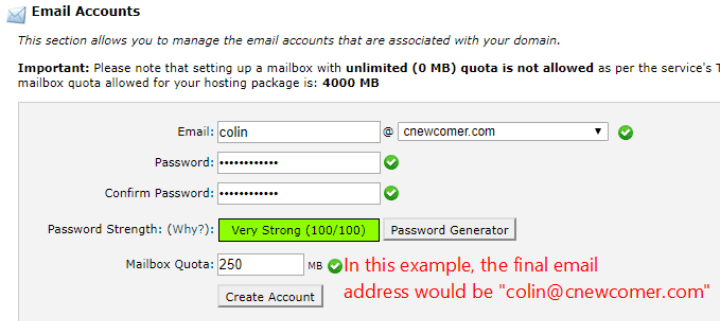
Затем нажмите «Создать учетную запись» .
Как отправлять и получать электронные письма с новой учетной записью электронной почты
После создания учетной записи электронной почты вы можете использовать веб- почту , чтобы сразу же начать отправлять и получать электронные письма. Чтобы получить доступ к своей веб-почте, все, что вам нужно сделать, это добавить «/ webmail» к вашему доменному имени.
Например, «вашдомен.com/веб-почта».
Затем вы сможете войти в систему, используя только что созданные учетные данные:
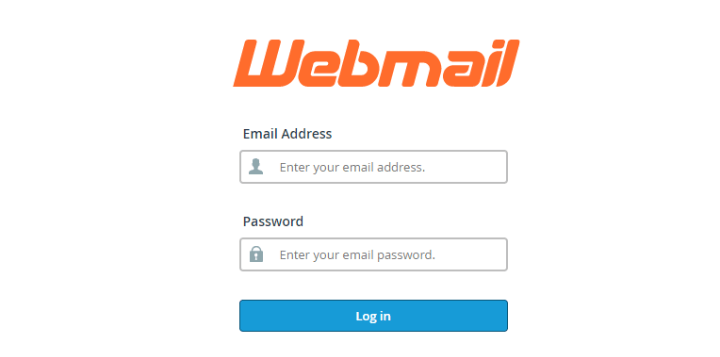
Вы также можете настроить свой новый адрес электронной почты для работы с чем-то вроде Google Apps или Outlook, но это выходит за рамки данного руководства. Если вам нужна помощь, у SiteGround есть хорошая серия руководств по различным почтовым программам.
07. Повышение безопасности с помощью cPanel
Если вы хотите повысить безопасность своих веб-сайтов, cPanel предоставляет вам несколько полезных инструментов, в частности возможность:
- Защитить каталоги паролем — это позволяет вам добавить пароль к определенным папкам на вашем сервере.
- IP Address Deny Manager — это позволяет вам блокировать трафик с определенного IP-адреса, который может вызывать у вас проблемы.
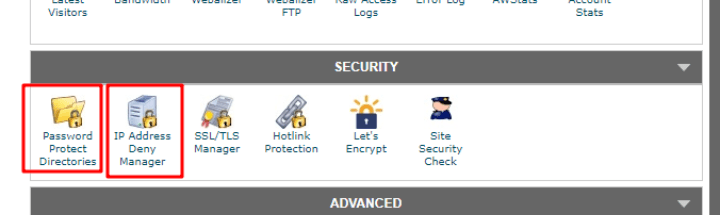
Чтобы добавить пароль к каталогу в cPanel, выберите параметр « Защитить каталоги паролем ». Затем выберите домен, который вы хотите использовать во всплывающем окне:
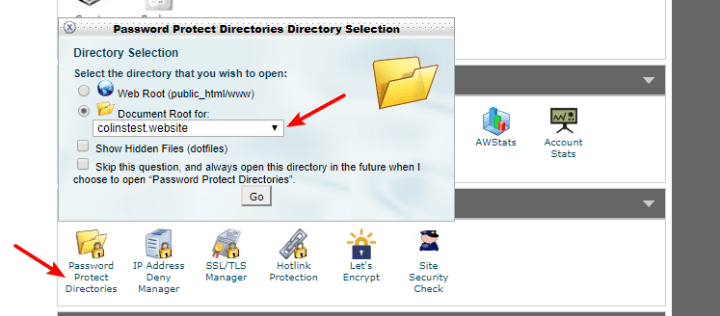
Затем вы можете щелкнуть конкретный каталог, чтобы добавить защиту паролем:
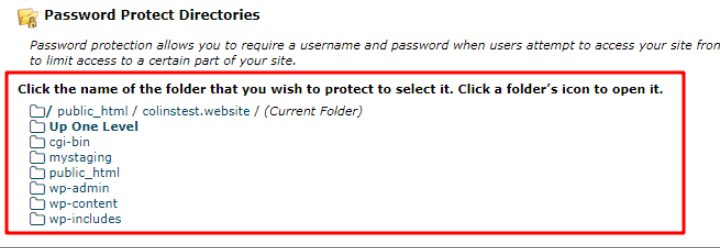
Чтобы заблокировать определенные IP-адреса, щелкните Диспетчер запрета IP -адресов. Затем на следующем экране вы можете ввести IP-адреса, которые хотите заблокировать:
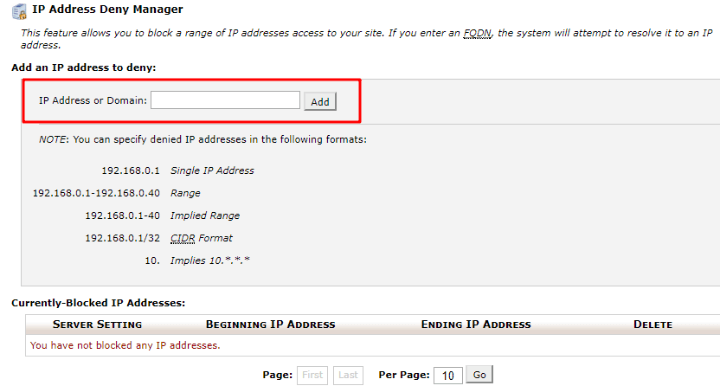
08. Создание и управление базами данных
Базы данных — это инструменты, которые помогают хранить данные и получать к ним доступ. Если вы используете такой инструмент, как WordPress, все данные вашего сайта хранятся в базе данных.
В большинстве случаев вам никогда не придется думать о своей базе данных.
Но полезно знать, как вручную создать базу данных, если вам когда-нибудь понадобится, скажем, вручную перенести свой сайт WordPress.
Чтобы создать новую базу данных MySQL, перейдите в Базы данных MySQL в разделе Базы данных :
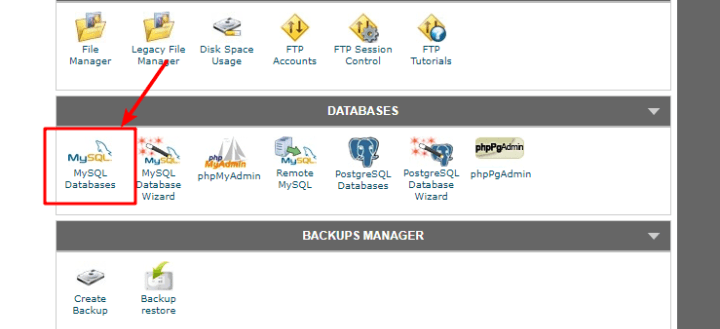
Затем вам нужно будет выполнить 3-этапный процесс.
Сначала заполните раздел « Создание новой базы данных »:
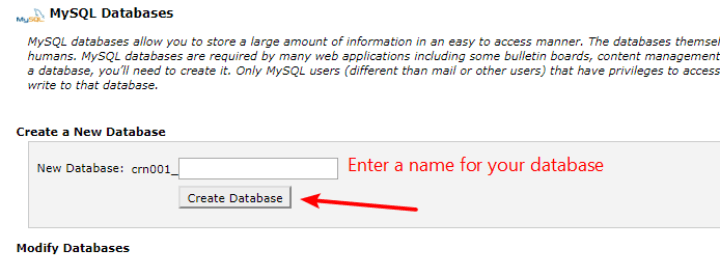
Затем прокрутите вниз и добавьте нового пользователя :
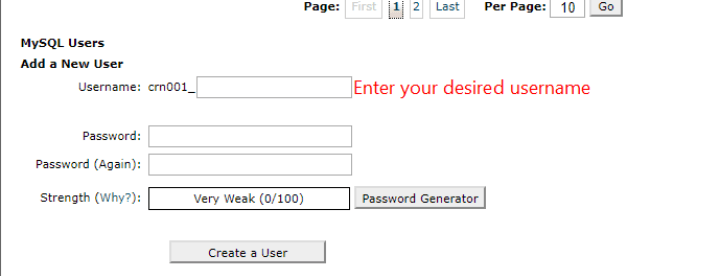
Наконец, прокрутите вниз до раздела « Добавить пользователя в базу данных » и используйте раскрывающиеся списки, чтобы добавить пользователя , которого вы только что создали, в базу данных , которую вы также только что создали:
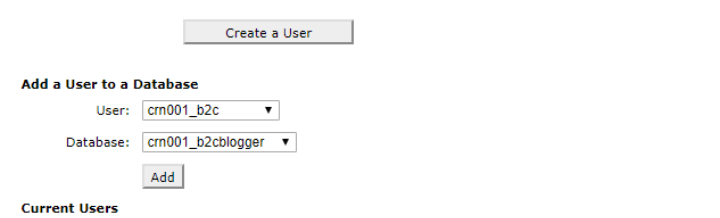
Как я уже сказал, вам вряд ли понадобится использовать эту функцию каждый день. Но в определенных ситуациях, таких как миграция сайта, определенно полезно знать, как создать базу данных в cPanel.
09. Просмотр журналов ошибок в cPanel
Как и базы данных, журналы ошибок — это нишевая функция, с которой вы вряд ли будете регулярно сталкиваться. Но если вы сталкиваетесь с проблемами на своем веб-сайте, журналы ошибок вашего сервера являются бесценным инструментом, помогающим вам ( или вашему разработчику! ) диагностировать, что происходит.
Чтобы получить доступ к журналам ошибок вашего сервера, все, что вам нужно сделать, это перейти к журналу ошибок в разделе « Статистика посетителей »:
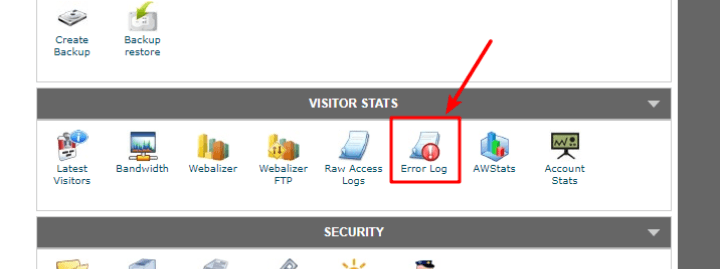
cPanel — ваш партнер по управлению сервером
И это завершает мое обширное руководство по cPanel!
Если вы используете виртуальный хостинг, я могу в значительной степени гарантировать, что ваш хост использует cPanel, поэтому так важно, чтобы вы понимали, как перемещаться по панели инструментов cPanel.
На данный момент, я надеюсь, у вас есть навыки, чтобы сделать все, что вам нужно! Если нет, вы всегда можете оставить комментарий, и мы поможем вам разобраться.
И если вы заинтересованы в более крупных руководствах, таких как это, я рекомендую вам ознакомиться с нашими руководствами о том, как минимизировать CSS, HTML и JavaScript вашего сайта WordPress и как выбрать хостинг WordPress.
