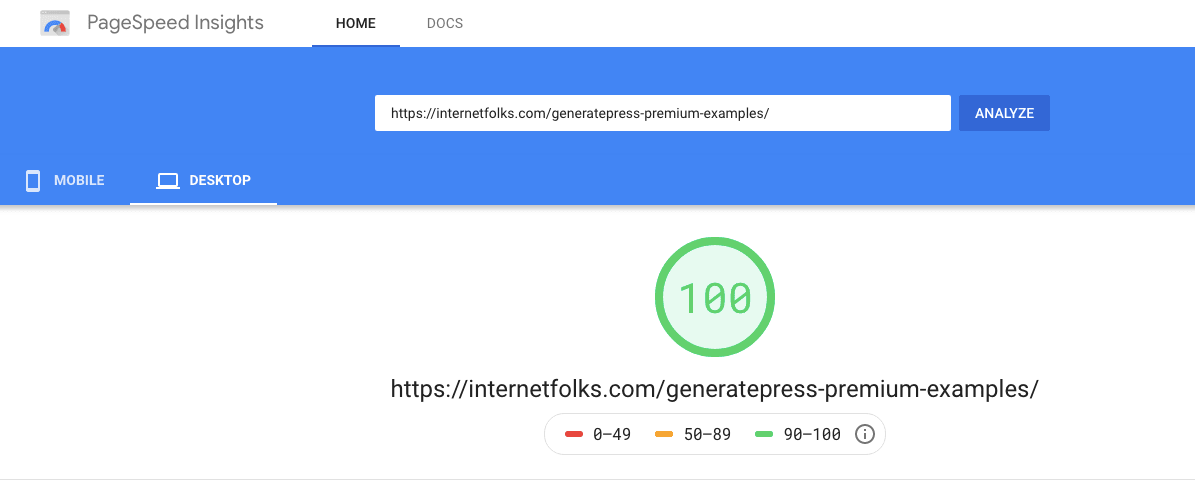Как изменить тему WordPress на GeneratePress
Опубликовано: 2019-09-13WordPress очень гибкий и простой в настройке, но иногда лучшая тема, которую вы выбрали, когда начинали работу, уже не лучшая в 2021 году.
Это, безусловно, имело место для меня.
Я использую WordPress уже много лет, и за это время претерпел множество изменений темы. Совсем недавно я перевел свои сайты на GeneratePress и записал это полезное руководство.
Сменить тему WordPress очень легко и удобно для новичков , но есть несколько ключевых моментов, которые необходимо помнить, чтобы переключиться со старой темы, особенно если вы используете ее для SEO или добавляете код Google Analytics.
Вот как перейти на GeneratePress без потери контента за 5 простых шагов.
Примечание. Если вы сомневаетесь в необходимости переключения, быстро просмотрите эти примеры GeneratePress и примеры GeneratePress Premium, чтобы получить представление о том, как ваш сайт может выглядеть и работать после перемещения тем.
Шаг 1: Сделайте резервную копию вашего сайта WordPress
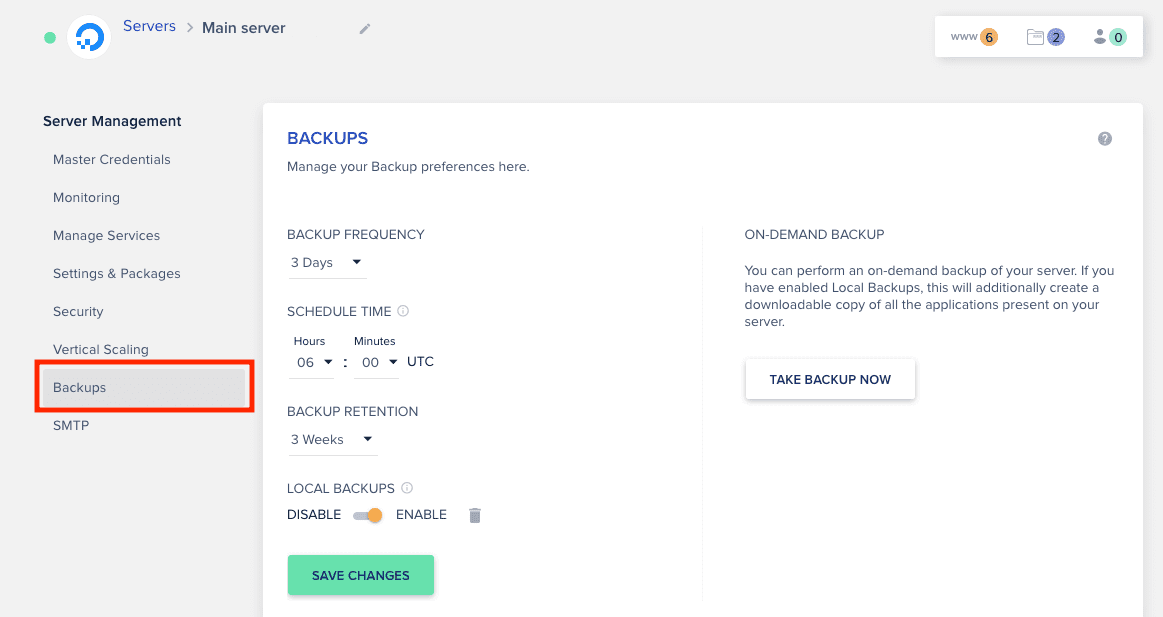
Прежде чем вы даже подумаете о внесении изменений, сделайте полную резервную копию всего вашего веб-сайта WordPress , включая структуру базы данных. Это может показаться рутиной, но стоит потратить несколько минут на резервное копирование вашего сайта, чтобы вы могли вернуться к более ранней версии, если что-то испортите.
Большинство хороших хостинг-провайдеров WordPress позволят вам сделать резервную копию вашего сайта по запросу или автоматически. Если у вас нет резервных копий хостинга (подумайте о смене хоста!), бесплатный плагин резервного копирования, такой как UpdraftPlus, должен помочь.
Поскольку я использую Cloudways для размещения этого веб-сайта (см. мой обзор здесь), у меня уже есть регулярные настройки резервного копирования, и я могу нажать, чтобы сделать резервную копию сейчас, прежде чем переходить к шагу 2.
Необязательно: создайте промежуточный сайт
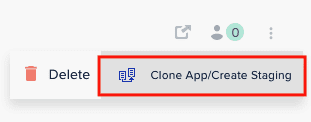
Я рекомендую вам настроить тему на промежуточном клоне вашего веб-сайта WordPress, чтобы вы не беспокоили своих текущих посетителей, пока вы возитесь с изменениями темы. Таким образом, вы можете внести изменения в пробный сайт, убедиться, что все выглядит хорошо, а затем перенести их на рабочий сайт, когда вы проверите, что все работает.
Проверьте, предлагает ли ваш хостинг WordPress вариант промежуточного размещения (я знаю, что Cloudways, мой хостинг, делает это. Да, я хвастаюсь!).
Шаг 2: Загрузите и установите тему WordPress GeneratePress
Если вы переходите на GeneratePress Premium (и я рекомендую вам это сделать), вам нужно будет купить его и загрузить, прежде чем начать. Годовая лицензия стоит 59 долларов, пожизненная — 249 долларов. Я выбрал пожизненную лицензию, так как предпочитаю не заморачиваться с продлением, а в долгосрочной перспективе это выгоднее.
GeneratePress Premium поставляется с гораздо большим количеством функций настройки, чем бесплатная версия, таких как настраиваемые цвета и макет, а также импортируемая библиотека сайтов.
Бесплатная версия GeneratePress доступна для установки через панель инструментов WordPress, и вам нужно будет использовать ее, даже если у вас есть премиум-обновление (которое на самом деле является плагином, а не темой).
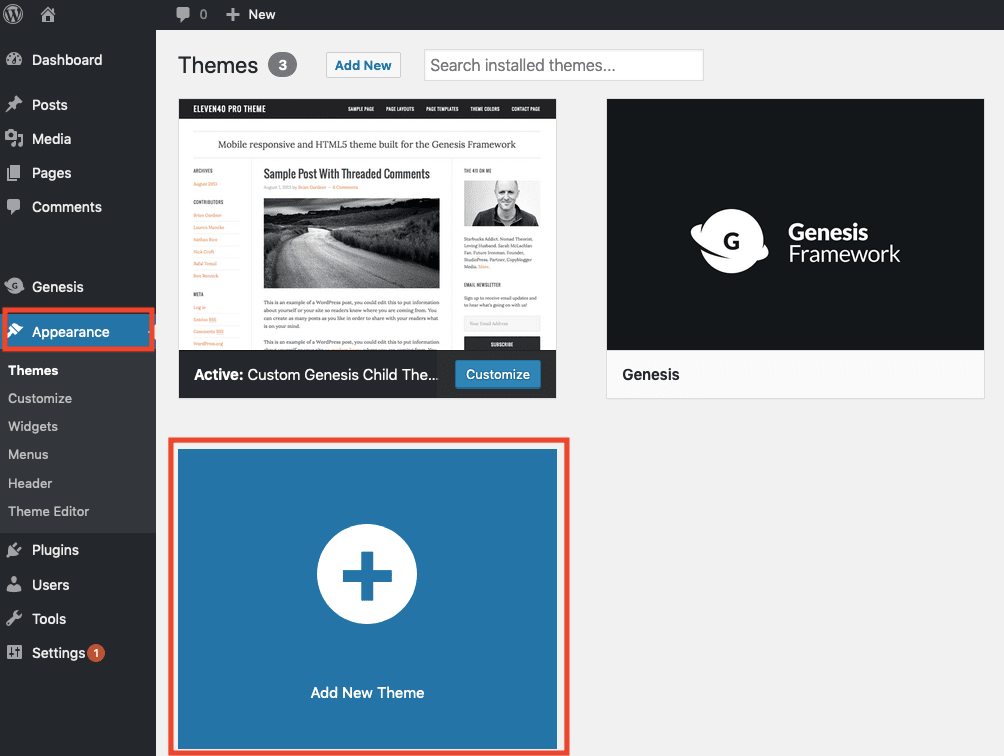
На панели инструментов WordPress перейдите в раздел « Внешний вид» > «Добавить новую тему » и введите «GeneratePress» в строке поиска в правом верхнем углу. Вы увидите тему GeneratePress — нажмите «Установить», чтобы установить.
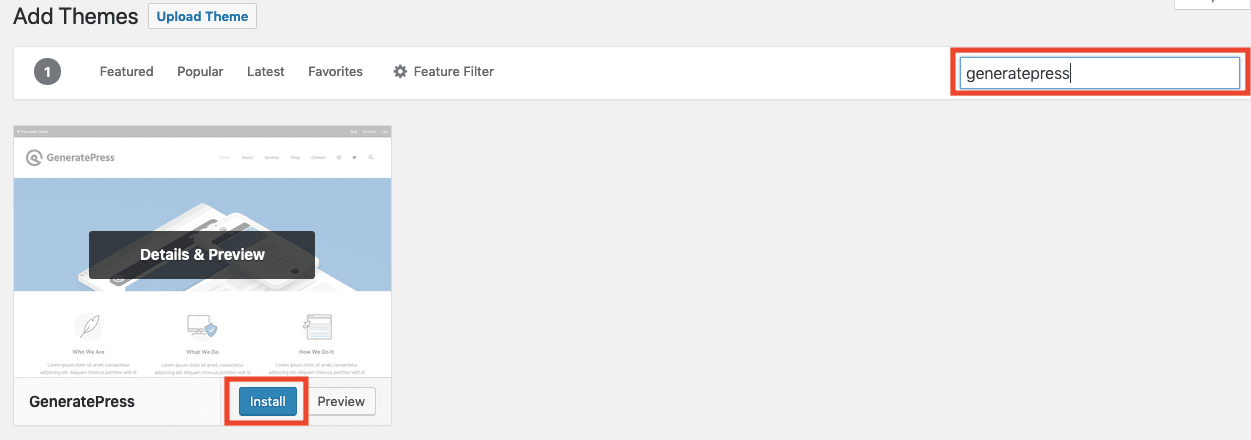
Пока не активируйте его!
Для премиум-пользователей пришло время также установить надстройку премиум-класса.
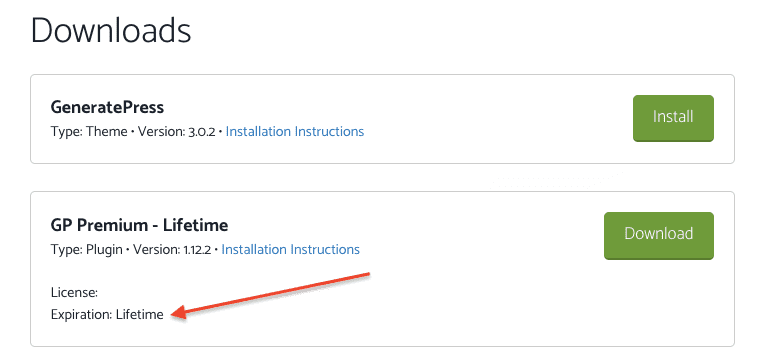
Загрузите GeneratePress Premium, нажав «Загрузить» на панели управления вашей учетной записи GeneratePress. Также запишите свой лицензионный ключ — вам нужно будет ввести номер лицензии с панели управления WordPress, чтобы активировать GeneratePress Premium и получать автоматические обновления.
Чтобы установить GeneratePress Premium, вам нужно загрузить его как плагин WordPress. Правильно, это плагин, а не тема !
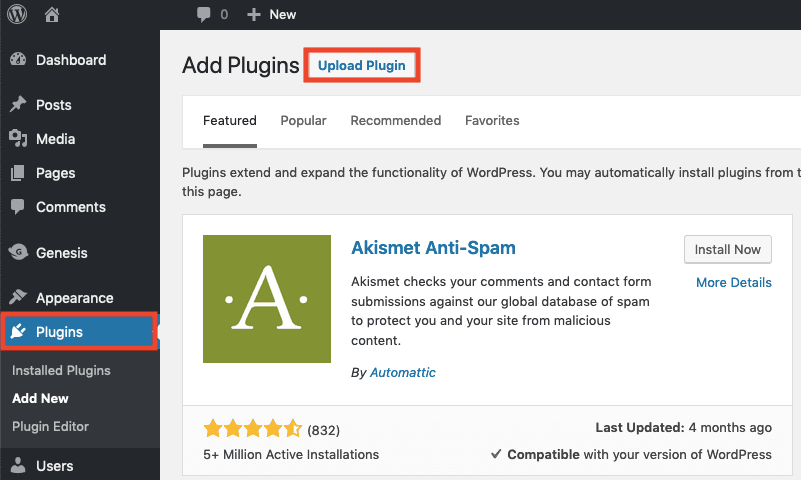
На панели инструментов WordPress перейдите в « Плагины» > «Добавить новый » и нажмите кнопку «Загрузить плагин».
Выберите и загрузите заархивированную папку, которую вы скачали с веб-сайта GeneratePress. Он должен называться примерно так: gp-premium-1.8.3.zip (число обозначает последнюю версию, поэтому у вас может отличаться).
Пока не активируйте плагин!
Шаг 3. Проверьте настройки вашей текущей темы
Это самый важный шаг, который большинство людей, вероятно, упустят из виду.

Цель этого шага — проверить, какие функции сайта мы используем в настоящее время для существующей темы . Я покажу вам, как это выглядит на одном из моих сайтов.
Я переключаю сайт с пользовательской дочерней темы Genesis (из StudioPress) на GeneratePress. Тема Genesis имеет некоторые встроенные функции SEO — если я перейду на новую тему, я потеряю все свои настройки SEO Genesis — нехорошо!
Я рекомендую использовать SEO-плагин, такой как SEOPress, вместо того, чтобы делать SEO в теме, чтобы избежать этой проблемы, но в любом случае, общий принцип здесь заключается в том, чтобы записывать все, что ваша текущая тема делает для вас, например:
- Вы вносили пользовательские изменения в CSS или файл functions.php?
- Используете ли вы настройки темы для функций SEO (например, карта сайта, мета-заголовки и описания)
- Как настроена ваша тема? (хлебные крошки, пользовательские шрифты, пользовательские цвета и т. д.)
- Вы используете свою тему для добавления Google Analytics или другого кода отслеживания?
Запишите эти настройки (скопируйте/вставьте любой код, который вы хотите переключить на новую тему).
Если вы используете пользовательский код, я рекомендую добавить его через плагин, например Code Snippets (это бесплатно). Таким образом, ваш код будет под рукой, если вы будете перемещать или обновлять темы в будущем.
Вам не нужно слишком беспокоиться о том, чтобы что-то забыть, потому что, если вы оставите старую тему установленной , легко вернуться обратно, если вы что-то пропустили.
Шаг 4. Активируйте GeneratePress через панель инструментов WordPress.
Поскольку вы уже установили GeneratePress как бесплатную тему и (необязательно) премиальный плагин на шаге 2, теперь пришло время активировать!
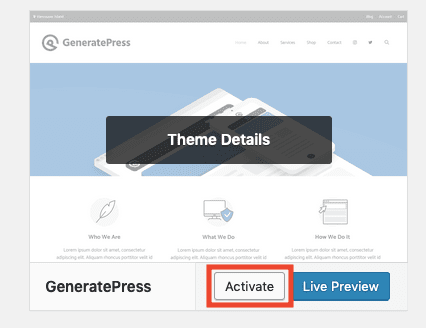
На панели управления WordPress перейдите в раздел « Внешний вид» > «Темы » и нажмите «Активировать» в теме GeneratePress.

Для премиум-пользователей также перейдите в « Плагины»> «Установленные плагины » и нажмите «Активировать» в плагине GP Premium.
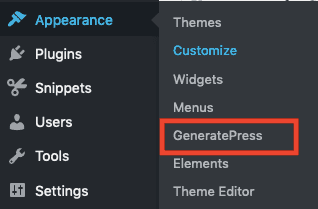
Не забудьте добавить свой лицензионный ключ, перейдите в Внешний вид > GeneratePress и введите лицензионный ключ в разделе «Обновления».
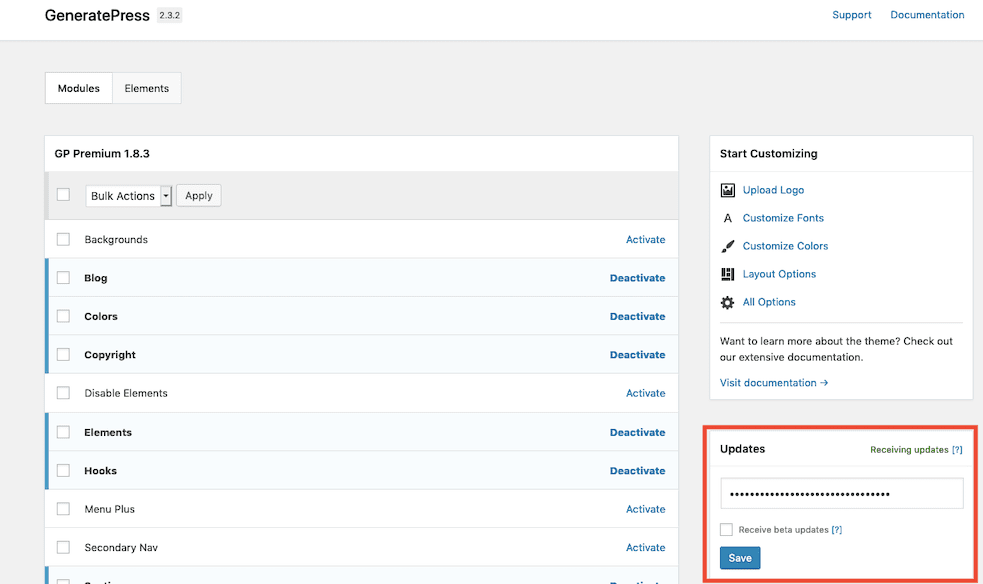
Вам также потребуется активировать все модули премиум-класса, которые вы хотите использовать — для каждой функции есть отдельный модуль, например «Цвета», «Авторское право», «Блог». Просто выберите нужные и нажмите «Активировать».
Шаг 5: Настройте параметры GeneratePress
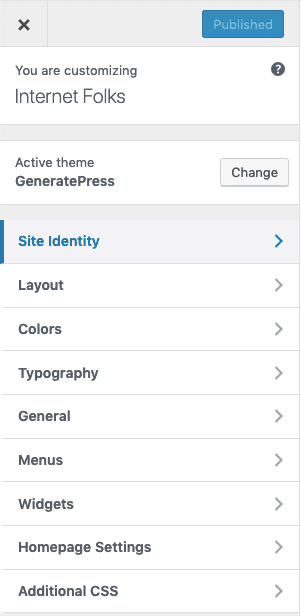
Теперь пришло время сделать GeneratePress потрясающим. Перейдите в « Внешний вид» > «Настроить» , чтобы открыть и внести изменения в тему. Вы сможете увидеть живое обновление изменений справа.
Если вы являетесь премиум-клиентом, вы можете использовать библиотеку сайта GeneratePress для импорта предварительно разработанной установки, но не устанавливать демонстрационный контент (это предназначено для новых сайтов, а не для существующих). Установка параметров библиотеки сайта для любого дизайна не должна вызвать у вас никаких проблем, но я все же предлагаю вам сделать это на промежуточном сайте, если это возможно.
Чтобы упростить задачу, вот некоторые вещи, которые вам почти наверняка нужно будет изменить:
- повторно добавьте свой логотип в панель настройки GeneratePress
- изменить текст нижнего колонтитула
- изменить пользовательские цвета, шрифты и макеты
Бесплатные пользователи будут иметь очень ограниченные возможности настройки.
Не забудьте добавить любой код отслеживания или пользовательские изменения CSS из вашей старой темы. У GeneratePress есть удобный настраиваемый раздел CSS, но я рекомендую добавить дополнительный PHP или код отслеживания в плагин с помощью плагина, такого как Code Snippets, потому что вы можете обновлять GeneratePress без потери пользовательского кода.
Заканчивать
Проверьте что-нибудь еще, например, блокировали ли вы комментарии в своей предыдущей теме или использовали какие-либо другие пользовательские функции. Подготовка всего в GeneratePress не займет много времени, и вы всегда можете следовать их очень полезному руководству по настройке, если застряли.
Теперь ваша блестящая новая тема GeneratePress должна быть полностью готова к работе.
Дополнительный совет: попробуйте запустить тест скорости веб-сайта до и после смены темы — вы будете удивлены тем, насколько быстрее WordPress может работать с темой GeneratePress!