10 формул для редактирования массовых данных о продукте в Excel
Опубликовано: 2021-11-17Оглавление
- Формула 1: удалить ведущие нули для названия продукта и описания
- Формула 2: расчет цены за единицу (общая цена/количество) и себестоимости единицы (общая стоимость/количество)
- Формула 3: разделите значение ячейки запятой, двоеточием, косой чертой, тире или другим разделителем
- Формула 4: Использование функции ВПР для поиска значений
- Формула 5: Использование формул для фильтрации пустых значений
- Формула 6: использование формул для выбора только интересующих строк
- Формула 7: использование формул для преобразования дат в текст или числа
- Формула 8: использование формул для поиска дубликатов в массовых данных о продуктах
- Формула 9: Использование формул для подсчета количества продуктов с определенными атрибутами
- Формула 10: использование формулы для преобразования названия продукта в URL-адрес продукта
- Использование PIM для простого массового редактирования данных о продукте
- Вывод
Любой, кто когда-либо использовал электронную таблицу Excel для редактирования данных о продуктах, особенно менеджеры электронной коммерции, знает, как быстро работа может стать непосильной для массового редактирования продуктов. При больших объемах продукции трудно понять, с чего начать. Слишком легко пропустить значение ячейки или ввести неправильное содержимое.
Однако с правильными формулами для соответствующих проблем управление и редактирование в электронной таблице Excel может стать намного проще.
В этом блоге мы обсудим некоторые волшебные формулы, которые вы можете использовать для редактирования массовых данных о продуктах в Excel.
Что ж, тогда приступим.
Формула 1: удалить ведущие нули для названия продукта и описания
Если вы используете лидирующие нули для номеров продуктов в Excel, вам необходимо удалить их. К сожалению, в Excel нет простого способа удаления ведущих нулей из названий и описаний товаров.
Например, у вас есть список продуктов 00123450123456, и вы хотите удалить первые два нуля и сделать его 123450123456. Так как же нам это сделать?
Удаление существующего форматирования из ячеек — это все, что нужно, чтобы избавиться от начальных нулей.
Первый шаг: выберите ячейки, содержащие целые числа, начинающиеся с нуля.
Второй шаг: нажмите на вкладку «Главная».
Третий шаг: щелкните раскрывающийся список «Числовой формат» в группе «Числа».
Четвертый шаг: нажмите «Общие».
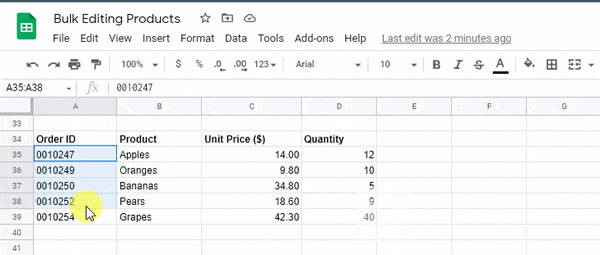
Формула 2: расчет цены за единицу (общая цена/количество) и себестоимости единицы (общая стоимость/количество)
Вы ведете бизнес, у вас есть товары разной цены, размера и количества. Вы хотите рассчитать общую стоимость ваших продуктов в соответствии с этим сценарием.
Excel предоставляет возможность рассчитать стоимость единицы и цену за единицу для каждого продукта. Цена за единицу – это общая стоимость единицы измерения. Это можно рассчитать, разделив общую стоимость на количество этого продукта. Это рассчитывает цену за единицу. Себестоимость единицы – это цена за единицу, умноженная на количество этого продукта.
Формула удельной стоимости = общая стоимость / общее количество произведенных или купленных единиц
Формула цены за единицу = общая цена/количество произведенных единиц.
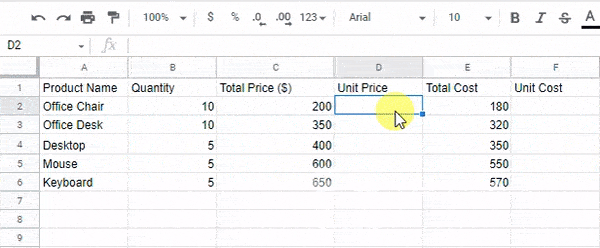
Узнайте, как настроить ценообразование для розничных продавцов и поставщиков
Формула 3: разделите значение ячейки запятой, двоеточием, косой чертой, тире или другим разделителем
Когда вы пытаетесь работать с данными в Excel, ваши данные часто хранятся в одном столбце, но вы хотите сделать их доступными в нескольких столбцах. Например, у меня есть список имен клиентов, хранящихся в столбце A, но мне нужны их номера телефонов в столбцах B и C.
Или, скажем, у меня есть строка слов и чисел на листе Excel, которую я хотел бы разбить на два столбца. Цель состоит в том, чтобы разделить первую половину строки тире и разделить их на отдельные ячейки.
Например, если у вас была следующая строка слов и цифр: Обувь-123. В итоге вы получите две колонки: «Обувь» и «123».
Синтаксис: = РАЗДЕЛИТЬ (A2, "-")
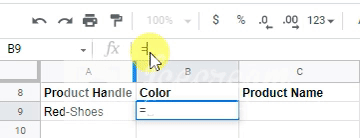
Однако проблема возникает, когда строка соединена с несколькими дефисами, например, Red-long-frog. В этом случае использование простой функции разделения не сработает. Вместо этого вам придется использовать правую, левую или среднюю функции разделения, перечисленные ниже:
=ВЛЕВО(B1,2)
ИЛИ ЖЕ
=ВПРАВО(B2,4)
ИЛИ ЖЕ
=СРЕДНЯЯ(B2,5,2)
Формула 4: Использование функции ВПР для поиска значений
Случалось ли с вами когда-нибудь, что вы хотите найти все атрибуты с одним атрибутом. Например, мне нужен чей-то адрес электронной почты, домашний адрес, возраст и пол. Я могу сделать это с помощью одной формулы ВПР. Я могу использовать функцию ВПР для получения номера телефона клиента по его имени. Это удобно, когда у вас есть много информации, к которой нужно быстро получить доступ.
ВПР — это аббревиатура от «вертикальный поиск». Это функция, которая сообщает Excel искать определенное значение в столбце (так называемый массив таблиц), чтобы вернуть значение из другого столбца в той же строке.
Функция ВПР состоит из четырех частей:
- Значение, которое вы ищете;
- Значение, которое вы ищете, и диапазон, в котором вы его ищете;
- Номер столбца, который содержит возвращаемое значение в выбранном диапазоне;
- Для точного совпадения с искомым значением используйте 0 или FALSE; Для точного соответствия используйте 1 или TRUE.
Синтаксис: ВПР([значение], [диапазон], [номер столбца], [ложь или истина])
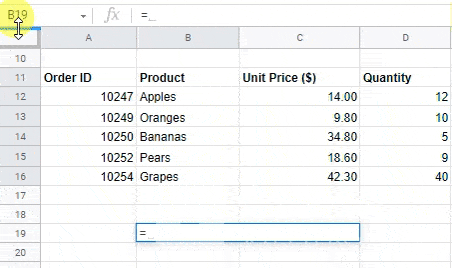
Формула 5: Использование формул для фильтрации пустых значений
Одной из самых трудоемких задач является очистка данных о продуктах в вашем магазине электронной коммерции. Иногда, если не сделать это должным образом, это может даже привести к потере продаж.
В этом разделе вы узнаете, как использовать формулы для фильтрации пустых значений в массовых данных о продуктах.
Столбец «формула» вычисляет простую формулу, которая проверяет существование значения. Если значение существует, то оно возвращает его. Если нет, то возвращается пустое значение. Таким образом, вы можете использовать столбец формулы в качестве фильтра, где любые пустые значения преобразуются в нули.
Столбец «формула» вычисляет простую формулу, которая проверяет существование значения. Если значение существует, то оно возвращает его. Если нет, то возвращает ноль.
Синтаксис: =FILTER(данные,(rng1<>"")*(rng2<>"")*(rng3<>""))
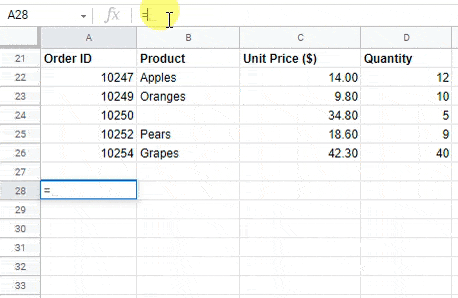
Формула 6: использование формул для выбора только интересующих строк
Выбор только интересующих строк в Excel для массовых данных о продуктах — одна из наиболее распространенных задач Excel. Я покажу вам, как использовать формулы для выбора только интересующих строк в Excel.

Допустим, у вас есть список продуктов, и вам нужно знать, сколько каждого продукта у вас есть на складе. Вы не хотите добавлять новый столбец для каждого продукта. Вместо этого вы можете использовать формулу для выбора всех товаров, кроме тех, которых нет в наличии.
Начните с рисования ячейки вокруг всех ваших продуктов с помощью мыши или комбинации клавиш Ctrl + Shift + стрелка вниз.
Затем вы можете применить функцию ЕСЛИ.
=ЕСЛИ(И(A2="Оценка",A2>=90),1,"")
– где A2 – это столбец, содержащий список оценок, а =AND(A2=”Score”,A2>=90) – выполняет проверку значения ячейки и возвращает значение true , если в ячейке появляется шаблон «Оценка», и если значение ячейки больше 90.
Формула 7: использование формул для преобразования дат в текст или числа
Если вы используете Excel для любой работы, связанной с массовым вводом данных, вам необходимо знать, как использовать формулы для преобразования дат в текст или числа. Наиболее распространенный сценарий, в котором вам это понадобится, — это импорт данных о продукте из файла CSV.
Например, когда вы импортируете данные о продукте, некоторые ячейки часто содержат даты. Что произойдет, так это то, что Excel выдаст вам сообщение об ошибке, говорящее что-то вроде «Невозможно преобразовать этот тип значения». Чтобы избежать этого, просто используйте одну из следующих формул, чтобы преобразовать даты в текст или числа, чтобы у Excel не возникло проблем с импортом этих CSV-файлов:
Синтаксис: =ЗНАЧ(текст)
Синтаксис: =ДАТАЗНАЧ(дата_текст)
Формула 8: использование формул для поиска дубликатов в массовых данных о продуктах
Бизнес-данные нередко содержат повторяющиеся записи, что может стать проблемой при составлении отчетов. Чтобы проверить, есть ли дубликаты записей на вашем листе Excel, вы можете использовать инструмент формул. Вы также можете узнать, как удалить дубликаты с помощью функции фильтра в Microsoft Excel.
Однако всегда проще найти дубликаты в массовых данных о товарах с помощью формул. Вы можете использовать формулу COUNTIF в электронной таблице Excel, чтобы получить ответ «ИСТИНА» или «ЛОЖЬ» для обнаружения повторяющихся значений, где:
Истина = повторяющиеся значения
Ложь = уникальные значения
Просто измените «А» в формуле на букву столбца ячейки, в котором вы ищете дубликаты.
Синтаксис: =СЧЁТЕСЛИ(A:A,A1)>1
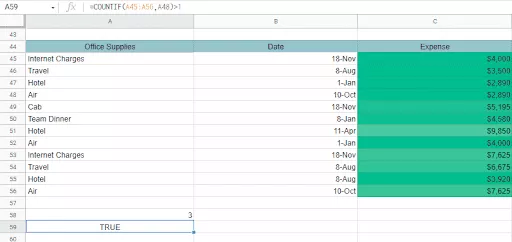
Формула 9: Использование формул для подсчета количества продуктов с определенными атрибутами
Я хочу собрать и отобразить количество продуктов, которые имеют определенные атрибуты продукта. Например, я хочу, чтобы один атрибут «со скидкой» выводил количество товаров, у которых есть этот атрибут.
Эта формула Excel поможет вам рассчитать общее количество продуктов, соответствующих определенным атрибутам.
Чтобы подсчитать общее количество продуктов, соответствующих определенным атрибутам, вы можете использовать следующую формулу в Excel.
Например, предположим, что вы хотите узнать общее количество товаров синего цвета по цене от 10 до 20 долларов. В этом случае ваша таблица будет выглядеть следующим образом:
Выберите столбец «Цвета» и примените
=СЧЁТЕСЛИ(B2:B8, "Синий", C2:C8,")
Формула 10: использование формулы для преобразования названия продукта в URL-адрес продукта
У вас есть список продуктов в Excel. Теперь вы хотите сделать каждое название продукта URL-адресом продукта. Является ли это возможным? Да, это так! это известно как динамическая ссылка/ссылка на ячейку, которая может быть достигнута с помощью функций ИНДЕКС и ПОИСКПОЗ.
В Excel вы можете использовать простую формулу для создания URL-адреса из названия продукта. Обычно этот подход полезен, когда вы хотите создать ссылку на продукт, используя название продукта в качестве текста ссылки, и вы не хотите отслеживать любые ссылки, созданные вручную.
Это всего лишь двухэтапный процесс, требующий двух формул:
Шаг 1: Удалите все заглавные буквы из имени и замените все пробелы на «-».
Синтаксис: =НИЖНИЙ(ЗАМЕНИТЬ(B2, ",-"))

Шаг 2. Удалите все специальные символы из названия продукта.
Синтаксис: =REGEXREPLACE(B2,"[^A-Za-z1-9-]+"",")

Использование PIM для простого массового редактирования данных о продукте
Были ли у вас когда-нибудь следующие ситуации?
1. У вас есть много данных о продуктах на листе Excel.
2. Но ваши данные не полны и должны быть дополнены некоторой информацией из других источников.
3. Вам нужно редактировать много данных по одному, что займет много времени. Или вы забыли какие-то товары и вам нужно найти их заново и заполнить всю недостающую информацию.
4. Когда вы обновляете данные о продукте, вам нужно обновить файл Excel с помощью кода VBA, но это сложно сделать быстро.
В Shopify, когда вы добавляете продукт из электронной таблицы Excel, например, из файла CSV, данные о продукте, которые вы добавляете вручную, будут потеряны при переводе, если они не в правильном формате. Например, если вы добавите продукт и используете неправильное имя поля или структуру, информация о вашем продукте будет потеряна, и вам придется начинать заново.
Что, если я скажу вам, что вы можете избавиться от этой раздражающей и угрожающей проблемы раз и навсегда? Что, если я скажу вам, что вам никогда не придется сталкиваться с вышеперечисленными ситуациями? Что ж, есть способ.
Apimio — это решение для управления информацией о продуктах, которое помогает менеджерам электронной коммерции массово редактировать продукты и управлять ими, а также помогает решить проблемы форматирования и потери данных.
На самом деле, есть целая куча причин оставить электронную таблицу для PIM. К счастью, мы это уже рассмотрели. Не стесняйтесь читать больше об этом здесь.
Ознакомьтесь с нашим блогом о 7 причинах отказаться от электронных таблиц для PIM
А почему бы и нет? В конце концов, PIM заменяет электронные таблицы. Он существует, чтобы упростить управление всей информацией.
Вывод
Вы в настоящее время отвечаете за бизнес Shopify или работаете менеджером по электронной коммерции в компании, занимающейся электронной коммерцией? Возможно, вы рассматривали возможность внедрения системы управления информацией о продуктах, чтобы влиять на направление развития вашей компании. Возможно, вы рассматриваете возможность перехода на Shopify как способ погрузиться в мир электронной коммерции.
Неважно, в чем дело. Когда прибой становится изменчивым, PIM может быть надежным и чрезвычайно полезным инструментом, позволяющим держать вас под контролем. Получите максимум от мощной суперсилы интеграции PIM-Shopify.
Я надеюсь, что эта статья помогла вам показать вам несколько быстрых и простых способов редактирования больших объемов данных в Excel. Если у вас есть собственные советы, пожалуйста, оставьте их в разделе комментариев ниже.
