Лучший способ использовать Google Lens на ваших устройствах в 2022 году
Опубликовано: 2022-07-07Google Lens — мой лучший выбор для поиска объектов, растений и животных. Однако он может делать гораздо больше — быстро решать такие проблемы, как перевод текста на ходу и копирование контента из PDF-файлов, учебников или печатных материалов!
Google Lens прост в использовании и совершенно бесплатен, но большинство людей не знают об этом ценном инструменте. Итак, мы здесь для вас!
В этом руководстве по Google Lens объясняется, как работает Google Lens и как начать работу, а также дается множество хитростей и советов, как максимально эффективно использовать его.
Оглавление
- 1 Что такое Google Объектив?
- 2 Как работает Google Объектив
- 3 разных способа использования Google Lens
- 3.1 1. Идентифицируйте одежду и многое другое с помощью Google Lens
- 3.2 2. Используйте Google Lens для добавления событий в календарь
- 3.3 3. Обзоры ресторанов
- 3.4 4. Перевод текста
- 3.5 5. Определите здания и ориентиры
- 3.6 6. Используйте Google Lens для копирования визитных карточек в адресную книгу
- 4 Как я могу использовать Google Lens на своем телефоне?
- 4.1 Как установить Google Lens на iPhone
- 4.2 Для Android:
- 5 Отключить параметр поиска объектива Chrome на Android
- 5.1 Связанные
Что такое Google Объектив?
Google Lens позволяет вам использовать свой телефон, чтобы указать на что-то, например, на конкретный цветок, после чего вы можете спросить Google Assistant, на какой объект вы указываете. Дело не только в том, чтобы понять, что представляет собой объект; получать предложения на основе объекта, например, ближайших флористов, например, цветов.
Еще одним примером возможностей Google Lens является фиксация наклеек SSID на задней панели WiFi-маршрутизатора, после чего ваше устройство будет мгновенно подключаться к сетям WiFi без необходимости выполнять какие-либо другие действия. Больше не нужно ковыряться под кухонным шкафом, чтобы найти пароль, вводя его в телефон. Вместо этого вы можете просто использовать палец для съемки с помощью Google Lens.
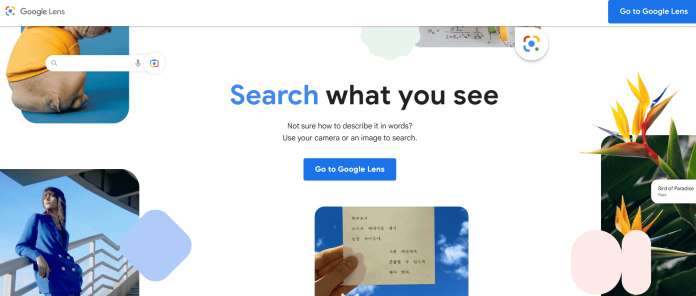
Как работает Google Объектив
Объектив предоставляет пользователям контекст, сравнивая объекты на их фотографиях с объектами в базе данных Google. Он ранжирует фотографии по их сходству и релевантности изображению, сделанному пользователем. В дополнение к изображениям он использует метаданные для изображения, такие как язык и слова, чтобы определить вероятные результаты поиска.
Эта технология распознавания изображений уменьшает результаты, чтобы дать соответствующие детали. Например, если пользователь наведет камеру на платье по своему выбору, приложение отобразит результаты, содержащие подробную информацию о платье. Информация может включать информацию о бренде, обзоры продуктов и магазины, которые продают аналогичные продукты. Кроме того, эту функцию можно использовать и для домашнего декора.
Кроме того, Lens также имеет функцию интеллектуального выбора текста и функцию поиска. Пользователи могут выделять или копировать текст, наводя камеру своего телефона на элемент или метку. Это может быть полезно в таких заведениях, как закусочная или гостиница. Вместо того, чтобы вводить пароль WiFi вручную, Google Lens может извлечь текст из знака или документа. Затем пользователи просто копируют и вставляют его в пароль WiFi.
Различные способы использования Google Lens
1. Идентифицируйте одежду и многое другое с помощью Google Lens
Приложение Lens позволяет вам искать все в вашем окружении, сканируя текст, который вы помещаете перед ним, или выбранную фотографию, или ту, которую вы сделали. Будущее уже здесь. Мы никогда не мечтали, что будем рады стать свидетелями этого дня.
Вы заинтересованы в проверке предмета, в который в настоящее время влюблен ваш друг? Возьмите книгу с полки и сделайте снимок. Вы узнаете больше об истории книги об авторе и о том, как купить или взять книгу в Интернете. Вы даже можете найти источник цитаты, которую вы обнаружите, в любой точке мира.

2. Используйте Google Lens, чтобы добавлять события в свой календарь
Если вы хотите добавить встречу или событие, рекламу которого вы видели, в свой календарь, это так же просто, как сделать фотографии с помощью Google Lens и следовать инструкциям.
Мы, наверное, все были там с чувством оцепенения, которое вы испытываете, когда быстро записываете подробности на своем телефоне, в то время как люди позади вас расстроены и неуправляемы. Так для чего же хорош Google Lens? По сути, это лучший мелкий секретарь, который может помочь вам всегда поддерживать порядок в ваших делах.
3. Обзоры ресторанов
Если вы находитесь в городе и вас интересуют местные рестораны, которые вы видите, вы можете использовать Google Lens. Приложение Google Lens, чтобы найти их в Интернете всего за несколько минут. Сначала сделайте снимок фасада заведения и убедитесь, что вы включили режим определения местоположения в приложении Lens, нажав кнопку внизу, а затем в левой части пользовательского интерфейса.
4. Перевести текст
Вам не нужно тратить часы на то, чтобы вспомнить очаровательную латинскую наклейку на бампере, которая украшает автомобиль перед вами. Если вы застряли в пробке, вы можете открыть Google Lens, сделать снимок, а затем автоматически перевести текст в режиме перевода.
Его можно нанести почти на все, что видно, будь то экзотическая еда, которая вызовет у вас любопытство на вечеринке, а также интригующая татуировка, которую ваш друг решил сделать на своем теле на языке другой страны. Если это видно для чтения, вы должны знать, что это значит.
5. Определите здания и достопримечательности
Если вы любитель путешествий, вы, вероятно, были в большем количестве захватывающих дух мест, чем вы помните. Хорошей новостью является то, что Google Lens может помочь вам получить максимальную отдачу от каждой поездки без необходимости в гиде.
6. Используйте Google Lens для копирования визитных карточек в адресную книгу
Это отличная идея Google Lens, которая особенно полезна, если вы были на выставке, конференции или любом другом мероприятии для нетворкинга. Несчастливую стопку визитных карточек, которые вы собираете, почти всегда ждет ужасная участь, прежде чем они попадут домой для каталогизации.
Как я могу использовать Google Lens на своем телефоне?
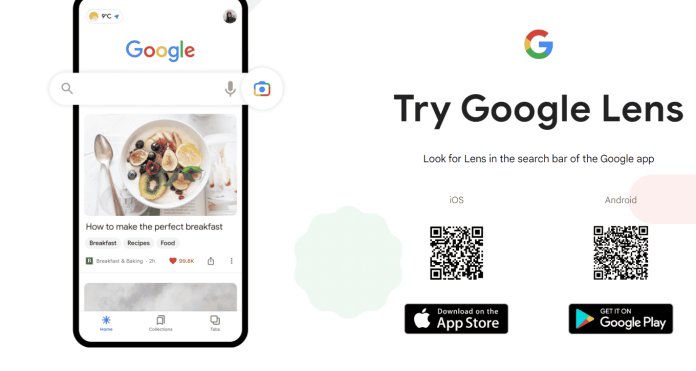
Как установить Google Lens на iPhone
- Google Lens в приложении Google доступен только на английском языке.
- Откройте приложение Google на своем iPhone.
- В строке поиска коснитесь Объектив. Если вы никогда раньше не использовали объектив, нажмите «Включить камеру», чтобы включить объектив.
- На экране щелкните элемент. Чтобы выделить текст, коснитесь слова, коснитесь его еще раз и перетащите синие точки.
- Вверху нажмите на результат или поиск.
Для Android:
- Если вы используете телефон Android, вы можете открыть Lens.
- С помощью Google Assistant: скажите: «Окей, Google». Внизу правой кнопкой мыши щелкните Объектив.
- На некоторых телефонах Android, таких как Pixel Google: откройте приложение Google Camera > Еще > Объектив.
- Если вы не заметите этот символ Объектива, Объектив не сможет найти на вашем телефоне никакой информации об объектах, которые вы видите.
- Сфотографируйте что-нибудь.
- На экране щелкните элемент. Чтобы выделить слова, коснитесь одного из них, затем снова коснитесь его, а затем перемещайтесь по синим точкам.
- Коснитесь «Говорить».
Отключить параметр поиска объектива Chrome на Android
- Чтобы отключить функцию поиска объектива для телефона Android, вы должны сначала запустить Chrome на своем телефоне.
- Когда вы находитесь в Chrome, нажмите на адресную строку, введите следующее, а затем введите:
- На странице «Эксперименты» в правом верхнем углу щелкните поле «Флаги поиска» и введите следующую информацию:
- В результатах поиска найдите «Поиск изображений с помощью Google Lens в контекстном меню». Под этой опцией нажмите «По умолчанию».
- В появившемся меню выберите «Отключено».
- В правом нижнем углу меню Chrome есть кнопка с надписью «Перезапустить». Коснитесь этой опции, чтобы закрыть, а затем снова открыть браузер.
- Все готово. Начиная с этого момента, если вы нажмете и удержите изображение в Chrome, вы получите классическую опцию «Найти это изображение в Google».
Получите неограниченное количество услуг по графическому и видеодизайну на RemotePik, забронируйте бесплатную пробную версию
Чтобы быть в курсе последних новостей электронной коммерции и Amazon, подпишитесь на нашу рассылку на www.cruxfinder.com.
