Как добавить текст к картинке
Опубликовано: 2022-10-06Если вы блоггер или автор статей, вы, возможно, знаете, как важно добавлять текст к изображению.
Ну, это позволяет вам привлечь внимание ваших читателей. Это делает их уникальными и очень общительными.
Здесь мы придумали пост, в котором рассказывается, как добавить текст к изображению.
Мы понимаем, что вы хотите сделать это быстро и легко. Итак, мы включили отдельные разделы, посвященные способам добавления текста к фотографии.
Здесь вы узнаете:
- Как добавить текст к картинке с помощью MS Paint
- Как добавить текст к фотографии онлайн в Canva
- Как добавить текст к картинке с помощью мобильного приложения
Итак, давайте начнем с него прямо сейчас.
Оглавление
Добавляем текст к картинке с помощью MS Paint
Здесь вы узнаете, как разместить текст поверх изображения с помощью MS Paint для Windows. Программа MS Paint для Windows позволяет добавлять текст к предпочитаемому изображению.
Шаги следующие:
- Откройте программу Paint в Windows.
- Нажмите «Файл» в верхнем левом углу окна Paint.
- Появится всплывающее меню. Вам нужно нажать «Открыть», после чего откроется окно проводника.
- Теперь вам нужно выбрать фотографию, к которой вы хотите добавить текст. Итак, найдите соответствующую папку, содержащую изображение, в левой части окна проводника.
- Выберите ту картинку, к которой вы хотите добавить текст
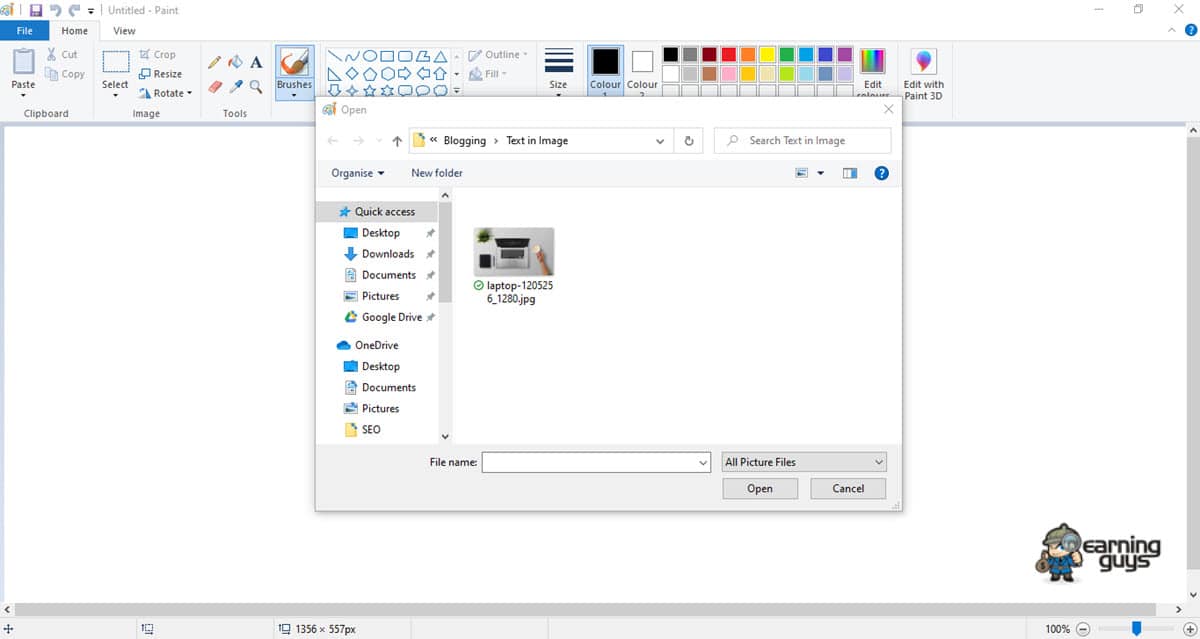
- Откройте фотографию в Paint, нажав кнопку «Открыть» в правом нижнем углу окна проводника.
- Теперь нажмите «A» в разделе «Инструменты» на панели инструментов в верхней части окна Paint.
- Создайте текстовое поле на изображении. Вам нужно щелкнуть и перетащить мышью по разделу фотографии, на который вы хотите добавить текст. Теперь отпустите кнопку
- Введите текст, который вы хотите разместить на фотографии. Вы можете изменить размер шрифта текста с помощью инструментов в разделе «Шрифт» на панели инструментов. Вы даже можете изменить цвет текста, используя раздел «Цвета» на панели инструментов.
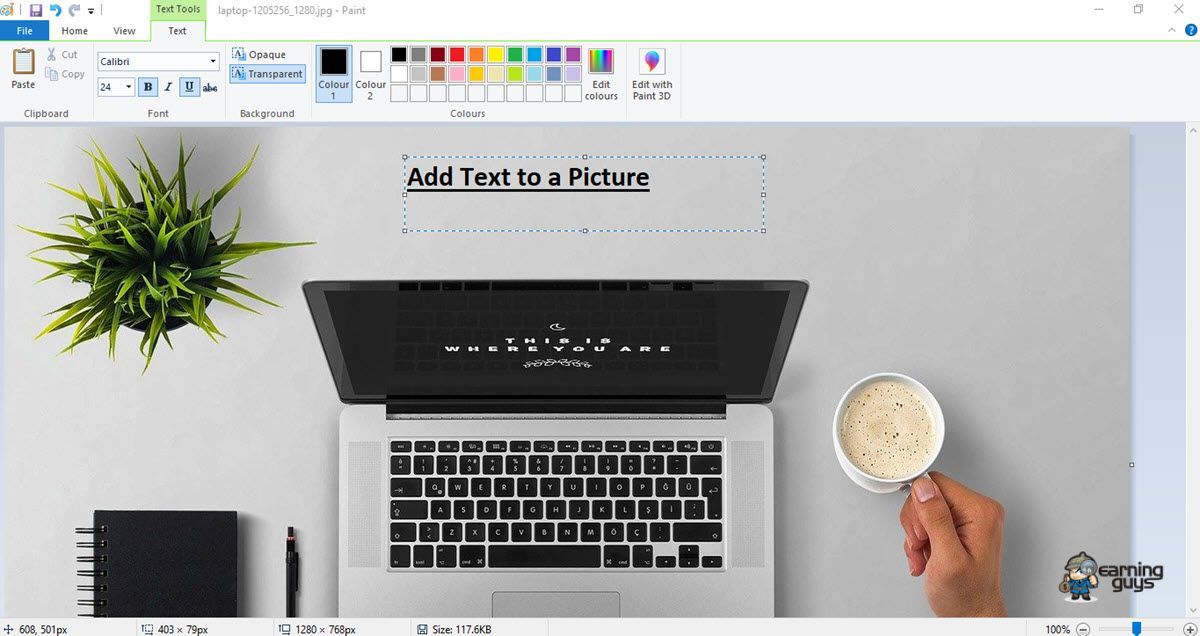
- Вы можете изменить размер текстового поля, если хотите. Нажмите и перетащите один из углов текстового поля вниз и наружу, чтобы сделать это.
- Теперь вы можете сохранить текст вашей фотографии. Вы можете сделать это, щелкнув опцию «Файл», а затем нажав «Сохранить» в появившемся меню. Изменения будут сохранены. Однако, если вы хотите сохранить фотографию с текстом как отдельный файл, вам нужно нажать «Файл», а затем нажать «Сохранить как» и ввести новое имя в поле «Имя файла», прежде чем нажать «Сохранить».
Вы видите, что Paint очень прост в использовании при добавлении текста к изображению. Это позволяет быстро добавлять основной текст. Вам просто нужно добавить текстовое поле, настроить свойства шрифта, и все.
Добавить текст к фотографии онлайн в Canva
Canva — это популярное онлайн-приложение, которое позволяет быстро загрузить изображение и добавить строку текста к фотографии.
Вам нужно просмотреть панель «Текст».
Он очень прост в использовании.
Вам нужно нажать «Добавить текст», чтобы добавить небольшое текстовое поле к вашему дизайну. Нижняя часть панели «Текст» заполнена «держателями текста» с хорошо сбалансированным набором элементов типографики, которые можно использовать в ваших проектах.
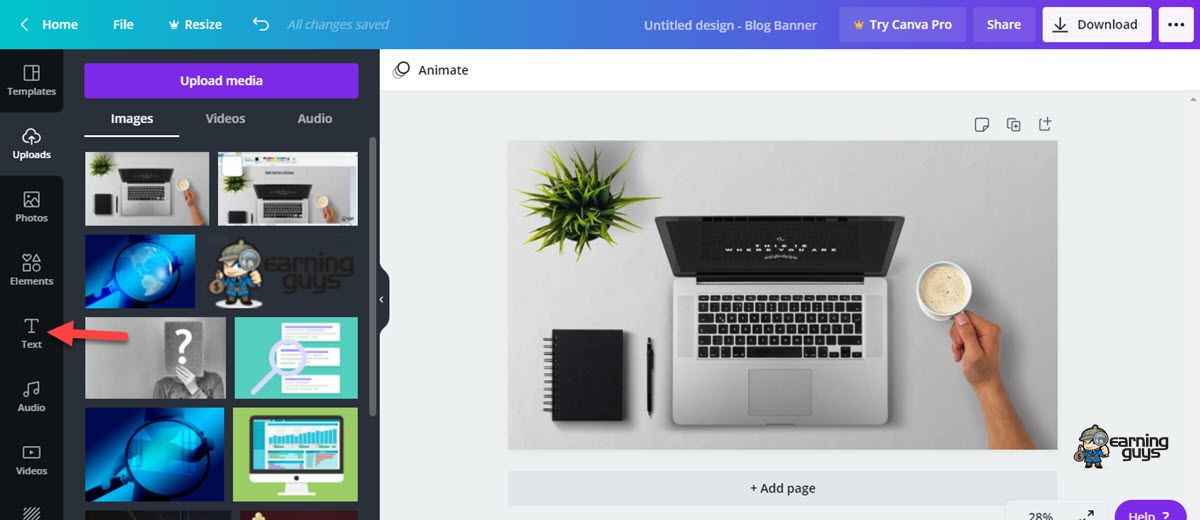
Вы можете выбрать держатель текста, который идеально подходит для вашей фотографии. Вам нужно щелкнуть по нему или перетащить в свой дизайн.
Теперь выберите держатель текста и настройте цвета. Вы даже можете нажать на текст-заполнитель, чтобы начать печатать самостоятельно.

Если среди текстодержателей вы не нашли ничего подходящего, вы можете предварительно просмотреть образцы из окна выбора шрифта. Кроме того, вы можете настроить цвет текста, выравнивание и интервал всего за несколько кликов.
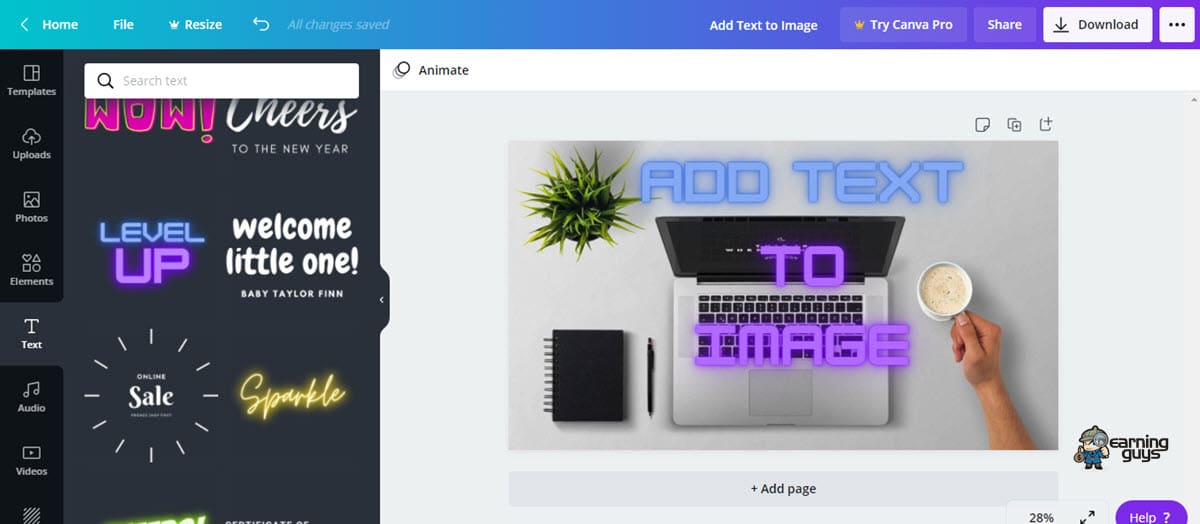
Вы можете выделить свой текст размытым фоном фотографии. Вам нужно выбрать свою фотографию и открыть окно фильтра. Теперь медленно переместите ползунок размытия вправо.
Вы даже можете просмотреть, как ваша фотография становится более размытой в режиме реального времени. Вам нужно остановиться, когда ваш текст станет четким.
Лучший способ добавить текст к фотографии — поместить текст в свободное пространство фотографии. Это места без большого количества деталей или вариаций. Используйте некоторые творческие варианты шрифтов, а также редактирование и выравнивание текста.
Наконец, мы должны упомянуть, что его текстовый редактор прост в использовании. Он предлагает широкий выбор шрифтов. Вам нужно нажать «Текст» в боковом меню. Теперь добавьте текст и выберите стиль шрифта.
Canva предлагает варианты форматирования текста. Вы можете изменить цвет и размер шрифта, а также отрегулировать межстрочный интервал. Кроме того, текстовое поле можно установить в нужном месте путем перетаскивания.
Изображения и текстовые инструменты Canva можно использовать бесплатно. Кроме того, вам не нужны никакие технические навыки, чтобы весело провести время с Canva.
Добавление текста к изображению с помощью мобильного приложения
Здесь мы расскажем, как добавить текст к изображению с помощью мобильных приложений, таких как Fotor Photo Editor.
Fotor прост в использовании и может удовлетворить большинство ваших потребностей в редактировании фотографий. Fotor поставляется с полнофункциональными эффектами, рамками и наклейками, что позволяет вам расширить свой творческий потенциал.
Создатель коллажей позволяет размещать фотографии там, где, по вашему мнению, они должны быть. Он работает как профессиональное программное обеспечение для редактирования, позволяя вам создавать свои собственные очаровательные изображения.
Кроме того, его улучшения одним щелчком мыши помогают выявить лучшее на ваших фотографиях. В целом, Fotor помогает раскрыть ваш творческий потенциал.
С Fotor вы можете добавить любой текст к любому изображению.
Вы можете использовать текстовый редактор фотографий для добавления текста к своим фотографиям бесплатно. Вы получаете все комплексные настройки корректировки текста в Fotor.
Текстовый редактор фотографий/изображений поставляется с огромной библиотекой выдающихся стилей шрифтов. Вам нужно просмотреть текстовый редактор Fotor и добавить текстовое поле к вашему изображению. Вы можете выбрать понравившийся шрифт, изменить его цвет, фон, размер и многое другое.
Более того, текстовый редактор Fotor полностью бесплатен. Все, что вам нужно сделать, это загрузить свое изображение, получить текстовое поле и написать что-нибудь вдохновляющее или запоминающееся. Вы даже можете использовать некоторые шрифты и текстовые эффекты, чтобы улучшить вашу фотографию.
Fotor позволяет легко и весело добавлять текст к фотографиям онлайн. Он позволяет форматировать текст на изображении. Вы даже можете добавить различные цвета к вашему тексту. Вы также можете изменить прозрачность текста.
Вот краткий снимок добавления текста на фото с помощью Fotor:
- Вам нужно открыть свой коллаж, дизайн или фотографию в Fotor
- Используя кнопку «Текст», вы можете выбрать и перетащить текстовое поле в нужное место.
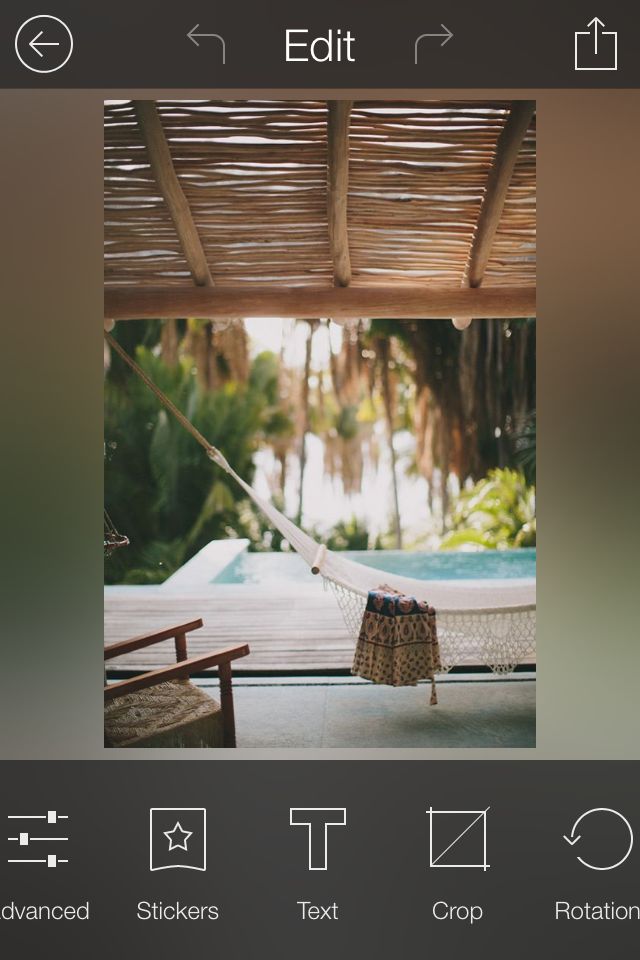
- Теперь вы можете изменить текст. Вы можете изменить шрифт, а также цвет, размер, фон или прозрачность.
- Наконец, вы можете просмотреть и сохранить свою работу.
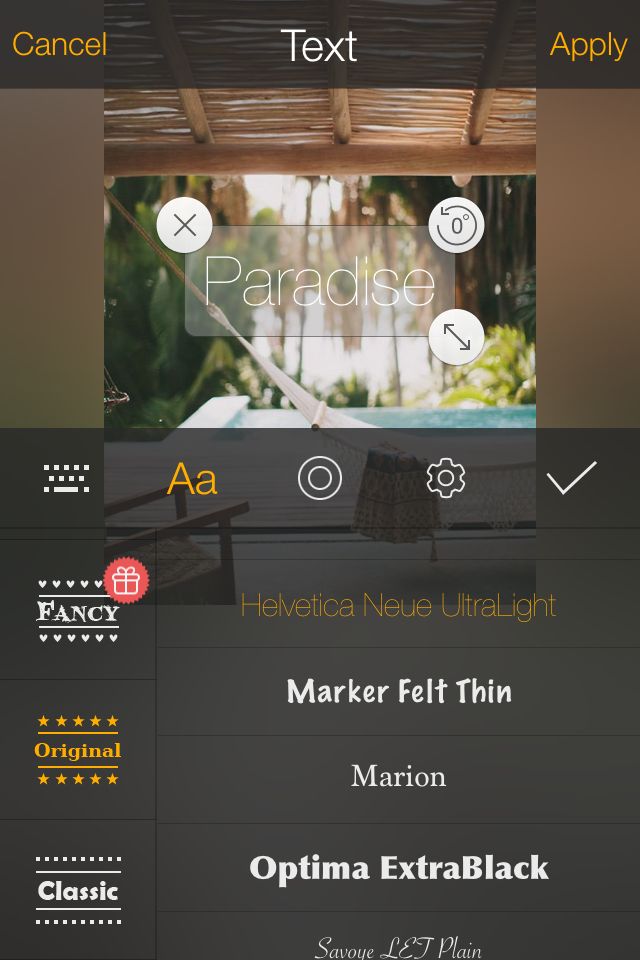
Вы видите, что добавить текст к фотографии очень просто с онлайн-редактором фотографий — Fotor.
Теперь, когда вы поняли, как добавить текст к изображению с помощью MS Paint, Canva и мобильного приложения Fotor, пришло время взять на себя инициативу и выполнить работу быстро и легко.
Мы надеемся, что этот пост о добавлении текста к изображению оказался для вас полезным. Спасибо, что посетили нас.
