Как бесплатно добавить электронную подпись в Документы Google [3 способа]
Опубликовано: 2023-05-03Методы, которые мы охватываем:
Способ 1: добавьте рисунок Google в Документы Google
Способ 2. Используйте инструмент электронной подписи Документов Google.
Способ 3: загрузите фотографию своей подписи
[Бонусный метод] Используйте программное обеспечение для предложений, чтобы улучшить качество обслуживания клиентов.
Способ 1: добавьте рисунок Google в Документы Google
Google Workspace предлагает инструмент, о котором вы могли не знать: Google Drawing. Вы можете использовать это, чтобы нарисовать что угодно, включая вашу электронную подпись.
Плюсы и минусы этого метода
Это популярный метод электронной подписи, потому что все, что вам нужно, находится внутри Документов Google. Вам не нужно использовать другой инструмент. После создания подписи электронной почты вы можете сохранить ее в Google Drawing и использовать снова и снова.
Однако этот метод не рекомендуется для профессионалов. Он может отлично подойти для подписания цифрового контракта в крайнем случае, но у него есть два основных недостатка. Это не выглядит профессионально и, вероятно, не имеет юридической силы. Документы Google может редактировать кто угодно, и может быть трудно доказать, что подпись была предоставлена нужным лицом, если возникнет арбитраж.
Как добавить электронную подпись
Выполните следующие действия, чтобы подписать документ с помощью Google Drawing:
Шаг 1. Создайте контракт в Google Docs или загрузите документ Microsoft Word и откройте его как Google Doc.
Добавьте строку для электронной подписи и введите имя и должность подписывающего лица.
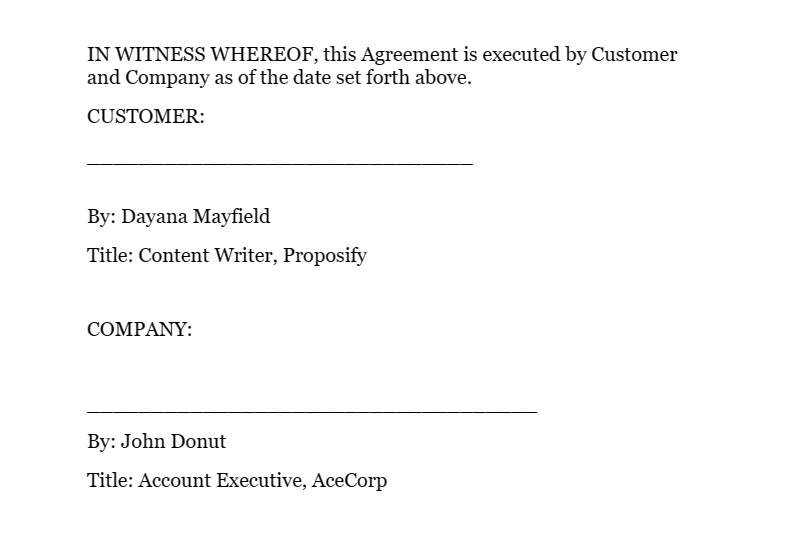
Шаг 2. Переместите курсор в пространство над строкой подписи. Затем выберите «Вставка» > «Рисунок» > «Создать».
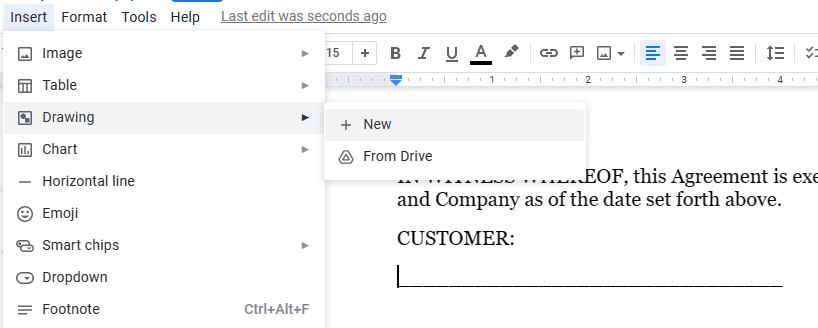
Шаг 3. Выберите инструмент линии и измените его на каракули.
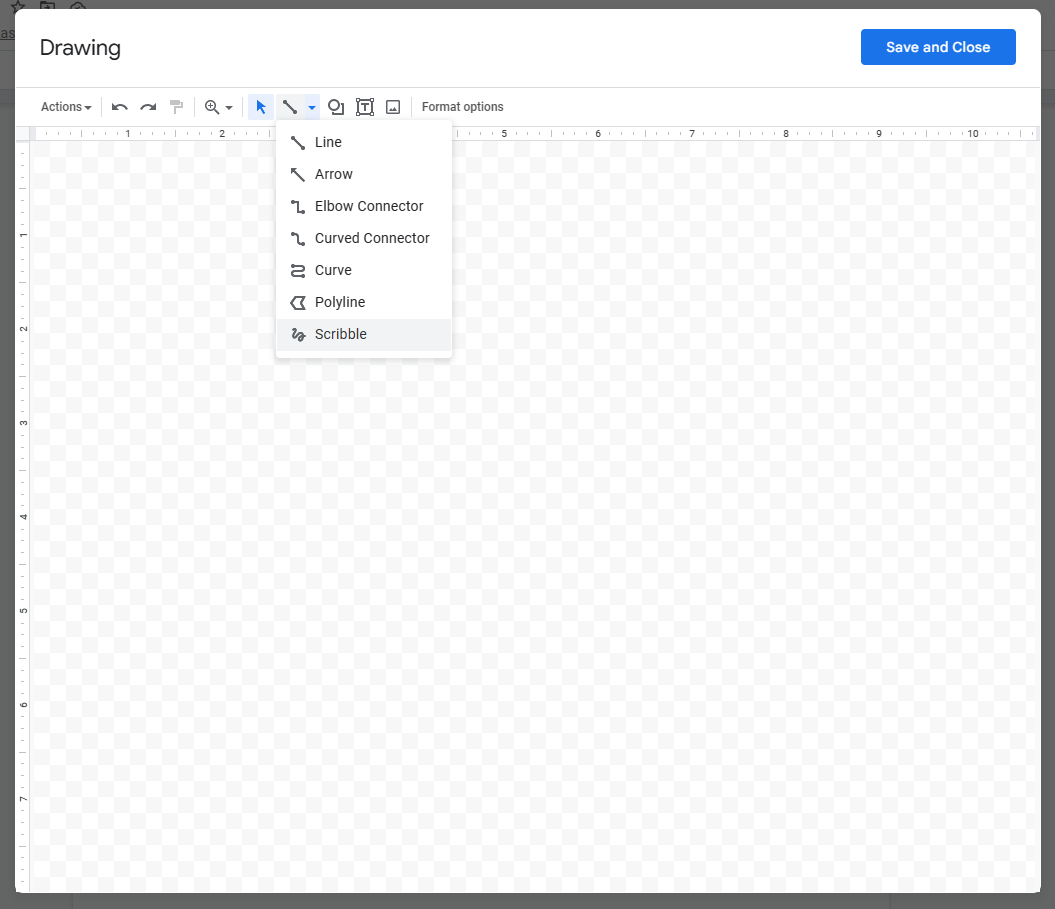
Шаг 4. Нарисуйте свою подпись.
Вы можете использовать столько штрихов, сколько вам нужно. Если у вас устройство с сенсорным экраном, ваша подпись будет выглядеть более естественно, но вы можете обойтись и мышью.
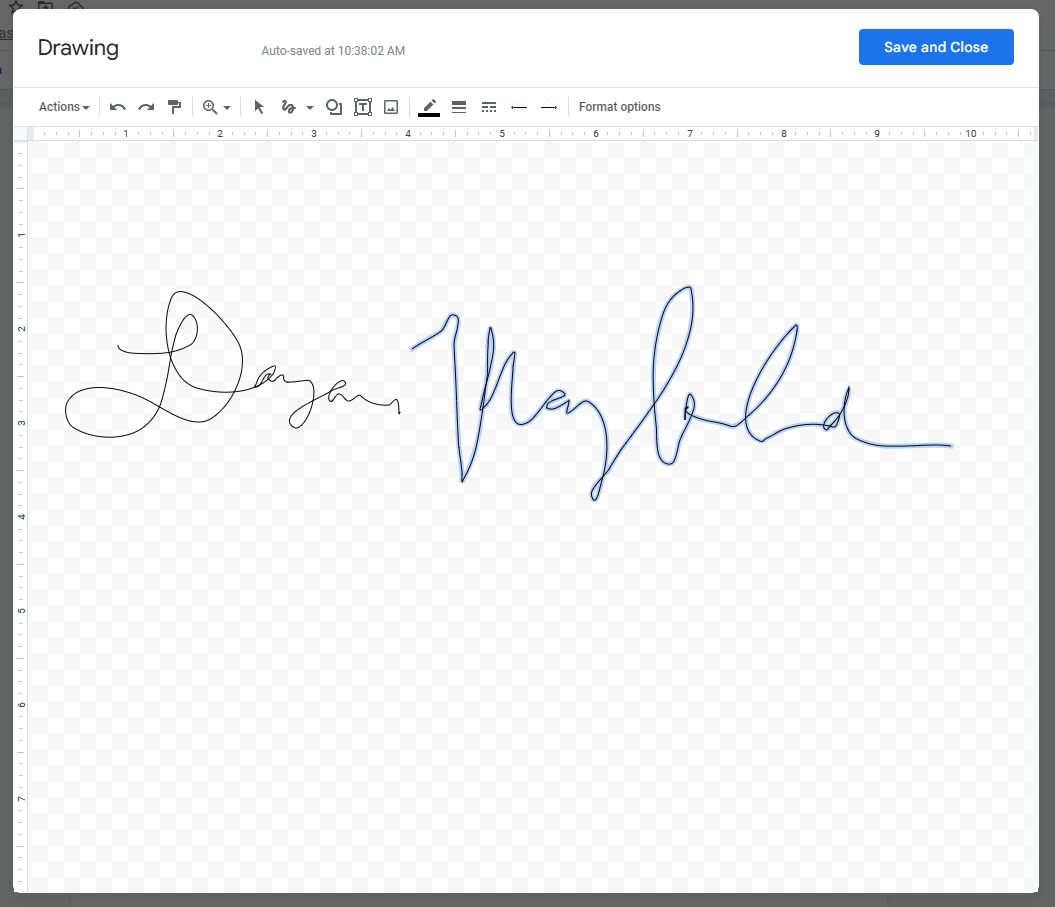
Шаг 5. Измените размер подписи и при желании введите дату рядом с ней.
Рисунок будет вставлен большим, поэтому обязательно выберите его и перетащите, пока он не станет достаточно маленьким, чтобы выглядеть как реалистичная подпись.
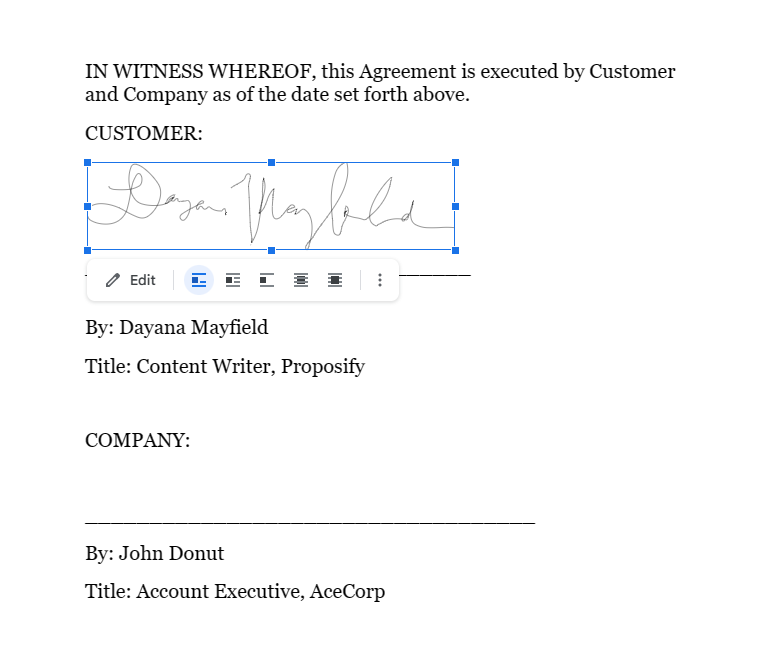
Способ 2. Используйте инструмент электронной подписи Документов Google.
Документы Google разработали функцию запроса подписей внутри документов.
Плюсы и минусы этого метода
В настоящее время этот метод имеет несколько существенных недостатков. Инструмент электронной подписи Документов Google все еще находится в бета-режиме , то есть он доступен только небольшому количеству пользователей , поэтому вы не сможете его использовать.
Более того, этот инструмент запроса подписи также работает только в том случае, если у ваших подписавших есть учетная запись Google Диска, будь то через личный адрес Gmail или рабочий адрес электронной почты с помощью Google Workspace.
Что касается плюсов, если у вас есть эта функция, это очень простой способ запросить подписи, и пользовательский интерфейс удобен для всех вовлеченных сторон.
Как добавить электронную подпись
Выполните следующие действия для использования инструмента электронной подписи в Документах Google:
Шаг 1. Создайте контракт Google Doc или загрузите документ Microsoft Word и откройте его как Google Doc.
Обратите внимание, что если вам нужно подписать документ самостоятельно, вам нужно будет использовать метод 1 выше, так как этот метод работает только для сбора подписей от получателей. Наше исследование показывает, что контракты с большей вероятностью будут закрыты, если вы подпишете их перед отправкой, поэтому добавьте свою подпись, прежде чем переходить к следующему шагу.
Шаг 2. Выберите «Файл» > «Электронная подпись».
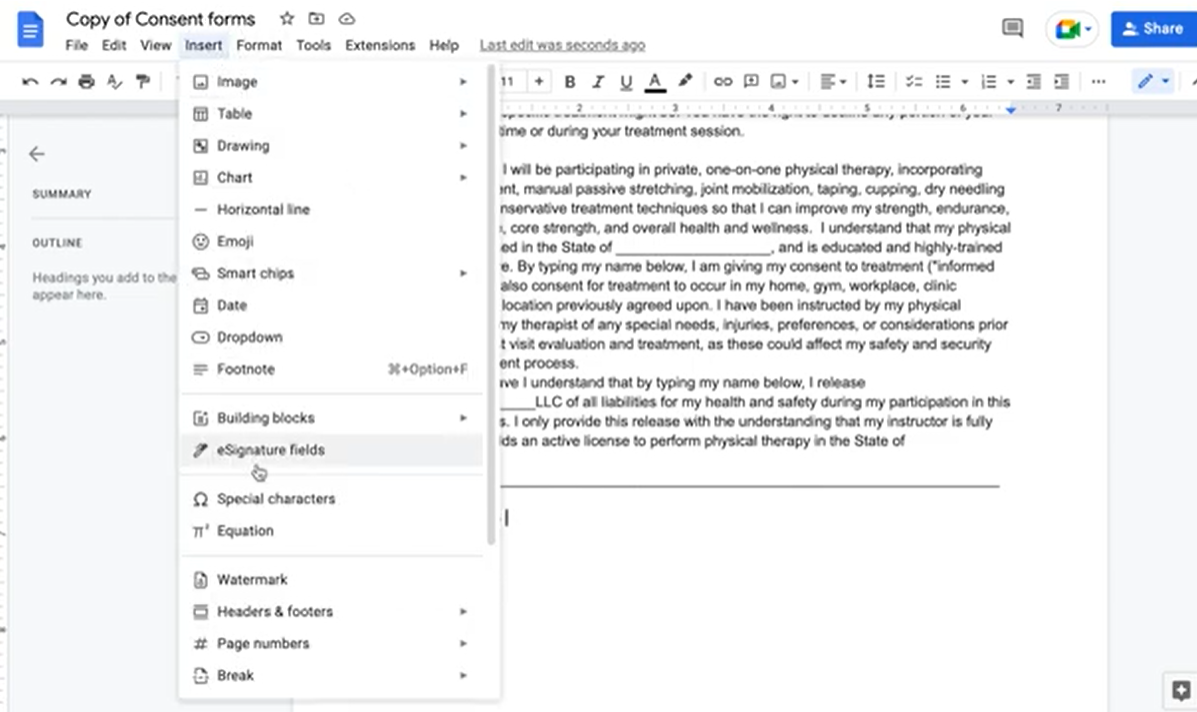
Шаг 3. С помощью инструментов электронной подписи на правой боковой панели добавьте в документ поле электронной подписи.
Дата подписания будет сгенерирована автоматически.
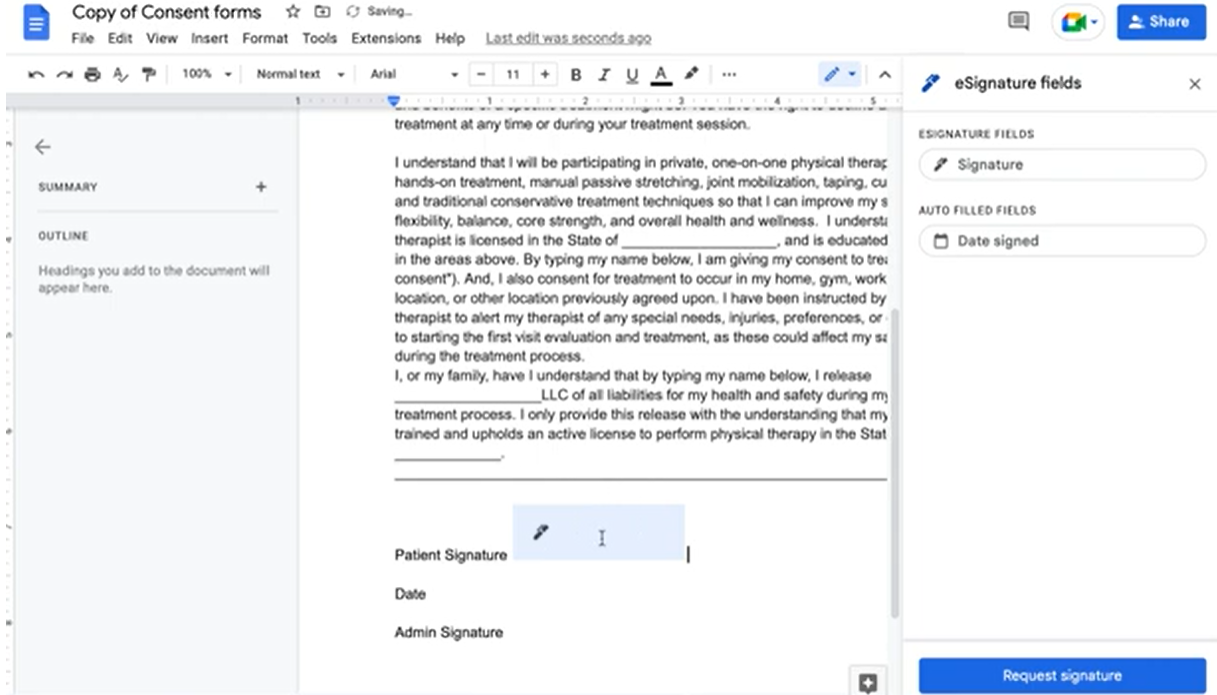
Шаг 4. После того, как вы добавили все необходимые поля для подписывающей стороны, нажмите «Запросить подпись», введите адрес электронной почты получателя и нажмите «Отправить».
После того, как вы отправите запрос на подпись, документ будет заблокирован, и вы не сможете внести какие-либо изменения. Если вам нужно отредактировать документ, вам нужно разблокировать его, отменить запрос, внести изменения, а затем отправить новый запрос подписи.
Вы также можете просмотреть шаги в этом коротком руководстве на YouTube.
Способ 3: загрузите фотографию своей подписи
Вы также можете просто загрузить изображение подписи в любой документ Google.
Плюсы и минусы этого метода
С помощью этого метода вы можете использовать цифровую подпись, уже сохраненную на вашем компьютере, и загрузить ее в строку подписи в документе контракта. Конечно, для загрузки вам понадобится подпись. Вы можете создать его в Paint, Canva или любой другой простой программе для рисования, которая предлагает инструмент карандаша.

Хотя этот метод достаточно прост, он не выглядит профессионально. Если вы отправляете контракт клиенту, вам следует использовать программное обеспечение для электронной подписи, которое упрощает его подписание. Если вы требуете, чтобы потенциальный клиент приложил много усилий для подписания вашего документа (необходимо создать подпись, сохранить ее, обрезать и загрузить), он может решить, что с вами будет слишком сложно работать, и не подписывать договор.
Что еще хуже, этот метод, вероятно, не будет иметь силы в суде в случае арбитража.
Как добавить электронную подпись
Выполните следующие действия, чтобы добавить электронную подпись в документ Google, загрузив фотографию:
Шаг 1. Создайте контракт в Google Docs или загрузите документ Microsoft Word и откройте его как Google Doc.
Убедитесь, что у вас есть строка для электронной подписи, а также имя и должность человека.
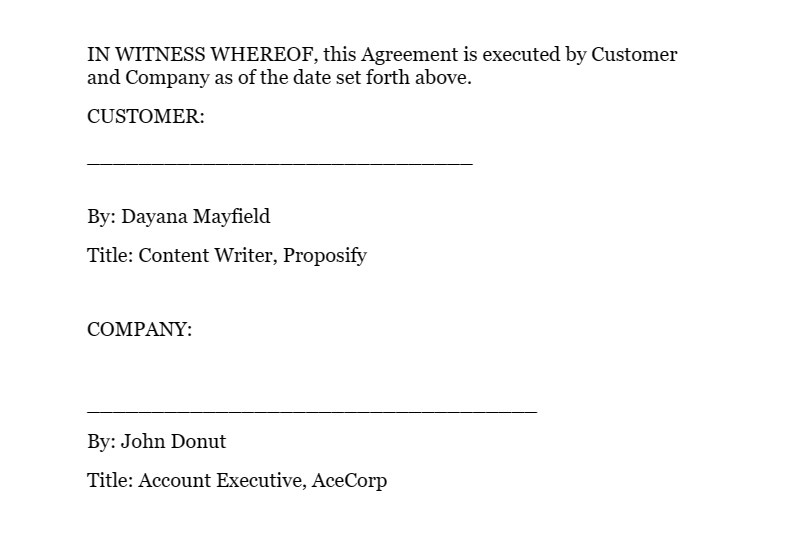
Шаг 2. Переместите курсор в пространство над строкой подписи. Затем выберите «Вставка» > «Изображение» > «Загрузить с компьютера».
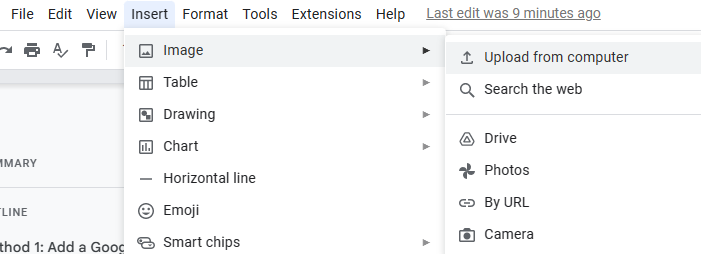
Шаг 3. Измените размер изображения и введите дату, если хотите.
Когда вы загружаете изображение, оно обычно занимает всю ширину, доступную в документах Google, поэтому убедитесь, что вы изменили размер изображения, чтобы оно больше походило на настоящую подпись.
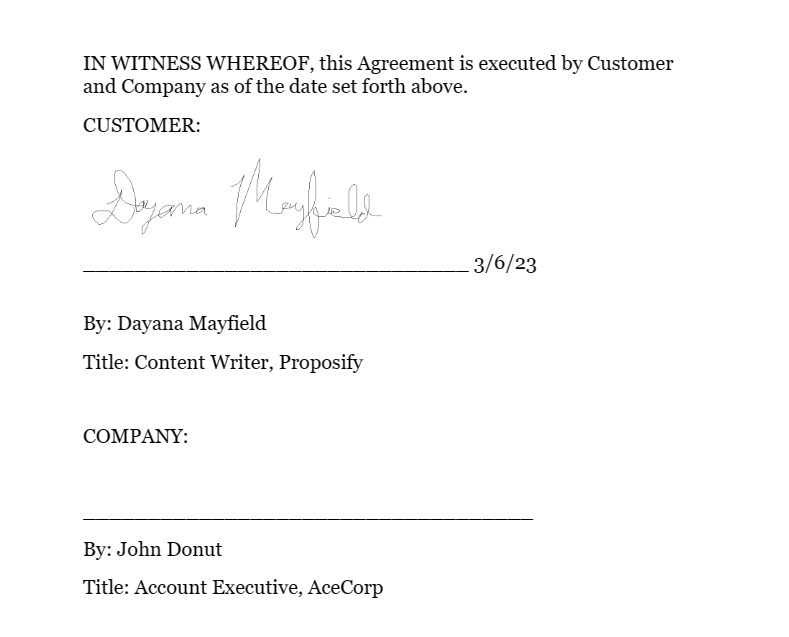
[Бонусный метод] Используйте программное обеспечение для предложений, чтобы улучшить качество обслуживания клиентов.
Как видно из приведенных выше вариантов, Google Docs — не лучшее решение для сбора электронных подписей. Независимо от того, как вы его нарежете, вам придется использовать некоторые раздражающие обходные пути.
Если вы хотите придать более профессиональный вид, используйте программное обеспечение для предложений с шаблонами предложений, электронными подписями и напоминаниями по электронной почте.
Плюсы и минусы этого метода
Программное обеспечение для предложений превосходит Google Docs по нескольким ключевым причинам:
Более привлекательно — вместо того, чтобы просто отправлять основные контракты, вы можете отправлять предложения, предназначенные для закрытия, со всеми деталями проекта или услуги, которые интересуют потенциальных клиентов.
Легко подписать - опыт клиента очень важен. С помощью этого метода ваши потенциальные клиенты могут легко подписывать без необходимости загружать свою подпись или использовать другие инструменты. Все в одном месте. Вы даже можете потребовать оплату или депозит в том же рабочем процессе.
Юридически обязывающий - Программное обеспечение Proposal обеспечивает полное спокойствие. У вас будет контрольный журнал, подтверждающий, что предложение было подписано адресом электронной почты получателя.
Наблюдение за действиями подписантов . Вы можете отслеживать открытия, просмотры и подписи на договорной основе и для всей учетной записи.
Контроль над процессом группового предложения . Если вы отправляете контракты и предложения в составе команды, вы можете настроить библиотеку контента с контентом бренда для обеспечения согласованности.
Как отправить на электронную подпись
Выполните следующие действия, чтобы запросить электронную подпись с помощью программного обеспечения для предложений:
Шаг 1. Создайте контракт или предложение, используя шаблон.
Облегчите себе жизнь, не начав с нуля. Выбирайте из более чем 75 шаблонов предложений для предложений и контрактов всех видов. Выберите один с дизайном и/или содержанием, которые лучше всего соответствуют вашим потребностям.
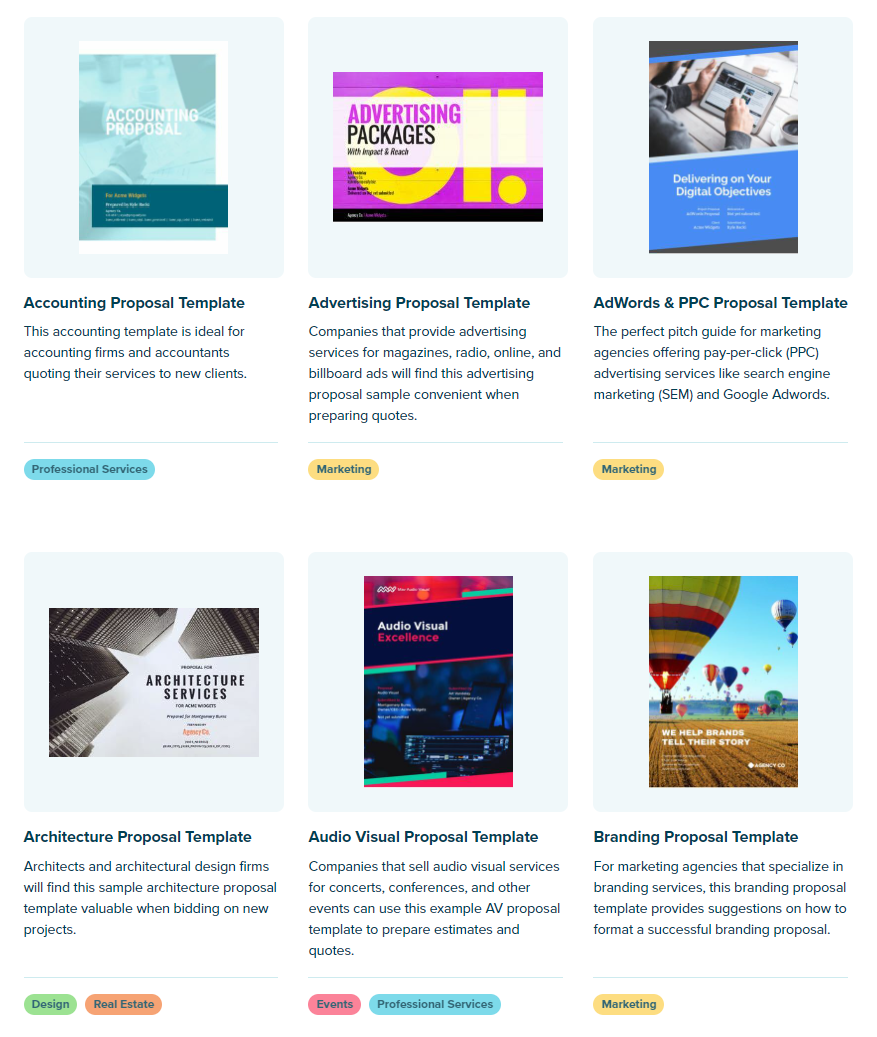
Шаг 2. Адаптируйте предложение к своему бизнесу.
Далее настройте шаблон. Вам нужно будет добавить свой уникальный брендинг и информацию о компании.
В зависимости от шаблона будет обновляться и другая информация. Например, если вы используете наш рекламный шаблон, вы также можете обновить статистику, чтобы она соответствовала охвату вашей компании, подписчикам или средним результатам клиентов.
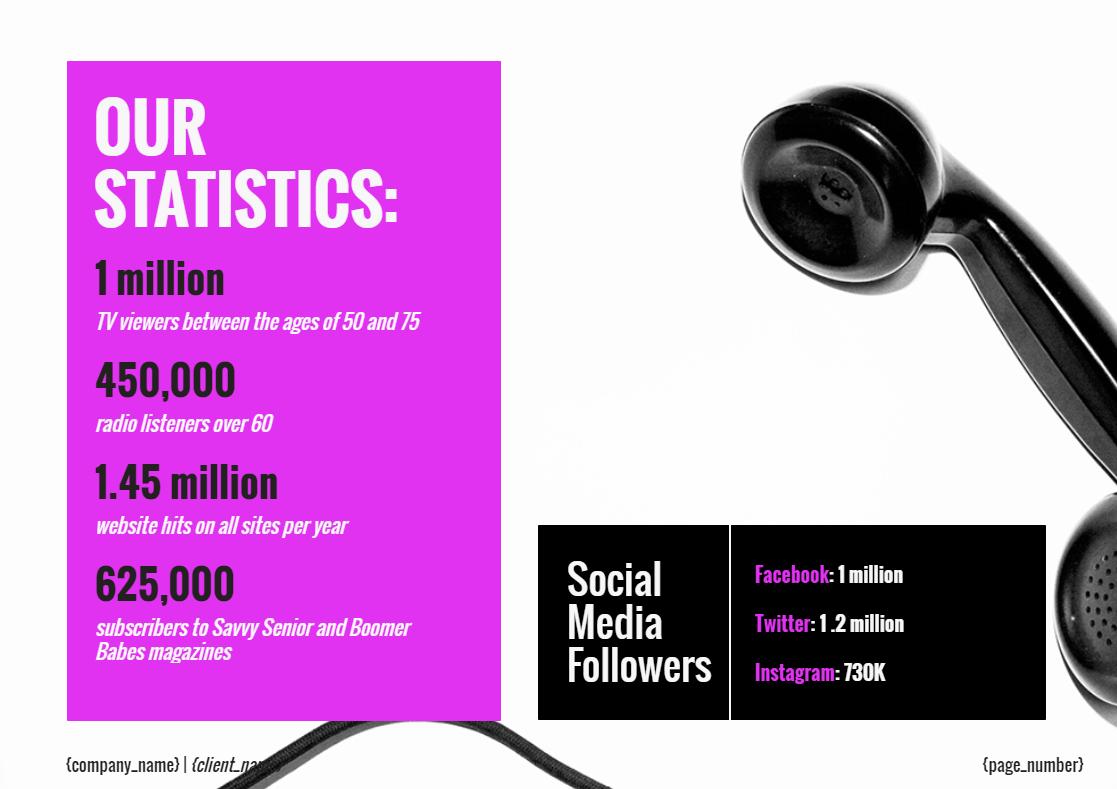
Шаг 3. Добавьте информацию о получателе и поля для подписи.
Теперь, когда ваше предложение идеально, добавьте последние штрихи. Добавьте имя вашего клиента или подписавшего, название компании и поля подписи.
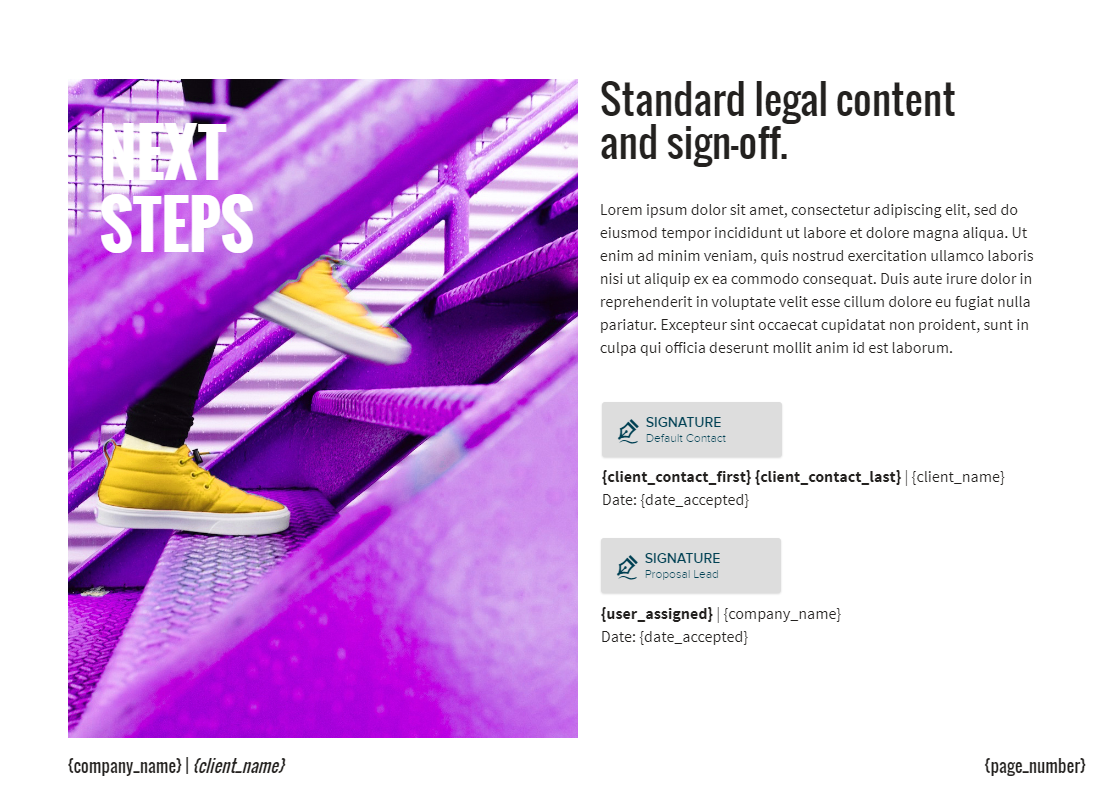
Шаг 4. Отправьте документ на подпись и настройте автоматические напоминания по электронной почте (или следите за ними вручную).
Когда вы отправите свое предложение с помощью Proposify, вы сможете отслеживать активность клиентов. Используйте это, чтобы отправлять индивидуальные последующие действия в зависимости от того, как часто они просматривали ваше предложение.
Или используйте наши шаблоны электронной почты, чтобы автоматизировать последующие действия, чтобы вам не приходилось помнить о регистрации.
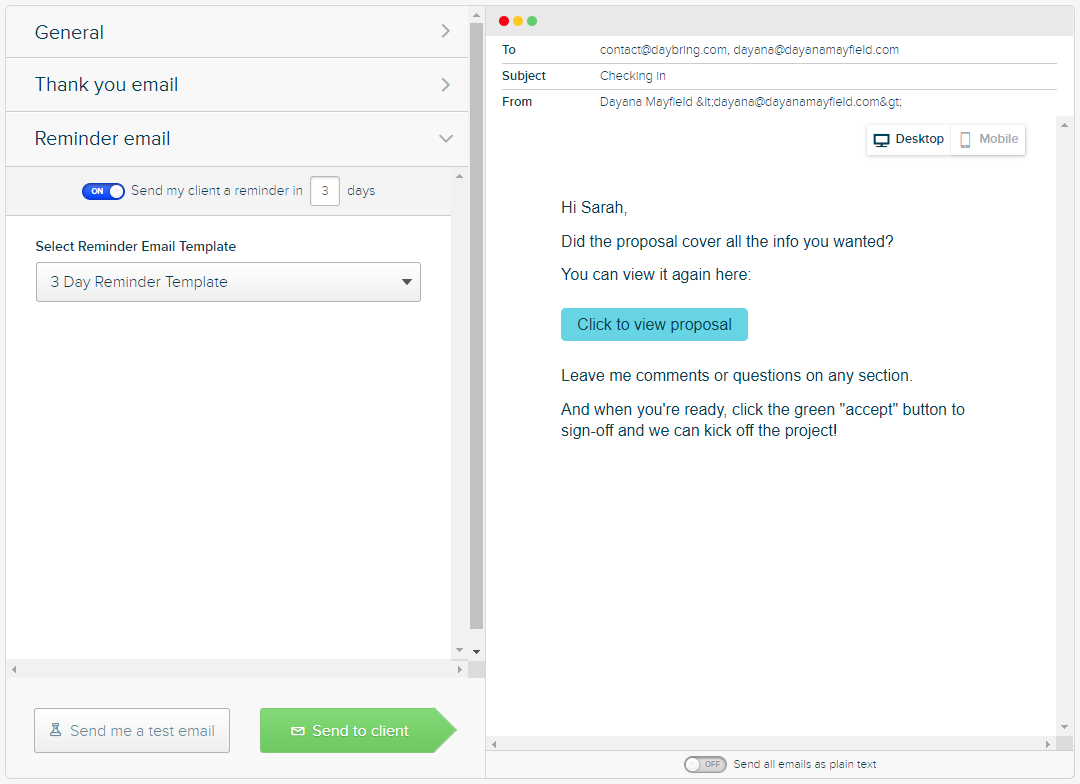
Если сбор электронных подписей является важной частью вашей повседневной жизни, вам нужны лучшие функции, чем те, которые могут предоставить Документы Google. Выбирайте качественные контракты и предложения, упрощенное подписание и отслеживание активности клиентов.
