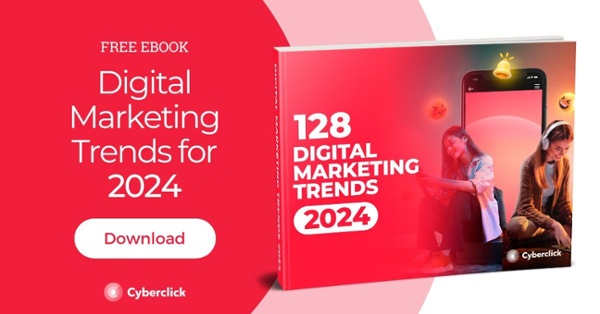YouTube Create: un ghid cuprinzător
Publicat: 2024-06-06YouTube Create este o aplicație mobilă de editare video cu funcționalități de bază și ușor de utilizat. Dezvoltată de YouTube, această aplicație permite utilizatorilor să editeze atât videoclipuri lungi, cât și scurte . Cea mai bună parte? Este complet gratuit și fără reclame.
Pentru a utiliza YouTube Create, tot ce ai nevoie este un cont Google sau YouTube , un dispozitiv mobil Android compatibil cu aplicația (cu cel puțin 4 GB de RAM, pe care îl au majoritatea modelelor) și să te afli într-o țară în care este disponibil.
YouTube Create a fost lansat pe opt piețe în 2023 și, deși această aplicație are încă nevoie de perfecționare, poate ajunge să devină una dintre tendințele de marketing video din 2024 și ulterior.

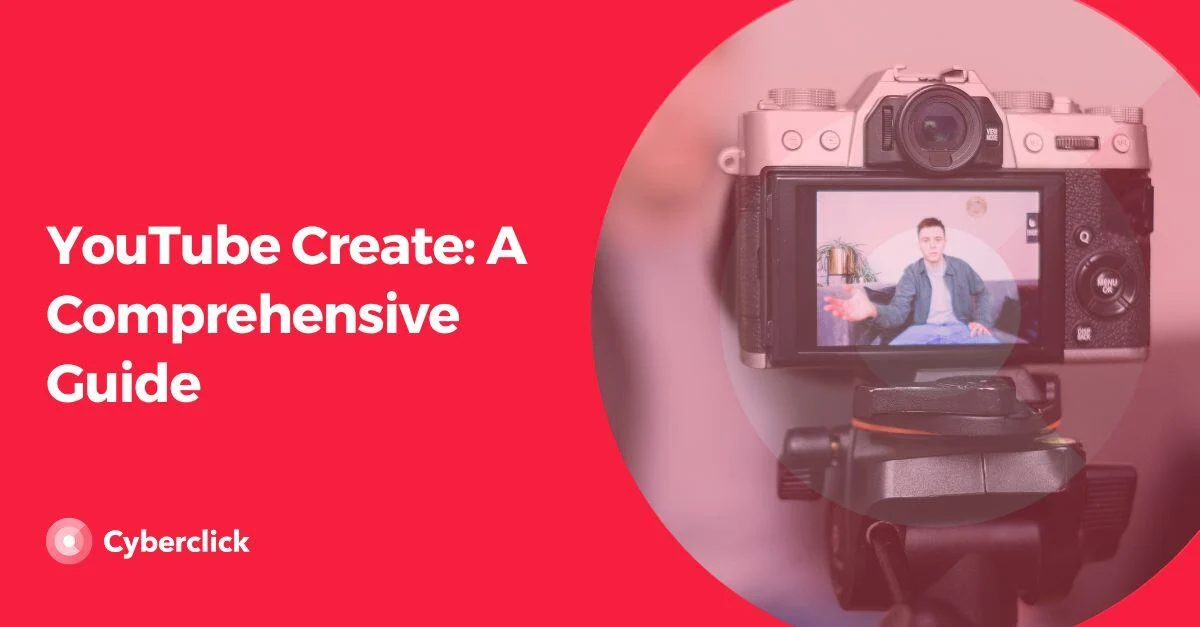
Indiferent dacă încărcați videoclipuri pe YouTube, alte rețele sociale sau pur și simplu vă bucurați de editare ca hobby, vă vom prezenta tot ceea ce YouTube Create are de oferit și cum puteți începe să îl utilizați . Pentru că nu, această aplicație nu este doar pentru YouTuberi . Cu toate acestea, dacă ești un creator de conținut pe platformă, această aplicație va fi foarte utilă, deoarece poți încărca direct videoclipurile editate pe canalul tău.
Ce oferă YouTube Create?
YouTube Create oferă instrumente de editare de bază, cum ar fi tăierea și ștergerea clipurilor, împărțirea segmentelor video și ajustarea vitezei video, printre altele. Dar să ne uităm la caracteristicile remarcabile care diferențiază YouTube Create de alte instrumente de editare video .
Curățare audio
Cu un singur clic, puteți elimina rapid zgomotul de fundal din videoclipurile dvs. Această caracteristică este utilă în special atunci când înregistrați în aer liber, dar poate fi utilă și acasă. Datorită acestei funcționalități, vocea principală va fi mult mai clară și nu vor exista sunete enervante care să împiedice spectatorul să se bucure de conținutul dvs. video.
Subtitrări automate
Subtitrarile automate sunt disponibile în unele limbi, așa că, dacă nu le vedeți pe dispozitivul dvs., nu vă faceți griji, ele pot ajunge mai devreme decât mai târziu. Cu doar un clic, puteți adăuga subtitrări la videoclipul dvs. care transcriu cuvintele rostite . În plus, le puteți edita dacă există erori și puteți alege dintr-o varietate de stiluri de font.
Voce off
Puteți adăuga piese audio ca voce în off și chiar puteți utiliza instrumentul de subtitrare menționat mai sus pentru a le transcrie.
Gamă largă de filtre și efecte
Există o selecție vastă de GIF-uri, autocolante, efecte, tranziții și filtre care vă vor ajuta să adăugați o notă personală videoclipurilor și să le facă mai atractive și distractive din punct de vedere vizual . Desigur, există și un instrument pentru a regla luminozitatea, saturația și culoarea.

Biblioteca extinsă de sunete și muzică fără drepturi de autor
Aveți acces la o bibliotecă cu mii de melodii și efecte sonore care sunt complet gratuite și nu vor cauza probleme de drepturi de autor atunci când încărcați videoclipul pe YouTube. Puteți alege dintr-o varietate de genuri și puteți căuta pentru a găsi melodia pe care o căutați.
Beatmatching
Această funcție vă ajută să sincronizați tranzițiile cu ritmul muzicii pe care ați ales-o să însoțească videoclipul. În acest fel, nu trebuie să detectați manual vârfurile muzicale și să le tăiați; platforma le identifică pentru tine și trebuie doar să ajustezi imaginea la aceste segmente.
Cum să utilizați YouTube Create: un ghid pas cu pas
YouTube Create este destul de intuitiv, dar dacă este prima dată, iată un ghid pas cu pas despre cum să începeți editarea primului videoclip:
Dacă nu ați făcut-o deja, descărcați aplicația YouTube Create de pe Google Play.
Odată instalat pe dispozitivul dvs. mobil, conectați-vă cu contul dvs. Google sau YouTube.
Pe ecranul de start, veți vedea un buton +; apasa pe el.
Galeria dvs. video și imagini se vor deschide automat, permițându-vă să selectați elementele de editat. Dacă doriți să adăugați mai multe videoclipuri sau imagini la editarea dvs., țineți apăsat pe primul, selectați-i pe celelalte și faceți clic pe butonul de import.
Veți fi redirecționat către ecranul de editare.
Înainte de a începe editarea, YouTube vă recomandă să alegeți raportul de aspect făcând clic pe cele trei puncte din colțul din dreapta sus al ecranului.
Acum este timpul să-ți lucrezi magia!
Dacă ați ajuns până aici, vă vom explica diferitele elemente pe care le veți găsi pe ecranul de editare și pentru ce sunt:
Mutând capetele barei care conține toate videoclipurile sau imaginile, puteți ajusta durata.
Cu emoji-ul foarfece din partea dreaptă a barei de editare, îți poți tăia conținutul dacă nu vrei să lucrezi cu el ca întreg și să adaugi elemente diferite la fiecare secțiune, precum și tranziții.
Pictograma de redare de lângă foarfece vă permite să previzualizați editarea înainte de a o descărca.
Pictograma coș de gunoi de lângă redare este pentru a elimina elementele pe care nu le doriți în editare sau pentru a șterge întreaga editare.
Dacă apăsați pe orice parte a barei de editare video, veți vedea o bară de jos unde veți găsi majoritatea funcțiilor. Pe de o parte, ai din nou emoji-ul foarfecelor.
Alături este opțiunea pentru Filtre, Efecte și Ajustări, unde puteți aplica o varietate de efecte vizuale editării dvs. pentru a-i schimba aspectul.
Emoji-ul de viteză vă permite să accelerați sau să încetiniți viteza de redare a videoclipurilor.
Urmează opțiunea de volum pentru ajustarea volumului editării tale. Apoi, este Curățarea audio pe care am menționat-o mai devreme, care este folosită pentru a elimina zgomotul din videoclipurile dvs. și pentru a face vocea principală mai clară.
După aceea, veți găsi opțiunile de rotație, înlocuire (pentru a înlocui o parte a videoclipului cu alta), reorganizare (pentru a schimba ordinea diferitelor părți ale videoclipului), ștergere (pentru a șterge orice segment video) și duplicat. (pentru a copia partea dorită, lipiți-o și faceți-o să apară de două ori în editare).
Pentru a adăuga tranziții la videoclipurile dvs., faceți clic pe cifrele dintre diferitele tăieturi pe care le-ați făcut în editare. Se va deschide o bibliotecă cu diferite tranziții disponibile și puteți alege dintr-o varietate de ele.
Pentru a adăuga mai multe clipuri la editarea dvs., faceți clic pe butonul + de pe.