Sfaturi pentru a utiliza Kindle Cloud Reader în mod eficient în 2022
Publicat: 2022-07-15Amazon Kindle este una dintre cele mai renumite tablete concepute pentru a citi cărți electronice. Dacă achiziționați cărți Kindle de la Amazon, le puteți răsfoi cu aplicația Kindle pe alte dispozitive mobile, inclusiv iPhone, iPad sau Android. Cu toate acestea, Amazon oferă o metodă diferită de a citi cărți electronice folosind Kindle Cloud Reader, care vă permite să le citiți online din aproape orice browser de pe internet.
Cuprins
- 1 Ce este Kindle Cloud Reader?
- 2 Cum să copiați de pe Kindle Cloud Reader?
- 3 Cum să accesați Kindle Cloud Reader
- 4 Cum să adăugați cărți Kindle la Kindle Cloud Reader
- 5 Cum să citiți cărți folosind Kindle Cloud Reader
- 5.1 Înrudit
Ce este Kindle Cloud Reader?
Este Kindle Cloud Reader , o aplicație care vă permite să răsfoiți cărți Kindle online. Este gratuit și rulează pe web, astfel încât utilizatorii îl pot folosi în orice browser de internet, pur și simplu accesând read.amazon.com.
Amazon a introdus Kindle Cloud Reader în 2011 ca înlocuitor pentru aplicația mobilă Kindle eBook. Cel mai mare beneficiu este că elimină cerința de a cumpăra un dispozitiv Kindle. Tot ce aveți nevoie pentru a accesa cărțile Kindle este un cont Amazon, un computer (sau smartphone-uri sau tablete) și un browser.
Cea mai notabilă caracteristică este că permite utilizatorilor să acceseze orice carte electronică pe care ați cumpărat-o prin Kindle Store, de la o colecție scurtă populară de povești până la cărțile gratuite pe care le-ați descărcat pentru a vă satisface curiozitatea.
Pe scurt, pe scurt, Kindle Cloud Reader se va dovedi a fi o alternativă excelentă bazată pe web la Kindle în toate privințele, minus unul. O vom analiza în secțiunea următoare.
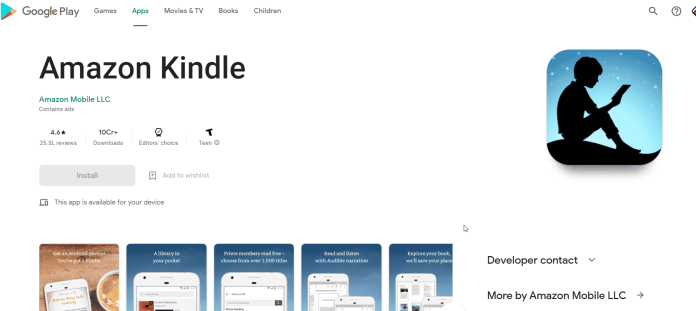
Aplicația de citire cloud Amazon kindle
Cum să copiați de pe Kindle Cloud Reader?
În acest tutorial, veți învăța pașii pentru a descărca cărți electronice Kindle de la cititoarele cloud și a le stoca ca fișiere pe hard disk. Apoi, îl puteți deschide offline sau puteți partaja cărțile prietenilor dvs.
Dacă încercați să copiați text sau o imagine dintr-o carte electronică, există o modalitate ușoară de a face acest lucru - utilizați tastele CTRL+SHIFT+C, care va afișa o fereastră de opțiuni care oferă opțiuni pentru a copia imagini sau text de pe pagina web.
Primul pas este descărcarea fișierului pdf prin dispozitivul Kindle sau în aplicație.
Accesați www.kindlepdfconverters.com/ și faceți clic pe butonul „Convertire fișier” de sub „Încărcare fișiere”, alegeți „Amazon Kindle” ca format de ieșire.
Selectați butonul „Răsfoiți” pentru a selecta folderul pentru fișierele convertite înainte de a face clic pe „Start.
Navigați la ecranul principal și faceți clic pe ecranul principal și faceți clic pe pictograma „Magazin Kindle”. Apoi, parcurgeți meniul de căutare și introduceți numele cărții pe care doriți să o citiți. Apoi, faceți clic pe „Afișați toate rezultatele” sau pe pictograma „Vedeți toate rezultatele”.
Veți observa două file în magazinul Kindle. O filă va fi „Cumpără acum cu 1-Click”, cealaltă este fila „Cumpără acum cu 1-Click”, iar a doua filă se numește „Citește gratuit. Fila „Citește gratuit”.
Faceți clic pe a doua filă pentru cărțile gratuite. Apoi, faceți clic pe carte.
Faceți clic pe pictograma „Cloud” din colțul din dreapta sus al ferestrei browserului dvs. Apoi alegeți „Deschideți în Kindle Cloud Reader”. Dacă nu găsiți pictograma Cloud, faceți clic pe linkul titlului cărții din e-mailul dvs.
Cum să accesați Kindle Cloud Reader
Pentru acces la Kindle Cloud Reader, deschideți browserul dvs. de internet preferat și vizitați read.amazon.com și introduceți informațiile de conectare Amazon pentru contul dvs. Amazon.
Dacă întâmpinați dificultăți la accesarea Kindle Cloud Reader, poate fi necesar să actualizați sau să modificați browserul web. Bazat pe Amazon, Kindle Cloud Reader este compatibil cu toate browserele majore de pe internet, inclusiv Google Chrome, Mozilla Firefox, Microsoft Edge și Safari.
Dacă vă conectați folosind un cont Amazon prin care ați achiziționat cărți Kindle înainte de a vă conecta, acestea au fost lansate, iar cărțile vor fi afișate în biblioteca Kindle Cloud Reader. Dacă utilizați Kindle Cloud Reader pentru prima dată, este posibil ca sistemul să vă solicite să citiți offline; acest lucru este util în situațiile în care nu sunteți pe internet.

Biblioteca dvs. arată coperta fiecărei cărți, titlul și autorul acesteia. Cărțile pe care le-ați deschis cel mai recent sunt afișate mai întâi.
Cum să adăugați cărți Kindle la Kindle Cloud Reader
Dacă biblioteca dvs. Kindle Cloud Reader este blocată, este momentul perfect pentru a obține prima carte electronică Kindle.
Faceți clic pe butonul Magazin Kindle din colțul din dreapta sus pentru a afla care sunt cărțile cele mai populare sau pentru a căuta o anumită carte.
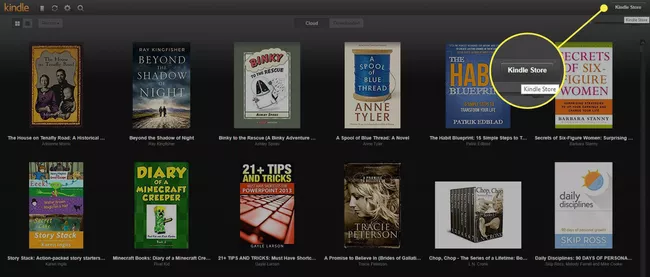
Dacă cumpărați prima carte, asigurați-vă că este aleasă opțiunea Kindle Edition .
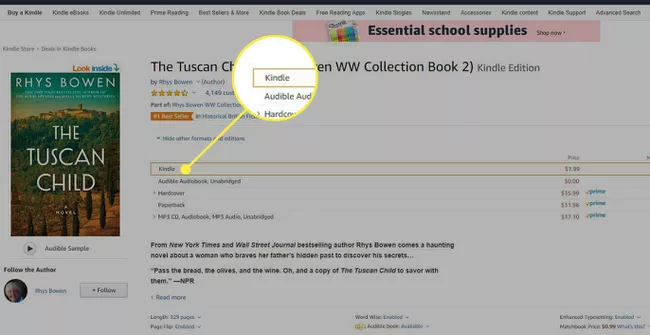
Înainte de a face achiziția, faceți clic pe o opțiune pentru opțiunea Livrare de sub butonul de achiziție. Faceți clic pe el și apoi utilizați meniul drop-down pentru Kindle Cloud Reader .
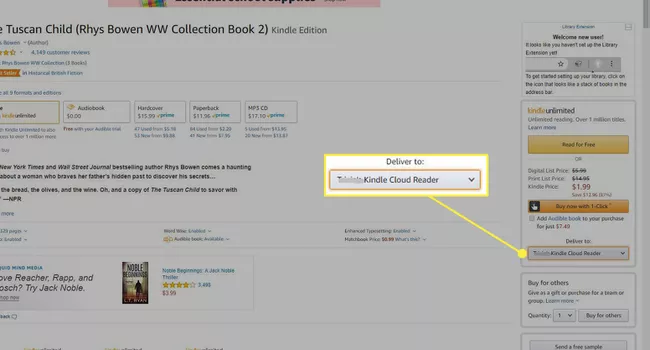
Acum sunteți gata să finalizați achiziția. Noua ta carte Kindle va fi disponibilă în aplicația Kindle Cloud Reader la scurt timp după finalizarea achiziției.
Cum să citești cărți folosind Kindle Cloud Reader
Pentru a citi o carte folosind Kindle Cloud Reader este simplu. Faceți clic pe titlul pe care doriți să-l citiți. Cartea va fi deschisă și puteți naviga la următorul capitol apăsând săgeata din partea de jos a paginii. Acest lucru se poate face folosind tastele săgeți ale tastaturii sau bara de spațiu.
De asemenea, vă puteți modifica experiența de lectură utilizând meniuri mici. Pentru a afișa meniul, deplasați mouse-ul spre partea de sus sau de jos a ecranului. Opțiunile sunt:
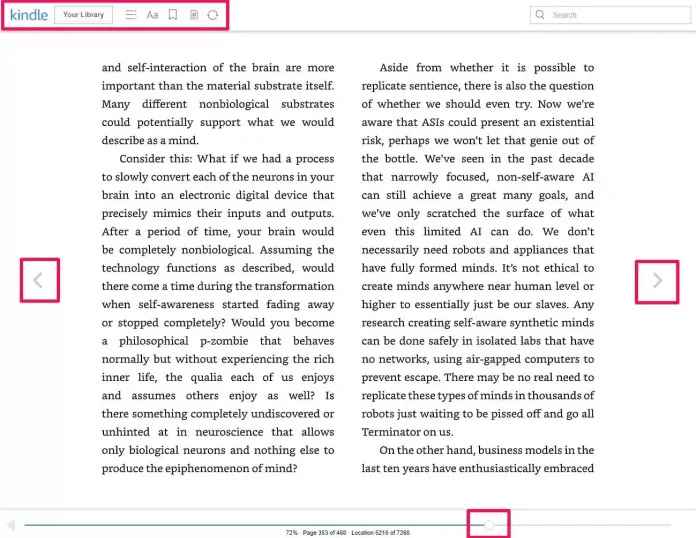
Mutați mouse-ul în partea de sus sau de jos a paginii pentru a vedea opțiunile de meniu.
Kindle și biblioteca dvs. : faceți clic pe logo-ul Kindle sau pe butonul Biblioteca dvs. pentru a accesa pagina bibliotecii dvs. pentru a alege o altă carte.
Meniu : Acest meniu, care seamănă cu 3 linii orizontale, vă permite să accesați anumite secțiuni din text, de exemplu, coperta cuprinsului sau o anumită pagină.
Setări pentru vizualizare Acest meniu vă permite să modificați setările de formatare și lizibilitate, cum ar fi dimensiunea fontului, dimensiunea marginii, culoarea paginii și numărul de coloane.
Pentru a comuta marcajul , utilizați acest buton pentru a salva (sau a dezactiva marcajul) această pagină.
Note și marcaje Acest buton afișează lista de pagini care conțin marcaje, note sau text evidențiat.
Sincronizare Utilizați acest link pentru a sincroniza automat cartea pe care o citiți, astfel încât modificările să fie actualizate pe celelalte dispozitive pe care doriți să o citiți.
La sfârșitul paginii, veți găsi un glisor care arată unde vă aflați în carte. Glisorul poate fi mutat pentru o călătorie rapidă într-o altă locație.
Obțineți servicii nelimitate de proiectare grafică și video pe RemotePik, rezervați perioada de încercare gratuită
Pentru a fi la curent cu cele mai recente știri despre comerțul electronic și Amazon, abonați-vă la buletinul nostru informativ la www.cruxfinder.com
