Cum să începeți un blog cu HostGator (Ghid 2021)
Publicat: 2020-03-23Vrei să începi un blog cu HostGator?
Ei bine, este super ușor.
Având un blog, vă puteți împărtăși cunoștințele lumii, puteți câștiga o sumă nelimitată de bani, vă puteți comercializa afacerea și multe alte lucruri pe care le puteți face.
Pentru a crea un blog pe HostGator, trebuie să înregistrați un domeniu și să achiziționați un plan de găzduire web.
Există multe companii de găzduire web disponibile din care puteți alege. Pe măsură ce vă creați primul site web, vă recomand personal găzduirea HostGator .
HostGator unul dintre cei mai buni furnizori de găzduire web și acum alimentează milioane de site-uri web.
Planurile lor de găzduire sunt super accesibile, oferă multe funcții de găzduire, prietenoase pentru începători și, cel mai important, puteți instala WordPress pe HostGator prin cPanel cu doar un clic.
În acest tutorial, vă voi arăta cum să începeți un blog WordPress pe HostGator .
Dar, de ce să alegeți HostGator?
Sunteți gata să începeți un blog cu HostGator? Sa mergem.
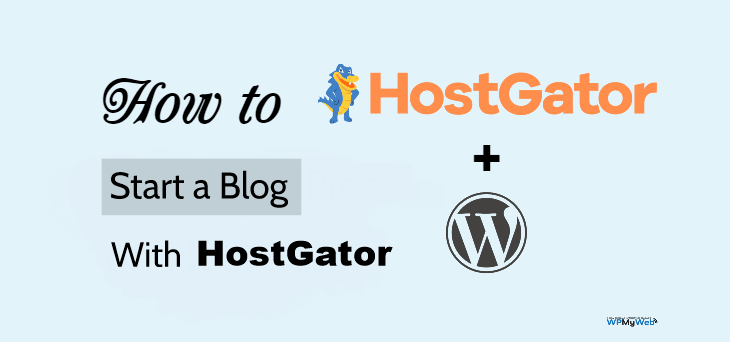
Cum să începeți un blog cu HostGator în mai puțin de 10 minute
Există două moduri în care puteți instala WordPress pe HostGator - Instalare rapidă sau manual .
Cu toate acestea, vă voi arăta cel mai rapid proces pentru a instala WordPress pe găzduirea dvs. HostGator. De obicei, procesul de instalare rapidă durează aproximativ 10-15 minute.
Să începem!
1. Alegeți un plan de găzduire
Primul lucru de care trebuie să alegi un plan de găzduire în funcție de nevoile tale.
Lucrul bun despre HostGator este că oferă o varietate de tipuri de găzduire, cum ar fi găzduire partajată, găzduire WordPress gestionată, găzduire în cloud, găzduire VPS, găzduire dedicată etc.
Deoarece sunteți la început, vă recomand să utilizați găzduirea partajată.
Planul de găzduire partajată al HostGator începe de la 2,75 USD/lună, ceea ce este destul de accesibil pentru a începe un blog WordPress.
HostGator oferă, de asemenea, migrarea gratuită a site-ului WordPress. Deci, dacă utilizați xyz hosting și doriți să vă mutați site-ul pe HostGator, atunci puteți utiliza opțiunea de transfer al site-ului WordPress/cPanel.
Pasul 1 , vizitați site-ul web HostGator
Mai întâi, faceți clic aici, accesați site-ul web HostGator . Am adăugat un cupon în acest link care vă va oferi o reducere de 60%.
De asemenea, puteți introduce codul promoțional WPMYWEB60 în timp ce completați detaliile de plată.
Pasul 2 , alegeți un plan de găzduire partajată.
HostGator oferă 3 planuri diferite de găzduire partajată, Hatchling, Baby și Business.
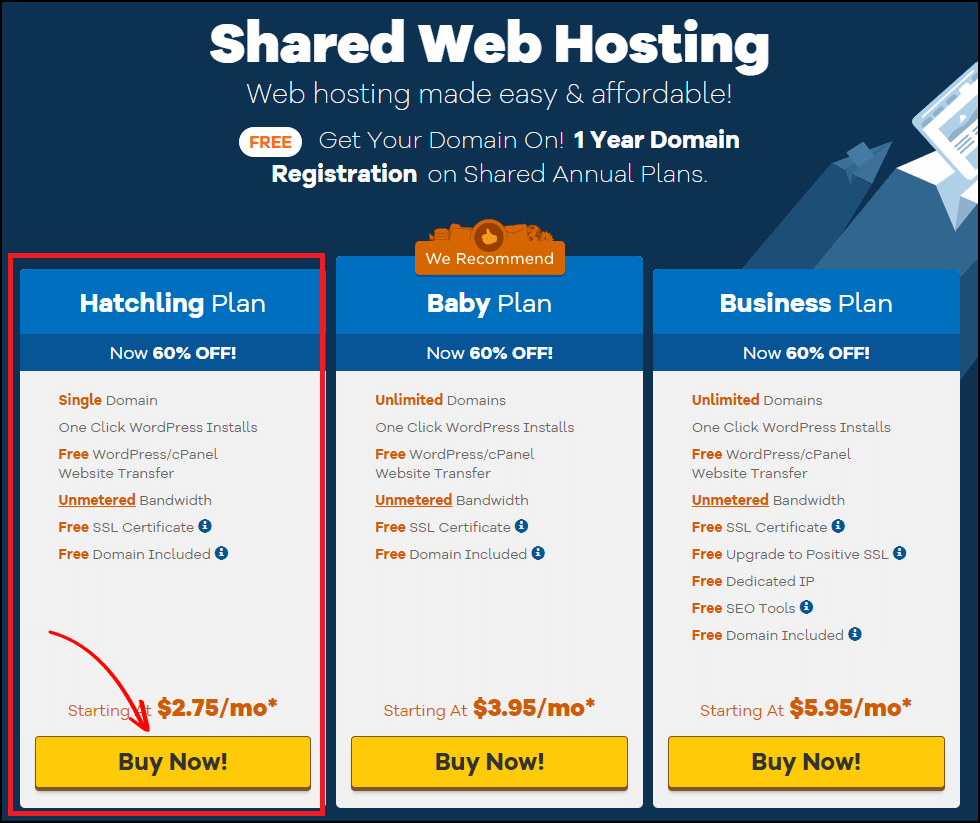
Dacă intenționați să găzduiți un site web chiar acum, mergeți cu Planul Hatchling . Cu toate acestea, vă puteți actualiza oricând planul actual.
Faceți clic pe butonul Cumpărați acum pentru a începe.
După aceea, veți fi redirecționat către pagina de înregistrare a domeniului.
2. Înregistrați un domeniu
Un nume de domeniu este adresa site-ului dvs. de pe internet. Aceasta este ceea ce oamenii introduc în browserul lor web pentru a accesa un site web. De exemplu, „Google.com”.
De obicei, un domeniu costă în jur de 10-14 USD pe an .
Din fericire, HostGator oferă o înregistrare GRATUITĂ a domeniului cu planul lor de găzduire. Vă voi arăta cum să înregistrați un domeniu gratuit cu HostGator.
Pasul 1, alegeți un domeniu
Din această pagină, trebuie să vă înregistrați numele de domeniu. La început, introduceți numele domeniului dvs. și acesta va verifica automat dacă domeniul este disponibil pentru înregistrare.
În cazul în care domeniul pe care l-ați introdus este deja luat, încercați un nume nou.
Continut Asemanator,
Diferența dintre domeniul .Org și .Com
Diferența dintre domeniul .Com și .Net
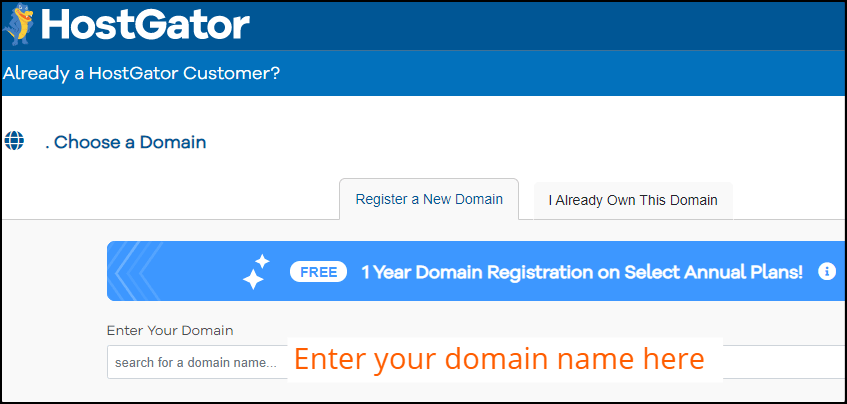
Pasul 2, Adăugați confidențialitatea domeniului
Odată ce ați introdus numele domeniului, acesta vă va afișa opțiunea Domain Privacy Protection . În mod implicit, este bifat.
Vă recomand cu căldură să adăugați Domain Privacy Protection.
Cu toate acestea, vă va costa 14,95 USD în plus, dar vă va salva de spammeri.
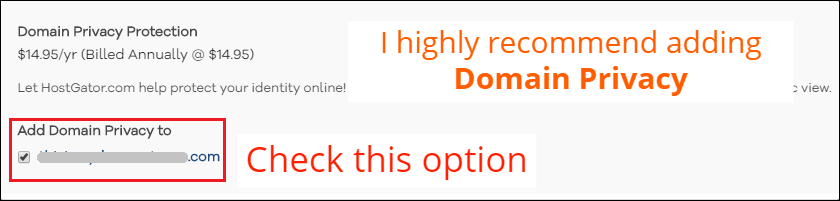
Confidențialitatea domeniului ascunde practic toate informațiile de contact din instrumentele de căutare a domeniului.
Dacă nu aveți confidențialitatea domeniului activată, spammerii vă vor colecta numele, numărul de telefon, adresa de e-mail și vă vor trimite spam tot timpul.
3. Achiziționați un plan de găzduire
În acest pas, trebuie să alegeți un plan de găzduire pe baza cerințelor dvs., a ciclului de facturare și a suplimentelor suplimentare.
Pasul 1, alegeți un plan de găzduire
Din această secțiune, trebuie să alegeți Ciclul de facturare. Puteți alege ciclul de facturare al găzduirii pentru 12 luni sau mai mult.
Vă recomand să alegeți pachetul de 36 de luni pentru reducerea maximă .
Apoi introduceți un nume de utilizator și setați un PIN de securitate pentru contul dvs.
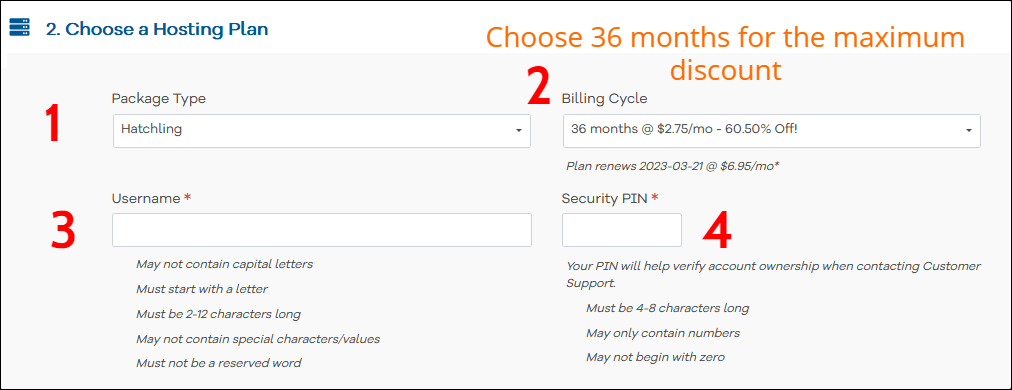
Acum derulați mai jos pentru a completa informațiile de facturare.
Pasul 2, introduceți informațiile dvs. de facturare
Aici, trebuie să introduceți informațiile de facturare, cum ar fi adresa de e-mail, numele, numărul de telefon etc.
În partea dreaptă, introduceți informațiile de plată. Puteți plăti folosind atât cardul de credit, cât și PayPal.
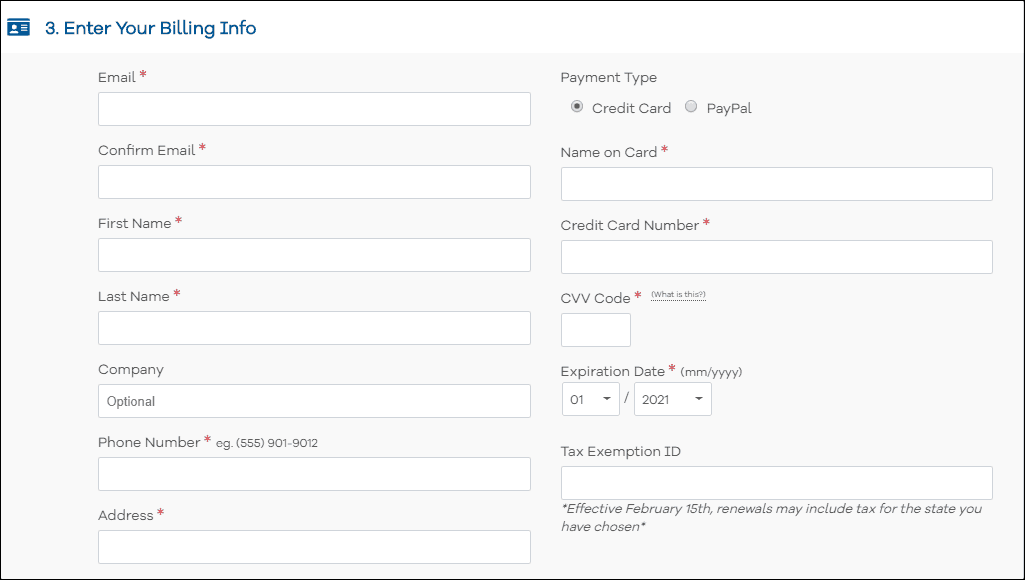
Pasul 3, Adăugați servicii suplimentare
Vi se va cere să adăugați servicii suplimentare precum certificat SSL, SiteLock Essentials, SiteBackup, instrumente HostGator SEO, dar este complet opțional.
Recomand să le dezactivați.
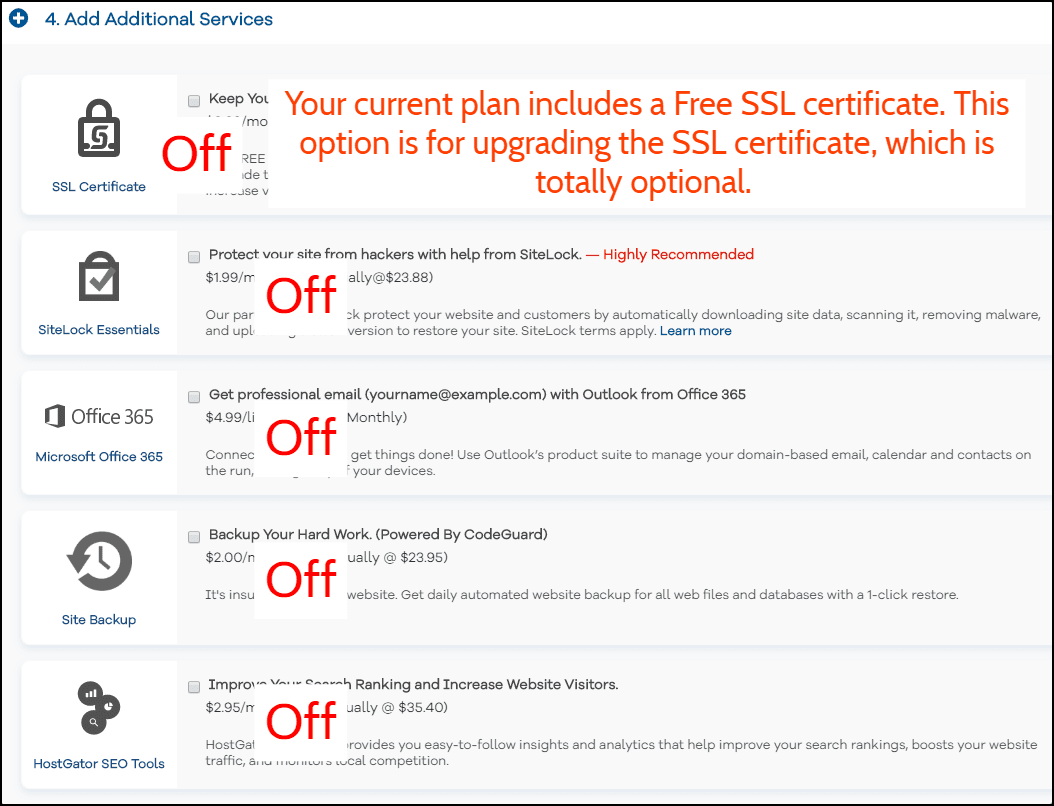
Pasul 4, faceți achiziția acum
Acum bifați caseta „Termeni și condiții” și faceți clic pe butonul Checkout Now .

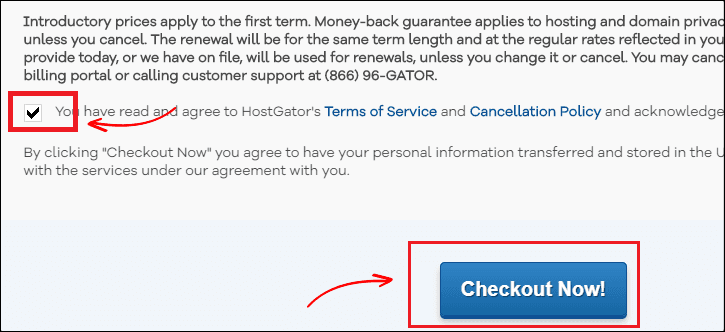
Pasul 5, verificați e-mailul pentru detaliile de conectare cPanel
Odată ce plata este efectuată, veți primi detaliile de conectare la cPanel de la HostGator pe e-mail.
Acolo veți avea numele de utilizator și parola pentru a vă conecta la cPanel-ul HostGator.
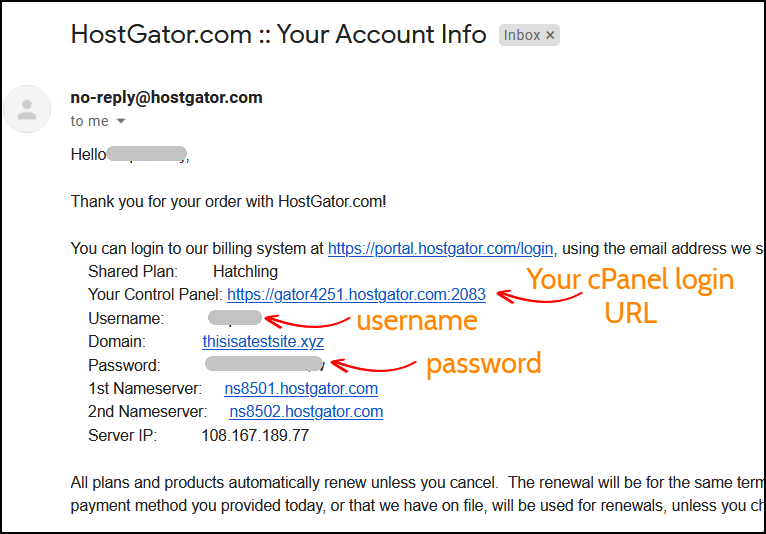
În pasul următor, vă voi arăta cum să instalați WordPress pe HostGator.
4. Instalați WordPress
Există două moduri în care puteți instala WordPress - metodele de instalare manuală și rapidă.
Dar aici, vă voi arăta procesul de instalare rapidă, deoarece este rapid și ușor.
Hai să instalăm!
Pasul 1, accesați QuickInstall
Odată autentificat la cPanel-ul dvs. de găzduire, veți vedea multe opțiuni.
Sub secțiunea Software , veți vedea o opțiune QuickInstall . Apasa pe el.
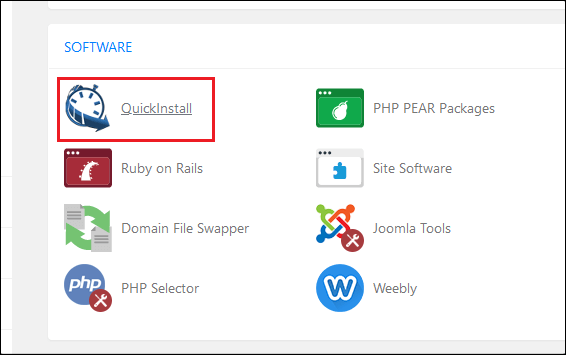
Pasul 2, alegeți WordPress pentru a instala
În acea pagină, alegeți software-ul WordPress de instalat.
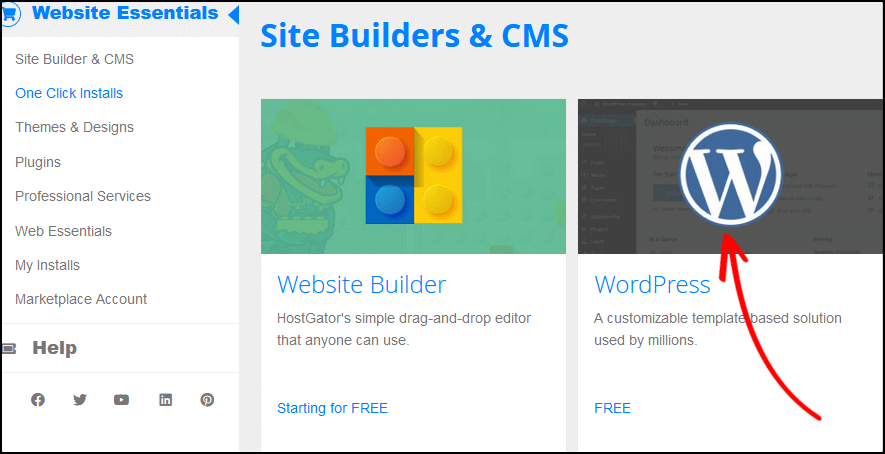
Pasul 3, Selectați domeniul pentru instalare
Mai întâi, faceți clic pe meniul derulant și selectați domeniul pe care tocmai l-ați înregistrat.
Lăsați câmpul director necompletat și faceți clic pe Următorul pentru a începe instalarea WordPress.
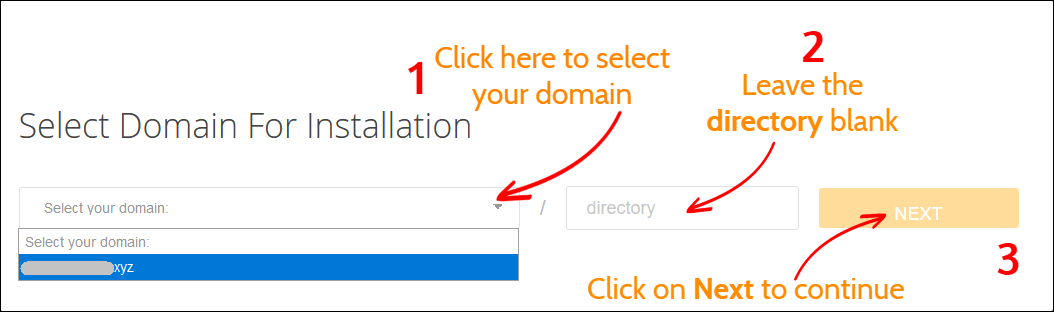
Pasul 4, Instalați setările
Înainte de a instala WordPress, trebuie să finalizați procesul de configurare. Introduceți titlul blogului dvs., numele de utilizator administrator, numele dvs. și adresa dvs. de e-mail.
După ce ați terminat, faceți clic pe butonul Instalare pentru a începe procesul.
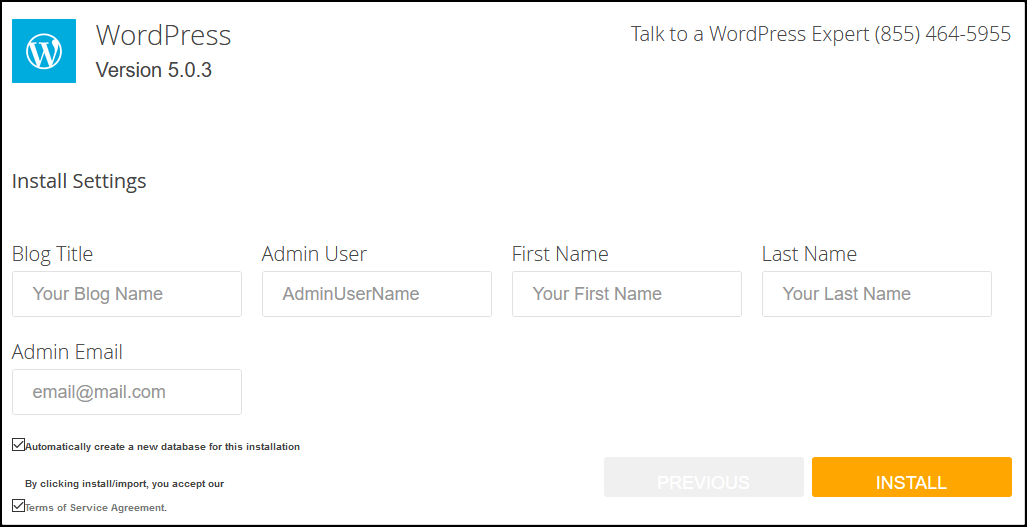
Pasul 5, Salvați detaliile de conectare
Va dura aproximativ un minut pentru a finaliza instalarea WordPress.
După ce ați terminat, veți vedea detaliile dvs. de conectare de administrator: numele de utilizator și parola.
Vă recomand cu căldură să salvați numele de utilizator și parola într-un fișier notepad.
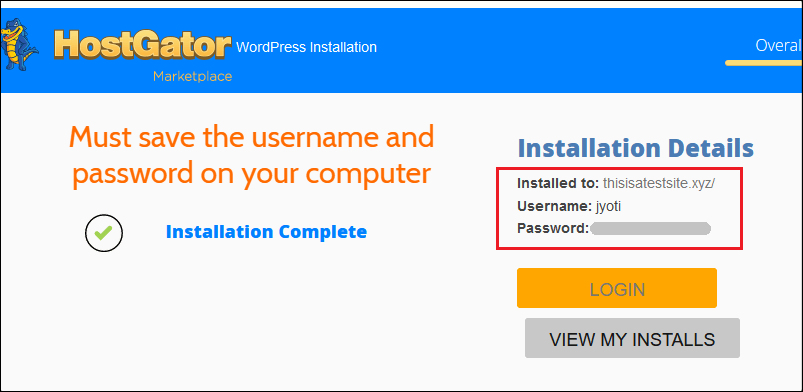
Acum, ați instalat cu succes WordPress pe HostGator. În pasul următor, vă voi ajuta să vă configurați site-ul.
5. Configurarea site-ului dvs. WordPress
Odată ce procesul de instalare este încheiat, este timpul să vă configurați blogul.
Pentru a începe, conectați-vă la panoul de administrare WordPress.
Dacă nu cunoașteți adresa URL de conectare de administrator, pur și simplu adăugați wp-admin la ultimul nume al site-ului dvs. De exemplu, yoursite.com/wp-admin
Apoi introduceți numele de utilizator și parola de administrator pentru a accesa tabloul de bord WordPress.
Pasul 1, Dezinstalați și ștergeți pluginurile implicite
Primul lucru după instalarea WordPress este să dezinstalați și să ștergeți pluginurile implicite.
Pentru a șterge un plugin, accesați Plugin-uri > Pluginuri instalate și derulați mai jos pentru a vedea pluginurile dvs. instalate.
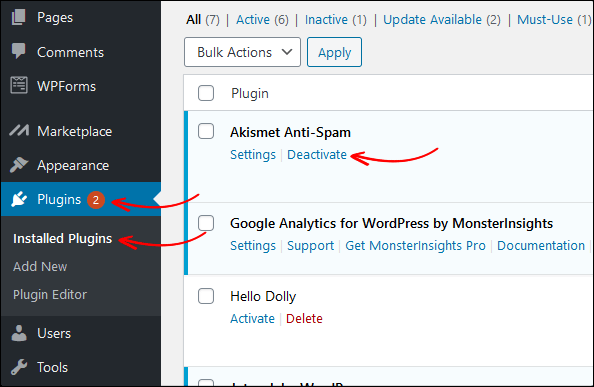
Apoi faceți clic pe butonul Dezactivare și apoi ștergeți pluginul. În mod similar, dezactivați și ștergeți și celelalte plugin-uri.
Pasul 2, ștergeți exemplul de postare și pagina
După aceea, trebuie să ștergeți eșantionul de postare și pagina.
Puteți vedea exemplul de postare „ Hello World ” de pe pagina de pornire a site-ului dvs. WordPress. Dacă nu ștergeți exemplul de postare, acesta va apărea pe site-ul dvs. web, ceea ce nu arată bine.
Deci, haideți să ștergem eșantionul de postare, precum și paginile acum.
Din tabloul de bord WordPress, accesați Postări > Toate postările și trimiteți postarea la gunoi .
După ce ați aruncat postarea la gunoi, accesați Coșul de gunoi și faceți clic pe Ștergeți definitiv .
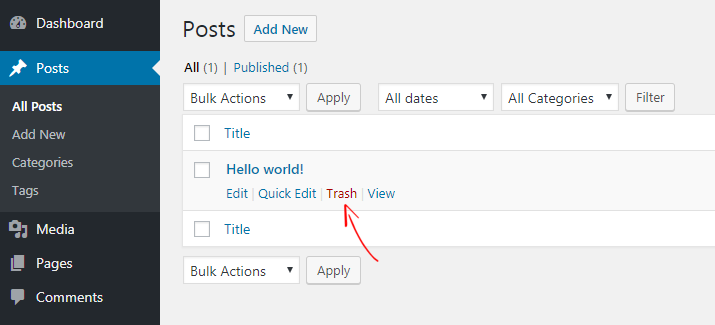
În mod similar, puteți șterge pagini de exemplu accesând Pagini> Toate paginile .
Cu toate acestea, încă nu s-a terminat. Există mai multe lucruri pe care trebuie să le faci după instalarea WordPress.
Citiți, Cele mai importante lucruri de făcut după instalarea WordPress
6. Configurați un SSL
În mod implicit, aveți deja instalat un certificat SSL și site-ul dvs. poate fi accesat folosind atât protocolul HTTP, cât și protocolul HTTPS.
Cu toate acestea, dacă vă deschideți site-ul în browserul Google Chrome, este posibil să vedeți mesajul „ conexiunea dvs. la aceasta nu este sigură ”. Acest lucru se datorează faptului că Google îi sfătuiește pe webmasteri să ruleze site-uri numai prin HTTPS.
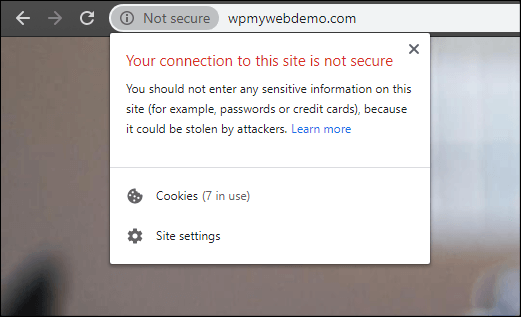
Forțarea site-ului dvs. să redirecționeze către HTTPS este foarte simplă.
Pasul 1, pentru asta, trebuie să vă conectați la cPanel-ul dvs. de găzduire.
Pasul 2, accesați File Manager > public_html
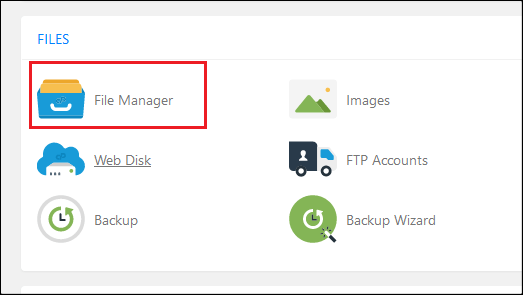
Pasul 3, Găsiți și editați fișierul .htaccess
Cu toate acestea, uneori fișierul .htaccess este ascuns în mod implicit. În acest caz, mergeți la setări și bifați opțiunea care spune „Afișați fișierele ascunse”.
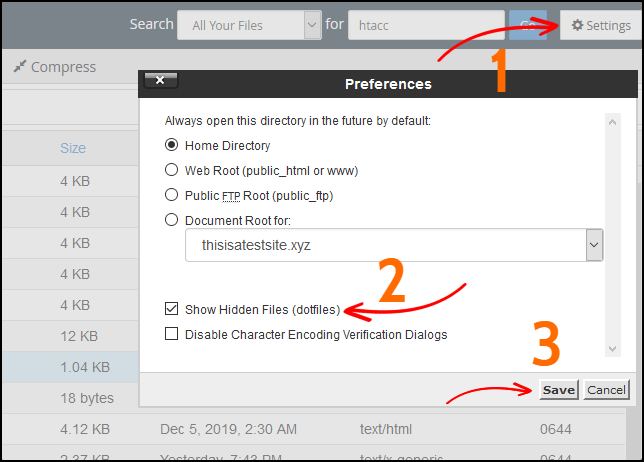
Pasul 4, La sfârșitul fișierului .htaccess , adăugați fragmentul de cod.
RewriteCond %{HTTPS} off
RewriteRule ^(.*)$ https://%{HTTP_HOST}%{REQUEST_URI} [L,R=301]
Pasul 5, Salvați fișierul.
Pasul 6, Acum, din tabloul de bord WordPress, accesați Setări > General
Pasul 7, Schimbați protocolul HTTP cu HTTPS
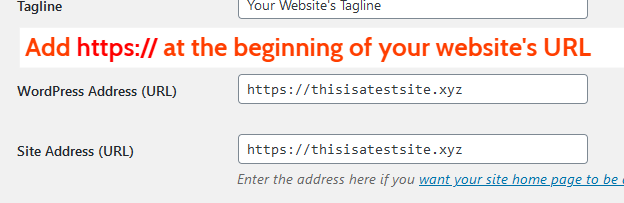
Pasul 8, faceți clic pe Salvați modificările din partea de jos. Odată terminat, veți fi deconectat automat.
Asta e. Acum site-ul dvs. se va deschide numai cu HTTPS.
Citiți, 3 moduri diferite în care puteți redirecționa HTTP către HTTPS în WordPress
7. Instalați pluginuri WordPress
În continuare, trebuie să instalați câteva plugin-uri utile pentru extinderea funcționalității site-ului dvs.
Pentru a instala un plugin, mergeți la Plugins > Add New și vor apărea mai multe plugin-uri.
Problema este că există peste 50.000 de plugin-uri WordPress disponibile pentru utilizare și este greu de ales. Vestea bună este că am enumerat mai jos cele mai comune pluginuri WordPress pe care trebuie să le instalați.
Iată primele 5 plugin-uri pe care le recomandăm:
8. Instalați o temă WordPress
Odată ce procesul de instalare a pluginului este finalizat, trebuie să instalați o temă.
În mod implicit, aveți deja instalate 2 sau 3 teme. Dar par foarte simple și, desigur, poate doriți să le schimbați.
Pentru a instala o temă, accesați Aspect > Teme > Adăugați nou și acolo puteți găsi peste 50.000 de teme gratuite . Puteți instala orice temă doriți.
Citiți, 20 de cele mai bune teme de bloguri gratuite pentru WordPress
9. Publicați prima postare pe blog
Odată ce instalați WordPress pe HostGator, este timpul să vă publicați prima postare.
Pentru a vă publica postarea, accesați Postări > Adăugați nou .
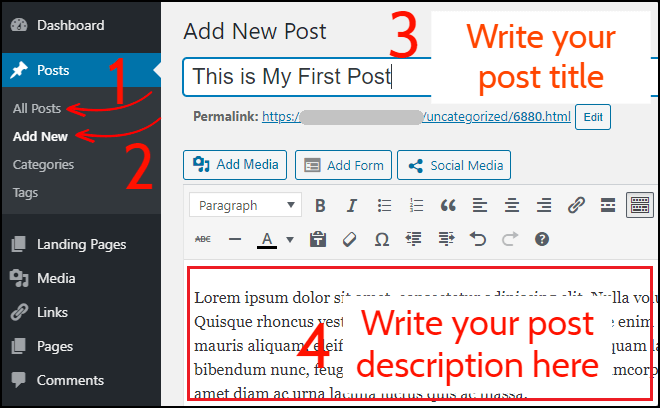
Mai întâi, scrieți titlul postării, precum și descrierea postării.
După ce ați terminat, selectați o categorie, adăugați etichete și apăsați pe butonul Publicați din colțul din dreapta sus.
Acum, reveniți la pagina de pornire a site-ului dvs. și verificați prima postare.
Felicitari! Tocmai ați început un blog cu HostGator.
Concluzie
Declararea unui blog cu HostGator este foarte simplă. Tot ce trebuie să urmați instrucțiunile de mai sus pe care le-am împărtășit.
Cu greu va dura 10-15 minute.
Odată terminat, trebuie să instalați câteva plugin-uri utile și să instalați o temă. Apoi, poți începe să scrii pe blog.
Dacă aveți o problemă sau vă blocați la orice pas, anunțați-mă în secțiunea de comentarii.
Continut Asemanator,
9 Cele mai bune alternative HostGator în 2022
9 cele mai bune alternative Bluehost în 2022
9 cele mai bune alternative de motor WP în 2022
9 cele mai bune alternative SiteGround în 2022
Cele mai bune 5 alternative SEMrush din 2022 (gratuite și plătite)
*Această postare poate avea linkuri afiliate, ceea ce înseamnă că pot primi o mică taxă dacă alegeți să cumpărați prin linkurile mele (fără costuri suplimentare pentru dvs.). Acest lucru ne ajută să menținem WPMyWeb funcțional și actualizat. Vă mulțumim dacă folosiți linkurile noastre, apreciem foarte mult! Află mai multe.
