13 moduri rapide de a remedia administrarea lent WordPress (permanent)
Publicat: 2020-02-10Doriți să remediați permanent administratorul WordPress lent? Apoi citește mai departe.
Cuvântul pe care tocmai l-am menționat „permanent” înseamnă că zona dvs. de administrare WordPress sau tabloul de bord nu va mai fi niciodată încet după ce ați folosit sfaturile și trucurile pe care le voi împărtăși.
Sincer, am avut aceeași problemă cu site-ul meu WordPress cu ani în urmă. Backend-ul meu WordPress a fost foarte lent și cu greu am putut face modificări site-ului meu, nici măcar să-mi actualizez postările.
Uneori, administratorul meu WordPress a încetat să răspundă complet sau a dat o eroare de expirare a cererii.
A fost destul de frustrant pentru mine.
Apoi, totuși, am cercetat mult și am încercat diferite metode și, în cele din urmă, am reușit să accelerez tabloul de bord WordPress și să aflu cauzele.
De atunci, site-ul meu WordPress a funcționat fără probleme ca niciodată și nu s-a confruntat niciodată cu probleme până acum.
Destul de vorbit! Acum, haideți să vă ajutăm să vă accelerați tabloul de bord WordPress.
Dar mai intai…
Ce cauzează administrarea lent WordPress?
Când ați instalat prima dată WordPress, acesta se încarca rapid, dar acum se încarcă extrem de lent.
Este o problemă comună cu care se confruntă mulți proprietari de site-uri WordPress. Și, mai multe motive pot provoca un tablou de bord WordPress lent.
Iată motivele comune de mai jos care provoacă în principal un backend WordPress lent.
- Pluginuri grele de resurse
- Versiune PHP mai veche
- Limită scăzută de memorie WordPress
- Nu folosiți un plugin pentru cache și CDN
- Versiune învechită de WordPress
- Baza de date aglomerată
- Widgeturi WordPress inutile
- Gazduire web de slaba calitate
Acum să accelerăm administratorul WordPress.
Cum să remediați panoul de administrare WordPress lent
Iată pașii pe care trebuie să îi urmați pentru a vă accelera tabloul de bord WordPress.
1. Identificați și eliminați pluginurile cu utilizare ridicată a procesorului
Dacă tabloul de bord WordPress se încarcă lent, sunt șanse să aveți unul sau mai multe pluginuri cu utilizare ridicată a CPU instalate pe site-ul dvs.
Aceste tipuri de plugin-uri consumă, de obicei, o mulțime de resurse pentru a rula eficient. Drept urmare, site-ul dvs. WordPress necesită mai mult timp pentru a răspunde.
Cele mai obișnuite pluginuri cu CPU ridicate sunt hărți, statistici, postări aferente, verificări de linkuri întrerupte, glisoare de imagine, constructori de pagini sau orice plugin care rulează frecvent scanări sau procese pe site-ul tău.
Deci, eliminarea pluginurilor mai lente ar putea fi o soluție pentru a accelera tabloul de bord WordPress.
Dar, cum puteți găsi pluginuri cu resurse grele?
Există două moduri în care puteți găsi pluginuri cu resurse grele.
Metoda 1, folosind pluginul Query Monitor
Folosind pluginul Query Monitor, puteți găsi pluginuri care încetinesc site-ul dvs. WordPress.
Plugin-ul vă permite să depanați interogări de baze de date, erori PHP, apeluri HTTP API și, pe deasupra, arată care plugin-uri durează mai mult timp pentru a se încărca.
Deci, instalați și activați pluginul de monitorizare a interogărilor. Odată activat, accesați tabloul de bord WordPress.
În partea de sus a paginii, puteți vedea statisticile pluginului. Faceți clic pe opțiunea „ L Queries by Component ” pentru a vedea cele mai lente pluginuri de încărcare.
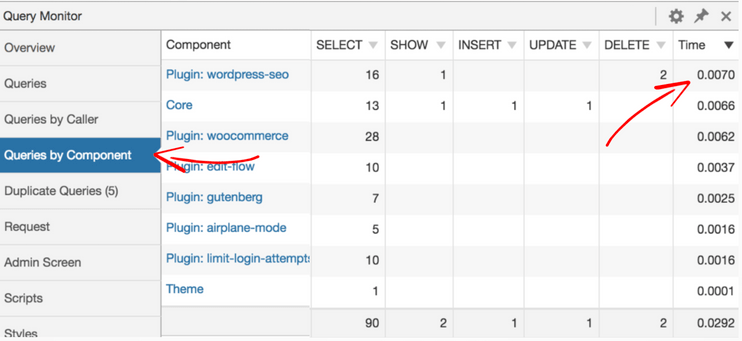
Dacă găsiți un plugin lent, luați în considerare eliminarea lui de pe site-ul dvs. WordPress și găsiți un plugin ușor mai bun.
Metoda 2, folosind extensia WP Hive Chrome
O altă modalitate de a găsi pluginuri lente este utilizarea Extensia WP Hive Chrome . Arată dacă un plugin afectează viteza paginii site-ului dvs., utilizarea memoriei serverului, cea mai recentă compatibilitate PHP, actualizări regulate etc.
Instalați extensia Chrome și deschideți pagina unui plugin de pe site-ul web WordPress.org .
În partea dreaptă a paginii, puteți vedea toate informațiile. Iată cum arată.
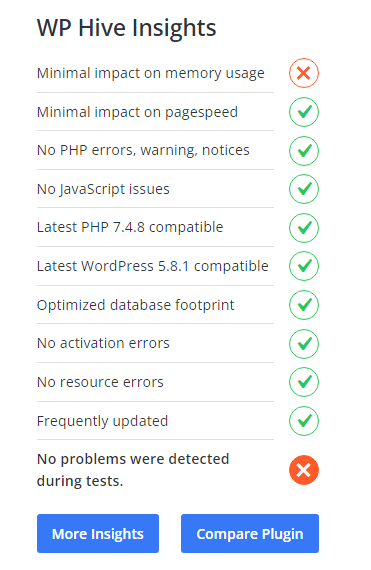
Dacă descoperiți că un plugin are un impact mare asupra utilizării memoriei serverului sau asupra vitezei paginii site-ului, luați în considerare găsirea unei alternative.
2. Actualizați-vă versiunea PHP
WordPress este construit cu PHP, iar versiunea sa este setată de compania dvs. de găzduire.
La fel ca și actualizarea software-ului, a pluginurilor și a temei WordPress, este, de asemenea, esențial să actualizați versiunea PHP. Versiunile PHP mai noi sunt mai sigure, au mai puține erori și vă pot rula scripturile mai ușor.
Potrivit Cloudways, noul PHP 8.0 este cu 2,6% mai rapid decât cel mai vechi 7.4.
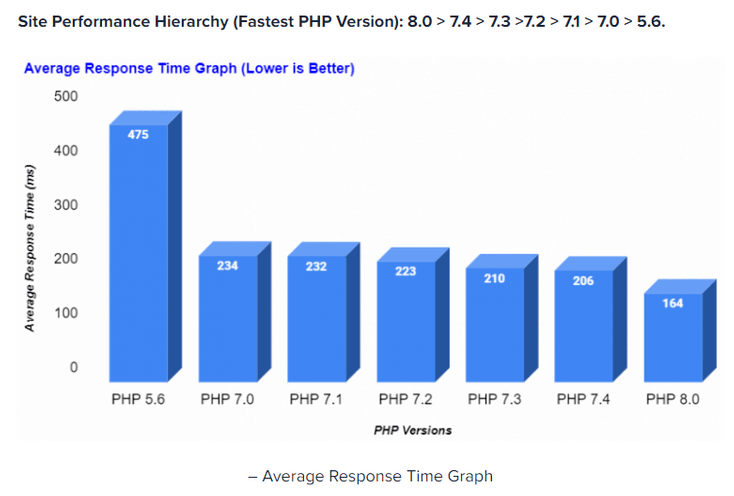
Din grafic, puteți vedea că,
- Rata medie de răspuns a celei mai recente versiuni PHP (8.0) este de 164 ms.
- Iar pentru versiunea PHP 7.4, este de 264 ms.
Dar, cum verifici versiunea PHP actuală a site-ului tău?
Dacă utilizați versiunea WordPress 5.0 sau o versiune superioară, puteți verifica versiunea PHP accesând Instrumente > Sănătatea site-ului > Informații > Server .
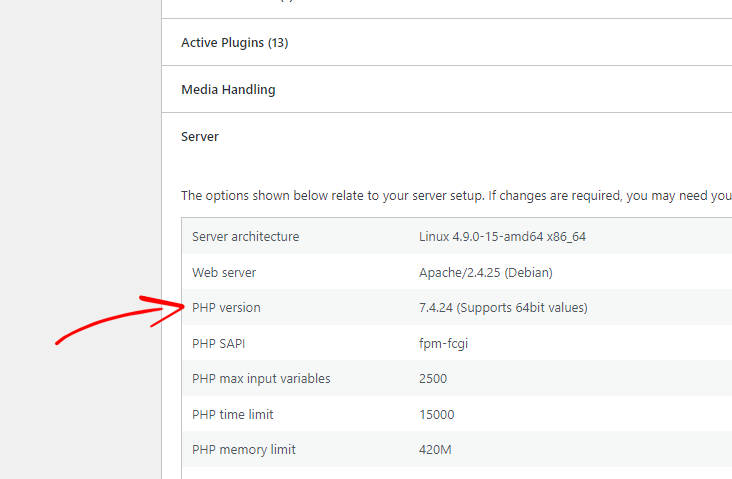
Dacă este versiunea 7.0 sau mai mică, luați în considerare actualizarea la versiunea 8.0 mai nouă.
Dar înainte de a începe să actualizați versiunea PHP, vă recomandăm să faceți o copie de rezervă a site-ului dvs., precum și a bazei de date . În cazul în care ceva nu merge bine, vă puteți restaura site-ul din backup.
Iată pașii de urmat:
Metoda 1, actualizați versiunea PHP prin cPanel
Dacă furnizorul dvs. de găzduire oferă un cPanel, vă puteți actualiza versiunea PHP foarte rapid.
Mai întâi, conectați-vă la contul cPanel al găzduirii dvs. În secțiunea Software, puteți vedea o opțiune cum ar fi „ Selectare Manager versiuni ” sau „Manager PHP” .
Faceți clic pe acesta și selectați versiunea PHP dorită din listă și faceți clic pe Salvare.
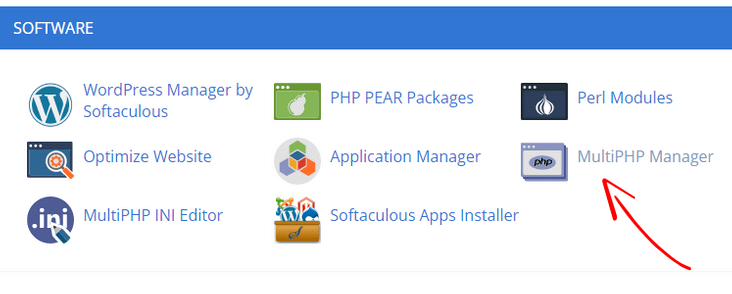
Metoda 2, actualizați versiunea PHP pe Cloudways Hosting
În prezent, folosesc Cloudways hosting, care este unul dintre cei mai rapidi furnizori de găzduire în cloud. De asemenea, oferă cea mai recentă versiune PHP pe care o puteți actualiza oricând cu doar câteva clicuri.
Pentru a actualiza versiunea PHP pe Cloudways, conectați-vă la contul dvs. de găzduire.
Selectați serverul dvs. și accesați Setări și pachete > Pachete și selectați cea mai recentă versiune PHP.
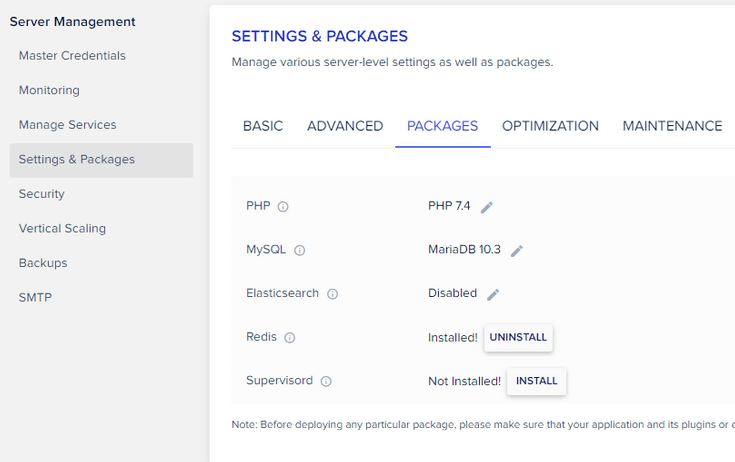
După ce ați terminat, apăsați butonul de salvare .
3. Creșteți limita de memorie WordPress
În mod implicit, multe companii de găzduire limitează memoria WordPress la 32 MB, ceea ce nu este suficient uneori , mai ales dacă rulați un magazin WooCommerce sau pluginuri grele de resurse.
Este posibil să observați că atunci când procesați ceva pe site-ul dvs., administratorul dvs. WordPress răspunde atât de lent sau chiar arată erori de memorie WordPress epuizată .
Acest lucru se datorează faptului că site-ul dvs. necesită mai multă memorie pentru a rula diferite sarcini în mod eficient.
Creșterea limitei de memorie WordPress poate accelera tabloul de bord WordPress.
Dar mai întâi, verificați care este limita actuală de memorie stabilită de furnizorul dvs. de găzduire.
Dacă utilizați WordPress versiunea 5.0 sau o versiune superioară, accesați Instrumente > Sănătatea site-ului > Informații și derulați în jos la secțiunea Server .
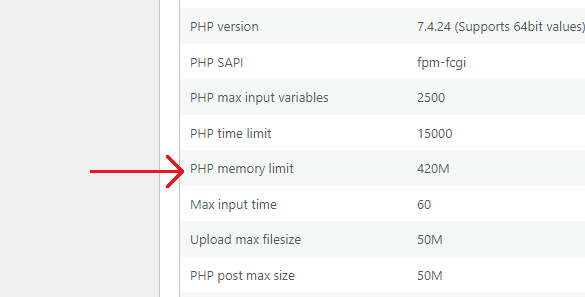
Dacă este de 64 MB sau mai mic, luați în considerare creșterea acestuia la 128 MB sau mai mult.
Pentru a crește limita de memorie PHP, conectați-vă la cPanel -ul de găzduire și apoi la Manager de fișiere . Acolo mergeți la directorul rădăcină al site-ului dvs. WordPress.
Găsiți fișierul „wp-config.php” și adăugați următorul cod înainte de linie:
„/* Atât, nu mai editați! Blogging fericit. */”.
define('WP_MEMORY_LIMIT', '256M');

Nu uitați să salvați fișierul.
Cu toate acestea, pe Cloudways, creșterea limitei de memorie este un proces simplu.
Tot ce trebuie să faceți este să accesați Setări și pachete > De bază și să introduceți limita de memorie la ceva de genul 300 sau 400.
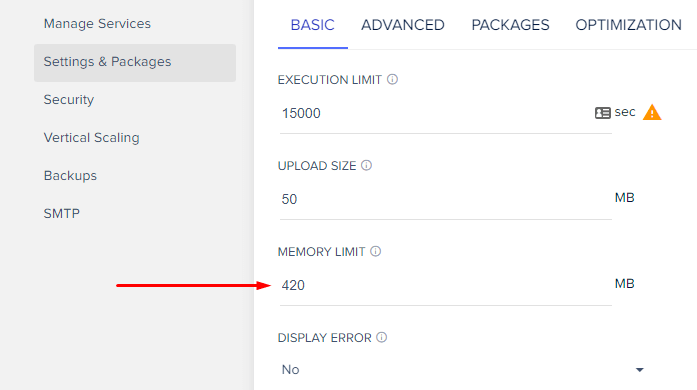
După ce ați terminat, faceți clic pe Salvare modificări.
4. Comutați la o gazdă web mai bună
Dacă metodele de mai sus nu au rezolvat problema lent WordPress backend, probabil că se datorează găzduirii de calitate slabă, cum ar fi găzduirea partajată.

Gazduirea partajata este o optiune excelenta la inceput, ma refer atunci cand iti construiesti site-ul. Este prietenos pentru începători, oferă caracteristici impresionante și, de asemenea, mai ieftin.
Dar, pe măsură ce site-ul dvs. crește, site-ul dvs. are nevoie de mai multă putere de server pentru a rula, ceea ce găzduirea partajată nu o poate oferi. Drept urmare, site-ul dvs. WordPress se încarcă atât de lent.
Soluția ar putea fi actualizarea sau trecerea la o gazdă web mai bună.
În prezent folosesc Cloudways și este mult mai bun decât gazdele mele anterioare - SiteGround și altele, în special pentru performanță.
După ce am trecut la Cloudways , am observat imediat o diferență uriașă în viteza de încărcare a site-ului meu.
Puteți vedea rezultatul.
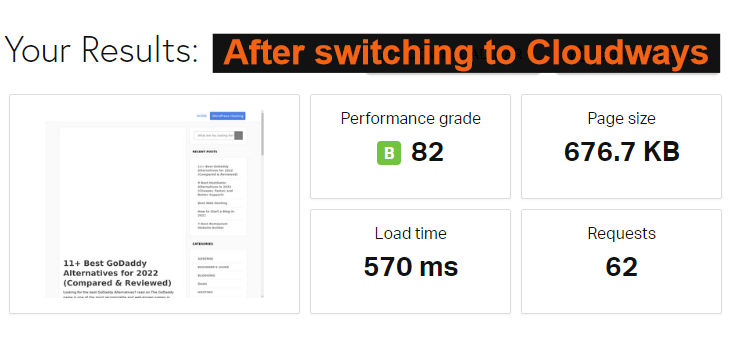
Cloudways este unul dintre cei mai buni furnizori de găzduire în cloud care vă permite să alegeți servere de înaltă performanță de la Google, Amazon, Vultr, Linode și Digital Ocean.
Există mai multe motive pentru care recomand Cloudways,
Mai mult decât atât, Cloudways este o gazdă de top. Aici puteți vedea evaluările.
#1. Pe Facebook - Evaluare Cloudways 4,5/ 5
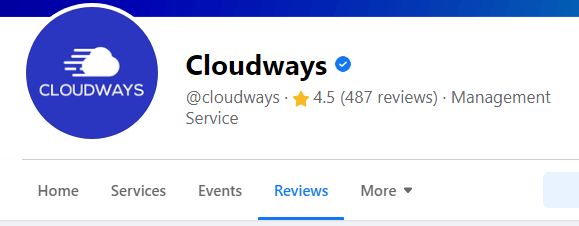
#2. Pe G2 - Evaluare Cloudways - 4,8/ 5
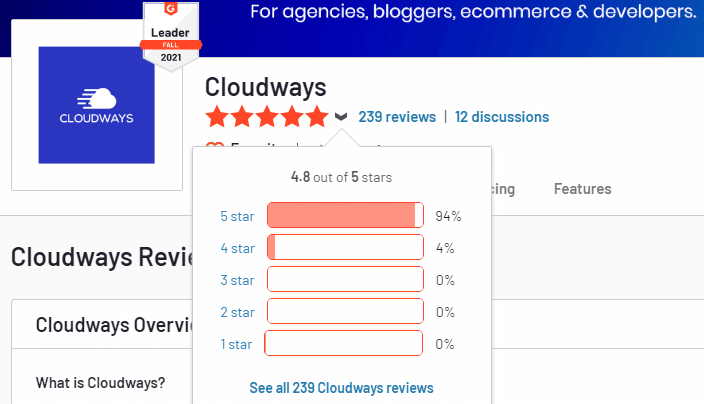
#3. Pe Trustpilot - Evaluare Cloudways - 4,7/ 5

#4. Pe Capterra - Evaluare Cloudways - 4,7/ 5

Cloudways este numărul 1 votat de găzduire în fiecare grup Facebook.
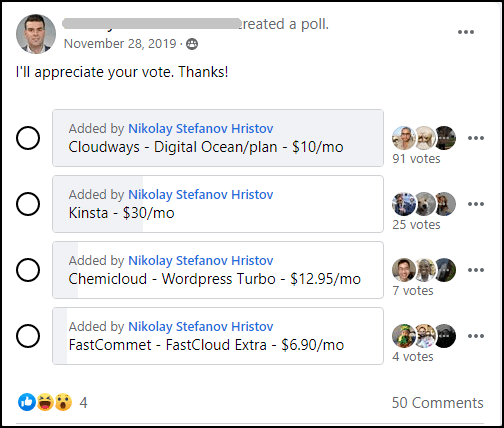
sursă
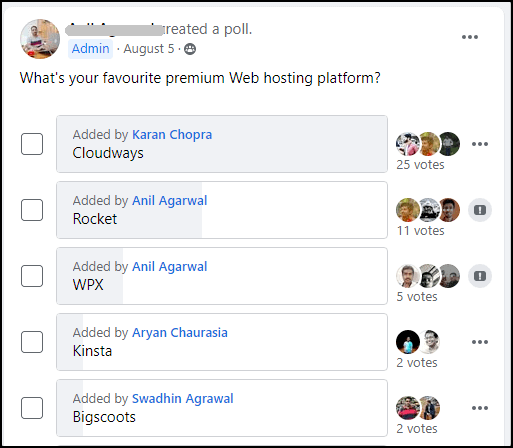
sursă
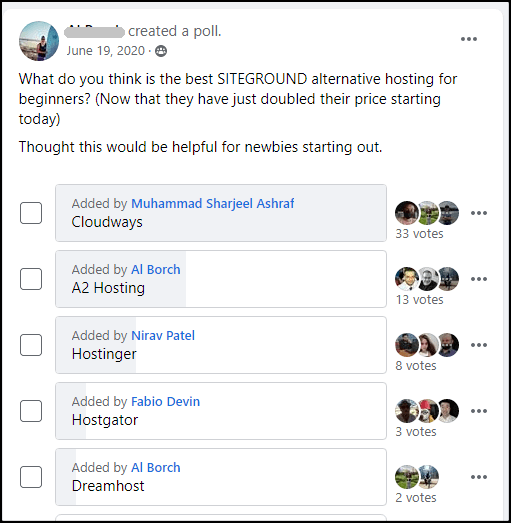
sursă
Mulți oameni și-au distribuit rezultatele și pe Twitter. Iată câteva dintre ele.
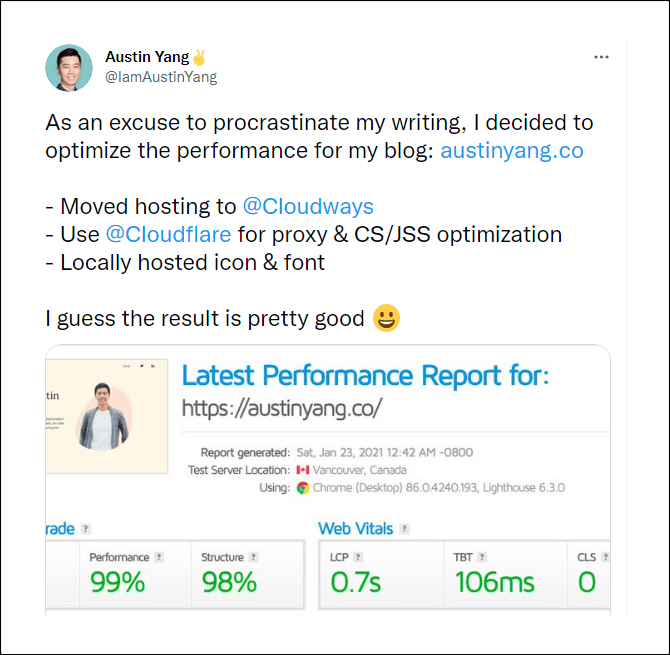
sursă
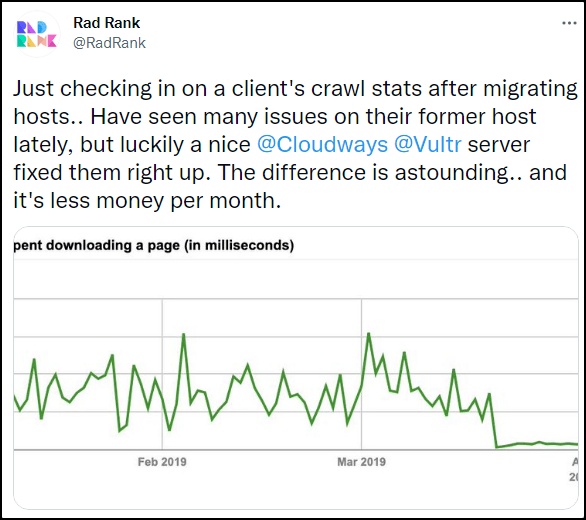
sursă
Mai este...
Cloudways este și el accesibil. Planul lor de nivel de intrare începe de la doar 10 USD pe lună, permițându-vă să găzduiți site-uri web nelimitate.
Oferă o migrare gratuită a site-ului web. Astfel, vă puteți muta rapid site-ul web de pe alte gazde, fără timp de nefuncționare.
Pași pentru a vă muta site-ul în Cloudways
5. Începeți să utilizați un plugin pentru cache
Un plugin de cache creează automat un fișier static cu conținutul site-ului dvs. pe serverul dvs. Pluginul cache servește fișierul static atunci când un vizitator vă vizitează site-ul web în loc să încarce scripturile PHP mai grele.
Paginile statice se încarcă în general rapid în browsere și îmbunătățesc performanța generală a site-ului dvs.
Câteva dintre pluginurile de cache WordPress pe care le recomand:
- WP Rocket
6. Optimizați baza de date WordPress
Ori de câte ori faceți modificări site-ului dvs., de exemplu, instalarea unui plugin, editarea unei pagini sau a unei postări, când un utilizator lasă un comentariu etc., baza de date WordPress stochează totul.
Cu toate acestea, baza de date WordPress stochează și lucruri inutile, cum ar fi revizuirile paginilor/postărilor, tabelele pluginurilor dezinstalate, comentariile neaprobate/spam etc.
În momentul în care baza de date WordPress a fost acoperită cu aceste date inutile și, prin urmare, site-ul dvs. WordPress are nevoie de mai mult timp pentru a răspunde.
Acest lucru poate fi rezolvat prin ștergerea bazei de date WordPress .
Înainte de a începe, vă recomand să faceți o copie de rezervă a bazei de date.
Dacă utilizați WP Rocket , vă puteți optimiza cu ușurință baza de date WordPress.
Din tabloul de bord WordPress, accesați Setări > WP Rocket și faceți clic pe fila Bază de date.
Vă recomand să verificați toate opțiunile și să rulați procesul de optimizare.
Există, de asemenea, o opțiune pentru programarea curățării bazei de date; cu toate acestea, nu vă recomand să activați această opțiune, deoarece vă poate distruge site-ul. Procesul manual de curățare a bazei de date este mai bun, pe care îl puteți rula o dată pe lună.
Plugin alternativ,
Dacă nu utilizați pluginul WP Rocket, puteți, de asemenea, să vă curățați baza de date WordPress folosind pluginul WP-Optimize .
Instalați pluginul și accesați tabloul de bord WordPress. De acolo, faceți clic pe opțiunea WP-Optimize și curățați baza de date WordPress.
7. Dezactivați sau limitați ritmul cardiac WordPress
WordPress Heartbeat API este o caracteristică care permite browserului dvs. să comunice cu serverul dvs. și să furnizeze informații în timp real pe tabloul de bord WordPress.
Practic, WordPress Heartbeat API:
- salvează automat progresul pe care l-ați făcut în editorul de pagini/postări
- furnizează date în timp real pe tabloul de bord prin pluginuri
Deși această caracteristică ajută în multe feluri, poate, de asemenea, să vă încetinească drastic site-ul.
Heartbeat API trimite cereri AJAX către server la fiecare 15 secunde folosind „ /wp-admin/admin-ajax.php . „ Acest lucru poate genera o utilizare mare a CPU pe serverul dumneavoastră.
Acum, dacă vă aflați pe un server de găzduire partajat și cauzați o utilizare ridicată a procesorului, compania dvs. de găzduire va închide, cel mai probabil, contul.
Cum se verifică API-ul Heartbeat?
Scanați-vă site-ul pe GTmetrix . După finalizarea scanării, accesați fila Cascada și verificați diagrama pentru orice solicitare „POST admin-ajax.php”.
Din opțiunea „POST admin-ajax.php”, verificați fila Răspuns pentru a găsi pluginul vinovat.
Aici, am descoperit că un plugin de partajare socială a provocat apelurile API și mi-a întârziat site-ul cu 2,3 secunde.
Cum să dezactivați sau să limitați ritmul cardiac WordPress?
Dacă utilizați pluginul cache WP Rocket , puteți dezactiva sau limita cu ușurință WordPress Heartbeat.
Plugin alternativ,
Dacă nu utilizați pluginul WP Rocket , puteți în continuare să dezactivați sau să limitați WordPress Heartbeat instalând pluginul Heartbeat Control . Odată activat, accesați setări > Controlul ritmului cardiac.
Vă recomandăm să îl dezactivați peste tot.
8. Ștergeți pluginurile și temele neutilizate
Dacă aveți pluginuri și teme neutilizate, site-ul dvs. poate fi vulnerabil și poate face site-ul mai lent.
Acele teme și plugin-uri neutilizate necesită mai mult spațiu pe server și, mai ales, tabloul de bord arată dezordonat. WordPress recomandă , de asemenea, ștergerea pluginurilor neutilizate sau vechi pentru a rula site-ul WordPress fără probleme.
Prin ștergerea pluginurilor și temelor neutilizate, puteți îmbunătăți performanța site-ului dvs.
Pentru a șterge un plugin, accesați Plugins > Pluginuri instalate > și dezactivați pluginurile de care nu mai aveți nevoie. Apoi ștergeți-le.
În mod similar, pentru a șterge temele neutilizate, accesați Aspect > Teme .
Apoi faceți clic pe orice temă inactivă. Puteți vedea o opțiune de ștergere în partea de jos din partea dreaptă. Faceți clic pe butonul Șterge pentru a șterge tema.
9. Dezactivați cache pentru obiecte și baze de date în W3 Total Cache
W3 Total Cache este un plugin grozav pentru a vă accelera site-ul WordPress.
Cu toate acestea, poate încetini site-ul dvs. dacă nu este configurat corect.
Dacă utilizați pluginul W3 total cache, vă recomandăm Dezactivați cachingul obiectelor și bazei de date .
Accesați „ Performanță > Setări generale” și dezactivați Cache-ul bazei de date și Cache-ul obiectelor.
10. Adăugați site-ul dvs. la Cloudflare CDN
O rețea de difuzare a conținutului (CDN) este un sistem care memorează în cache conținutul site-ului dvs. și îl livrează spectatorilor din cea mai apropiată locație geografică. De asemenea, un CDN accelerează zona dvs. de administrare WordPress, vă protejează site-ul de atacurile DDoS , salvează resursele găzduirii și, cel mai important, îmbunătățește experiența utilizatorului.
11. Actualizați-vă WordPress, pluginurile și tema
Este foarte recomandat să vă actualizați WordPress, pluginurile și tema . Cu cea mai recentă actualizare, dezvoltatorii WordPress includ noi funcții, remediază problemele de securitate , remediază erori și, cel mai important, îmbunătățiri de performanță care fac site-ul dvs. WordPress să ruleze mai rapid.
Pentru a actualiza WordPress, accesați Tabloul de bord > Actualizări .
Acolo puteți vedea dacă există actualizări disponibile.
Backend-ul WordPress lent este o problemă comună cu care se confruntă majoritatea proprietarilor de site-uri WordPress. Un site web lent vă poate afecta SEO, reduce ratele de conversie și poate crea o experiență proastă pentru utilizator.
Dar, nu-ți face griji. Puteți accelera site-ul dvs. WordPress și tabloul de bord (foarte rapid).
În acest tutorial, am împărtășit cele mai bune 13 sfaturi care vă vor ajuta să remediați un panou de administrare WordPress lent. Este simplu de utilizat. Tot ce aveți nevoie este să citiți cu atenție acești pași și să-i implementați pe site-ul dvs. WordPress.
Acum, vreau să știu viteza site-ului dvs. WordPress. Testați-vă site-ul pe instrumentul GTmetrix sau Pingdom și anunțați-mă. Aştept.
Mai mult conținut,
9 Cele mai bune alternative HostGator în 2022
9 cele mai bune alternative Bluehost în 2022
9 cele mai bune alternative de motor WP în 2022
9 cele mai bune alternative SiteGround în 2022
*Această postare poate avea linkuri afiliate, ceea ce înseamnă că pot primi o mică taxă dacă alegeți să cumpărați prin linkurile mele (fără costuri suplimentare pentru dvs.). Acest lucru ne ajută să menținem WPMyWeb funcțional și actualizat. Vă mulțumim dacă folosiți linkurile noastre, apreciem foarte mult! Află mai multe.
