Cum să configurați Cumpărături Google pentru magazinul dvs. Shopify?
Publicat: 2021-12-24În calitate de proprietar de magazin, trebuie să aveți o bună înțelegere a cunoștințelor SEO. Prin urmare, configurarea Google Shopping pentru magazinul dvs. Shopify va fi cu siguranță una dintre preocupările dvs. Acest tip de publicitate este evaluat pentru a aduce o bună eficiență cu economii de costuri.
Cercetările arată că anunțurile pentru cumpărături Google generează rate de clic și de conversie mai mari. În plus, reclamele pentru Cumpărături Google sunt, de asemenea, o modalitate eficientă de a atrage atenția celor care caută atunci când folosesc imagini de produse în partea de sus a SERP. De exemplu, atunci când utilizatorii caută „iPhone”, vor vedea imagini clare, precum și prețuri, ceea ce este mai atractiv decât anunțurile text tradiționale.
Urmează tutorialul transparent de mai jos pentru a configura instantaneu Google Cumpărături .
1. Ce este Cumpărături Google?
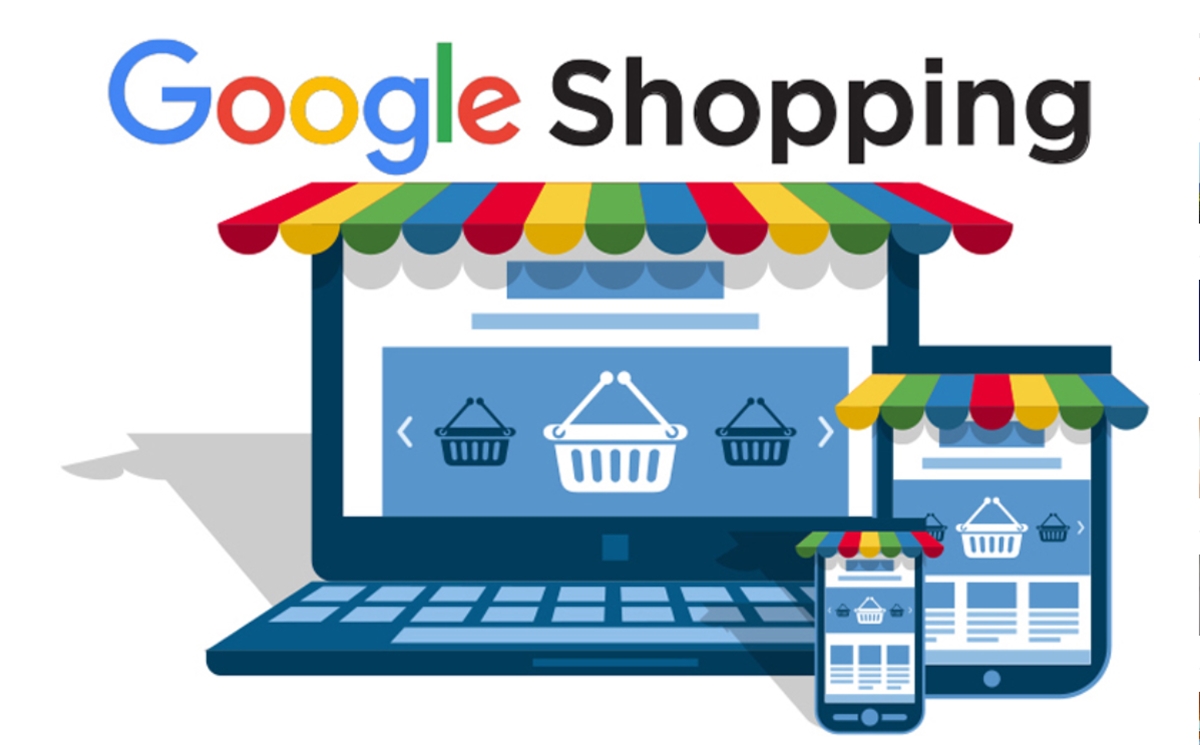
Cumpărături Google este un serviciu Google care permite clienților să caute și să compare produsele pe care doresc să le cumpere online. Puteți pune toate produsele pe Google Cumpărături, ceea ce vă va ajuta să ajungeți și să atrageți clienți potențiali, permițându-le să vă vadă produsele mai ușor.
Mecanismul de funcționare al Google Shopping pe care îl puteți înțelege pur și simplu este că Google Shopping va folosi datele despre produse pe care le furnizați pe fotografii, prețuri, descrieri de produse pentru a afișa produsele cel mai apropiate de interogările utilizatorilor.
Afișare locație : anunțurile pentru Cumpărături Google au cea mai „foarte bună” poziție pe pagina cu rezultatele căutării. 2 poziții afișate în mod obișnuit sunt zona de sus (chiar sub bara de căutare - pe anunțurile Google Ads și rezultatele căutării naturale) și zona de sus din dreapta (această poziție nu apare. afișată pe telefon).
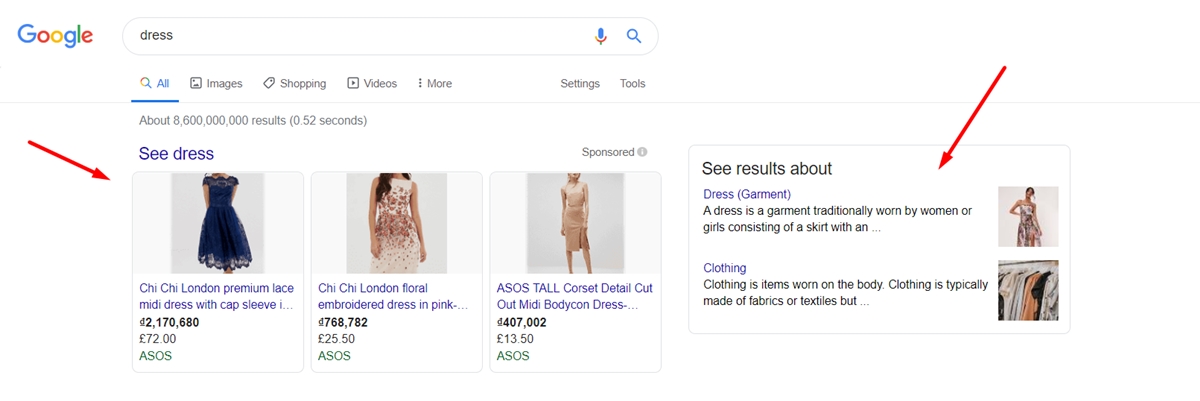
Costurile de publicitate pentru Cumpărături Google: anunțurile pentru Cumpărături Google sunt calculate în funcție de suma licitată pentru cuvinte cheie și de cost-pe-clic (CPC). Când clienții caută, chiar dacă anunțul dvs. este afișat, dar nu se face clic pe acesta, nu veți pierde bani. Când creați o campanie de Cumpărături Google, veți seta prețul pe care sunteți dispus să-l plătiți pentru fiecare clic. Veți plăti doar suma minimă necesară pentru a vă clasa mai sus decât alți concurenți și va fi adesea mai mică decât suma licitată maximă.
Eficacitatea reclamelor de cumpărături Google : statisticile arată că până la 70% dintre utilizatori caută adesea pe Google informații, preț, locație de vânzare despre produs înainte de a decide să-l cumpere. Multe companii au aplicat cumpărături Google și văd o rată de clic CTR mai mare decât anunțurile AdWords obișnuite, uneori crescând de 2 sau 3 ori. De asemenea, gama de clienți poate fi extinsă la maximum.
2. Cerințe pentru aplicația de cumpărături Google
Există câteva cerințe esențiale pentru ca dvs. să profitați de aplicațiile Cumpărături Google pentru magazinul dvs.
În primul rând, magazinul dvs. trebuie să poată livra în țările acceptate de Google. Puteți vizita țările acceptate dacă doriți să vă asigurați că locul în care puteți expedia se numără printre ele.
În al doilea rând, moneda pe care o utilizați trebuie să se potrivească cu țara în care expediați articolele. Google Merchant Center va converti automat prețurile produselor din magazinul dvs. în moneda în care se află clienții dvs.
În cele din urmă, aveți nevoie de un cont Google Merchant Center și, desigur, de un cont Google pentru a instala aplicația Cumpărături Google. Veți avea șanse mai mari de a apărea dacă rulați simultan Google Adwords și Google Shopping. Prin urmare, dacă doriți să lansați campanii inteligente pentru Cumpărături, asigurați-vă că aveți un cont Google Ads.
3. 3 pași pentru a configura Cumpărături Google pentru magazinul Shopify
Pasul 1: Instalați și configurați aplicația Cumpărături Google
Instalați aplicația Cumpărături Google : puteți găsi cea mai potrivită aplicație pentru magazinul dvs. online pe Shopify App Store și o puteți instala. Există alte două moduri de a instala aplicația. Prima modalitate este instalarea prin linkul de instalare terță parte. Sau, dacă aveți o aplicație personalizată creată pentru magazinul dvs., o puteți instala cu un link unic de instalare.
Configurați aplicația Cumpărături Google : pentru a face acest lucru, accesați
Appsdin meniul din stânga paginii dvs. de administrator. Apoi, alegețiGoogle Shoppingși selectați butonulConnect Google Account. Asigurați-vă că alegeți un cont Google sau creați unul nou, deoarece Shopify vă va cere informațiile despre contul dvs. Google. Analizați cerințele de configurare și faceți unele modificări dacă este necesar.
Apoi, din Google Shopping , accesați Overview și atingeți Settings . Ceea ce trebuie să faceți este să alegeți un cont de comerciant. Dacă nu ați avut unul, selectați Create new . Faceți clic pe Settings de lângă Target market pentru a selecta locul în care vindeți produsele. După aceea, trebuie să personalizați limba și să alegeți o piață țintă. Rețineți că piața pe care o vizați va fi determinată de moneda magazinului dvs., iar limbile depind de piața dvs. țintă.
Alegeți Select care se află lângă secțiunea Shopping settings a decide dacă configurarea tarifelor de expediere va fi automată sau manuală. Nu uitați să faceți clic pe Save . În cele din urmă, trebuie doar să introduceți titlul și descrierea produsului. După ce ați terminat, produsele dvs. vor fi sincronizate automat cu Google. Puteți modifica articolele pe care le așteptați să fie disponibile pentru sincronizare cu Google, accesând pagina Overview a Cumpărăturilor Google din Shopify.
Pasul 2: În cazul în care produsele nu sunt aprobate
Puteți vizita pagina Overview a Cumpărăturilor Google pentru a obține prezentarea generală a feedului de produse. Produsele nesincronizate vor fi marcate Not approved . Cauza acestui lucru este că au erori. De exemplu, un produs nu va fi aprobat deoarece îi lipsește titlul și trebuie să adăugați un titlu pentru ca Google să îi permită sincronizarea. Probabil că aveți o mulțime de produse și este greu de identificat problema. Prin urmare, puteți face clic pe linkul de lângă Not approved . Vă va redirecționa către Cumpărături Google> pagina Produs. Va exista o listă cu produsele dvs., care arată erorile și starea produsului.
Problemele care fac ca produsul să nu fie sincronizat sunt afișate sub numele produsului. Puteți remedia aceste erori pe pagina de detalii a produsului. După ce aceste erori sunt remediate, Cumpărături Google va încerca să sincronizeze aceste produse automat. Puteți reveni la pagina Overview pentru a vedea dacă un alt produs are o problemă și a o remedia.
Notă : Dacă produsul este defect din cauza lipsei de GTIN, puteți introduce informațiile lipsă în câmpul cod de bare al detaliilor produsului. În caz contrar, puteți marca produsul ca produs personalizat fără GTIN. În cele din urmă, după ce ați remediat eroarea produsului, starea produsului se va afișa ca procesare în loc de Not approved . Cu alte cuvinte, acea stare indică faptul că produsul este resincronizat de Google Shopping. Poate dura câteva minute pentru a schimba starea de la Not approved la eticheta în așteptare. Cu toate acestea, sincronizarea va fi automatizată de Google și nu trebuie să faceți nimic după ce remediați eroarea produsului.
Pasul 3: Conectați Google Ads
Conectarea contului dvs. Google Ads la aplicația Cumpărături Google este opțională. Dacă aveți dorința de a lansa campanii Google Smart Shopping în Shopify, atunci o puteți face.
Primul lucru pe care trebuie să-l faceți este să confirmați dacă aveți sau nu un cont Google Ads. Dacă aveți unul care este asociat cu e-mailul pe care l-ați folosit pentru a instala aplicația Cumpărături Google, adăugați-l instantaneu. Dacă nu aveți un cont Google Ads, asigurați-vă că ați creat unul în timp ce configurați aplicația Cumpărături Google. Vă puteți califica pentru un credit Google Ads atunci când faceți acest lucru. Mai jos sunt detaliile pe care le puteți urmări pentru a vă conecta contul Google Ads la aplicația Cumpărături Google.
- Pasul 1 : din aplicația Cumpărături Google, accesați pagina
Settings. Apoi, alegeți un cont Google Ads pe care îl aveți deja sau creați unul nou:
Dacă aveți unul, selectați-l în lista derulantă și atingeți Connect .
Dacă nu aveți un cont Google Ads, dați clic pe Create new și consultați termenii și condițiile. Apoi, alege Accept terms . Un e-mail de solicitare de acces de la Google Ads vă va fi trimis în termen de 24 de ore, apoi nu uitați să îl acceptați.

Pasul 2 : selectați opțiunea
View detailsîn câmpul contului Google Ads. Pentru a fi mai detaliat, se află lângăAdd billing information in your Google Ads Account settings.Pasul 3 : asigurați-vă că ați introdus informații de facturare în contul dvs. Google Ads și alegeți
I've added billing info.
4. Cum să sincronizați produsul Shopify cu Cumpărături Google?
4.1. Produsele trebuie să fie disponibile pentru cumpărături Google
Toate produsele dvs. vor fi sincronizate automat cu Google Merchant Center atunci când configurați aplicația Cumpărături Google. Dacă doriți să selectați un produs pentru sincronizare, puteți face acest lucru în două moduri, care sunt modificarea manuală a disponibilității unui produs sau modificarea disponibilității mai multor produse prin efectuarea unei acțiuni în bloc. Trebuie să rețineți că cantitatea de variație pe care Google vă permite să le sincronizați depinde de tipul de cont pe care îl utilizați. Prin urmare, dacă doriți să creșteți limita de produs, contactați Ajutorul Google Merchant Center.
4.2. Adăugați date despre produse la Cumpărături Google
Produsele sincronizate de Google sunt clasificate pe baza datelor despre produse. Unele date care nu sunt disponibile vor trebui adăugate din aplicația Cumpărături Google. Iată datele pe care le puteți adăuga la produs din secțiunea Editare Cumpărături Google din aplicație:
Indiferent dacă produsul este personalizabil sau nu . Un produs personalizat nu trebuie să aibă un identificator unic de produs, cum ar fi un GTIN. Dacă nu are un număr de identificare, ceea ce trebuie să faceți este să confirmați că este un produs personalizat înainte de a fi aprobat.
Categorie de produse Google - Puteți adăuga aceasta pentru a crește performanța produsului în campaniile inteligente de Cumpărături și Google Ads.
Etichete personalizate - Puteți adăuga aceste etichete personalizate pentru Vârstă, Condiție sau Sex, astfel încât Google să poată clasifica în mod eficient produsele.
Urmați câțiva pași următori pentru a adăuga cu ușurință date despre produse la Cumpărături Google:
Pasul 1 : După ce v-ați conectat la contul Shopify, asigurați-vă că faceți clic pe
Appspe pagina de administrare. Apoi, accesațiGoogle Shopping.Pasul 2 : atingeți câmpul
Product feeddin paginaOverview.Pasul 3 : Veți vedea afișată starea produsului. Selectați linkul de lângă acesta pentru a vedea produsele dvs. sincronizate într-un editor în bloc.
Pasul 4 : atingeți secțiunea
Edit Google Shopping.Pasul 5: Opțional : bifați
This is a custom productdacă produsul nu are un GTIN sau MPN.Pasul 6: Opțional : pentru a îmbunătăți performanța produsului, adăugați o categorie de
Google Product Categoryîn câmpulProduct categorization.Pasul 7: Opțional : puteți adăuga etichete personalizate pentru Sex, Vârstă sau Condiție.
Pasul 8: Faceți clic pe
Savepentru a finaliza.
Notă : dacă ați folosit o versiune mai veche de Cumpărături Google, care este lansată înainte de 2018, este posibil să fi importat produsul folosind un CSV care include meta câmpurile Cumpărături Google. Cu toate acestea, nu le puteți utiliza pentru a importa date în Google în cea mai recentă versiune a aplicației Cumpărături Google. Deci, puteți urma acești pași pentru a adăuga date despre produse.
4.3. Optimizați titlul și descrierea
Când adăugați titluri și descrieri ale produselor, trebuie să vă concentrați pe utilizarea cuvintelor cheie. Acest lucru va ajuta clienții să vă găsească cu ușurință produsul și să crească vânzările în mod semnificativ.
Puteți sincroniza titlul și descrierea articolului atunci când sincronizați produsul cu Google Shopping sau puteți utiliza și eticheta de titlu și metadescrierea, care sunt din listarea motorului de căutare. Puteți să le utilizați pentru a adăuga mai multe cuvinte cheie pentru a îmbunătăți SEO în Cumpărături Google, fără a fi nevoie să vă schimbați informațiile despre produs. Puteți afla cum să setați un titlu ideal sau o descriere impresionantă din Google Merchant Center Help.
Iată instrucțiuni detaliate pentru a vă ajuta să utilizați etichete de titlu și meta descrieri pentru produsele dvs.
Pasul 1 : alegeți preferința din aplicația Cumpărături Google.
Pasul 2 : În pagina dvs. de administrare Shopify, asigurați-vă că accesați
Appsși apoi faceți clic peGoogle Shopping.Pasul 3 : în acest pas, selectați contul
Merchant Center account.Pasul 4 : Aruncați o privire la câmpul
PRODUCT TITLE PREFERENCEși găsițiSEO product title. După ce l-ați găsit, atingeți-l pentru a utiliza eticheta de produs optimizată pentru motorul de căutare pentru articolele dvs. din Cumpărături Google.Pasul 5 : Acum treceți la câmpul
PRODUCT DESCRIPTION PREFERENCE. Faceți clic peSEO product descriptionpentru a utiliza metadescrierea optimizată pentru motorul de căutare.
4.4. Starea produsului Cumpărături Google
Pentru a vedea starea produsului, puteți accesa Cumpărături Google și apoi accesați Product page . Produsul dumneavoastră poate avea trei stări:
- Neaprobat : produsele cu această stare sunt cele care nu sunt sincronizate cu Google Merchant Center deoarece au erori sau lipsesc date.
- În așteptare : produsele cu această stare nu sunt sincronizate cu Google Merchant Center, deoarece s-au schimbat la Shopify. Va dura ceva timp pentru ca Google să le sincronizeze pentru a le muta automat la următoarea stare.
- Aprobat : acesta este starea produselor care au fost sincronizate cu succes cu Google Merchant Center.
Modificarea informațiilor despre produs pe Shopify poate duce la o eroare în produsul sincronizat. Este foarte recomandat să verificați periodic Cumpărături Google pentru a vă asigura că nu există erori sau date lipsă și că toate produsele sunt sincronizate cu succes.
4.5. Cerințe pentru produse Google Cumpărături
Înainte ca produsul dvs. să fie afișat în Cumpărături Google, Google vă solicită întotdeauna informații specifice despre produs. Poate că informațiile importate automat din Shopify în Google Shopping nu vor fi suficiente. Ca urmare, este posibil să aveți nevoie de câteva informații suplimentare înainte de a sincroniza produsul cu Google Merchant Center.
Trebuie doar să vedeți dacă produsul dvs. are următoarele informații și informații suplimentare dacă lipsește:
- Categoria de produse Google
Ar trebui să adăugați o categorie de produse Google pentru a vă asigura că Google vă va clasifica corect produsele. Dacă produsul nu are deja unul, Google va adăuga automat o categorie pentru produsul respectiv. Cu toate acestea, acest lucru vă poate face să întâlniți erori. Aflați mai multe despre ghidul Google pentru categoriile de produse.
- Identificatori unici de produs
Google solicită ca fiecare produs să aibă un identificator unic de produs. Acest lucru va ajuta Google să potrivească produsul dvs. cu produse similare. Cu toate acestea, trebuie să vă asigurați că identificatorul de produs este corect pentru fiecare produs, deoarece, dacă este greșit, produsul nu va fi publicat de Google și contul dvs. va fi probabil suspendat. Puteți vizualiza identificatori unici de produs din Google Merchant Center.
4.6. Cerințe pentru categoria de produse Google
Următoarele tipuri de produse trebuie, de asemenea, să îndeplinească cerințe speciale:
Îmbrăcăminte și accesorii :
- Grupă de vârstă
- Gen
- Culoare
- mărimea
Media : Aceste produse au nevoie de un identificator unic care este UPC, EAN sau JAN.
Cărți : produsele de acest tip necesită un identificator unic de produs ca ISBN.
Cuvinte finale
Pentru a rezuma, v-am explicat Cum să configurați Cumpărături Google pentru magazinul dvs. Shopify și câteva informații utile relevante, cum ar fi cerințele aplicației pentru Cumpărături Google și Cum să sincronizați produsele Shopify cu Cumpărături Google. Sper că veți găsi ceva benefic din acest articol și că utilizați cu succes Google Cumpărături. Te interesează să faci bani pe Shopify? Faceți clic acum.
Aflați mai multe postarea următoare: Cum să utilizați Cumpărături Google
