Cum să utilizați PowerPoint pentru a vă îmbunătăți capturile de ecran ale paginii de destinație
Publicat: 2022-05-07Unul dintre cele mai importante aspecte ale unei pagini de destinație cu conversii mari este conținutul clar, care adaugă valoare.
Când vine vorba de paginile de destinație software, acel conținut ar trebui să includă capturi de ecran care să prezinte interfața software-ului sau caracteristicile unice. Cumpărătorii doresc să vadă cum arată de fapt software-ul înainte de a-și oferi informațiile lor de contact valoroase în schimbul unei probe sau demonstrații.
În loc să lipiți pur și simplu capturi de ecran pe pagina dvs. de destinație, există multe moduri diferite de a vă prezenta software-ul, adăugând în același timp interes vizual designului paginii dvs. de destinație. Adăugarea de umbre, afișarea de capturi de ecran pe un dispozitiv sau apelarea funcțiilor cheie sunt modalități excelente de a atrage atenția utilizatorilor.
S-ar putea să credeți că crearea de imagini cu aspect profesional necesită experiență foto și software de editare complex, dar este de fapt remarcabil de ușor să obțineți rezultate excelente cu software-ul care este probabil deja pe computer.
Mai jos, vă voi arăta mai multe moduri de a vă condimenta capturile de ecran folosind un instrument surprinzător: Microsoft PowerPoint.
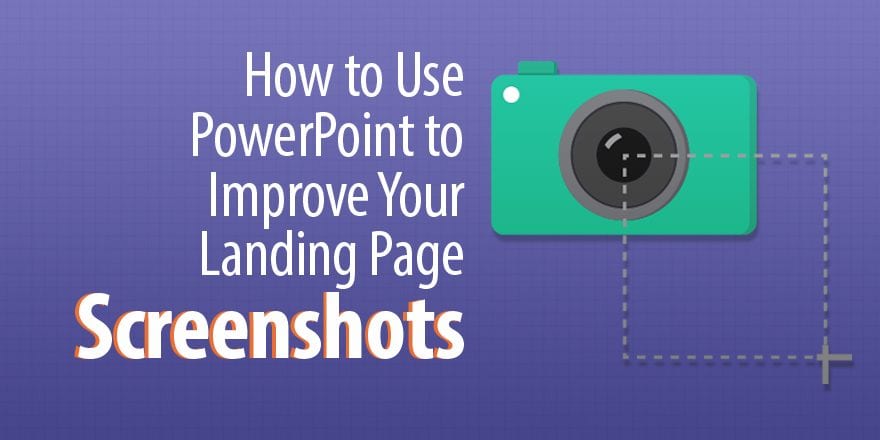
Noțiuni introductive în PowerPoint
Am arătat anterior că PowerPoint poate fi folosit pentru mai mult decât doar întâlniri, dar probabil că nu este primul lucru care vă vine în minte atunci când căutați un editor foto.
Cu toate acestea, cu funcții surprinzător de puternice, PowerPoint poate transforma rapid o imagine blândă într-una care va capta atenția cumpărătorilor, făcându-l un instrument excelent pentru crearea de capturi de ecran cu aspect profesional pentru a le utiliza pe paginile dvs. de destinație.
Pentru acest tutorial voi folosi PowerPoint 2013, așa că dacă utilizați o versiune diferită, aspectul și opțiunile de meniu ar putea fi puțin diferite, dar funcționalitatea ar trebui să fie aceeași.
Înainte de a începe, iată câteva tehnici de bază care ne vor permite să ne edităm imaginile:
Cele mai multe dintre instrumentele pe care le vom folosi pot fi găsite în meniul „Format imagine” din PowerPoint:
- Pentru a accesa aceste instrumente, inserați o imagine, apoi faceți clic dreapta pe ea și selectați „Format imagine” din partea de jos a listei, apoi faceți clic pe fila „Efecte” din meniul format care apare în partea dreaptă a ecran.
PowerPoint vă permite să combinați mai multe elemente, inclusiv imagini, text, linii, săgeți și multe altele, într-o singură imagine unificată pe care o puteți salva:
- Faceți Shift-clic pe fiecare element pentru a le selecta, apoi faceți clic dreapta și selectați „Grup” pentru a le combina într-o singură imagine.
După ce ați terminat de editat imaginea, va trebui să o salvați, astfel încât să o puteți utiliza pe pagina de destinație.
- Faceți clic dreapta pe imaginea finalizată și selectați „Salvare ca imagine”, apoi salvați imaginea pe desktop pentru utilizare. Utilizați tipul de fișier PNG pentru a păstra transparența în fundalul imaginii.
Mai jos, vă voi arăta cinci moduri specifice în care puteți utiliza PowerPoint pentru a vă îmbunătăți capturile de ecran.
1. Umbre
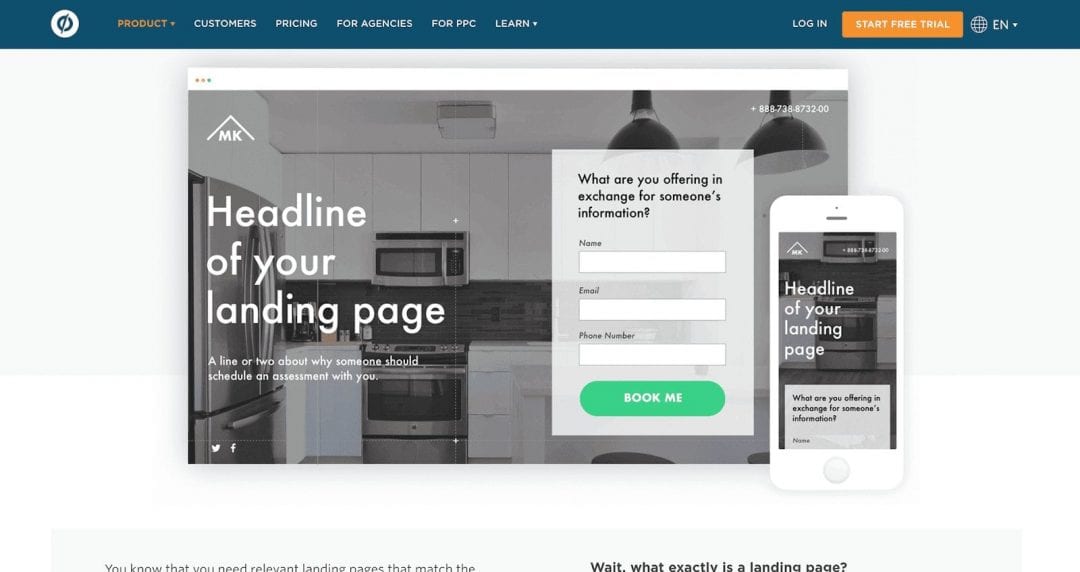
Unbounce folosește umbre pentru a face capturile de ecran să iasă în evidență
Una dintre cele mai ușoare moduri de a îmbrăca o captură de ecran este să adăugați dimensiune cu o umbră. În loc să stea plat pe pagină, imaginea va ieși din fundal datorită iluziei de adâncime.
Cum se face: Umbrele pot fi adăugate oricărei imagini cu doar câteva clicuri și pot fi folosite ca o notă finală în combinație cu multe dintre celelalte tehnici prezentate mai jos.
- Din meniul de efecte, faceți clic pe „Umbră” pentru a accesa meniul derulant. Selectați o umbră prestabilită, apoi utilizați glisoarele pentru a modifica dimensiunea, poziția, culoarea și transparența umbrei după bunul plac.
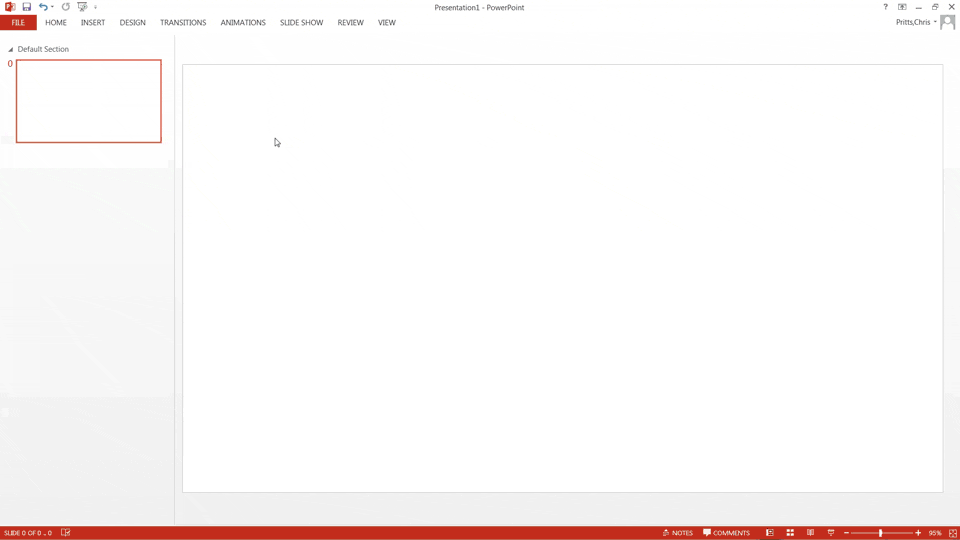
Cum să adăugați umbre unei imagini în PowerPoint
Sfat rapid: utilizați presetarea „Offset Center” cu 80% transparență și 101% dimensiune pentru o umbră simplă care arată bine în aproape orice aplicație.
2. Rotire 3D
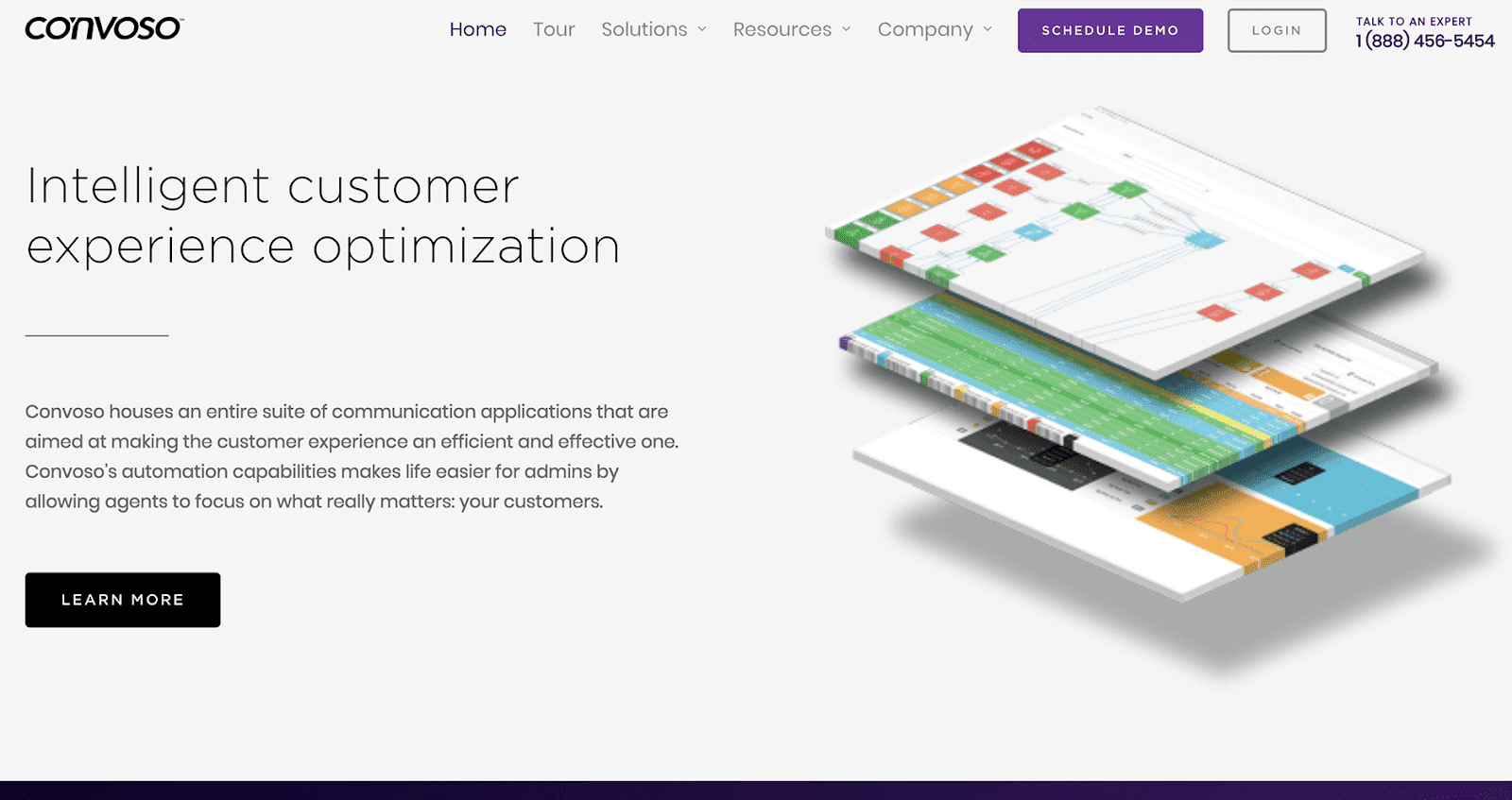
Capturile de ecran stivuite și rotite ale lui Convoso par să ocupe spațiu fizic, mai degrabă decât să stea plat pe un ecran
PowerPoint vă permite să rotiți fotografiile în spațiu, adăugând profunzime și interes vizual imaginilor dvs.
Acest instrument poate fi folosit pentru a potrivi unghiul unui ecran într-o fotografie de stoc, permițându-vă să plasați capturi de ecran ale software-ului dvs. în imagini cu aspect profesional (mai multe despre aceasta mai jos). Cu toate acestea, utilizarea mea preferată a instrumentului de rotație 3D este de a crea un efect stivuit cu mai multe capturi de ecran.
Cum: Pentru a realiza acest lucru, aplicați aceeași rotație mai multor capturi de ecran, apoi aranjați-le una peste alta. Adăugarea de umbre și adâncime 3D la fiecare imagine va ajuta la separarea vizuală a acestora.
- Selectați meniul drop-down „Rotație 3D” și aplicați o presetare pentru a începe. De obicei, rămân la secțiunea „Paralel”, deoarece acestea sunt cele mai utile pentru potrivirea ecranelor cu fotografii de stoc și pentru a crea efecte distractive.
- Ajustați setările de rotație X, Y și Z pentru a roti imaginea în spațiul 3D.
- Pentru a adăuga iluzia grosimii, selectați meniul drop-down „Format 3D” și utilizați opțiunea „Adâncime”. Acest lucru le face să pară mai degrabă blocuri decât subțiri ca hârtie.
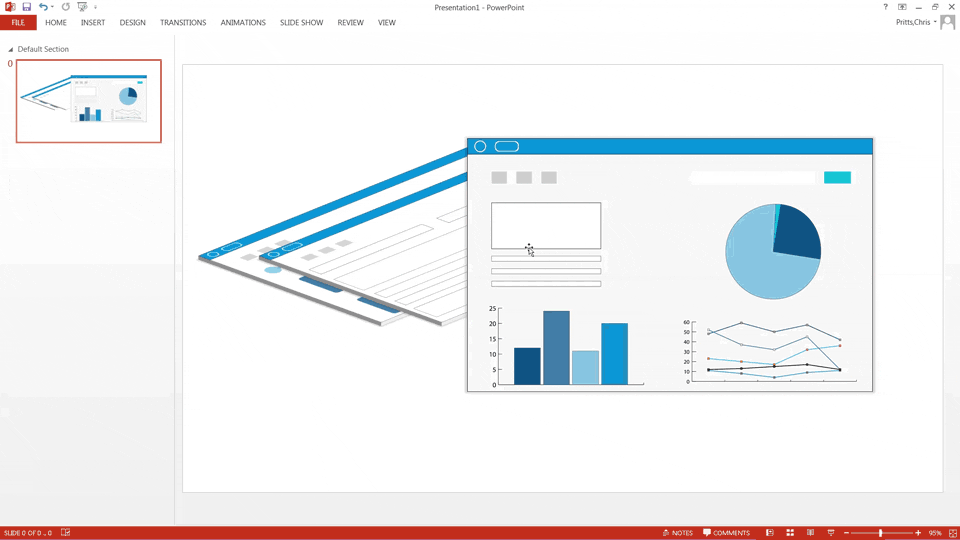
Cum să utilizați PowerPoint pentru a vă roti capturile de ecran și a crea un efect de stivuire
Sfat rapid: aplicați presetarea „Încărcare izometrică” la mai multe capturi de ecran, cu rotație de 300° X, 320° Y și 70° Z. Aranjați imaginile astfel încât să se suprapună ușor, apoi aplicați umbre și adâncime individual.
3. Capturi de ecran ale dispozitivului
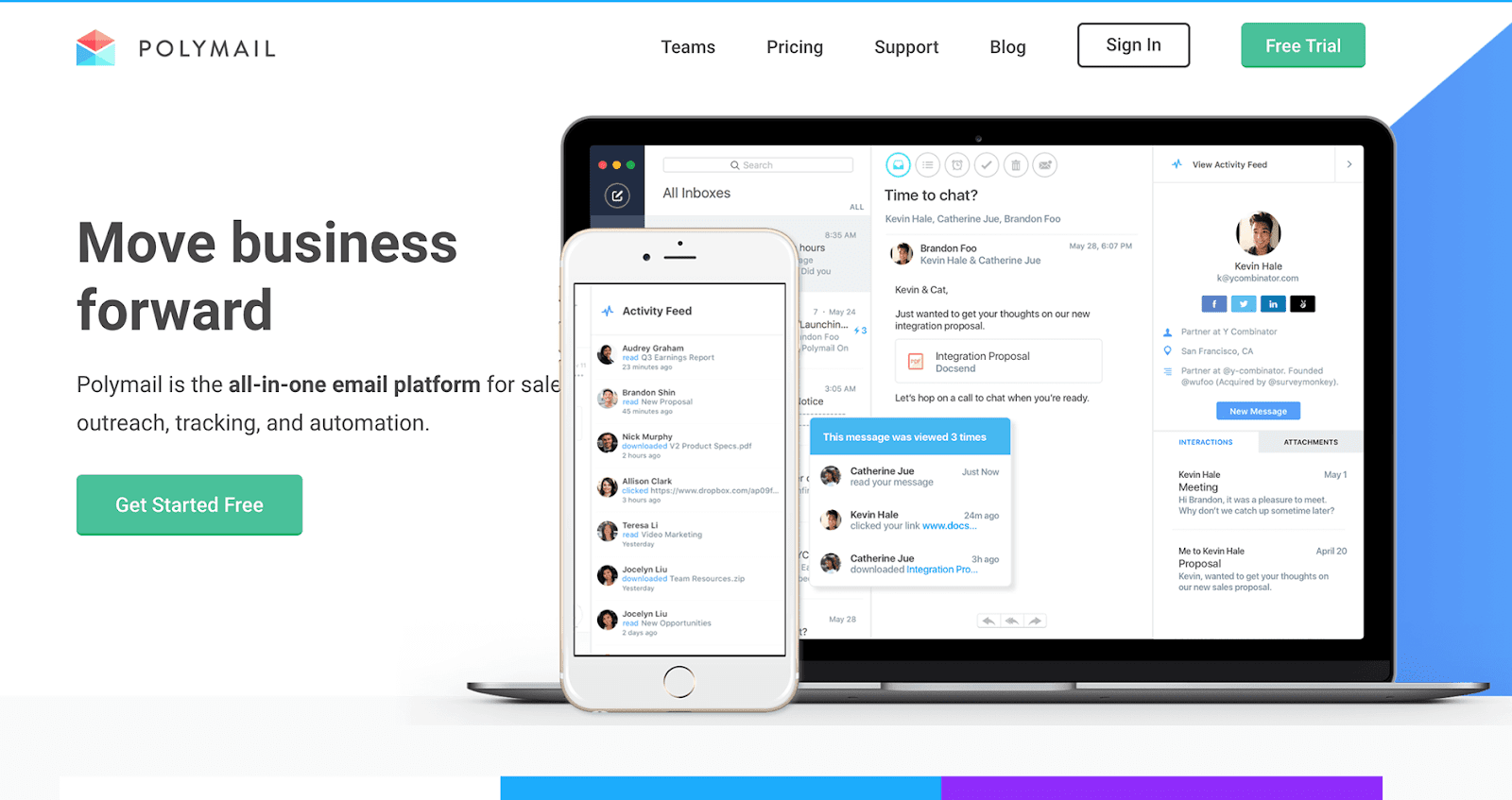
Utilizarea capturilor de ecran pe dispozitive, cum ar fi acest exemplu de la Polymail, poate ajuta cumpărătorii să înțeleagă mai bine versatilitatea software-ului dvs.
Acest efect va necesita câteva tehnici, inclusiv rotația 3D, precum și mai multe imagini pentru a începe. Veți avea nevoie de captura de ecran, precum și de o fotografie stoc a unui laptop, tabletă sau smartphone. Când alegeți o imagine de stoc, asigurați-vă că verificați licența pentru a vă asigura că este liberă de drepturi de autor și este aprobată pentru utilizare comercială. Dacă este posibil, încercați să găsiți imagini frontale cu fundal simplu sau transparent, deoarece acest lucru ușurează mult procesul.
Cum să: inserați atât captura de ecran, cât și fotografia de stoc în PowerPoint și aliniați imaginile. După ce pare că captura de ecran este pe dispozitiv, combinați imaginile grupându-le.
- Dacă doriți ca imaginea finală să fie doar o captură de ecran pe un dispozitiv, fără fundal, poate fi necesar să utilizați instrumentul „Eliminați fundalul” din PowerPoint pe fotografia dvs. de stoc. Acest instrument se găsește în „Instrumente pentru imagine” din meniul principal Panglică și vă permite să trasați linii peste fotografia dvs. de stoc pentru a selecta zonele din imagine pe care să le eliminați. Vă recomand să măriți și să vă faceți timp, să mergeți înainte și înapoi cu eliminarea și păstrarea zonelor până când sunteți mulțumit.
- Dacă fotografia de stoc acoperă captura de ecran, puteți face clic dreapta pe ea și selecta „Trimite înapoi” pentru a reordona imaginile.
- Redimensionați captura de ecran pentru a se potrivi cu ecranul dispozitivului din fotografia dvs. de stoc. Poate fi necesar să decupați imaginea dacă nu este proporția corectă. Instrumentul de decupare poate fi găsit în meniul „Instrumente imagine” sau în fila „Imagine” din meniul „Format imagine”. Cu instrumentul de decupare, trageți de la marginea imaginii pentru a tăia orice plus care nu se potrivește cu fotografia de stoc.
- Dacă este necesar, ar putea fi necesar să utilizați și instrumentul de rotire 3D pentru a ajuta la alinierea capturii de ecran cu ecranul fotografiei stoc. Va trebui să ajustați manual rotația X, Y și Z până când cele două imagini sunt aliniate corect.
- Odată ce captura de ecran este aliniată corect, faceți Shift-clic pe ambele imagini, apoi faceți clic dreapta și grupați-le.
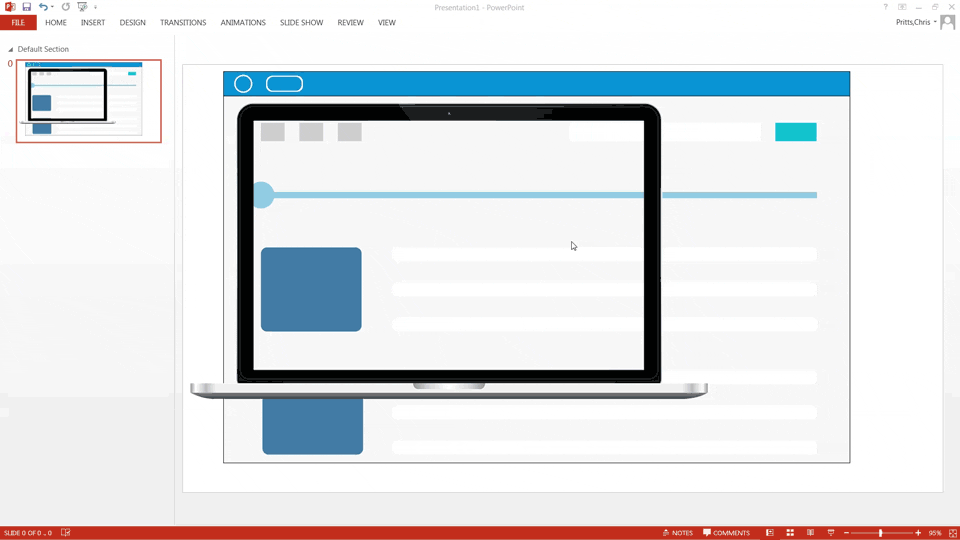
Cum să utilizați PowerPoint pentru a vă exagera capturile de ecran pe imaginea unui dispozitiv

Sfat rapid: lucrul cu imagini realizate direct face mult mai ușor să plasați corect capturile de ecran. Dacă decuparea este necesară, asigurați-vă că nu tăiați elementele importante ale capturii de ecran.
4. Anunțuri informative
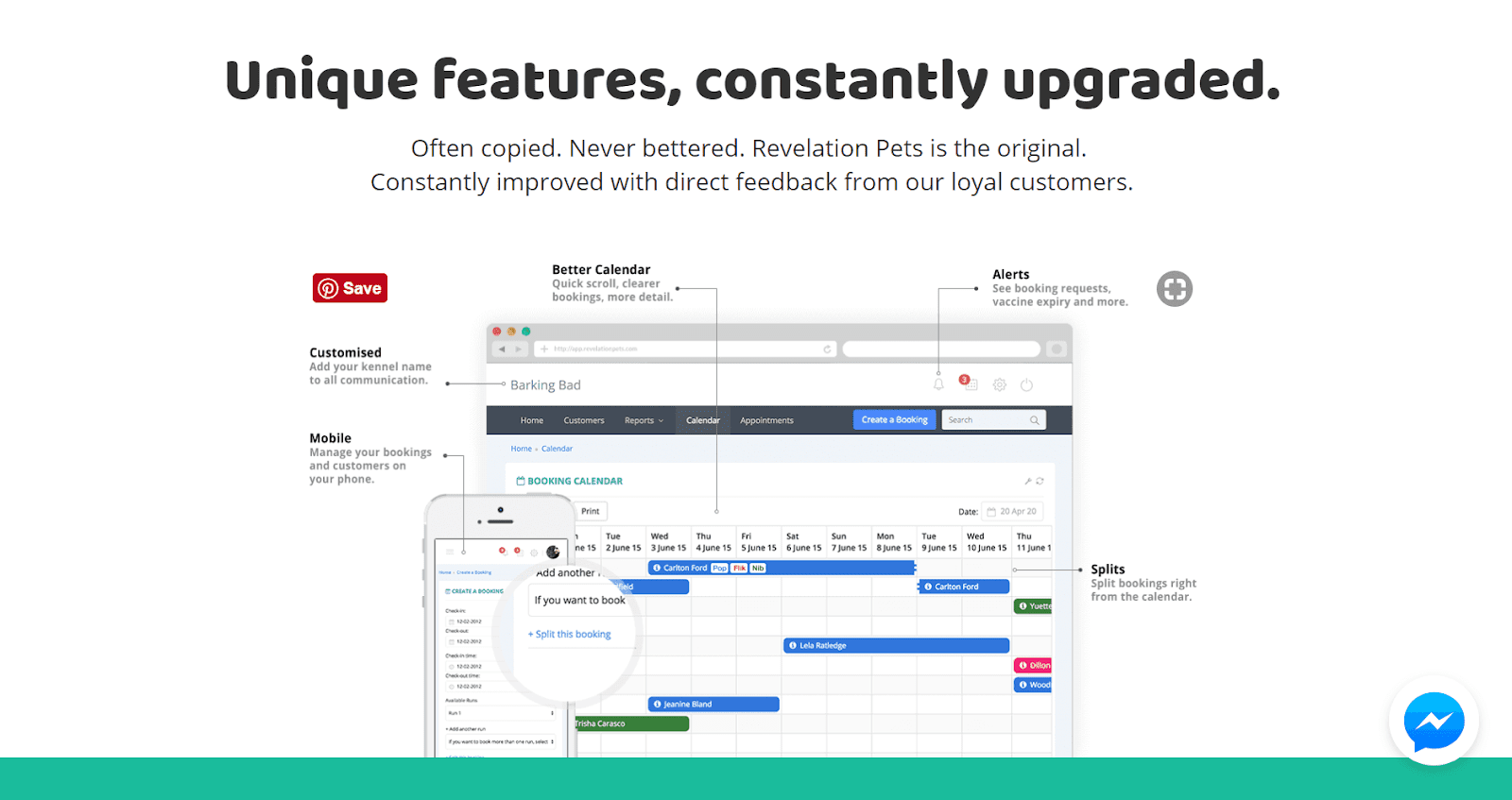
Revelation Pets folosește apeluri pentru a evidenția câteva caracteristici cheie ale software-ului lor
O modalitate excelentă de a evidenția caracteristicile unice este să le arăți literalmente în captura de ecran. PowerPoint are câteva opțiuni pentru adăugarea de linii sau săgeți la o imagine, permițându-vă să etichetați cu ușurință caracteristicile. Pentru un efect mai elegant, puteți aplica această tehnică unei capturi de ecran pe care ați plasat-o pe un dispozitiv.
Cum să:
- Începeți prin a adăuga liniile sau săgețile care indică caracteristica din captura de ecran. Din meniul „Inserare”, selectați meniul drop-down „Forme” pentru a accesa diferitele opțiuni de linii și săgeți. Selectați o formă de linie și faceți clic și trageți din caseta de text la caracteristica din captura de ecran pentru a crea linia. Este posibil să fie nevoie să utilizați mai multe linii pentru forme mai complexe, cum ar fi îndoiri în unghi drept.
- Puteți folosi opțiunile „Linie” din meniul „Format Shape” pentru a schimba designul liniei. Utilizați selectorul „Lățime” pentru a modifica grosimea liniei și opțiunile săgeți pentru a adăuga, elimina sau modifica dimensiunea punctelor de la capetele fiecărei linii. De asemenea, puteți schimba punctele săgeților în ovale pentru un aspect mai curat. Încercați diferite stiluri de linii, culori și grosimi pentru a găsi un design care vă place.
- În cele din urmă, adăugați text pentru a eticheta caracteristica pe care o evidențiați. Selectați „Insert”, apoi „Text Box” din meniu, apoi faceți clic oriunde pe slide pentru a extrage zona de text. Utilizați un font și o culoare care se potrivesc cu brandingul dvs. De asemenea, poate doriți să includeți o scurtă descriere a funcției într-o dimensiune mai mică a fontului dedesubt.
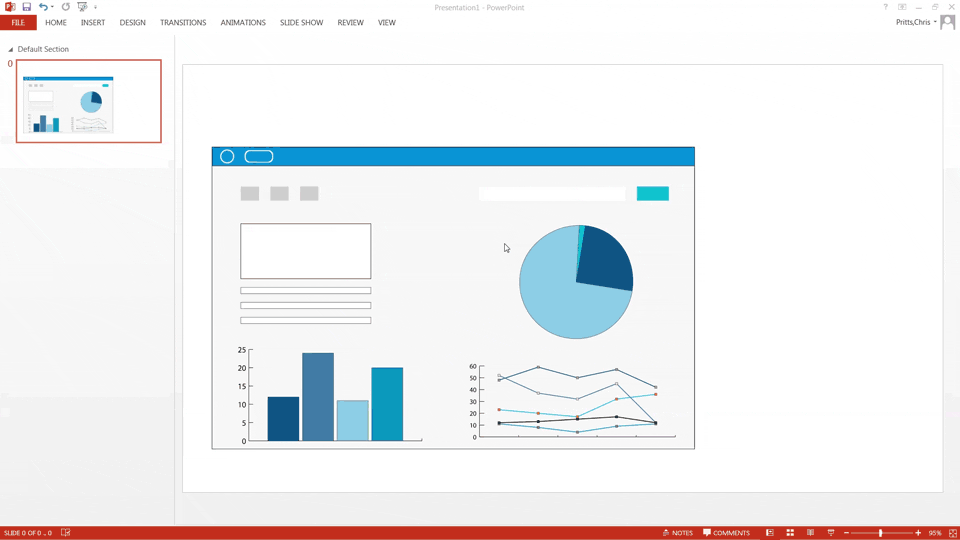
Cum să utilizați PowerPoint pentru a evidenția caracteristicile din captura de ecran a paginii de destinație
Sfat rapid: țineți apăsat shift în timp ce trageți linia pentru a vă asigura că este dreaptă. Pentru a crea curbe perfecte de 90 de grade, creați mai întâi linii individuale orizontale și verticale și setați opțiunea „Tip de capăt” a ambelor linii la pătrat. Faceți clic și trageți unul aproape de capătul celuilalt - se vor alinia împreună.
5. Anunțuri mărite
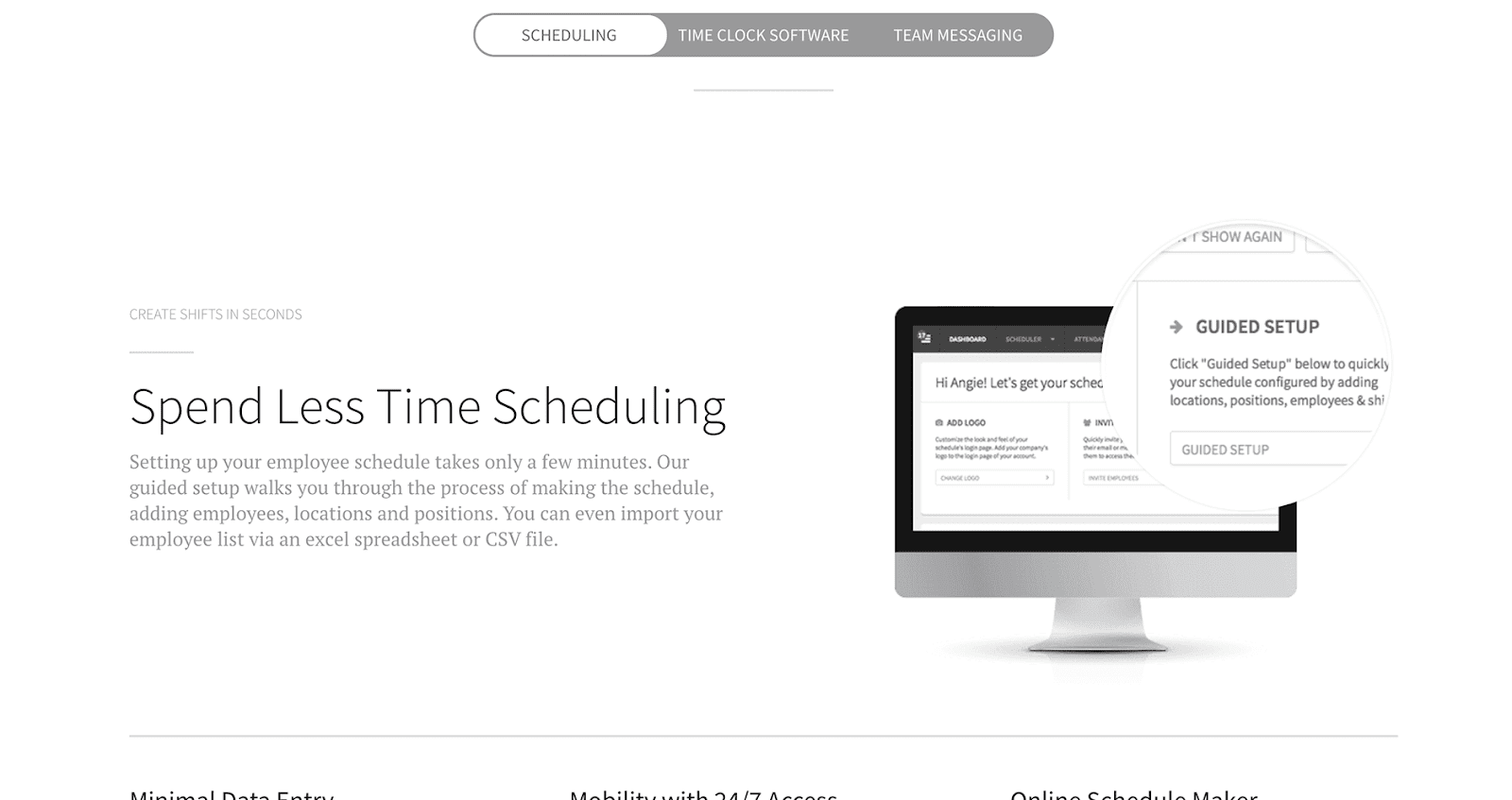
When I Work folosește o lupă pentru a atrage atenția asupra detaliilor cheie din captura de ecran
Uneori, capturile de ecran sunt pline de informații dens împachetate și este dificil să distingem detaliile păstrând o dimensiune adecvată. O modalitate excelentă de a atrage atenția asupra acestor detalii este să măriți dimensiunea doar a zonei detaliate, lăsând în același timp restul capturii de ecran. Efectul este ca și cum țineți o lupă deasupra detaliilor importante ale software-ului dvs.
Cum se face: acest efect combină tehnici de la plasarea capturii de ecran pe un dispozitiv și adăugarea de înștiințări informaționale. Va trebui să manipulați o copie a capturii de ecran și să o plasați peste alta înainte de a combina cele două imagini.
- Introduceți două copii ale capturii de ecran în PowerPoint. Dacă este posibil, utilizați o imagine de înaltă rezoluție pentru copie care va fi fotografia detaliată mărită.
- Selectați o copie a capturii de ecran, apoi accesați fila „Instrumente pentru imagine” din meniul principal Panglică. Selectați meniul drop-down de sub instrumentul de decupare și alegeți „Decupați după formă”, apoi „Oval”. Apoi, selectați din nou meniul drop-down și alegeți „Aspect Ratio”, apoi „1:1” pentru a decupa într-un cerc perfect.
- Utilizați parantezele de colț întunecate pentru a ajusta dimensiunea decupării, apoi faceți clic și trageți imaginea pentru a vă asigura că plasarea este centrată peste detaliul pe care doriți să-l evidențiați. Faceți clic pe formă pentru a finaliza decuparea.
- Selectați imaginea decupată și adăugați un chenar utilizând opțiunea „Chenar imagine” din meniul „Format” pentru a o ajuta să iasă în evidență față de captura de ecran principală. Schimbați greutatea și culoarea chenarului pentru a scoate în evidență secțiunea detaliată.
- În cele din urmă, poziționați secțiunea de detalii mărite deasupra capturii de ecran și grupați cele două obiecte împreună.
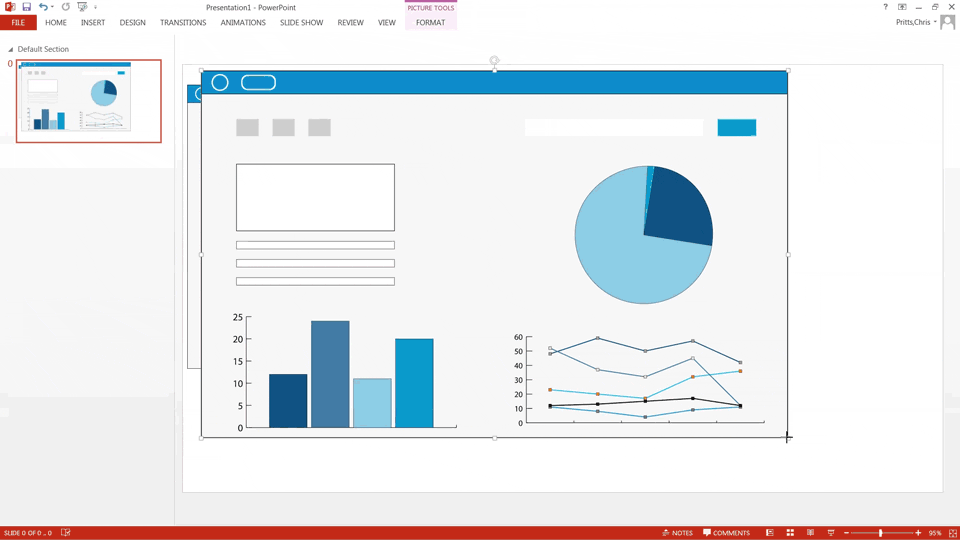
Cum să utilizați PowerPoint pentru a mări o anumită parte a capturii de ecran
Sfat rapid: utilizați un chenar gri gros în jurul secțiunii decupate pentru a crea un efect clasic de lentilă de mărire. Asigurați-vă că secțiunea mărită este suficient de mare încât cumpărătorii să poată distinge detaliile.
Caracteristica bonus
Dacă aveți nevoie de o modalitate de a captura capturi de ecran ale software-ului dvs., nu căutați mai departe decât - ați ghicit - PowerPoint.
Din meniul principal, selectați „Inserare”, apoi „Captură de ecran” pentru a lansa instrumentul. PowerPoint va afișa o listă a fiecărei ferestre pe care le-ați deschis, apoi pur și simplu selectați aplicația dvs. software și va captura acel ecran și îl va plasa pe diapozitivul PowerPoint. Apoi îl puteți edita direct în PowerPoint.
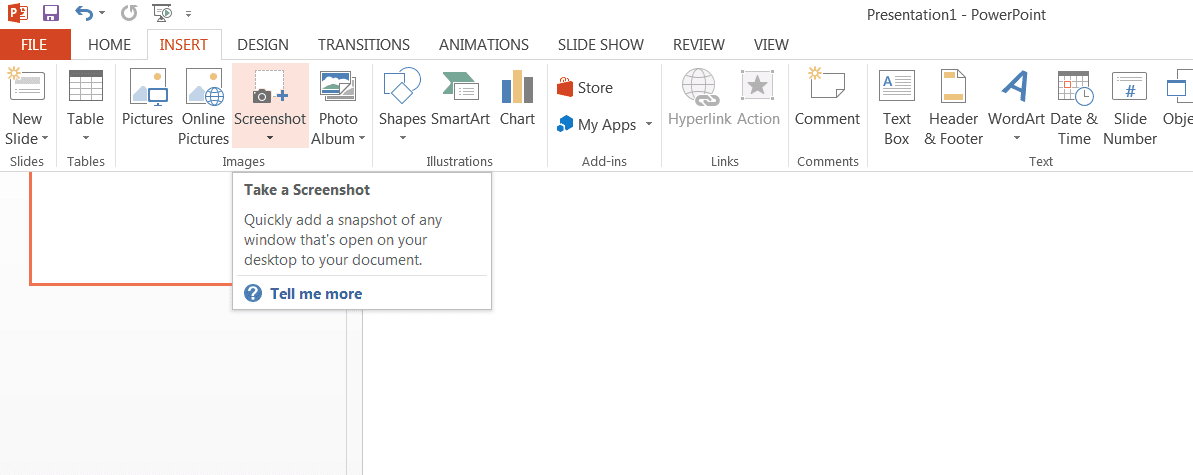
Asigurați-vă că aveți deschis ecranul software-ului pe care doriți să îl capturați înainte de a lansa instrumentul „Captură de ecran”.
E timpul să începi!
Iată-l! Cu aceste tehnici, este posibil să transformați capturile de ecran monotone în fotografii memorabile, cu valoare adăugată, pe pagina dvs. de destinație. Vă recomand cu căldură să vă jucați cu setările fiecărui instrument pentru a înțelege cum funcționează acestea și ce altceva este posibil cu ele.
Ați descoperit vreo tehnică de utilizare a software-ului de afaceri obișnuit în moduri interesante? Anunță-mă în comentariile de mai jos!
