Semnătura Outlook Mobile: Ghid de instalare pas cu pas
Publicat: 2023-12-271. Care sunt beneficiile semnăturilor Outlook?
2. Semnificația Outlook în semnăturile mobile
3. Adăugarea unei semnături de e-mail în Outlook pentru Android și iOS
4. Sfaturi de formatare: să vă scoateți semnătura în evidență
5. Întrebări frecvente
Dar doar pentru că trimiți un e-mail de pe smartphone nu înseamnă că nu ar trebui să păstrezi o imagine profesională. Și aici poate fi atât de util să descoperi cum să adaugi o semnătură în aplicația mobilă Outlook.
În acest ghid, haideți să trecem prin procesul simplu pe care îl puteți utiliza pentru a configura o semnătură profesională de e-mail pe dispozitivul dvs. mobil. Dar mai întâi, să ne uităm la beneficiile pe care le poate oferi o semnătură pe Outlook mobil și de ce este atât de importantă.
Care sunt beneficiile semnăturilor Outlook?
A avea semnături de e-mail a devenit o parte integrantă a menținerii unei imagini profesionale în comunicațiile dvs., precum și în marketingul și brandingul afacerii dvs. Dar la ce beneficii vă puteți aștepta când adăugați o semnătură la o aplicație de e-mail mobilă?
Ei bine, pentru început, crearea semnăturii pe Outlook mobil vă va permite să profitați de expertiza companiei în adaptarea semnăturii dvs. la diferite dispozitive. Fiind unul dintre cei mai importanți jucători din lumea platformelor de e-mail, Microsoft Outlook este o opțiune excelentă pentru crearea și adăugarea semnăturii dvs. de e-mail.
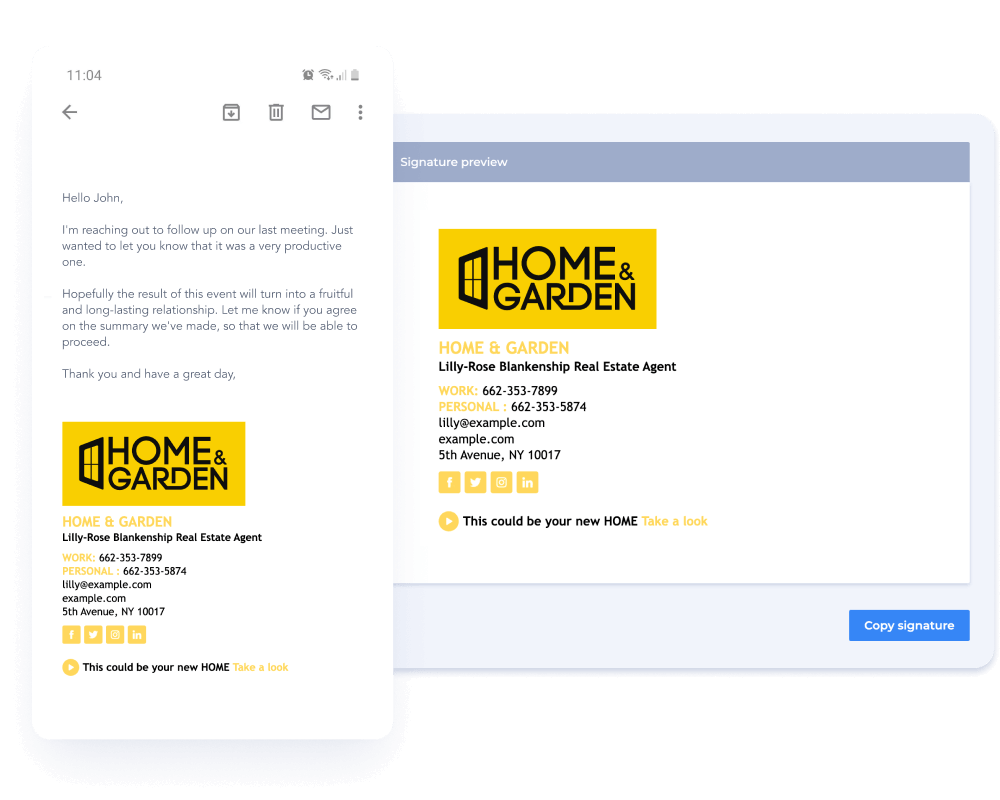
Cu o semnătură Outlook mobilă, puteți fi sigur că atunci când trimiteți un e-mail, semnătura va arăta bine. Semnăturile HTML se pot ajusta automat în funcție de ecran, format, dispozitiv și platformă de e-mail, afișând corect în diferite scenarii.
Configurarea semnăturilor de e-mail în Outlook poate, de asemenea, să vă întărească marca și să o facă mai recunoscută, dând încredere și sporind implicarea cu toți cei cu care comunicați. Deținerea unei semnături profesionale oferă, de asemenea, posibilitatea de a include informații relevante care pot face mai ușor să ajungi la tine sau să înțelegi ceea ce oferi.
În cele din urmă, a afla cum să adăugați o semnătură pe Outlook mobil este ideal pentru persoanele care sunt mereu în mișcare. Folosind aplicația Outlook pentru mobil, puteți adăuga semnătura la fiecare e-mail pe care îl trimiteți de pe dispozitivul dvs. portabil, ajutându-l să aibă o imagine profesională și consecventă a mărcii dvs.
Semnificația Outlook în semnăturile mobile
Când configurați o semnătură în Outlook mobil, nu primiți doar o semnare mai elaborată la sfârșitul e-mailului. Poate servi ca un instrument important pentru atingerea obiectivelor de afaceri și pentru a oferi clienților o experiență mai bună.
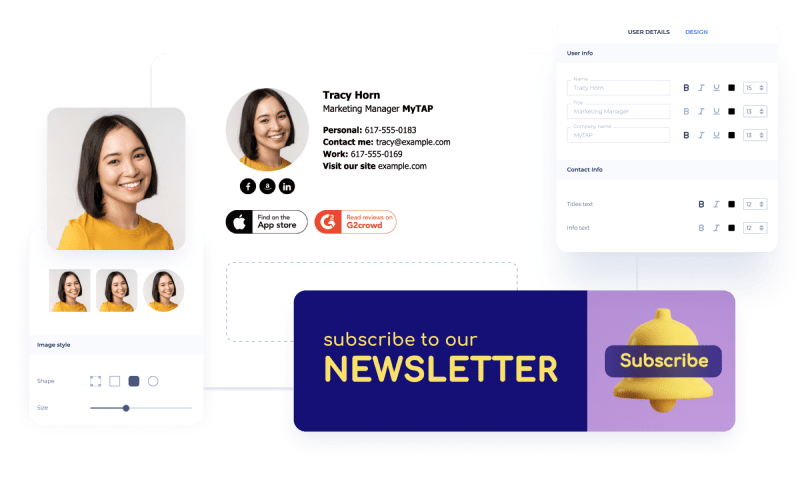
Iată câteva motive pentru care să descoperi cum să adaugi o semnătură în aplicația mobilă Outlook iOS sau Android merită cu siguranță efortul:
- Subliniați profesionalismul. Când reprezinți o afacere, trebuie să ai mai mult decât numele tău la sfârșitul e-mailului dacă vrei să fii luat în serios. Destinatarii au nevoie de mai mult context despre cine sunteți și ce companie reprezentați, mai ales dacă comunicați cu clienții sau partenerii de afaceri. În majoritatea situațiilor, nu este vorba doar de a fi informativ, ci și de a te prezenta profesional.
- Furnizați datele de contact. Poate cel mai important lucru de inclus în semnătura ta de e-mail este informațiile de contact. Specificul poate varia în funcție de afacerea dvs., dar de obicei, veți dori să adăugați un număr de telefon, un site web și poate chiar o adresă fizică, dacă este relevantă.
- Branding. O prezență puternică a mărcii ar trebui să se extindă în marketingul și comunicarea dvs. Și asta include și semnătura de e-mail. Folosiți-l ca o oportunitate pentru a vă prezenta logo-ul, culorile mărcii, mesajele mărcii și alte elemente care pot spori recunoașterea mărcii dvs. și pot ajuta destinatarul să-și amintească compania.
Marketing. Poate cel mai subutilizat mod de a folosi semnăturile de e-mail este ca instrument de marketing. Soluții precum Newoldstamp vă permit să integrați fără probleme diverse elemente de marketing în semnătura dvs., inclusiv bannere, CTA și linkuri către oferte sau conținut. - Marketing. Poate cel mai subutilizat mod de a folosi semnăturile de e-mail este ca instrument de marketing. Soluții precum Newoldstamp vă permit să integrați fără probleme diverse elemente de marketing în semnătura dvs., inclusiv bannere, CTA și linkuri către oferte sau conținut.
Adăugarea unei semnături de e-mail în Outlook pentru Android și iOS
A avea semnături pe un smartphone vine cu multe avantaje pentru afacerea ta. Dar este posibil să nu fii complet sigur cum să adaugi o semnătură a unei aplicații mobile pe dispozitivul tău Android sau iOS.
Pentru a vă ajuta, să ne uităm la un proces simplu, pas cu pas, pe care îl puteți urma mai jos.
1. Accesați setările aplicației mobile Outlook
Pentru a vă configura semnătura pe un dispozitiv portabil, mai întâi va trebui să găsiți setările în aplicația pentru Android sau iOS. Atingeți imaginea contului din colțul din stânga sus și selectați pictograma „Roată” pentru a deschide setările.
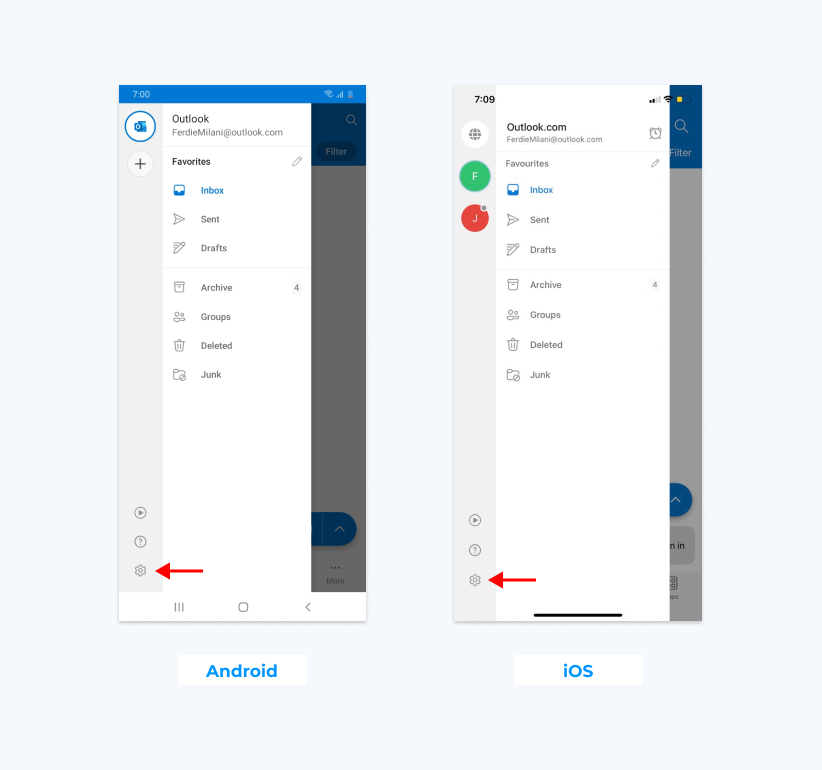
2. Navigați la setările semnăturii
Acolo, veți găsi fila „Semnătură”, pe care va trebui să faceți clic pentru a accesa setările de semnătură. Aici veți putea să creați o semnătură sau să faceți modificări la cea actuală.
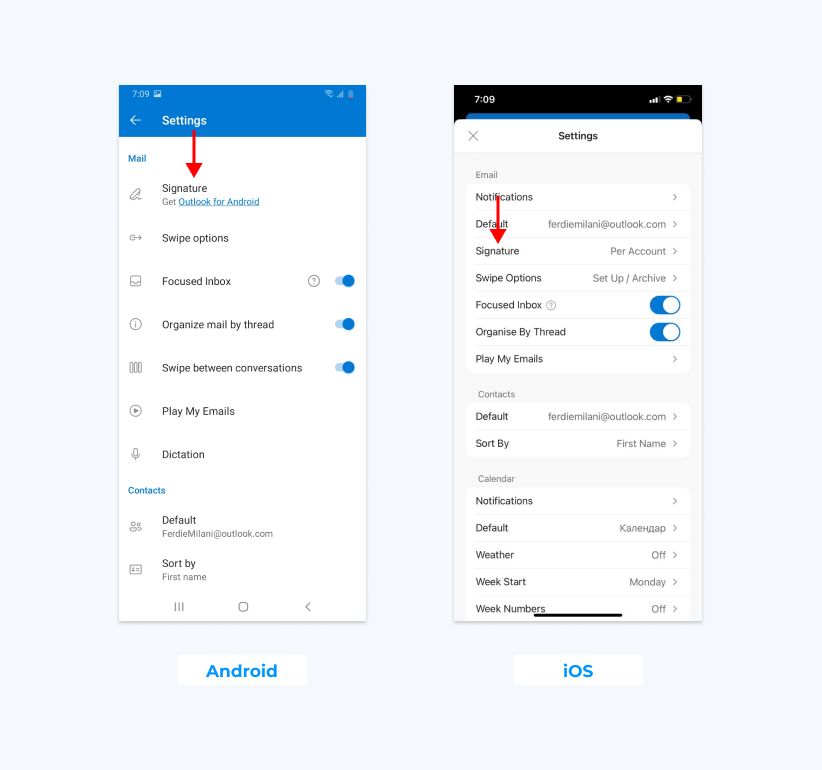
3. Creați-vă semnătura
Veți putea apoi să tastați informațiile pe care doriți să le includeți în semnătură. De asemenea, vă puteți lipi semnătura de la un creator de semnături precum Newoldstmap. După ce ați terminat, faceți clic pe bifa pentru a salva modificările.
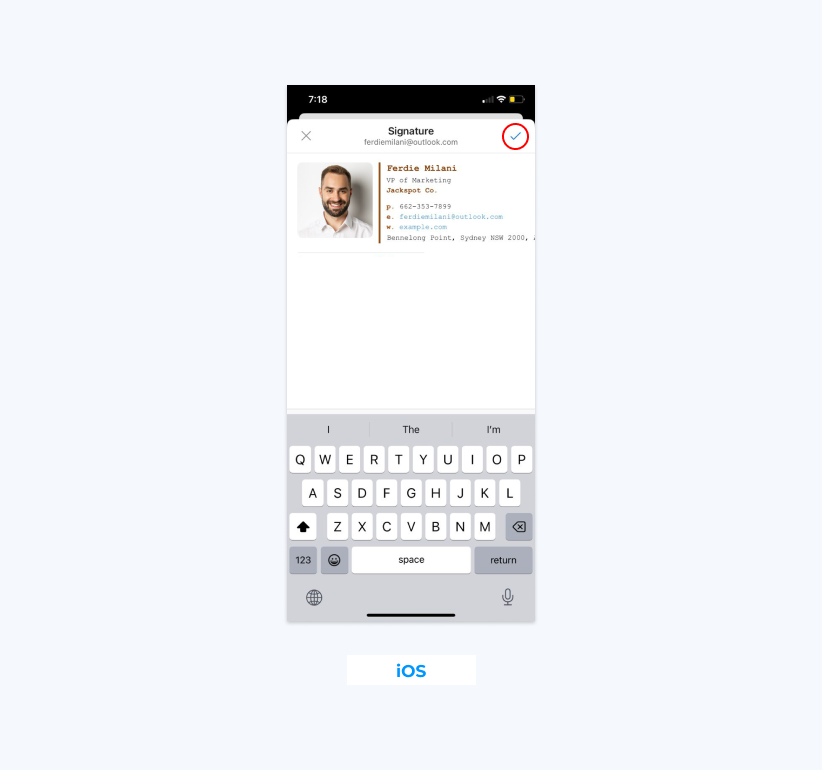
Notă importantă: când configurați o semnătură de e-mail pe un dispozitiv Android, nu puteți utiliza imagini sau alte opțiuni de formatare HTML. Cu toate acestea, iată cum puteți adăuga o semnătură în Outlook mobil pe dispozitivele Android folosind doar text simplu.
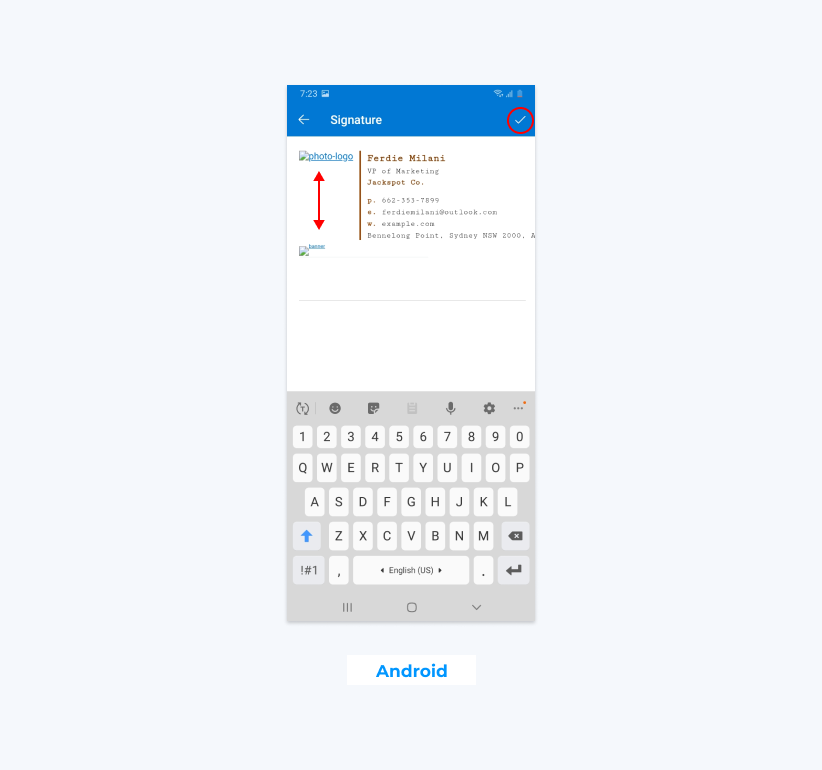
Puteți adăuga o semnătură „bogată” pe dispozitivele dumneavoastră Apple. Iată cum să instalați o semnătură HTML frumoasă în aplicația Outlook pe un iPhone sau iPad.
- Mergeți la Newoldstamp și creați-vă semnătura în generatorul nostru de semnături de e-mail ușor de utilizat .
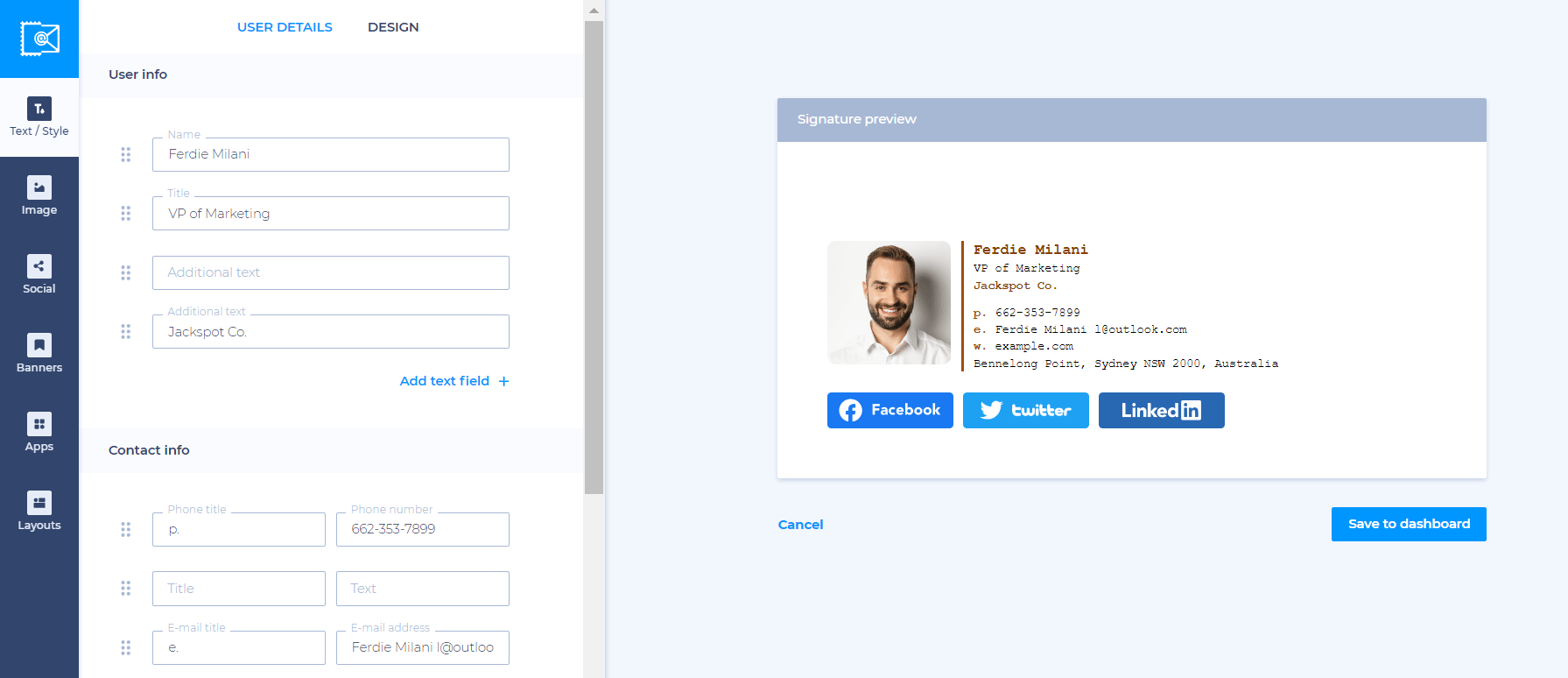
- După ce ați terminat, faceți clic pe „Salvați și instalați” și treceți cu mouse-ul la semnătura dvs. de pe tabloul de bord, unde puteți selecta butonul „Utilizați”.
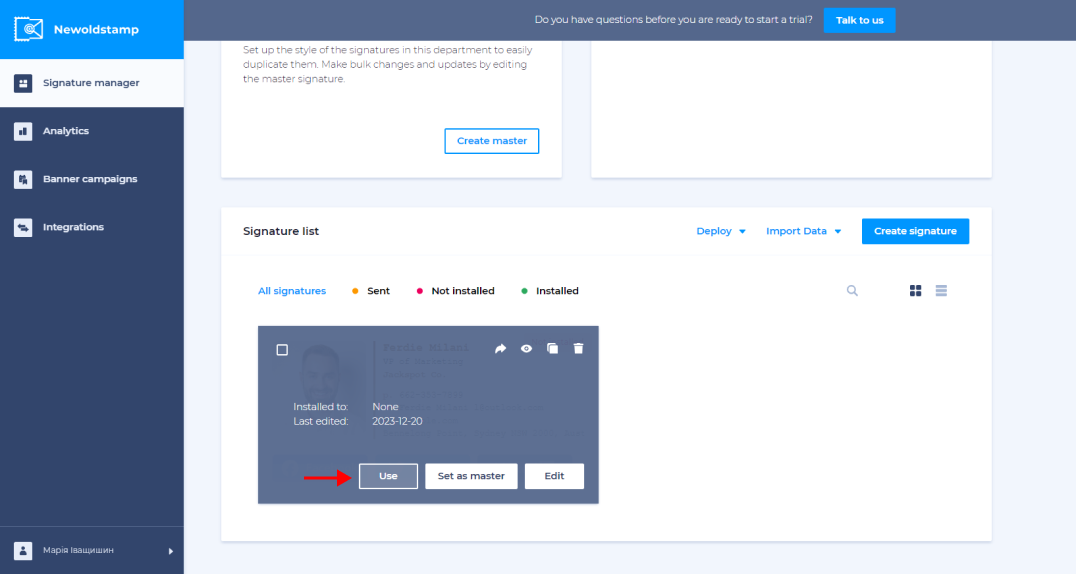
- Faceți clic pe butonul „Implementare”, alegeți „Trimite prin e-mail”, selectați adresele de e-mail cu care doriți să partajați semnăturile de e-mail și apăsați butonul „Trimite”.
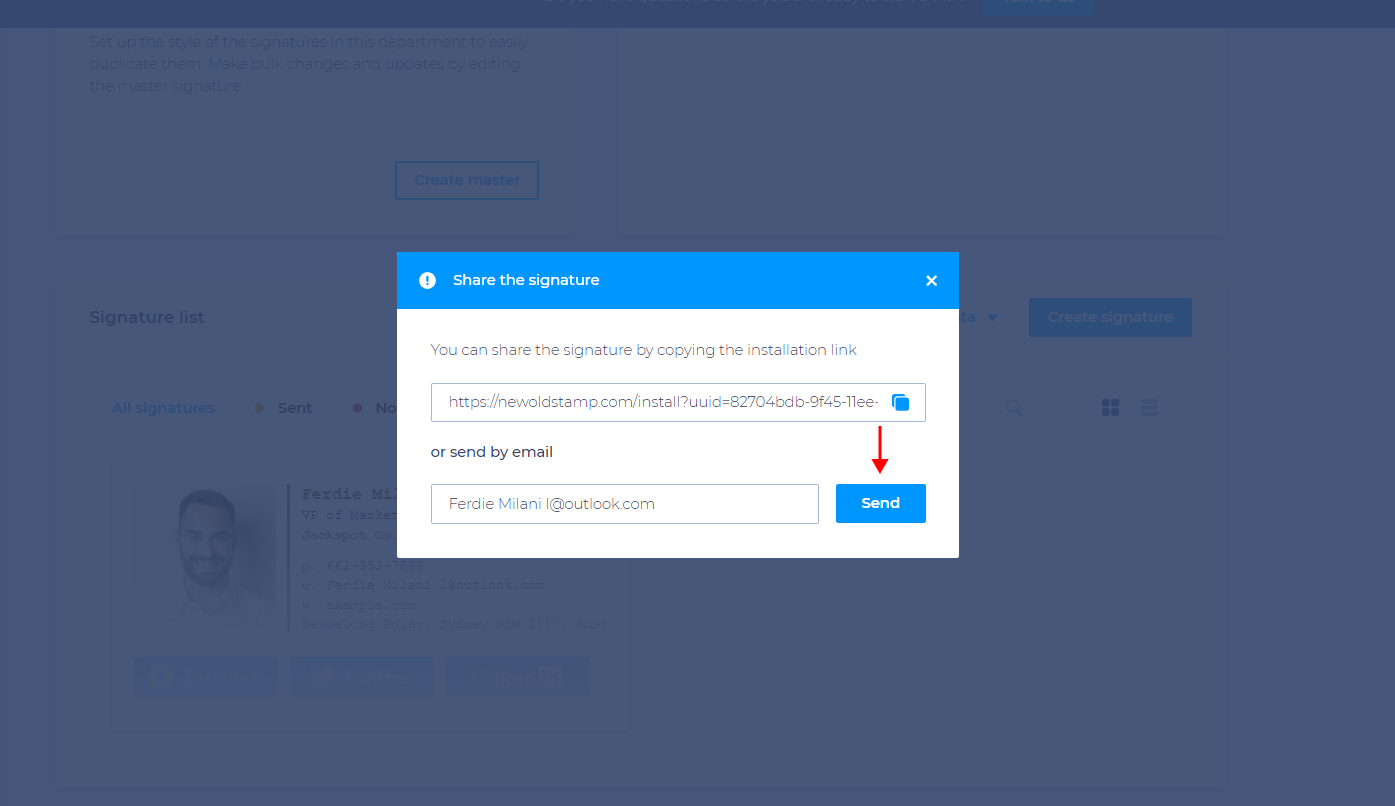
- Dumneavoastră (și persoanele cărora le partajați semnăturile) va trebui să deschideți e-mailul primit, să faceți clic pe butonul „Obțineți semnătura” și să selectați pictograma „iPhone/iPad”.
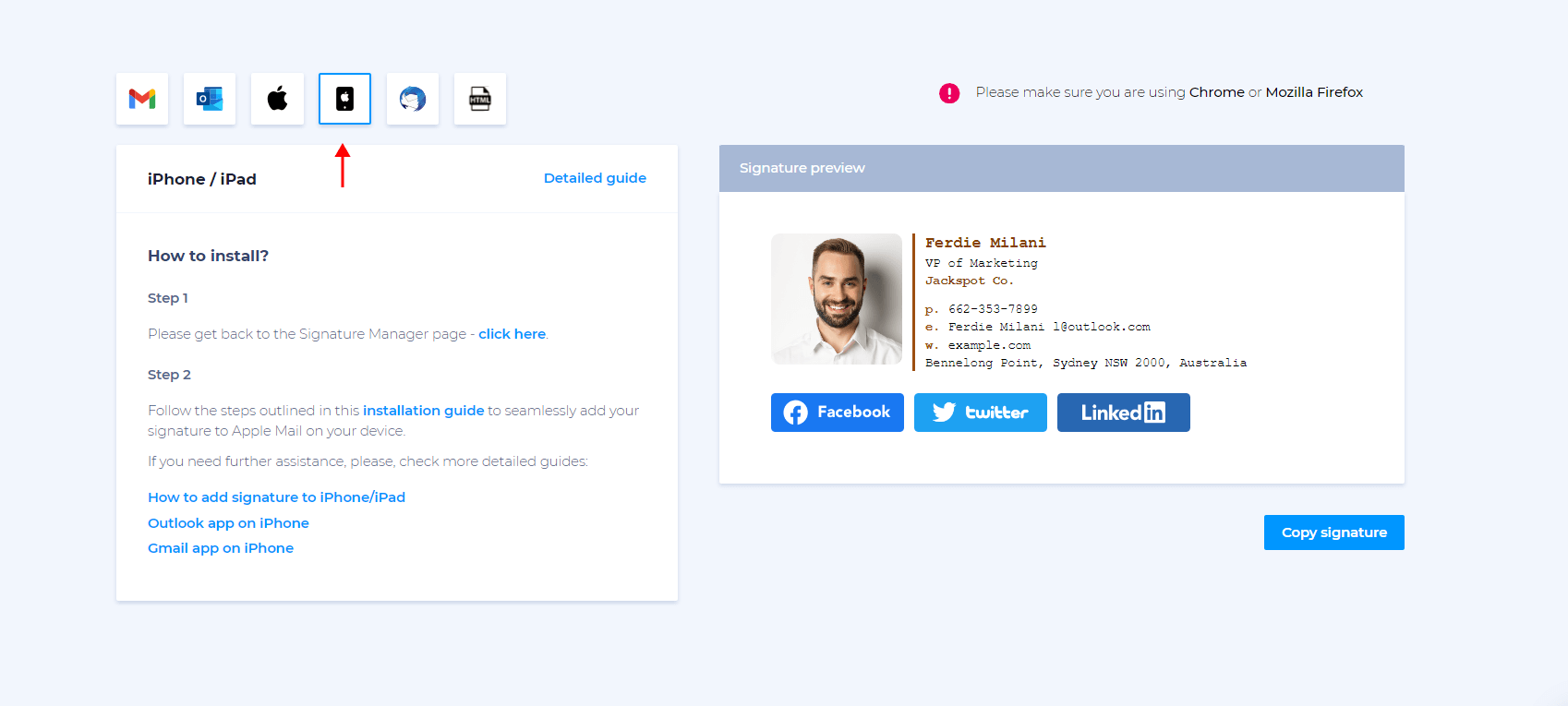
- Mergeți la secțiunea de semnătură din aplicația iPhone/iPad și inserați semnătura creată. Nu uitați să activați și caseta de semnătură mobilă!
Sfaturi de formatare: scoateți în evidență semnătura dvs
Nu este necesar să includeți elemente avansate pentru a crea o semnătură atrăgătoare și eficientă pe Outlook mobil. Acestea fiind spuse, a avea imagini, link-uri și elemente coerente pe dispozitivele desktop și portabile poate fi de mare ajutor pentru branding și marketing.

Iată câteva modalități prin care vă puteți scoate semnătura de e-mail în evidență.
Adăugați imagini
Adăugarea de imagini este o modalitate excelentă de a vă face semnătura de e-mail mai captivantă, în timp ce vă prezentați marca. Dar, așa cum am menționat anterior, acest lucru este posibil numai în aplicația pentru iPhone și iPad.
Nu puteți încărca imaginile direct în semnătura dvs., așa că va trebui să creați o semnătură HTML în afara aplicației înainte de a o lipi. Newoldstamp oferă o metodă simplă și ușoară pentru proiectarea semnăturii HTML și instalarea acesteia în aplicația Outlook iOS.
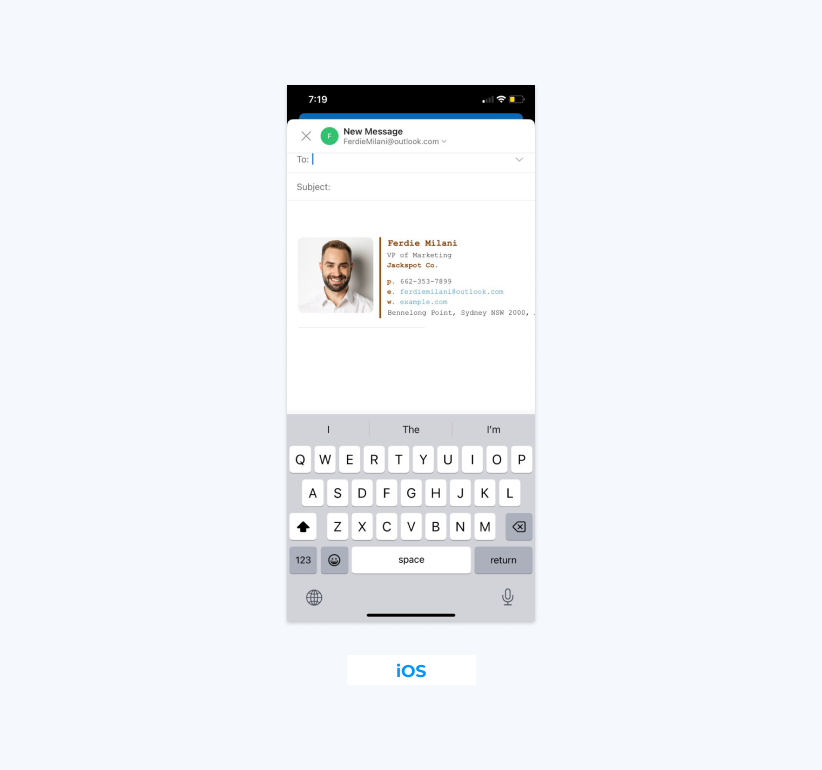
Adăugați linkuri
Adăugarea de linkuri la semnătura dvs. mobilă Outlook este relativ ușoară atât în aplicațiile Outlook pentru iOS, cât și în aplicațiile Android. Iată cum o puteți face fără a fi nevoie să părăsiți aplicația Outlook Android:
- Creați un nou mesaj de e-mail și scrieți textul pe care doriți să îl transformați într-un hyperlink.
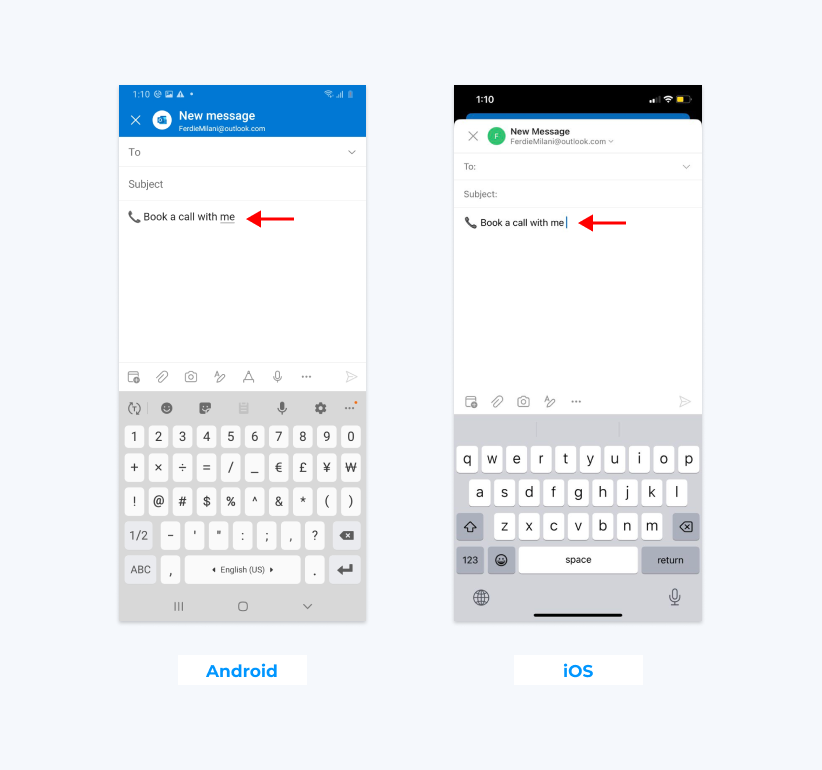
- Selectați textul și utilizați opțiunea „Adăugați link” pentru a insera linkul peste text.
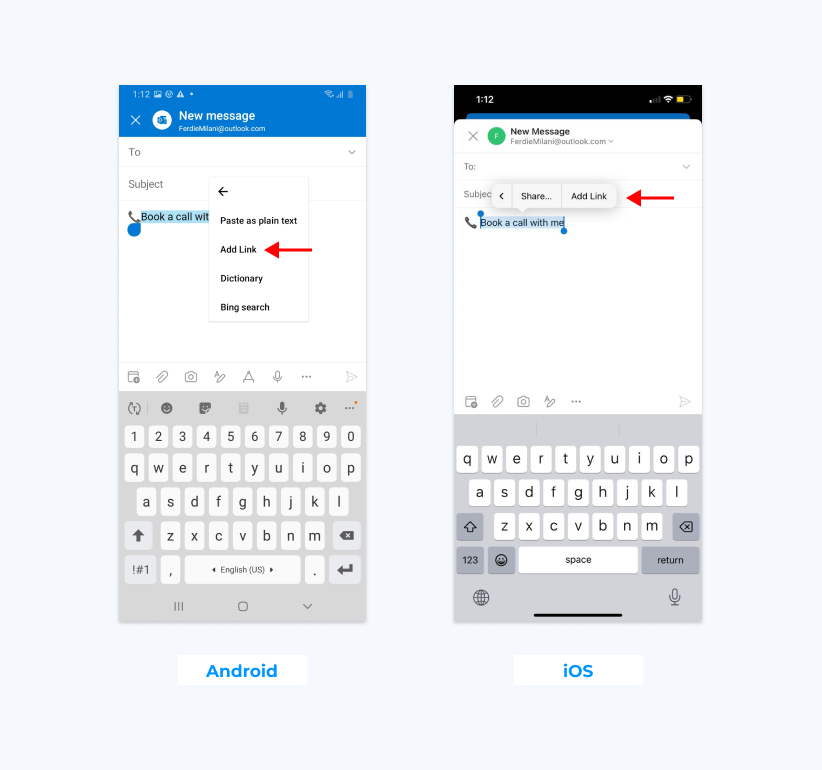
- Copiați textul pe care doriți să îl includeți în semnătură și navigați la secțiunea de semnătură făcând clic pe imaginea contului, apoi pe pictograma „Roată”, apoi pe secțiunea „Semnătură”.
- Lipiți hyperlinkul în semnătura dvs. de e-mail și plasați-l acolo unde doriți să fie în semnătura text.
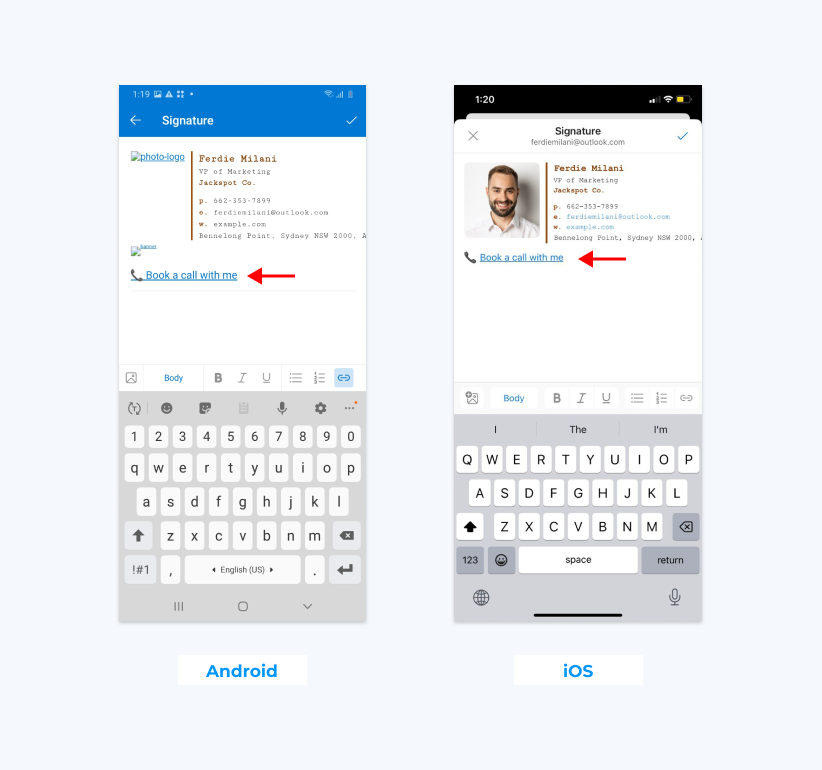
Pentru dispozitivele Apple, puteți fie să repetați același proces ca mai sus, fie să creați pur și simplu o semnătură de e-mail HTML cu link-uri și imagini incluse în Newoldstamp și să o lipiți de acolo.
Rămâneți consecvent pe toate dispozitivele
Din păcate, nu vă puteți face semnătura Android Outlook la fel ca versiunea desktop, deoarece versiunea pentru smartphone nu acceptă HTML. Cu toate acestea, pentru utilizatorii de iPhone și iPad, acest proces este relativ simplu.
Creați semnătura dorită în Newoldstamp, copiați-o și pur și simplu inserați-o în secțiunea de semnătură din contul Outlook pe un gadget portabil, la fel ca în browserul web sau în aplicația desktop.
Concluzie
Chiar dacă a afla cum să adăugați o semnătură în Outlook mobil nu este la fel de ușor ca în aplicațiile desktop sau browser, există mai multe abordări pe care le puteți utiliza.
Dacă utilizați un dispozitiv Android, veți fi limitat la o semnătură de e-mail bazată pe text, dar puteți în continuare să profitați de linkuri și să includeți toate informațiile dorite. Între timp, utilizatorii iOS au opțiunea de a adăuga o semnătură de e-mail HTML, la fel ca atunci când folosesc un computer.
Indiferent dacă doriți să utilizați o semnătură text sau o semnătură HTML mai elaborată, nu există o modalitate mai bună de a crea una decât utilizarea unei soluții cuprinzătoare de gestionare a semnăturilor de e-mail precum Newoldstamp. Puteți alege dintr-o varietate de șabloane concepute profesional, vă puteți asigura că semnătura va arăta grozav pe orice dispozitiv și vă va prezenta marca într-un mod care vă va ajuta să vă dezvoltați afacerea și să încheiați mai multe vânzări.
Începeți cu Newoldstamp astăzi!
Întrebări frecvente
Cum îmi fac semnătura Outlook compatibilă cu dispozitivele mobile?
Cel mai bun mod de a vă asigura că semnătura dvs. va arăta bine pe toate dispozitivele, inclusiv pe gadgeturile portabile, este să creați o semnătură HTML. Se va adapta la diferite dimensiuni de ecran și va afișa informațiile corect, mai ales dacă le creați folosind un instrument precum Newoldstamp.
De ce semnătura mea de e-mail nu apare pe Outlook Mobile?
Dacă doriți să apară semnătura dvs. atunci când trimiteți e-mailuri de pe un dispozitiv portabil, trebuie să o adăugați prin aplicația dispozitivului dvs. Pe Android, va trebui să creați o semnătură bazată pe text, deoarece semnăturile HTML nu sunt posibile. Dar pe un iPhone/iPad, puteți utiliza Newoldstamp pentru a crea o semnătură bazată pe HTML și a o lipi în aplicație.
De ce imaginea din semnătura mea nu apare în Outlook Mobile?
Dacă utilizați Android, nu puteți adăuga o imagine, deoarece acceptă doar semnături de e-mail bazate pe text. Pentru dispozitivele Apple, puteți adăuga imagini prin lipirea unui design de semnătură HTML de la Newoldstamp sau o altă soluție.
Outlook Mobile adaugă automat semnături?
Nu, nu adaugă automat semnături. Pentru a adăuga semnătura la e-mailurile dvs., accesați pictograma contului dvs., selectați pictograma Roată, găsiți secțiunea de semnătură și inserați semnătura pe care doriți să o utilizați.
De ce semnătura mea Outlook arată diferit pe dispozitivele mobile?
De asemenea, este important să rețineți că, deoarece dispozitivele desktop și portabile redau HTML diferit, semnătura dvs. poate varia și pe dispozitive. Vestea bună este că, dacă utilizați Newoldstamp pentru a vă proiecta semnăturile, acestea se vor adapta la diferite ecrane și dispozitive și vor arăta bine pe orice afișaj.
Cum pot adăuga semnătura mea de e-mail pe dispozitivul meu mobil?
Iată un ghid pas cu pas pentru crearea unei semnături text pe Outlook pentru smartphone-uri și tablete:
- Deschideți aplicația Outlook pentru mobil și găsiți pictograma Outlook.
- Faceți clic pe pictograma Roată poziționată în colțul din stânga jos al coloanei.
- Atingeți contul dvs., apoi selectați opțiunea „Semnătură”.
- Introduceți textul și linkurile pe care doriți să le includeți în semnătură.
- Atingeți „Terminat” pentru a vă salva semnătura.
Semnătura ta nou creată va fi acum atașată automat în partea de jos a tuturor e-mailurilor trimise din Outlook pe dispozitivul tău portabil!
Cum pot sincroniza semnătura mea de e-mail de pe desktop cu versiunea mea mobilă de Outlook?
În prezent, Microsoft permite sincronizarea semnăturilor numai între noul Outlook de pe computer și Outlook.com, nu cu aplicația mobilă. Dacă doriți ca semnătura dvs. să arate consecventă pe toate dispozitivele, va trebui să o copiați manual din Outlook.com în aplicația mobilă Outlook.
Pentru a utiliza aceeași semnătură de e-mail atât pe versiunile pentru desktop, cât și pe cele mobile ale Outlook, conectați-vă la https://www.outlook.com folosind browserul web mobil, nu aplicația. Copiați-vă semnătura din versiunea web și inserați-o în setările aplicației. Nu uitați să solicitați site-ul desktop în setările browserului dvs.
