Cum să vă mutați site-ul WordPress în UpCloud folosind RunCloud
Publicat: 2020-07-30Într-un alt tutorial de găzduire în cloud WordPress, vă voi arăta modul pas cu pas de a vă muta site-ul WordPress la furnizorul de server cloud UpCloud folosind RunCloud ca panou de control al serverului cloud.
Cuprins
De ce UpCloud?
Pur și simplu, UpCloud oferă viteze excelente de găzduire la un preț mic de 5 USD/lună. Potrivit VPS Benchmarks, pachetul de server cloud UpCloud de 5 USD/lună este mai bun decât cel al DigitalOcean.
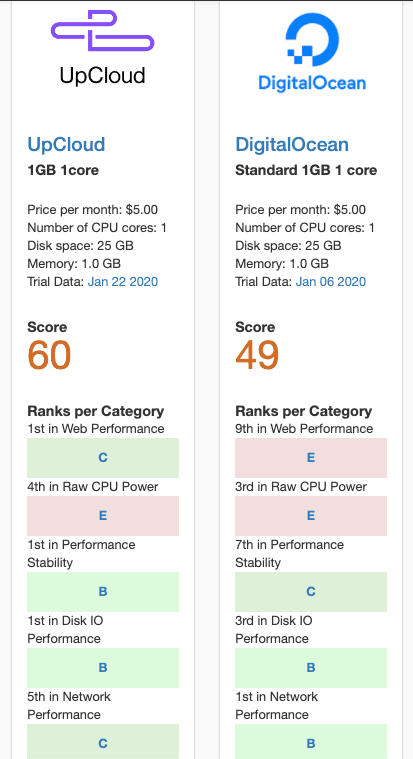
Fiind cineva care lucrează constant pentru a face WordPress mai rapid și mai ieftin de găzduit, UpCloud s-a remarcat cu adevărat pentru mine ca o oportunitate fantastică de găzduire.
De ce RunCloud?
RunCloud este un panou de control pentru găzduire în cloud. Facilitează gestionarea oricărui server cloud, inclusiv unul de la UpCloud, fără a fi nevoie să faceți nicio gestionare a serverului de linie de comandă Linux.
Puteți citi comparația mea dintre RunCloud și Cloudways pentru mai multe informații.
RunCloud se conectează la UpCloud prin API, astfel încât să puteți crea și șterge servere direct din tabloul de bord RunCloud.
Să intrăm direct în tutorial.
Cum să vă mutați site-ul WordPress în UpCloud folosind RunCloud
Pasul 1: Înscrieți-vă la UpCloud
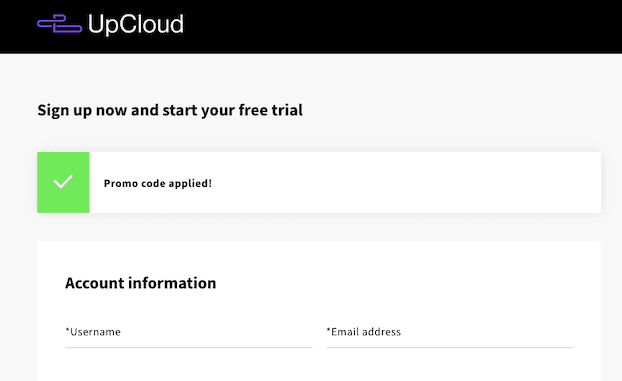
Dacă vă înscrieți la UpCloud utilizând linkul meu de recomandare (mulțumesc!), veți primi un credit gratuit de 25 USD și o perioadă de încercare gratuită de 3 zile.
Va trebui să adăugați detaliile cardului dvs. de credit pentru a vă înscrie, iar aceștia fac o taxă de 1 USD și o rambursare pentru a verifica cardul. Dacă alegeți să rămâneți dincolo de perioada de încercare de 3 zile, va trebui să faceți o depunere de 10 USD, care va fi adăugată la creditul dvs. gratuit de 25 USD. Taxa va fi adăugată la sumele depuse, așa că în Europa, de exemplu, veți plăti 20% în plus (de exemplu, 12 USD pentru un depozit de 10 USD).
Pasul 2: Înscrieți-vă la RunCloud
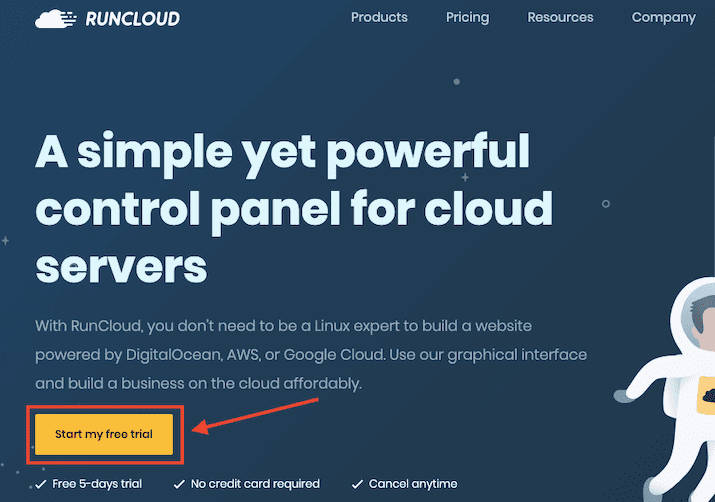
Primul pas este să vă înscrieți la RunCloud. Veți primi o perioadă de încercare gratuită de 5 zile (nu este necesar un card de credit), dar puteți rămâne pe planul gratuit pe termen nelimitat (nu clarifică acest lucru atunci când vă înscrieți!).
Creați un nume de utilizator și o parolă. Confirmați-vă contul făcând clic pe linkul din e-mailul pe care vi-l trimite RunCloud.
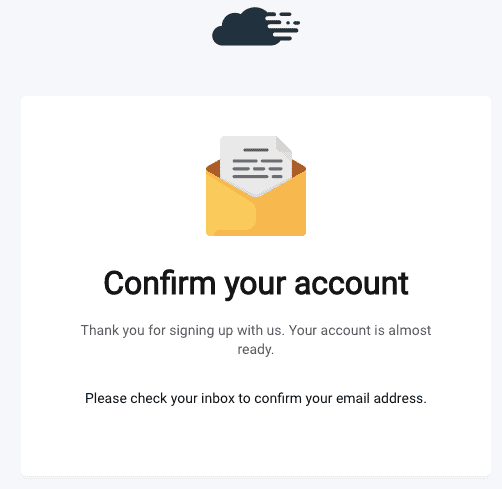
Pasul 3: creați un cont API UpCloud
În timp ce sunteți conectat la contul dvs. UpCloud, accesați această adresă URL:
https://hub.upcloud.com/people
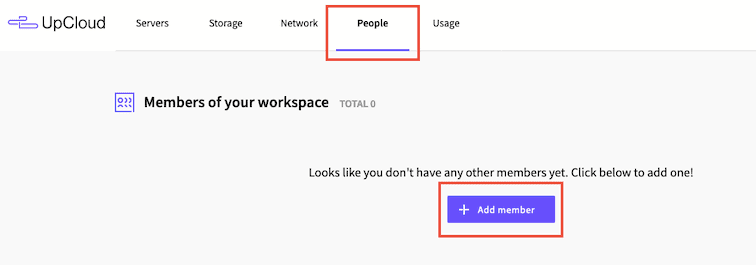
Sau din tabloul de bord principal UpCloud, selectați meniul „Oameni” și faceți clic pe butonul „Adăugați membru” .
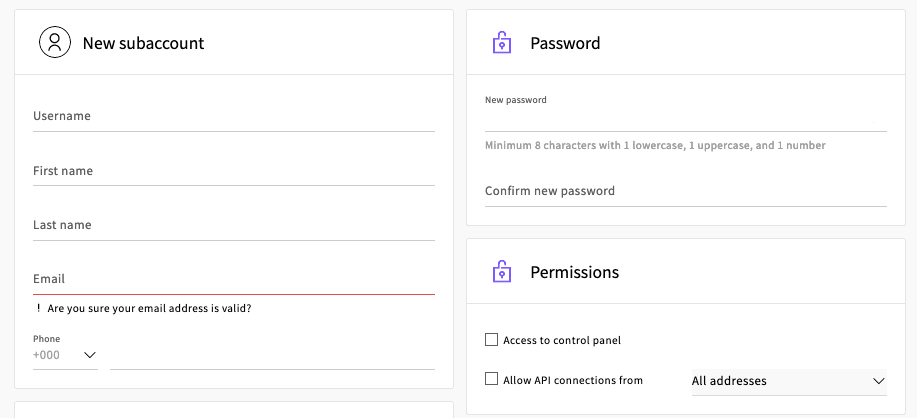
Vom crea un subcont cu acces API. Adăugați un nume de utilizator și o parolă unice și completați detaliile numelui și numărului de telefon. Asigurați-vă că utilizați o parolă foarte complexă, deoarece aceasta va deveni cheia dvs. secretă API în pasul următor.
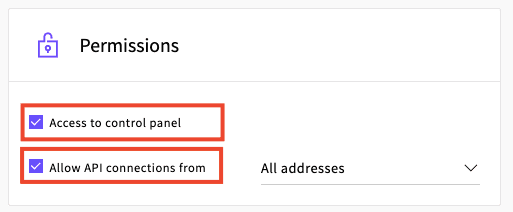
În secțiunea „Permisiuni” , bifați casetele pentru a oferi contului acces la panoul de control și pentru a permite conexiuni API de la toate adresele.
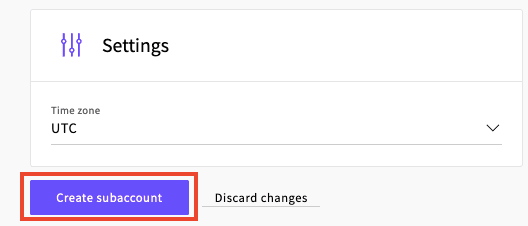
Lăsați celelalte setări așa cum sunt și faceți clic pe butonul „Creați subcont” pentru a finaliza.
Pasul 4: Adăugați un nou server UpCloud de la RunCloud
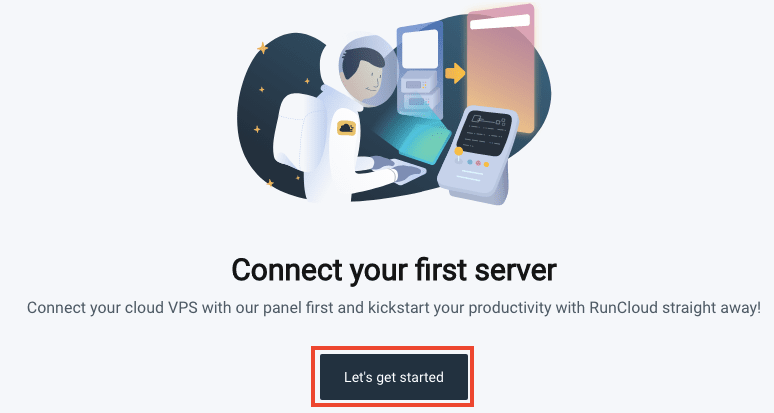
Din tabloul de bord RunCloud, faceți clic pe „Să începem” pentru a vă configura primul server.
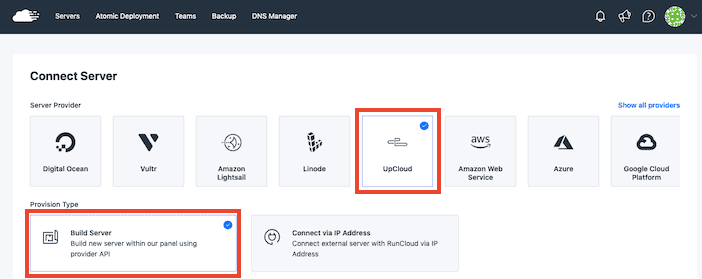
Sub „Server Provider” , selectați „UpCloud” , apoi „Build Server” .
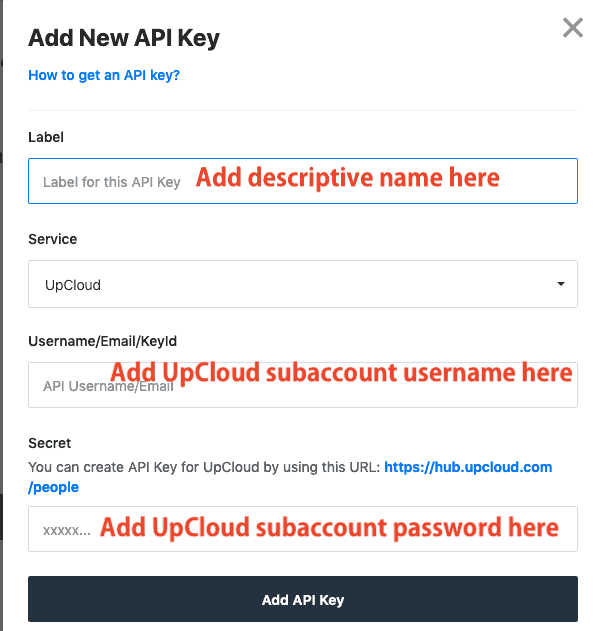
Derulați în jos pe pagină, veți vedea o secțiune numită „Taste” . Faceți clic pe „Adăugați o cheie nouă” și adăugați acreditările subcontului dvs. UpCloud. Apăsați butonul „Adăugați cheia API” pentru a salva.

Selectați noua cheie din meniul derulant și faceți clic pe „Build Server” pentru a continua.
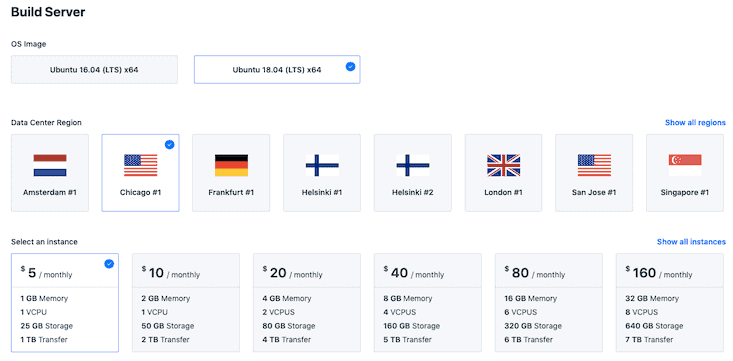
Selectați cerințele serverului dvs. Ca imagine OS , prefer Ubuntu 20.04 deoarece este cea mai recentă versiune. În Regiunea centrului de date , alegeți locația pentru noul dvs. server. Mergeți cu cea mai apropiată locație de vizitatorii site-ului dvs. (verificați Google Analytics dacă nu sunteți sigur).
Folosesc serverul de 5 USD/lună pentru acest tutorial, care oferă 1 GB memorie, 1 CPU, 25 GB spațiu de stocare și 1 TB de transfer de date (lățime de bandă). Acest lucru este mai mult decât suficient pentru majoritatea site-urilor WordPress mici și mijlocii sau chiar mai multor site-uri WordPress.
Veți putea monitoriza utilizarea serverului prin RunCloud și UpCloud, astfel încât să știți dacă trebuie vreodată să faceți upgrade la un server mai mare.

Dați serverului dvs. un nume descriptiv, bifați caseta pentru a confirma că veți fi facturat pentru acest server în UpCloud, apoi faceți clic pe butonul „Adăugați acest server”.
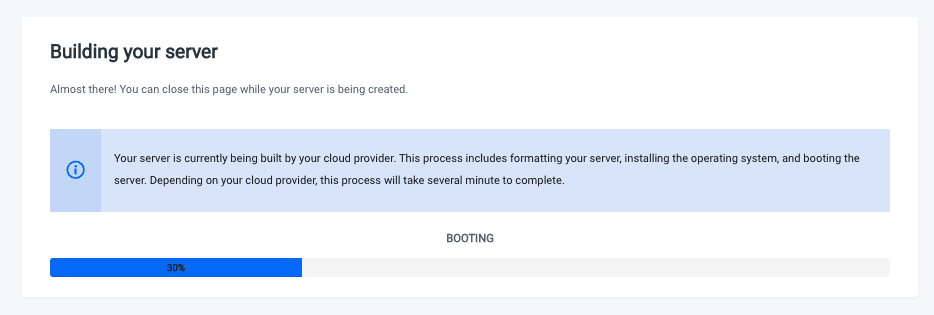
RunCloud va construi acum serverul UpCloud pentru dvs., ceea ce ar trebui să dureze câteva minute.
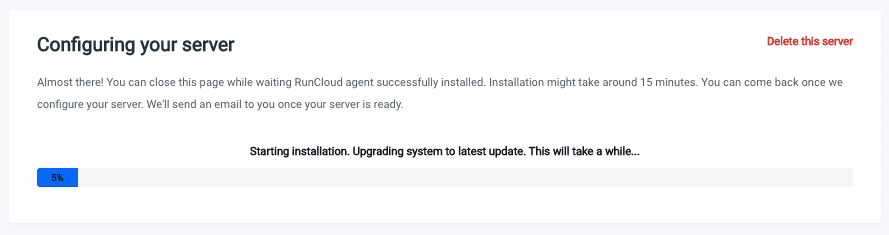
Va trebui apoi să așteptați aproximativ 15 minute în timp ce RunCloud vă configurează serverul.
Dacă vă conectați la UpCloud, veți vedea că un nou server a fost creat pentru dvs.:
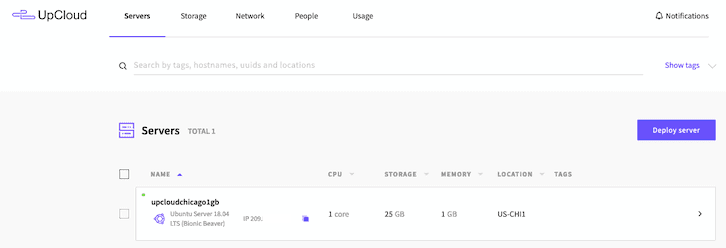
Puteți vizualiza statisticile serverului și puteți configura copii de rezervă direct în UpCloud, dacă este necesar, sau puteți utiliza RunCloud pentru a gestiona totul.
Pasul 5: Instalați WordPress pe noul dvs. server UpCloud
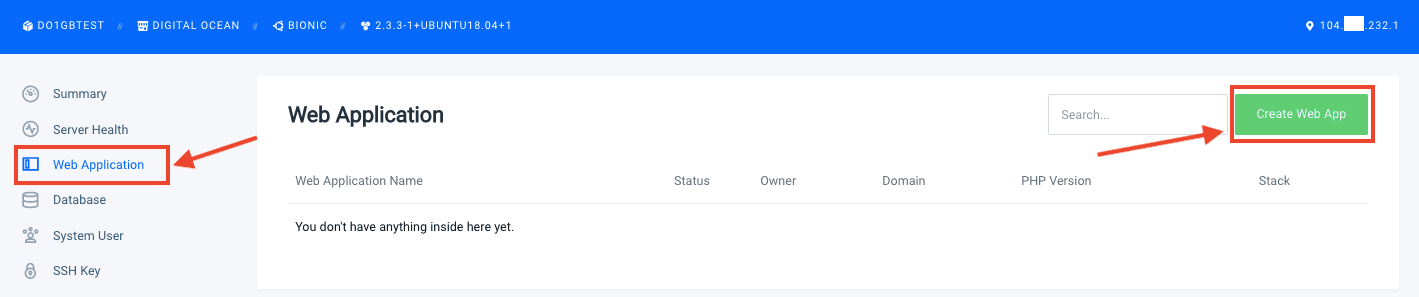
În bara de meniu din stânga, faceți clic pe „Aplicație web” , apoi apăsați butonul „Creează aplicație web” .
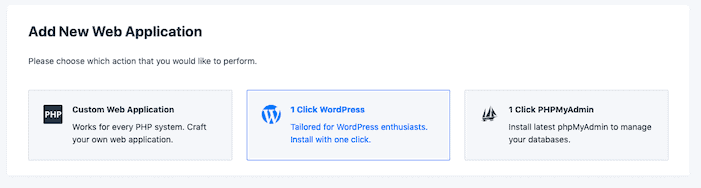
Selectați opțiunea „1 clic WordPress” .
Acum sunt câteva setări de configurat.
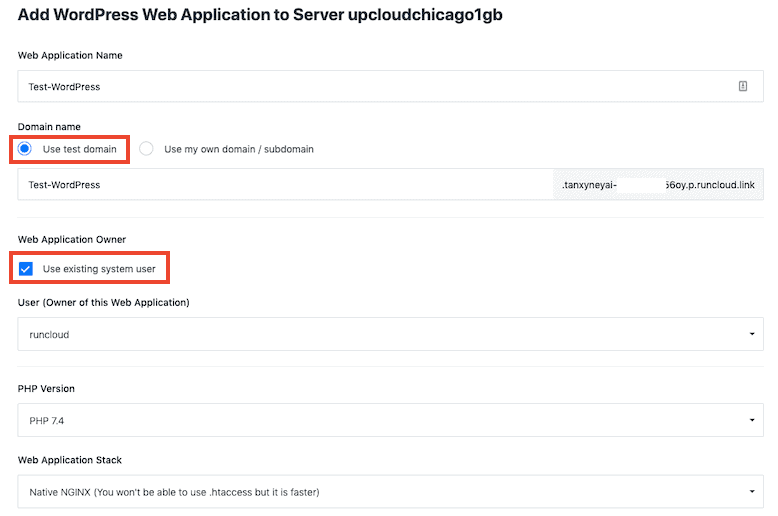
Dați aplicației dvs. un nume descriptiv.
În câmpul Nume domeniu, selectați „ Utilizați domeniul de testare ”. Acest lucru vă va permite să vizualizați, să configurați și să testați o versiune live a site-ului dvs. WordPress pe un domeniu temporar (de exemplu, 12345test.runcloud.link). Când sunteți gata să schimbați numele de domeniu, puteți face mutarea fără timp de nefuncționare .
Dacă preferați să utilizați propriul domeniu, vă recomand să utilizați un subdomeniu , cum ar fi new.mywebsite.com, puteți testa totul înainte de a face schimbarea fără timp de nefuncționare. Va trebui să mapați subdomeniul la noua aplicație WordPress adăugând o înregistrare DNS pentru a face acest lucru (consultați Pasul 8).
De asemenea, puteți accesa site-ul web prin adresa IP dacă setați aplicația web WordPress ca aplicație implicită și puneți doar o singură aplicație pe server.
În Proprietarul aplicației web, lăsați bifat „Utilizați proprietarul sistemului existent” .
Selectați cea mai recentă versiune PHP din meniul drop-down.
Pentru stiva de aplicații web, puteți alege dintre:
- NGINX + Apache2 Hibrid
- NGINX nativ
- NGINX nativ + configurație personalizată
NGINX nativ este cea mai rapidă opțiune pentru WordPress, dar nu veți putea folosi .htaccess. Dacă aveți nevoie de .htaccess, selectați NGINX + Apache 2 Hybrid .
Am nevoie de .htaccess pentru WordPress?
Dacă nu sunteți sigur dacă site-ul dvs. actual WordPress folosește .htaccess, căutați în folderul public_html al site-ului dvs. (conectați-vă prin client SFTP, cum ar fi FileZilla sau File Manager în cPanel) și căutați un fișier .htaccess. Vizualizați fișierul pentru a vedea pentru ce este folosit. Unele plugin-uri WordPress folosesc .htaccess pentru a face modificări.
Este posibil să migrați .htaccess la formatul de bloc al serverului NGINX, dar va implica ceva codare.
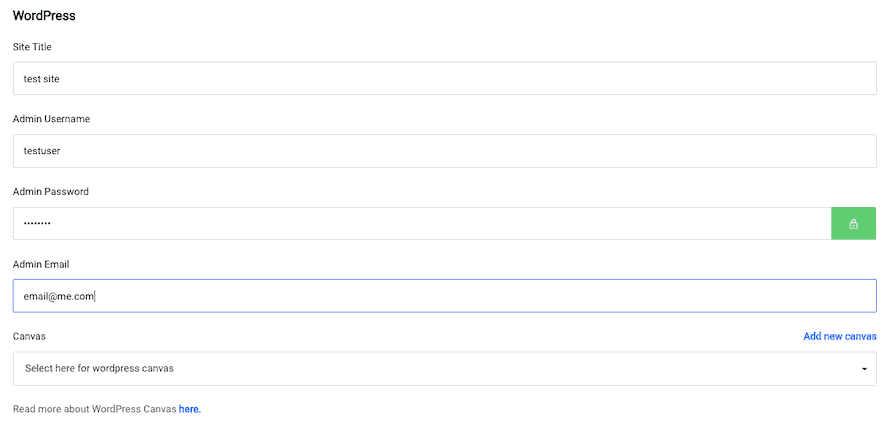
Adăugați detaliile dvs. WordPress:
- Titlul Site-ului
- Nume de utilizator admin
- Parola administratorului
- E-mail admin
Nu vă faceți griji cu privire la utilizarea acelorași detalii ca și site-ul dvs. WordPress existent - vom înlocui această nouă instalare WordPress cu site-ul dvs. vechi în curând.
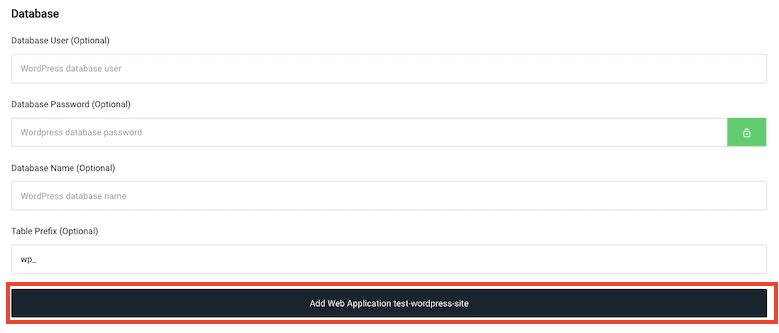
Lăsați setările bazei de date necompletate, apoi faceți clic pe „Adăugați aplicație web” .
Veți primi un ecran de confirmare aproape instantaneu:
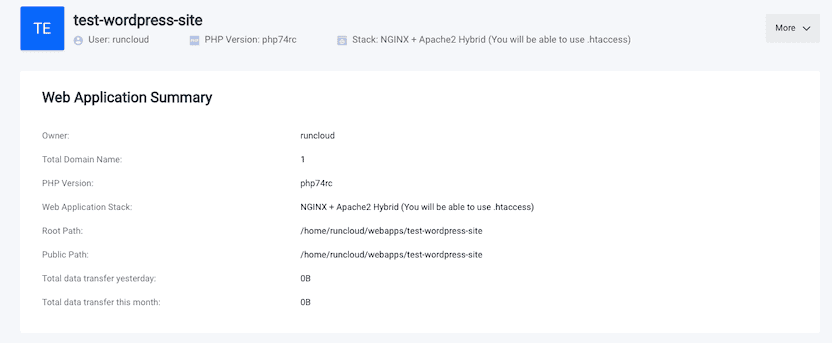
Pasul 6: Utilizați Migrate Guru pentru a muta WordPress în RunCloud
Am scris deja un tutorial despre cum să migrați orice site web WordPress la RunCloud, folosind plugin-ul All-in-One WP Migration, care este bine pentru site-uri mici și simple (vezi cum să migrați site-ul dvs. WordPress cu All-in-One WP Migration).
Cu toate acestea, prefer să folosesc Migrate Guru (plugin WordPress gratuit) pentru a muta site-urile, deoarece este mai rapid și poate face față setărilor complexe. Documentația RunCloud despre utilizarea Migrate Guru este puțin vagă, așa că permiteți-mi să completez spațiile libere pentru dvs.
Creați un utilizator SFTP în RunCloud
Pentru a utiliza SFTP, va trebui să utilizați versiunea de încercare gratuită de 5 zile a RunCloud sau să vă abonați la cel puțin nivelul de bază (8 USD/lună sau 80 USD/an).
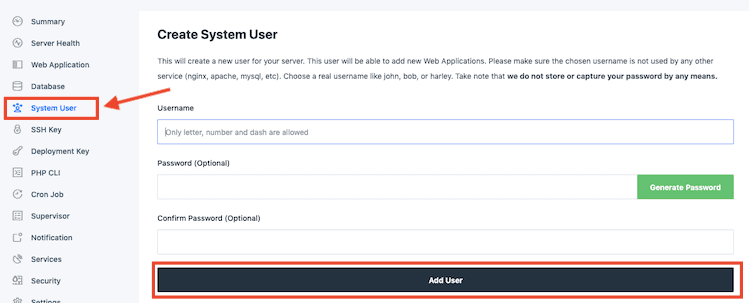
În tabloul de bord RunCloud, selectați serverul UpCloud, apoi alegeți „Utilizator sistem” din meniul din stânga. Alegeți un nume de utilizator și o parolă unice și faceți clic pe „Adăugați utilizator” .
Păstrați la îndemână o copie a numelui de utilizator și a parolei, deoarece va trebui să le introduceți în Migrate Guru la pasul următor.
Instalați Migrate Guru pe site-ul WordPress pe care doriți să îl migrați
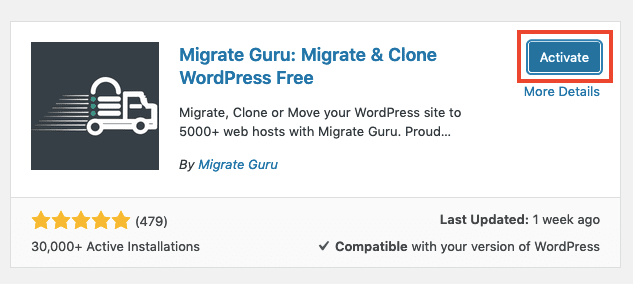

Din tabloul de bord principal WordPress al site-ului pe care doriți să-l migrați, accesați Plugin-uri > Adăugare nou și căutați „migrate guru”. Faceți clic pe „Instalați acum” , apoi pe „Activați” .
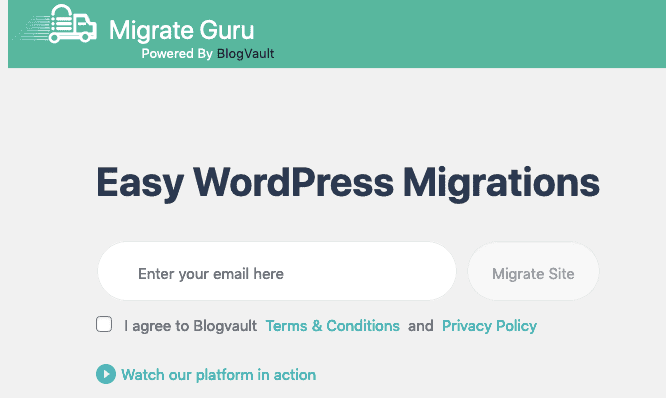
Ar trebui să fii dus automat la primul pas al Migrate Guru. Introduceți adresa de e-mail, citiți și acceptați termenii și faceți clic pe „Migrați site-ul” pentru a continua.
Notă: nu trebuie să faceți clic pe nimic prin e-mail pentru a finaliza migrarea, dar Migrate Guru vă va trimite un mesaj de confirmare a migrării prin e-mail și apoi o grămadă de e-mailuri de marketing pentru celelalte produse ale lor (cum ar fi BlogVault).
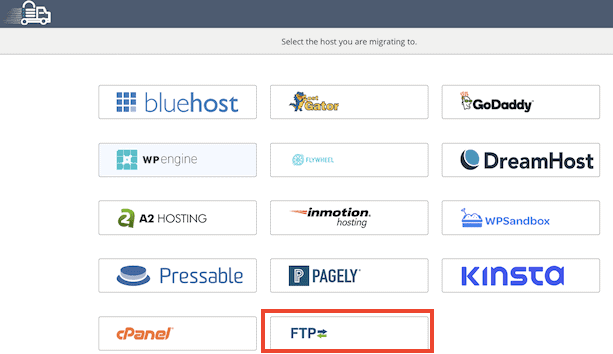
Alegeți „FTP” din ecranul de selecție a gazdei.
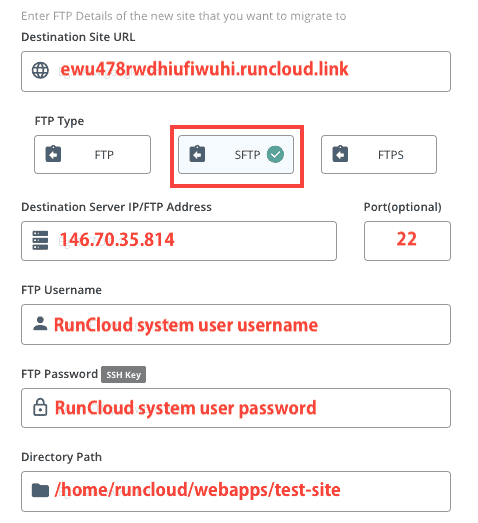
Acum voi vedea cum să completez detaliile Migrate Guru FTP și vă voi arăta unde să găsiți informațiile potrivite în RunCloud.

Adresa URL a site-ului de destinație: Accesați tabloul de bord principal RunCloud, apoi faceți clic pe server, apoi selectați „Aplicație web” din meniul din stânga. Va fi afișat domeniul atașat instalării WordPress.
Tip FTP: Selectați SFTP.
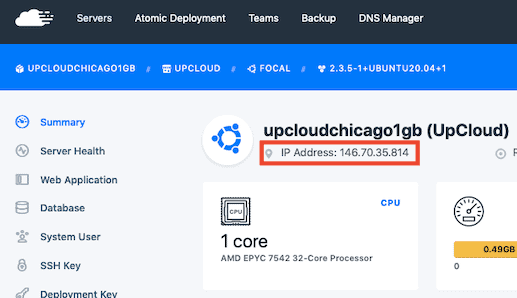
Adresa IP/FTP a serverului de destinație: Aceasta este adresa IP a serverului dvs. În RunCloud, îl veți găsi pe pagina de rezumat a serverului dvs.
Port: Introduceți 22 ca număr de port.
Nume de utilizator FTP: introduceți numele de utilizator RunCloud SFTP System User pe care l-ați creat la pasul anterior.
Parola FTP: Introduceți parola de utilizator al sistemului RunCloud SFTP pe care ați creat-o la pasul anterior.
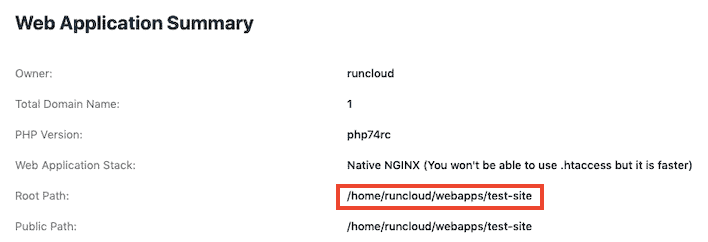
Calea directorului: aceasta este locația de pe serverul unde se află site-ul dvs. WordPress. Puteți găsi calea corectă în RunCloud accesând Server > Numele serverului dvs. > Aplicația web > Numele aplicației dvs. web pentru a vedea rezumatul aplicației dvs. web cu „Calea rădăcină” .
Lăsați toate celelalte setări așa cum sunt și faceți clic pe butonul „Migrați” pentru a începe.
Dacă aveți probleme, vă sugerez să utilizați propriul subdomeniu în loc de domeniul temporar RunCloud. Configurați o înregistrare A la registratorul de domeniu sau Cloudflare. Utilizarea propriului domeniu vă va permite, de asemenea, să testați HTTPS și Let's Encrypt.
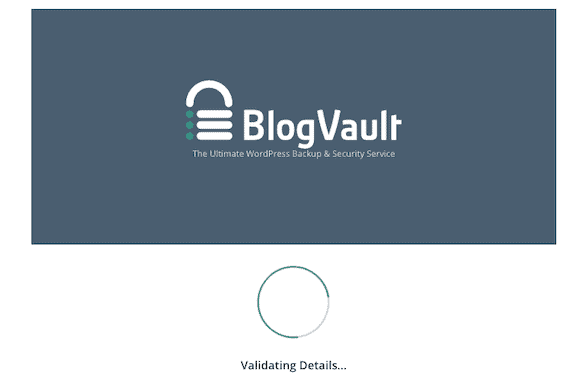
Dacă primiți un mesaj de eroare care spune ceva de genul „wp config nu poate fi accesat”, atunci încercați să utilizați contul principal de utilizator de sistem „runcloud”. În tabloul de bord RunCloud, selectați serverul UpCloud, apoi alegeți „Utilizator sistem” din meniul din stânga.

Schimbați parola și inserați-o în formularul Migrate Guru.
Odată ce Migrate Guru a verificat setările serverului dvs., migrarea va începe și veți vedea o bară de progres.
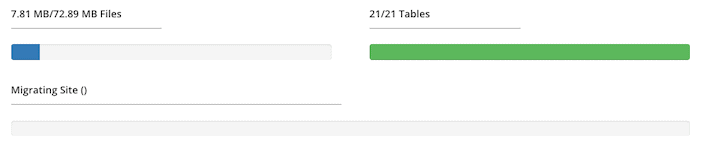
După câteva minute, veți primi un mesaj de succes.
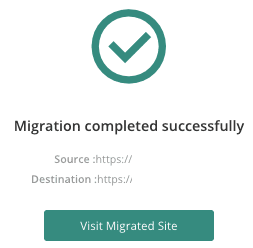
Dacă site-ul dvs. nu se încarcă corect, puteți crea un certificat Let's Encrypt SSL, astfel încât să îl puteți testa cu SSL (numai conturi plătite în perioada de încercare gratuită). Veți găsi meniul SSL în meniul din stânga al RunCloud atunci când selectați aplicația dvs. WordPress. 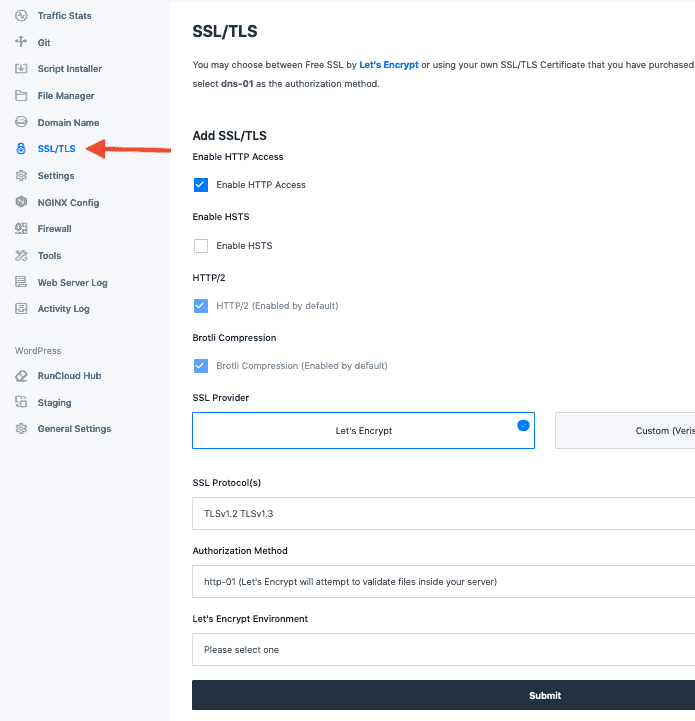
De asemenea, asigurați-vă că adresa site-ului WordPress este corectă. În RunCloud, în setările aplicației, faceți clic pe „Setări generale” în secțiunea WordPress și actualizați adresa WordPress și adresa site-ului, după cum este necesar.
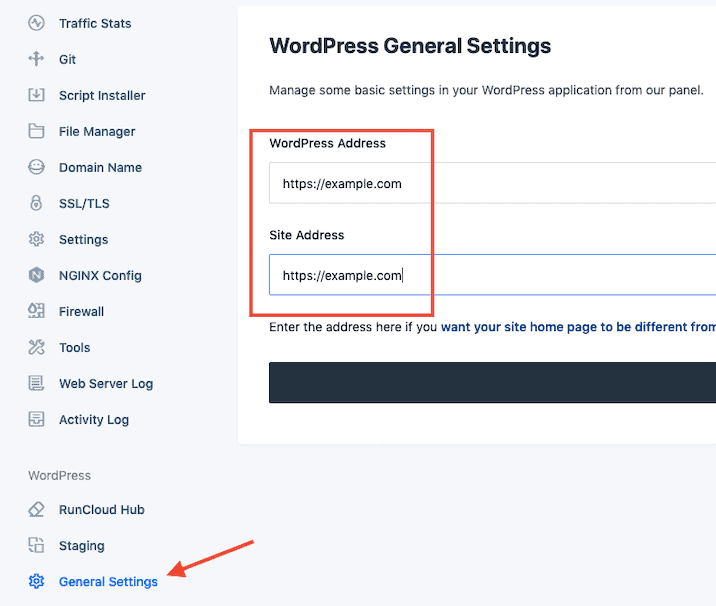
Pasul 7: Verificați-vă site-ul
Noul dvs. site WordPress va avea exact aceeași structură și conținut ca și cel vechi.
Va trebui să vă autentificați din nou la WordPress , de data aceasta folosind numele de utilizator/e-mail și parola de pe site-ul dvs. vechi (noile detalii de conectare au fost acum suprascrise).
Puteți continua și șterge pluginul Migrate Guru , deoarece nu mai este necesar. De asemenea, puteți descoperi că pluginurile Hello Dolly și Akismet au rămas din noua instalare WordPress – dacă nu le utilizați, ștergeți-le și ele.
Acum că noul dvs. site este o copie carbon a celui vechi, este timpul să îl verificați și să vedeți dacă este ceva stricat .
Dacă site-ul dvs. este mic, îl puteți verifica manual. Dacă aveți o mulțime de pagini, puteți face verificări automate folosind software precum Screaming Frog sau funcția de auditare a site-ului ahrefs. Executați o accesare cu crawlere a domeniului dvs. existent și a noului domeniu de instalare și căutați diferențele.
Nu uitați să verificați că următoarele lucruri sunt corecte pe noul site:
- Structura permalink
- Cod Google Analytics
- Meta titluri și descrieri
- Robots.txt
- Licențe pentru pluginuri
Dacă utilizați un plugin de licență pentru un singur site, va trebui să schimbați licența odată ce migrarea este finalizată.
O altă verificare excelentă de efectuat în această etapă este un test de viteză WordPress . Puteți vedea cu cât este mai rapidă configurarea noului dvs. server cloud RunCloud în comparație cu vechea gazdă.
Există multe dispozitive gratuite de verificare a vitezei site-ului, dar îmi place cât de rapid și ușor este să verific viteza site-ului în mai multe locații simultan cu FastorSlow.com.
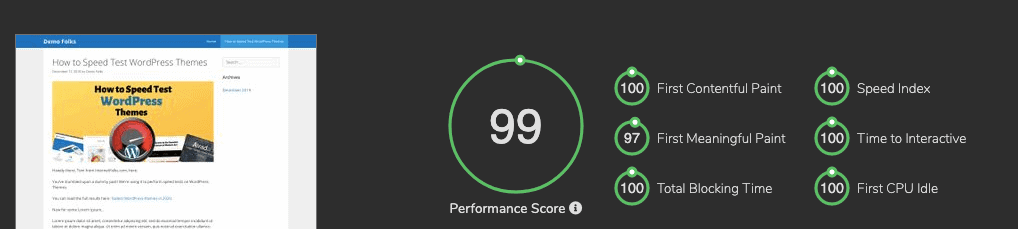
Comparați o pagină din noua configurație de găzduire RunCloud cu vechea gazdă și vedeți ce îmbunătățiri de viteză puteți obține.
De asemenea, puteți verifica instrumentul Google PageSpeed Insights.
Odată ce sunteți mulțumit că noul site web este fără erori, rapid și gata de funcționare, este timpul să finalizați migrarea.
Pasul 8: Modificați setările DNS pentru a finaliza migrarea
Singurul lucru care mai rămâne de făcut este să direcționați numele dvs. de domeniu (de exemplu, mywebsite.com) către noul dvs. server RunCloud/DigitalOcean și departe de vechea dvs. gazdă.
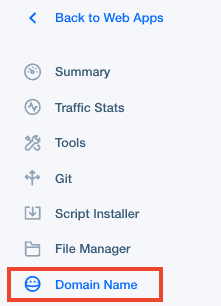
În tabloul de bord RunCloud, accesați aplicația dvs. web, apoi faceți clic pe „Nume domeniu” în meniul din stânga.
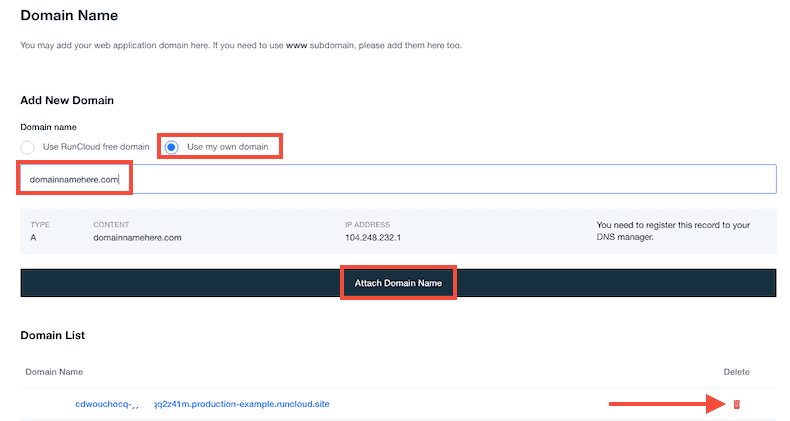
În secțiunea „Adăugați un domeniu nou” , selectați „Folosiți propriul domeniu” și introduceți/inserați numele domeniului în câmpul gol, apoi faceți clic pe „Atașați numele domeniului” .
Apoi puteți șterge domeniul RunCloud temporar din aplicația dvs. făcând clic pe pictograma coș roșu.

Dacă ați adăugat anterior un certificat SSL Let's Encrypt la un subdomeniu de testare (de exemplu, new.mydomain.com), va trebui să-l redistribuiți pentru a evita buclele de redirecționare.
Notă: dacă utilizați un domeniu non-www ca domeniu principal, asigurați-vă că adăugați atât www.domain.com, cât și domain.com la RunCloud și creați o înregistrare CNAME DNS suplimentară. Acest lucru vă va asigura că www.domeniul.com va fi redirecționat corect și că nu veți avea probleme cu paginile indexate incorect. 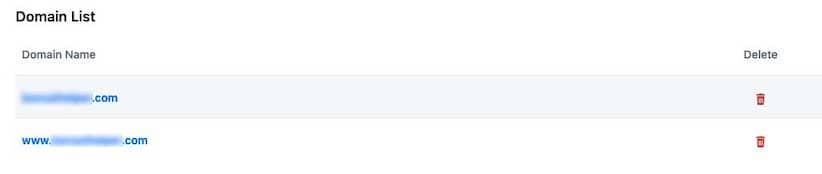

Adăugarea unei înregistrări A
Acum trebuie să adăugați înregistrarea A la managerul DNS . Nu este atât de complicat pe cât pare.
Puteți adăuga o înregistrare A la registratorul de nume de domeniu (locul de unde ați cumpărat numele de domeniu) sau printr-un serviciu terță parte precum Cloudflare.
De exemplu, iată cum pot adăuga o înregistrare A la registratorul meu, NameSilo:
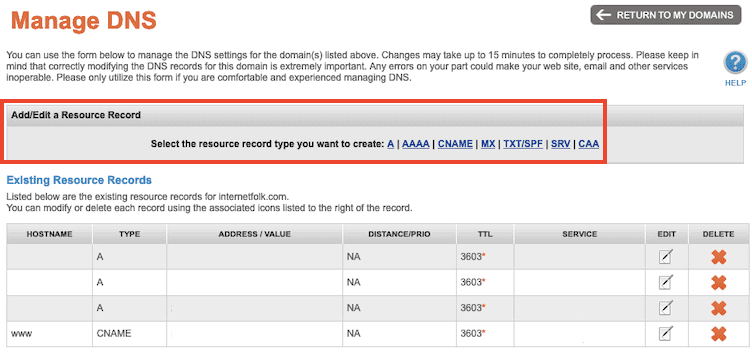
Dacă utilizați serverele de nume Cloudflare pentru a gestiona înregistrările DNS, deoarece, de asemenea, vă ajută să vă mențineți site-ul web rapid și sigur. Este gratuit de utilizat și, odată ce utilizați serverele de nume Cloudflare, puteți schimba adresa IP din înregistrarea A pentru a indica adresa IP a serverului dvs. UpCloud.
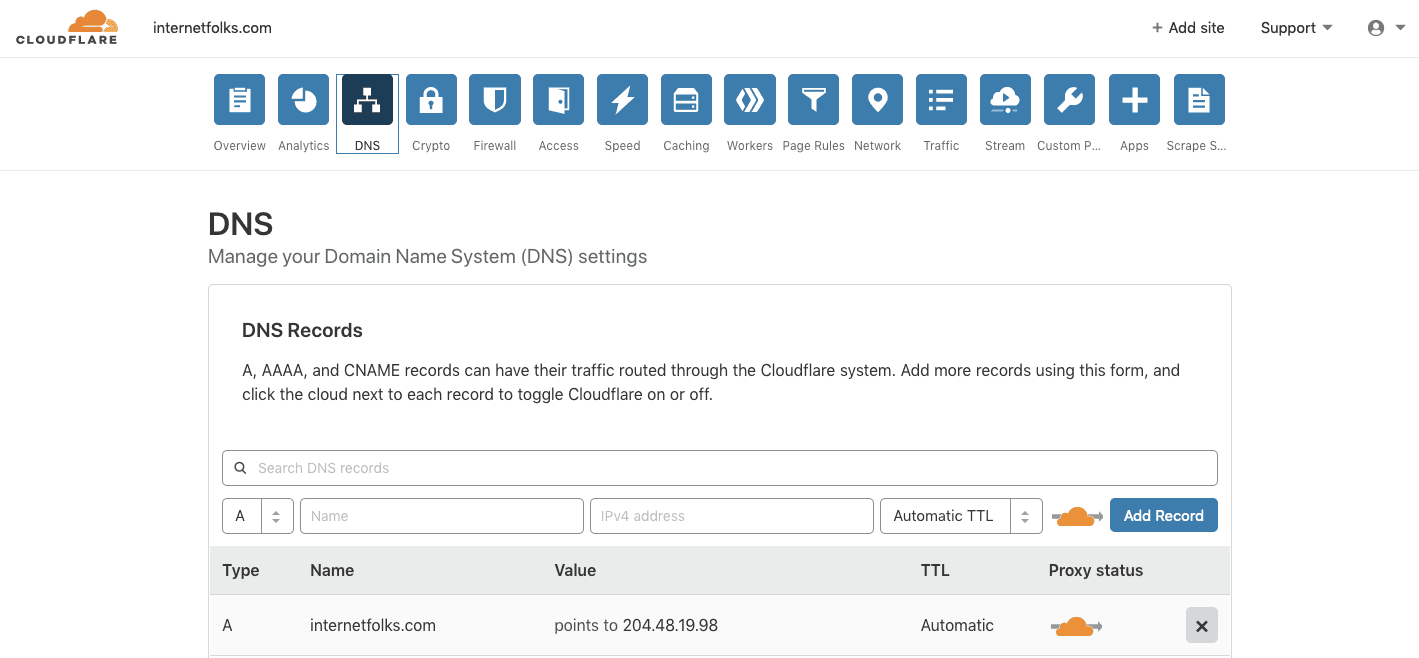
De asemenea, puteți utiliza Cloudflare pentru a gestiona DNS fără a acționa ca un CDN. Faceți clic pe pictograma nor portocaliu de sub „Starea proxy” până când apare „Numai DNS”.
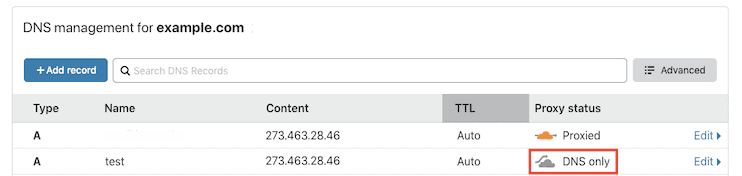
Și asta este tot: odată ce înregistrările dvs. DNS se propagă (ar putea dura câteva minute, în funcție de registratorul dvs.), site-ul dvs. este acum migrat la UpCloud și gestionat prin RunCloud .
Sfat: dacă primiți un mesaj de eroare de tipul: „Pagina nu se redirecționează corect” și utilizați Cloudflare, asigurați-vă că utilizați „SSL complet” în Cloudflare . Dacă site-ul dvs. este configurat să nu folosească „SSL flexibil”, este posibil să aveți o problemă cu o buclă de redirecționare infinită. 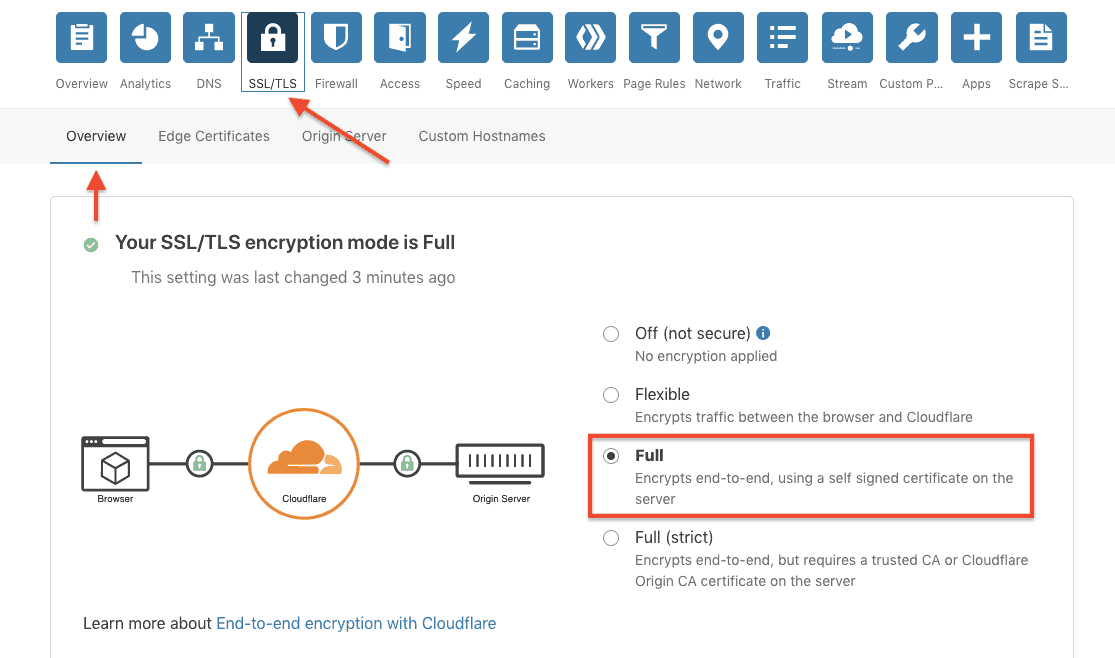
Gestionarea serverului dvs. se face în tabloul de bord RunCloud. Puteți să programați copii de rezervă, să configurați Let's Encrypt, să monitorizați utilizarea serverului, să clonați site-uri și să utilizați zone de pregătire (funcțiile depind de planul la care vă aflați).
Bucurați-vă de noua configurație de găzduire în cloud WordPress ieftină și rapidă!
Iată îmbunătățirile de viteză pe care le-am primit pentru un site pe care l-am mutat recent pe serverul UpCloud de 5 USD/lună de 1 GB:
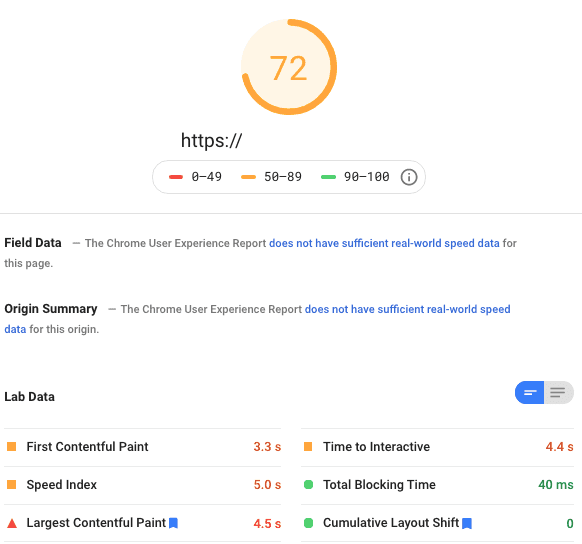
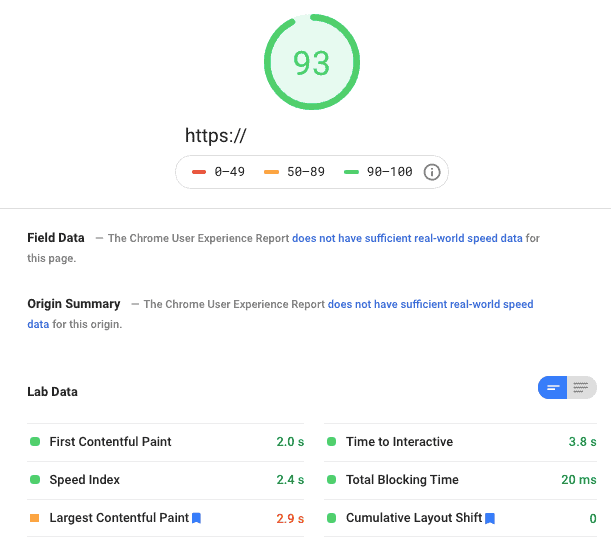
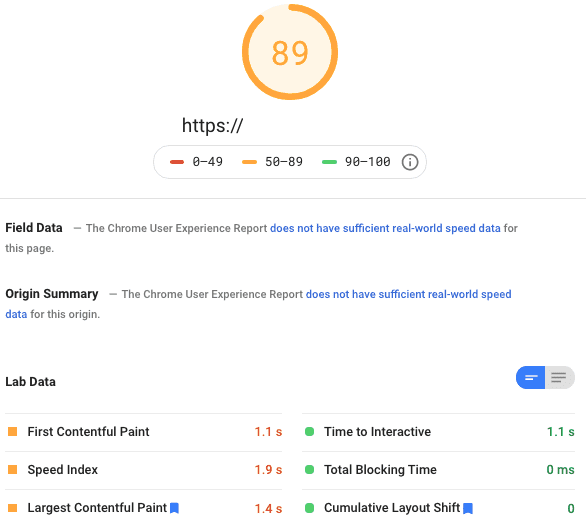
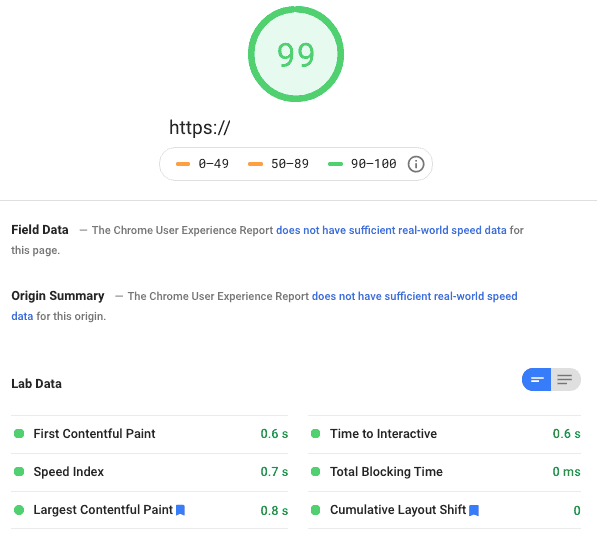
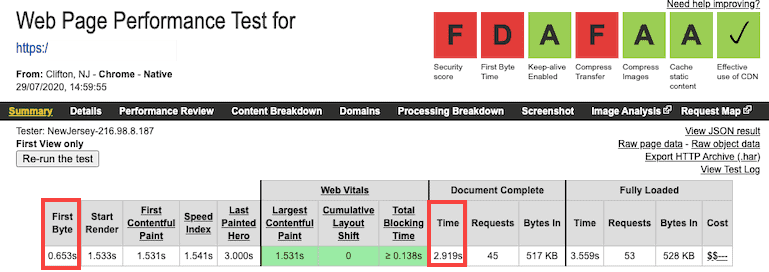
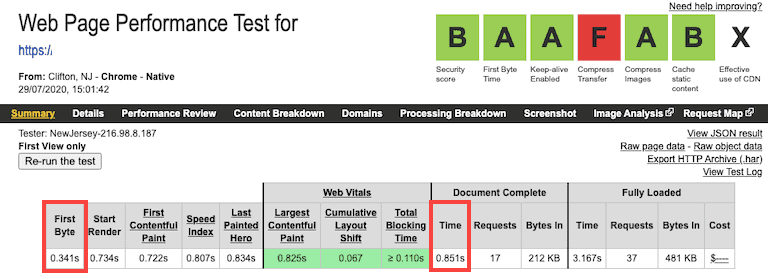
Destul de repede, nu? Recomand să faceți upgrade la unul dintre conturile premium ale RunCloud pentru a accesa mai multe funcții, mai ales dacă doriți să gestionați mai multe site-uri web sau servere.
Pentru mai multe sfaturi despre viteza WordPress, puteți obține ceva din citirea ghidului meu despre cum să vă accelerați gratuit site-ul WordPress și lista noastră cu cele mai rapide teme WordPress pe care le puteți utiliza.
