Cele mai importante 15 lucruri de făcut după instalarea WordPress
Publicat: 2018-02-17Mulți utilizatori WordPress întreabă ce lucruri interesante să facă după instalarea WordPress, care sunt cele mai bune setări WordPress sau cea mai bună configurare pentru WordPress? Acestea sunt întrebări frecvente adresate de noii utilizatori WordPress.
Să presupunem că tocmai ați instalat WordPress și sunteți gata să publicați prima postare. Dar, veți lăsa setările WordPress implicite așa cum sunt? În mod implicit, WordPress vine cu propriile setări implicite și elemente preinstalate care nu sunt utilizabile, nu sunt ușor de utilizat și nu arată profesional. Când un utilizator vă vizitează site-ul sau o pagină, atunci utilizatorul înțelege cât de profesionist sunteți. Dacă conținutul tău este grozav, cumpără-ți site-ul web ca un super spam, atunci utilizatorul nu ar da nicio valoare site-ului tău. Deci toate lucrările tale grele vor merge în zadar.
Dar nu este greu așa cum crezi. Pentru a da un aspect inteligent site-ului dvs. WordPress, trebuie doar să urmați câțiva pași care sunt menționați mai jos. Prin implementarea acestor setări pe site-ul dvs. web, nu oferiți doar un aspect profesional, ci și faceți site-ul dvs. prietenos cu SEO și ușor de utilizat.
În acest articol, vă împărtășesc cele mai importante 15 lucruri de făcut după instalarea WordPress proaspăt.

Cele mai importante 15 setări WordPress după instalarea WordPress
Există o grămadă de lucruri care sunt deja incluse în mod implicit când instalați WordPress și anume: exemplu de postare, două sau mai multe plugin-uri și teme preinstalate. Trebuie să ștergeți acele lucruri inutile imediat ce instalați primul site WordPress.
Deci, primul lucru. Haideți să vă configurați site-ul WordPress.
1. Schimbați titlul site-ului și sloganul
După instalarea WordPress, primul lucru de care trebuie să schimbați titlul site -ului și sloganul site-ului dvs. . Dacă nu ați schimbat titlul site-ului și sloganul în timpul instalării WordPress, atunci trebuie să le schimbați acum. În mod implicit, WordPress folosește sloganul „Doar un alt site WordPress”, așa că asigurați-vă că îl schimbați imediat.
Pentru a o schimba, conectați-vă la tabloul de bord WordPress, accesați Setări> General . Acolo trebuie să furnizați titlul și sloganul site-ului dvs. Iată cum arată.

Titlul site -ului este același cu numele site-ului dvs. și sloganul este o scurtă descriere care spune despre ce site-ul dvs. Asigurați-vă că păstrați descrierea Sloganului cât mai scurtă posibil.
Titlul site-ului apare în bara de titlu a filei browserului dvs. În cazul în care nu utilizați o siglă imagine, titlul site-ului va fi folosit ca siglă text.
2. Activați sau dezactivați înregistrarea site-ului
Dacă doriți să rulați un blog WordPress cu mai mulți autori în care mulți utilizatori trebuie să se înregistreze, atunci puteți activa opțiunea de înregistrare pe site-ul dvs. Puteți dezactiva opțiunea de înregistrare dacă veți fi un singur autor.
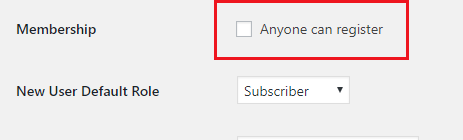
Această opțiune este utilă dacă acceptați postarea pentru invitați, astfel încât utilizatorii își pot trimite direct postarea pentru oaspeți. De asemenea, vă recomandăm să utilizați pluginul No Spam Registration pentru a preveni înregistrarea spam-ului pe site-ul dvs.
A doua opțiune este New User Default Role . Asigurați-vă că îl păstrați pentru Abonat . În acest fel, noii utilizatori vor avea cel mai puțin acces la site-ul dvs. Ulterior, puteți promova orice cont de utilizator în funcție de alegerea dvs.
3. Actualizați fus orar
În Setări generale, derulați mai jos și accesați opțiunea Fus orar . De acolo, actualizați fusul orar al site-ului dvs. WordPress care este același cu fusul orar local. Puteți actualiza fusul orar alegând un oraș sau un decalaj al fusului orar UTC. Faceți clic pe pictograma drop-down pentru a selecta un fus orar.
De acolo, puteți schimba și formatul datei și al orei.
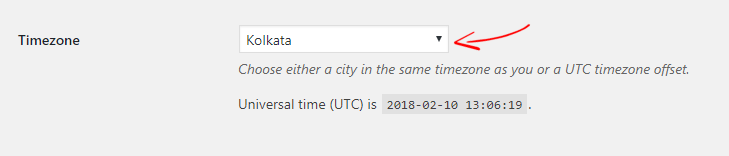
Această funcție este foarte importantă pentru a afișa data și ora pe site-ul dvs. și este, de asemenea, utilă pentru programarea postării dvs. WordPress.
După ce ați configurat, titlul site -ului dvs. , Sloganul , opțiunea de înregistrare și fusul orar , nu uitați să salvați modificările.
4. Setări pentru discuții WordPress
Discuția WordPress vă permite să vă personalizați comentariile WordPress. De exemplu, puteți activa sau dezactiva comentariile WordPress, dacă Trackback-urile sau Pingback-urile sunt acceptabile, dacă comentariile sunt necesare pentru a fi aprobate manual și multe altele.
Mai întâi, accesați Setări WordPress> Discuție și apoi configurați opțiunile. 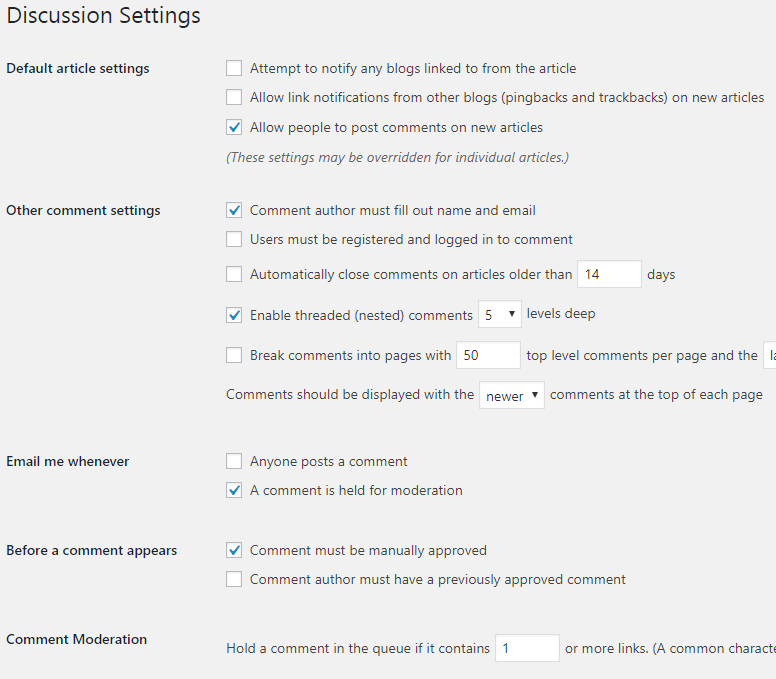
Acestea sunt setările exacte pentru discuții WordPress pe care le folosesc pe site-ul meu. După ce faceți orice modificare, nu uitați să salvați modificările.
5. Actualizați listele Ping WordPress
Când publicați o nouă postare, WordPress anunță automat serviciile de actualizare populare că v-ați actualizat blogul.
În mod implicit, WordPress vine cu un singur serviciu ping. Puteți adăuga mai multe servicii ping direct din tabloul de bord WordPress. Adăugând mai multe servicii ping, site-ul dvs. va fi notificat la serviciile de actualizare populare, astfel vă puteți crește traficul pe site.
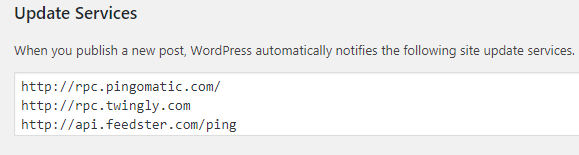
Pentru a actualiza lista Ping WordPress, accesați Setări> Scriere și introduceți lista de ping acolo. După ce l-ați adăugat, faceți clic pe Salvare modificări pentru a actualiza setările. Verificați lista actualizată WordPress Ping pentru indexarea mai rapidă a postărilor dvs. de blog.
6. Personalizați setările de citire WordPress
Setările de citire WordPress vă permit să setați dacă pagina sau postările dvs. vor fi afișate pe pagina de pornire a site-ului dvs. Puteți alege fie „Ultimele postări” fie „O pagină statică”.
Daca alegi,
- Cele mai recente postări ale dvs .: Toate postările publicate vor fi afișate pe pagina dvs. de pornire. Utilizați această opțiune dacă doriți să afișați postările de blog în consecință. De asemenea, puteți seta câte postări de blog vor fi afișate pe pagina de pornire.
- O pagină statică: puteți afișa orice pagină anume pe pagina dvs. de pornire.
Nu vă faceți griji dacă selectați o opțiune acum, o puteți schimba mai târziu. În plus, puteți modifica această opțiune de afișare a paginii de pornire din Aspect>Personalizare.
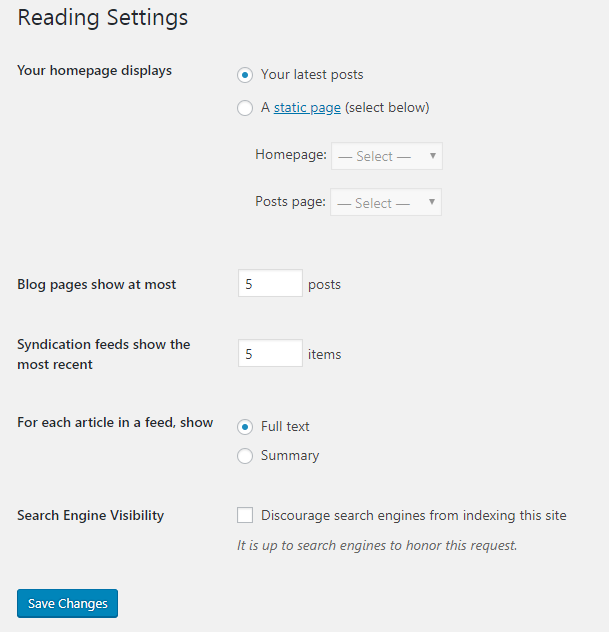
În următorul, debifați „Descurajați motoarele de căutare de la indexarea acestui site” și faceți clic pe Salvare modificări. Acest lucru va permite motoarelor de căutare precum Google, Bing, Yahoo etc. să vă indexeze site-ul.
7. Modificați setările media WordPress
În mod implicit, WordPress generează automat toate imaginile încărcate și creează imagini cu mai multe dimensiuni. În acest fel, poate crea încărcare suplimentară pe serverul dvs. web. Pentru a preveni acest lucru, puteți dezactiva funcția WordPress de generare automată a imaginilor.
Accesați Setări WordPress> Setări media . Acolo puteți vedea o listă cu dimensiunile maxime ale imaginilor de utilizat atunci când adăugați o imagine în biblioteca media WordPress.
Acum pur și simplu adăugați „ 0 ” în acele câmpuri pentru a-l configura. Acest lucru va împiedica WordPress să-ți genereze imaginile.
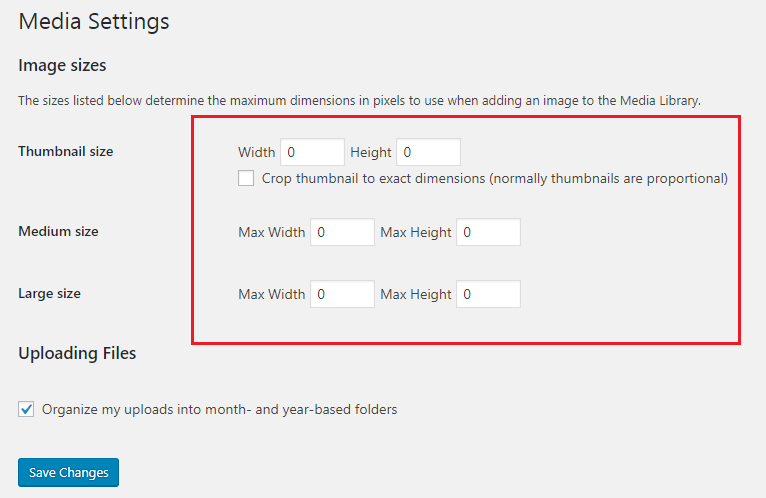
Dacă utilizați imagini de înaltă rezoluție, asigurați-vă că le comprimați folosind pluginul WordPress pentru comprimarea imaginilor.
8. Schimbați Permalink WordPress
Permalink-urile sunt un tip de link-uri către o pagină web. Dacă intri pe orice site web, poți observa permalink-ul acelui site. De exemplu, „ http: //www.site-ul tău.com/pagină-eșantion” sau „ https://example.com/ce-este-un-permalink ”. Un permalink poate conține diferite etichete, adică data, ora, numele postării, numerele etc. și depinde de modul în care webmasterii își stabilesc structura permalink-ului.
Permalinkurile sunt o parte importantă a site-ului dvs. și au un rol important în SEO site-ul dvs. În mod implicit, WordPress folosește o structură de permalink care nu este prietenoasă cu SEO și arată urât. Așa că vă puteți schimba structura permalink-ului WordPress, care este prietenoasă cu SEO.
Accesați Setări WordPress> Legături permanente . WordPress oferă 5 structuri diferite de permalink și puteți utiliza oricare dintre ele. De exemplu, o structură bună pentru SEO este „ http://www.example.com/sample-post ”.

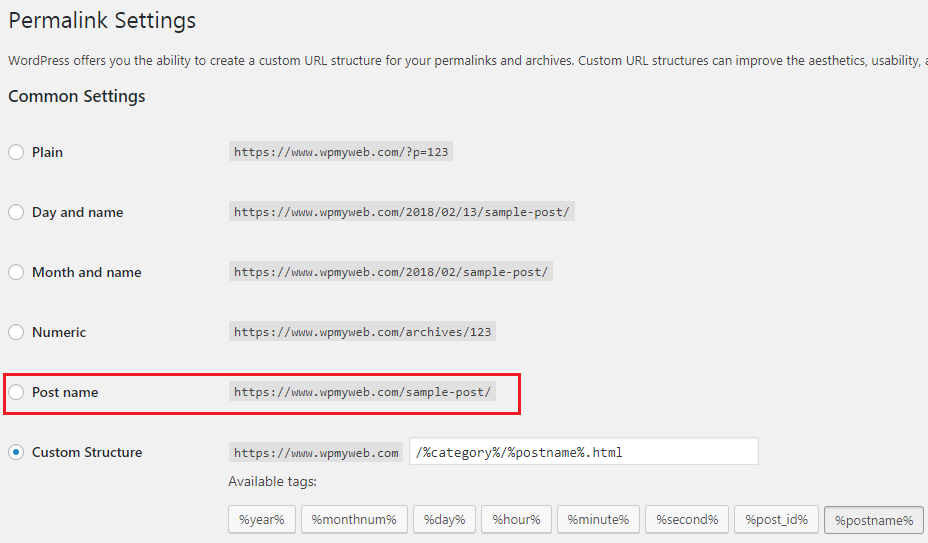
După ce vă schimbați permalinkul, faceți clic pe Salvare modificări.
Notă
Așadar, vă recomand să-l schimbați o singură dată după ce instalați noul site WordPress.
9. Ștergeți articolul și pagina de exemplu WordPress
Când instalați WordPress pentru prima dată pe domeniul dvs., veți observa un exemplu de postare și pagină care sunt deja create. Puteți vedea exemplul de postare „ Hello World ” de pe pagina de pornire a site-ului dvs. WordPress. Acesta este doar un exemplu de cum arată site-ul dvs. și este mai bine să vedeți ceva în loc să vedeți o pagină goală sau spartă. Deci, puteți șterge exemplul de postare.
Ștergerea exemplului de postare „Hello World” de pe site-ul dvs. este foarte ușor. Din tabloul de bord WordPress, accesați Postări și faceți clic pe Toate postările , apoi Traseți postarea în gunoi.
Acest lucru nu sa făcut încă. De asemenea, trebuie să ștergeți definitiv postarea. După ce ați aruncat postarea la gunoi, accesați Coșul de gunoi și faceți clic pe Ștergeți definitiv . Acum ați șters cu succes exemplul de postare „Hello World”.
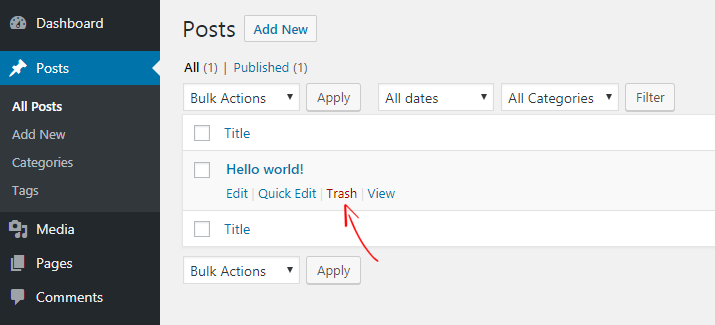
În mod similar, puteți șterge pagina de exemplu accesând Pagini> Toate paginile .
10. Ștergeți temele WordPress nefolosite
Mulți utilizatori începători de WordPress încearcă diferite teme pe site-ul lor pentru a verifica cele mai multe suite pentru site-urile lor. După ce multe teme se instalează, de obicei folosesc una cu păstrarea altor teme. Dar păstrarea multor teme pe un site poate crea multe probleme.
Ca și alte actualizări WordPress, temele WordPress trebuie să se actualizeze frecvent. Poate crea o mare durere de cap pentru a actualiza toate temele și, dacă nu le actualizați, va deveni depășit și poate fi o problemă de securitate pentru site-ul dvs.
Sperăm că ștergerea temelor WordPress neutilizate poate fi soluția. Pentru a șterge o temă, accesați Aspect> Teme . Acolo poți vedea câte teme ai instalat. Acum faceți clic pe Detaliile temei unei teme și faceți clic pe Ștergere din colțul din stânga jos.
11. Încărcați o favicon
Favicon este un alt lucru important al site-ului dvs. și are aceeași valoare ca și numele site-ului dvs. Favicon poartă o identitate unică a fiecărui site web. Puteți crea o notificare favicon în fila browser înainte de Titlul site-ului și fiecare site are propria pictogramă.
În mod implicit, WordPress folosește propriul său Favicon și uneori multe companii de găzduire WordPress își adaugă logo-ul care nu este potrivit pentru site-ul dvs. Deci, trebuie să schimbați Favicon-ul imediat.
Pentru a adăuga o favicon, accesați Aspect> Personalizare> Identitate site și acolo veți vedea pictograma site -ului .
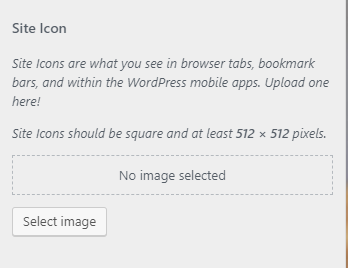
Acolo trebuie să încărcați pictograma site-ului și să vă asigurați că dimensiunea imaginii este de cel puțin 512×512 pixeli.
După ce ați încărcat, faceți clic pe Publicare din colțul din stânga sus. Acum reîmprospătați browserul pentru a vedea Favicon. Iată câteva moduri alternative de a adăuga Favicon pe site-ul dvs. WordPress.
12. Personalizați zona widgetului
După instalarea WordPress, puteți vedea că câteva widget-uri sunt deja adăugate în bara laterală, de exemplu caseta de căutare, Comentarii recente, arhive, categorii și meta. În mod implicit, WordPress le adaugă automat și depinde și de o temă. De exemplu, tema implicită Twenty Seventeen WordPress conține o singură bară laterală și două subsoluri, astfel încât să puteți adăuga orice widget în acele zone.
Pentru a adăuga sau elimina un widget, accesați Aspect> Widgeturi , acolo puteți vedea totalul widget-urilor disponibile pentru site-ul dvs. Dacă ați instalat o nouă temă WordPress, atunci puteți vedea mai multe widget-uri. Dar vă recomand să eliminați câteva widget-uri implicite din bara laterală, adică Comentarii recente, Arhive și Meta.
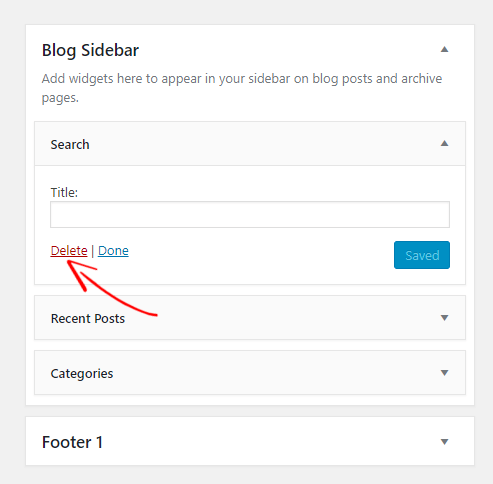
Pentru a elimina un widget, pur și simplu faceți clic pe un widget și va apărea o casetă ca mai sus, de acolo faceți clic pe Ștergere pentru a elimina widget-ul. Nu intrați în panică, puteți adăuga sau elimina orice widget din bara laterală sau zona de subsol.
13. Completați profilul dvs. de utilizator
Înainte de a publica orice postare pe site-ul dvs., trebuie să vă completați mai întâi profilul de utilizator, indiferent dacă sunteți administratorul site-ului sau un colaborator. De fiecare dată când publicați o postare, la sfârșitul postării va apărea o casetă de biografie a autorului. Dacă profilul tău de utilizator este complet gol, utilizatorii nu ar da prea multă valoare site-ului tău.
Prin urmare, păstrați întotdeauna profilul dvs. de utilizator complet și actualizat. Accesați Utilizatori> Profilul dvs. din panoul de administrare WordPress.
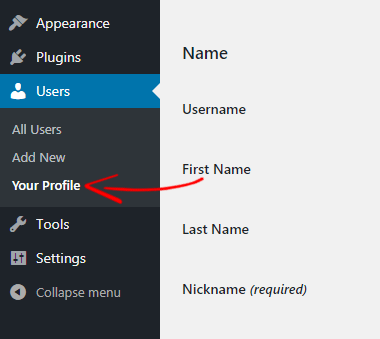
De acolo, puteți introduce detaliile dvs. de utilizator și puteți alege cum va fi afișat numele dvs. în postări. În plus, puteți să vă schimbați parola, fotografia și să adăugați o scurtă biografie.
După ce ați terminat actualizarea profilului, faceți clic pe Actualizare profil pentru a salva modificările.
14. Dezactivați Navigarea în director
Uneori, când serverul tău web nu găsește un fișier index.php, afișează automat o pagină de index care arată tot directorul site-ului tău. În acest fel, oricine vă poate vedea fișierele importante, copia imaginile, structura site-ului etc. De multe ori hackerii folosesc un proces de vulnerabilitate pentru a vă accesa fișierele.
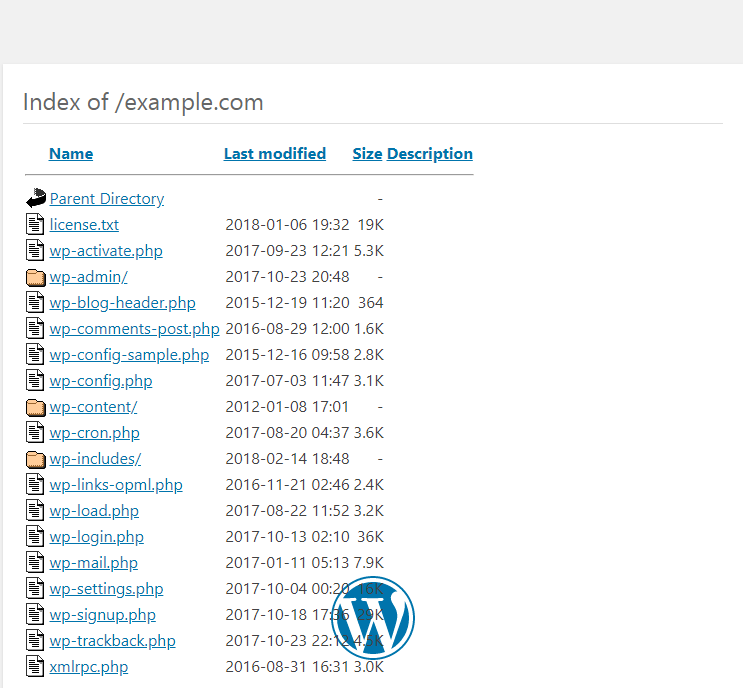
Prin dezactivarea navigării în directoare, nimeni nu poate vedea fișierele site-ului dvs. WordPress.
Pentru aceasta, trebuie să accesați fișierul dvs. .htaccess. Puteți face acest lucru de pe cPanelul dvs. de găzduire web sau folosind un client FTP. Acum deschideți fișierul .htaccess și adăugați următorul cod la sfârșit.
Opțiuni Toate -Indici
Acum salvați fișierul .htaccess. După aceasta, navigarea în director va afișa acest mesaj în loc să arate tot directorul de pe site.
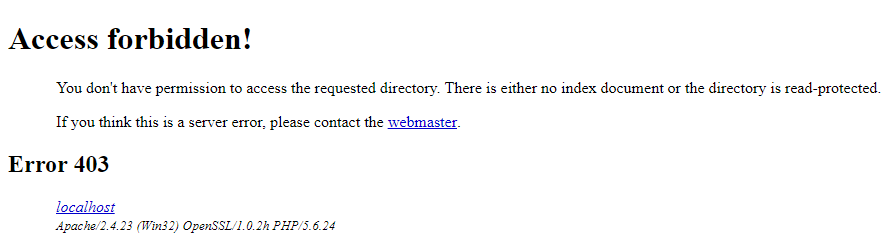
15. Instalați un plugin anti-spam
După ce site-ul dvs. WordPress va fi activ, cel mai probabil veți începe să primiți o mulțime de comentarii spam în fiecare zi. Acest lucru este atât de enervant și vă poate afecta și SEO. Dacă nu le gestionați de la început, va fi o problemă uriașă pentru site-ul dvs.
Din fericire, există un plugin anti-spam disponibil pentru WordPress. Odată ce ați configurat pluginul Akismet din panoul de administrare WordPress, pluginul se va ocupa de toate comentariile. Toate comentariile sunt filtrate de Akismet și separă toate comentariile spam într-o zonă diferită și numai comentariile legitime vor fi afișate pentru aprobare. În acest fel, vă puteți economisi timp și vă puteți concentra asupra muncii dvs.
Concluzie
După instalarea WordPress, există multe lucruri interesante de făcut cu WordPress. În acest articol, am scris 15 lucruri cele mai importante după ce instalați WordPress.
Mulți utilizatori noi de WordPress nu își schimbă setările implicite WordPress și ajung să arate logo-ul altei companii, exemplu de postare, numele implicit al site-ului etc. și devine greu să clasați un site pe motoarele de căutare.
Prin urmare, este foarte recomandat să vă schimbați setarea WordPress după instalarea WordPress. Menționate mai sus, 15 setări diferite sunt cele mai bune pentru WordPress nou instalat și cea mai bună configurare pentru WordPress.
Sper că acest tutorial v-a ajutat să vă configurați perfect site-ul WordPress. Dacă aveți întrebări în minte, vă rugăm să ne spuneți în secțiunea de comentarii. Dacă vă place acest articol, vă rugăm să împărtășiți prietenilor tăi.
Articole similare,
- Blogger vs WordPress? Pe care să o aleg și de ce?
- 13 cele mai bune sfaturi pentru a vă accelera site-ul WordPress
- 20 de pluginuri WordPress obligatorii pentru toate site-urile WordPress în 2018
*Această postare poate avea linkuri afiliate, ceea ce înseamnă că pot primi o mică taxă dacă alegeți să cumpărați prin linkurile mele (fără costuri suplimentare pentru dvs.). Acest lucru ne ajută să menținem WPMyWeb funcțional și actualizat. Vă mulțumim dacă folosiți linkurile noastre, apreciem foarte mult! Află mai multe.
