Cum să migrați orice site WordPress la RunCloud fără timp de nefuncționare
Publicat: 2020-06-16Acest ghid este scris pentru oricine găzduiește în prezent un site web WordPress și dorește să treacă la RunCloud fără a risca vreo perioadă de nefuncționare . RunCloud funcționează cu majoritatea gazdelor cloud (cum ar fi Linode, Vultr, UpCloud, AWS, Google Cloud), dar îl voi folosi cu DigitalOcean în scopul acestui tutorial.
Întregul ghid poate fi urmat gratuit folosind contul gratuit RunCloud și oferta de credit gratuită de 100 USD a DigitalOcean. Este grozav pentru a testa viteza și setările noii configurații de găzduire în cloud fără a pierde bani.
Îți voi face cât mai simplu posibil să urmărești și să schimbi găzduirea. Întregul proces durează mai puțin de 20 de minute și nu veți avea nevoie de pluginuri sau instrumente premium. Și nu este necesară codarea liniei de comandă Linux!
Acest proces va funcționa în același mod, indiferent dacă treceți de la găzduire partajată precum BlueHost sau Hostgator, găzduire gestionată precum Kinsta sau WPEngine sau un alt furnizor de găzduire în cloud precum Cloudways sau ServerPilot.
Să intrăm în asta.
Cuprins
Ce este RunCloud?

RunCloud este un panou de control ușor de găzduire în cloud . Puteți utiliza RunCloud pentru a implementa și gestiona servere cloud de la o gamă largă de furnizori (cum ar fi DigitalOcean, Vultr și UpCloud).
Este un instrument grozav pentru a vă ajuta să profitați de beneficiile găzduirii în cloud fără bătaia de cap a lucrurilor din linia de comandă Linux.
Dacă nu sunteți sigur dacă RunCloud este cel mai bun serviciu de găzduire în cloud pentru site-ul dvs., puteți afla mai multe despre cum diferă RunCloud de Cloudways în ghidul meu de comparație, unde vorbesc mai detaliat despre caracteristicile sale.
Ce face RunCloud?
- Se conectează la DigitalOcean, Linode, UpCloud și Vultr prin API
- Se conectează la majoritatea serverelor de găzduire în cloud
- Instalarea WordPress cu 1 clic
- Panoul de control pentru a efectua sarcini de server (cum ar fi backup-uri automate și organizarea site-ului web)
- Administrare server optimizată pentru viteză și securitate
Motive pentru a trece la RunCloud

Găzduirea în cloud este fulgerător . Chiar și serverele mici cu 1 GB RAM pot depăși găzduirea partajată în fiecare zi a săptămânii. Și, după cum probabil știți, WordPress are reputația de a fi lent. Viteza site-ului este foarte importantă pentru SEO și UX, așa că găzduirea în cloud este soluția perfectă dacă site-ul dvs. WordPress nu se încarcă suficient de repede.
Deși îmi place, de asemenea, să folosesc platforma de găzduire cloud gestionată Cloudways pentru planul său de bază de 10 USD/lună, RunCloud este o soluție mult mai accesibilă, deoarece nu plătiți nici un markup pe servere . Dacă doriți să aflați mai multe, iată diferențele dintre RunCloud și Cloudways hosting.
Spre deosebire de ServerPilot, un alt panou de control cloud popular, RunCloud nu taxează pe aplicație. Aceasta înseamnă că puteți utiliza RunCloud pentru a găzdui mai multe aplicații (de exemplu, site-uri web WordPress) pe un singur server fără costuri suplimentare.
RunCloud are 4 planuri de prețuri, gratuite, de bază, pro și business.
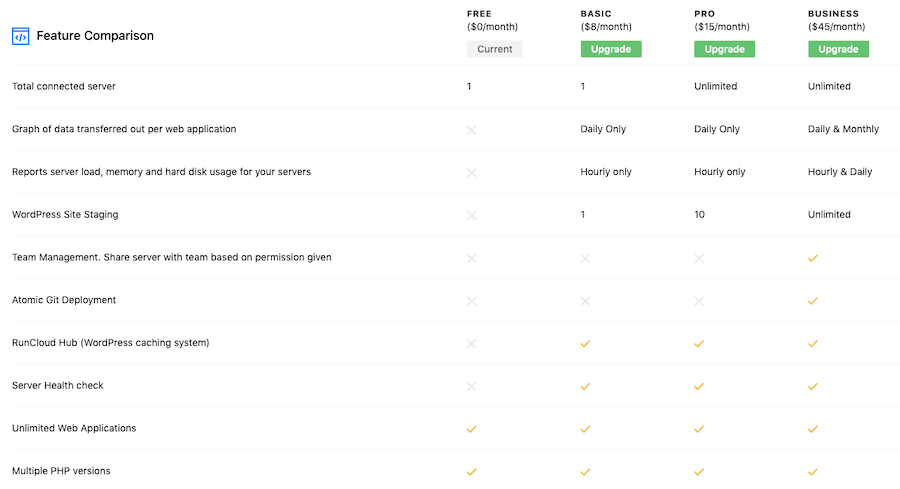
În acest tutorial, voi folosi contul gratuit RunCloud, astfel încât să puteți vedea exact ce puteți realiza fără a cheltui bani. Veți primi, de asemenea, o perioadă de încercare gratuită de 5 zile când vă înregistrați, astfel încât să puteți testa tot ce poate face RunCloud.
Cum să migrați orice site WordPress la RunCloud fără timp de nefuncționare
Pasul 1: Înscrieți-vă la RunCloud
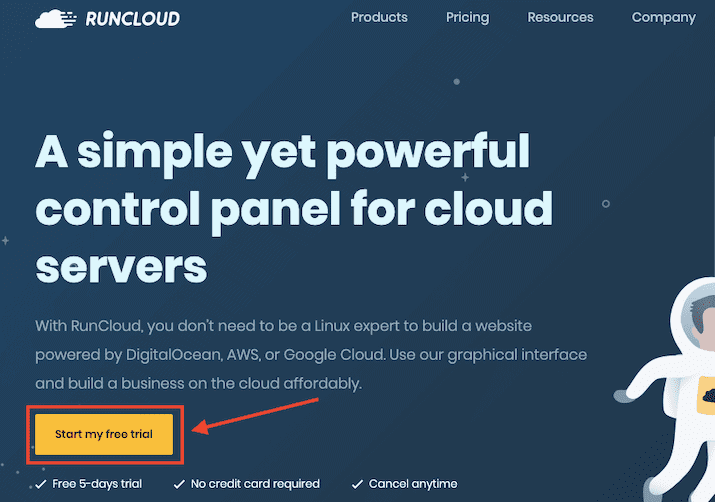
Primul pas este să vă înscrieți la RunCloud. Veți primi o perioadă de încercare gratuită de 5 zile (nu este necesar un card de credit), dar puteți rămâne pe planul gratuit pe termen nelimitat (nu clarifică acest lucru atunci când vă înscrieți!).
Creați un nume de utilizator și o parolă sau conectați-vă cu contul GitHub, Google sau DigitalOcean dacă aveți unul (sau intenționați să creați unul la Pasul 2 de mai jos).
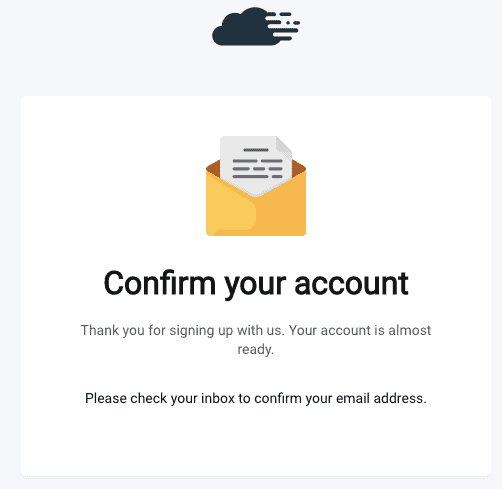
Confirmați-vă contul făcând clic pe linkul din e-mailul pe care vi-l va trimite RunCloud și conectați-vă din nou.
Tabloul de bord RunCloud va arăta astfel la prima înscriere:
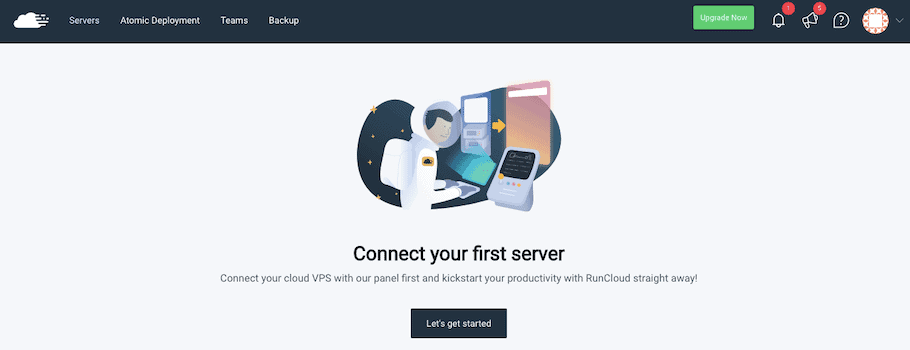
Pasul 2: Înscrieți-vă pentru platforma de găzduire în cloud pe care o alegeți
RunCloud este doar un serviciu de panou de control, așa că va trebui să alegeți un furnizor de găzduire în cloud pentru a vă integra cu acesta.
Personal îmi place DigitalOcean și am fost mulțumit de ei în ultimii 7 ani și ceva. De asemenea, folosesc UpCloud, care obține un scor bun VPS Benchmark pentru planul său de server de 1 GB de 5 USD/lună.
RunCloud va funcționa cu majoritatea furnizorilor de cloud, dar se integrează prin API cu DigitalOcean, Linode și Vultr.
RunCloud are, de asemenea, o integrare ușoară cu UpCloud, Google Cloud, AWS, UpCloud și Azure.
De obicei, puteți găsi o ofertă de credit gratuită pentru majoritatea gazdelor cloud; iata cateva pe care le recomand:
- Credit bonus DigitalOcean de 100 USD (expiră după 60 de zile)
- Credit bonus UpCloud de 25 USD
Pentru a simplifica lucrurile, voi crea un cont DigitalOcean pentru acest tutorial.
Înscrieți-vă la DigitalOcean
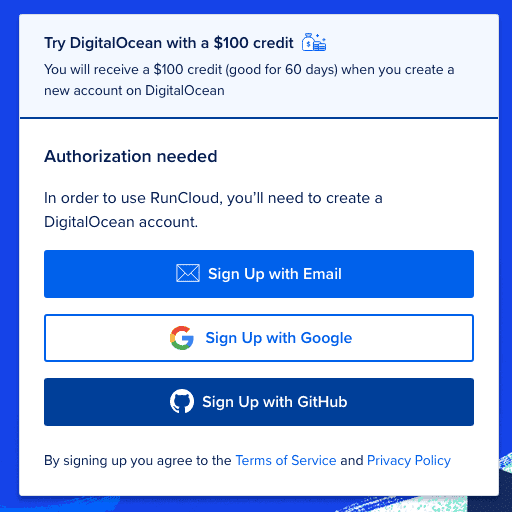
Urmați acest link pentru credit de 100 USD, apoi înscrieți-vă la DigitalOcean cu numele, adresa de e-mail și parola sau folosiți contul Google sau GitHub.
Verificați adresa de e-mail , apoi adăugați o metodă de plată .
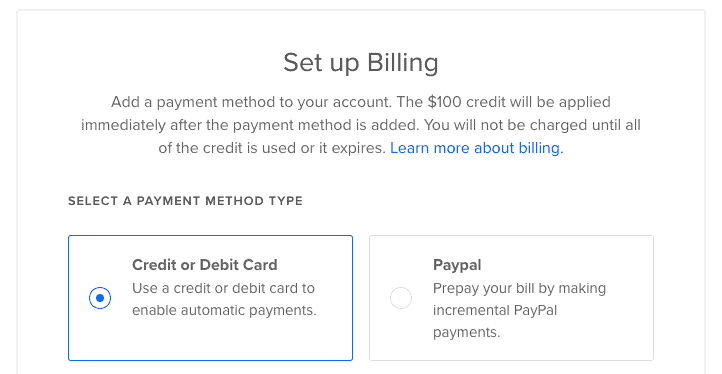
Puteți alege între card de credit/debit sau PayPal . Nu vor fi preluați bani de pe cardul dvs. de credit/debit până la expirarea creditului gratuit de 100 USD. Dacă preferați PayPal, va trebui să vă reîncărcați contul cu 5 USD pentru a-l activa. Veți putea păstra creditul de 5 USD și nu va expira când creditul de 100 USD va expira (și pot confirma că DigitalOcean vă va folosi 100 USD gratuit înainte de a atinge cei 5 USD - frumos).
Pasul 3: Generați o cheie API DigitalOcean
Este timpul să ne conectăm cu API-ul DigitalOcean, astfel încât să ne putem controla contul DO din tabloul de bord RunCloud și să adăugăm servere fără a părăsi RunCloud (această caracteristică se numește Direct Server Provisioning).
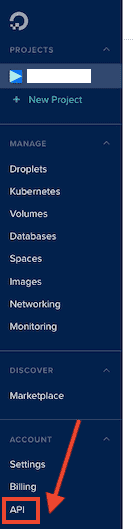
Din tabloul de bord DigitalOcean, faceți clic pe linkul „API” din meniul din stânga.
Dacă nu îl găsiți, încercați să utilizați această adresă URL când v-ați conectat la contul dvs. DigitalOcean:
https://cloud.digitalocean.com/settings/api/tokens
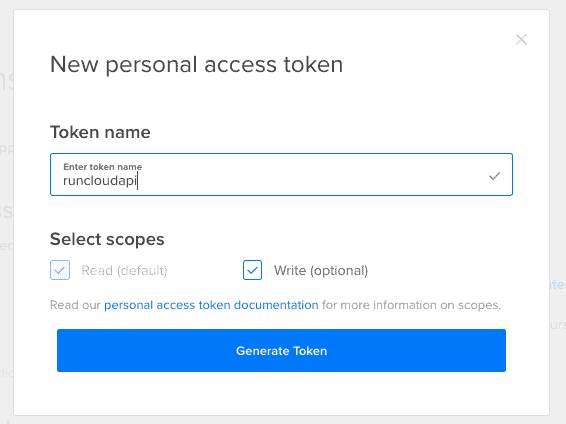
Faceți clic pe butonul „Generează un nou token” și adaugă un nou nume de simbol API (alegeți ceva legat de RunCloud, astfel încât să vă amintiți pentru ce este), apoi apăsați pe „Generează token” .
Copiați indicativul API și inserați-l într-un bloc de text temporar, deoarece nu va mai fi vizibil în contul dvs. DigitalOcean. Dacă îl pierdeți înainte de a-l adăuga la RunCloud, va trebui să generați unul nou.
Pasul 4: Conectați DigitalOcean și RunCloud prin API
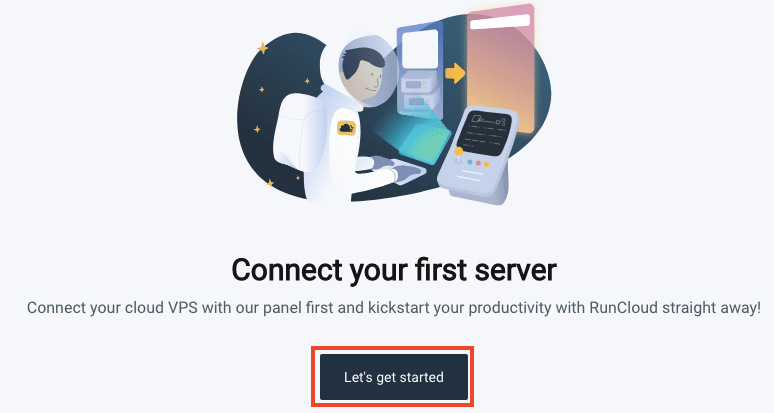
În tabloul de bord RunCloud, faceți clic pe „Să începem” pentru a lansa panoul de configurare a serverului.
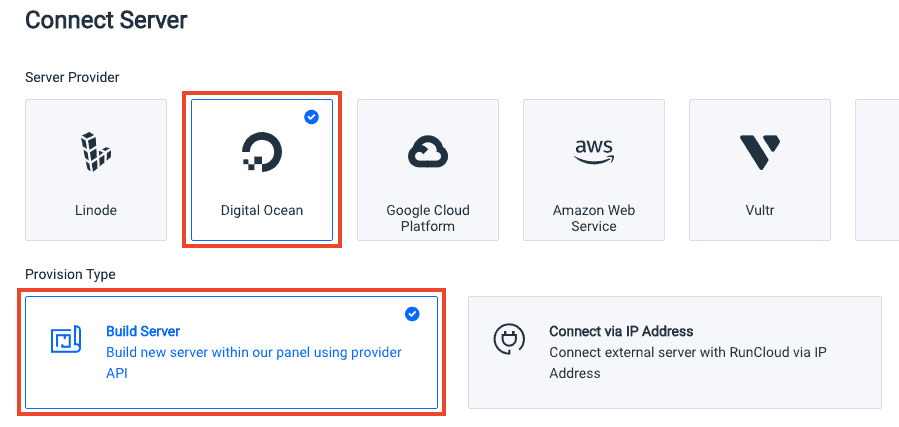
Selectați „Digital Ocean” ca furnizor de server și „Build Server” sub tipul de furnizare. Această opțiune ne va permite să ne conectăm la DigitalOcean prin API.
Derulați în jos și selectați „Adăugați o cheie nouă” pentru a adăuga cheia API pe care am creat-o la Pasul 3.
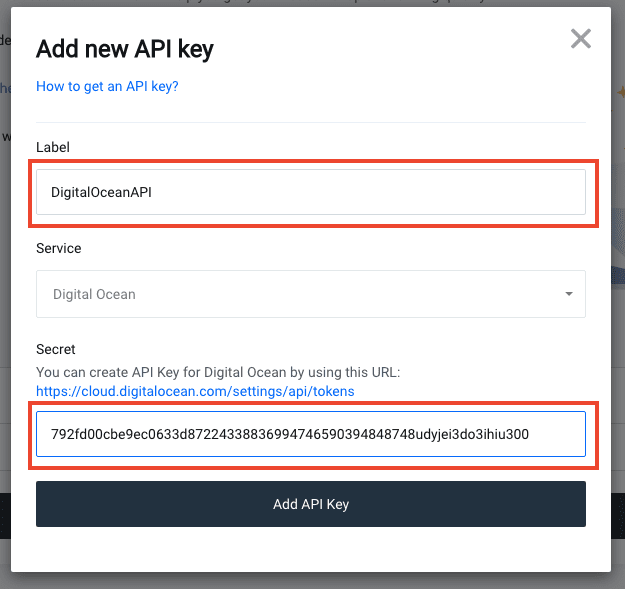
Dați cheii un nume descriptiv (poate fi orice doriți) în câmpul „Etichetă” , inserați cheia API în câmpul etichetat „Secret” , apoi apăsați „Adăugați cheia API” pentru a adăuga cheia.
Selectați noua cheie din lista derulantă, apoi faceți clic pe „Build server” .
Pasul 5: Lansați un nou server
Datorită conexiunii API, acum putem adăuga noi servere DigitalOcean direct din RunCloud.
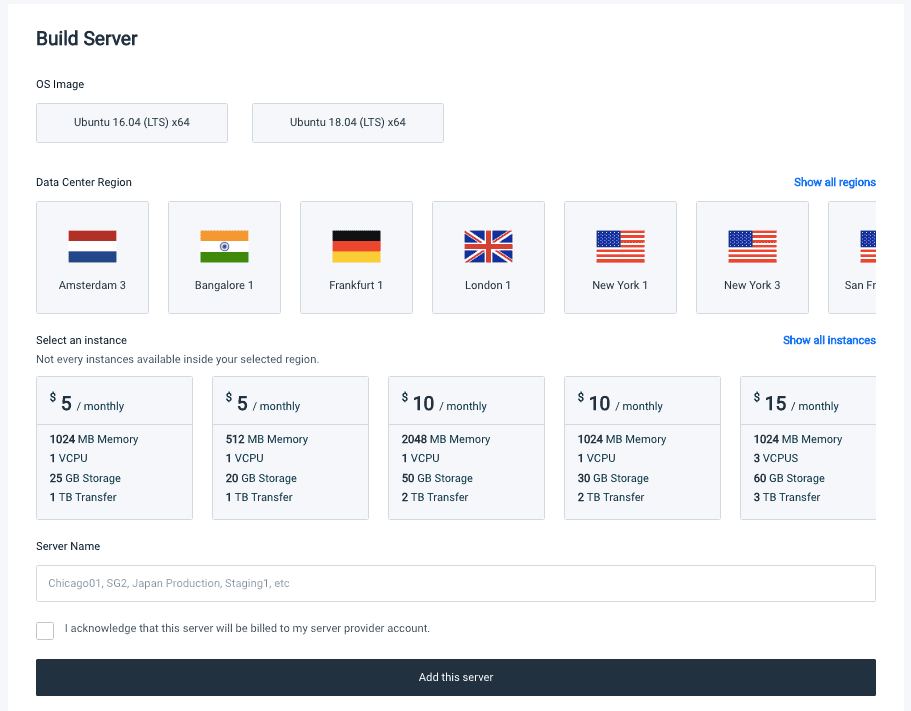
Selectați imaginea sistemului de operare pe care o preferați – vă sugerez Ubuntu 18.04 , deoarece este mai recent.
Alegeți o regiune pentru centrul de date - aceasta va fi locația serverului dvs. Alegeți un server care este aproape de majoritatea vizitatorilor site-ului dvs. (verificați Google Analytics dacă nu știți din ce țări provin vizitatorii dvs.).
Selectați o instanță – acesta este planul DigitalOcean la care vă veți înscrie. Planul de 5 USD/lună (cu memorie de 1024 MB, adică 1 GB) este excelent pentru găzduirea site-urilor web WordPress și l-am găsit foarte rapid și sigur. Dacă aveți un site web cu trafic ridicat sau o mulțime de funcții care necesită multă memorie, puteți alege ceva mai mare.
Adăugați un nume de server – orice descriptiv este bine, apoi faceți clic pe „Adăugați acest server” .
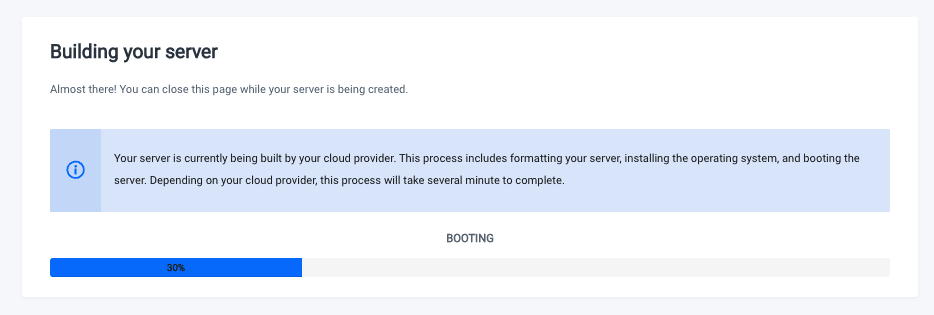
Va dura doar un minut sau cam asa ceva pentru ca serverul să fie configurat.
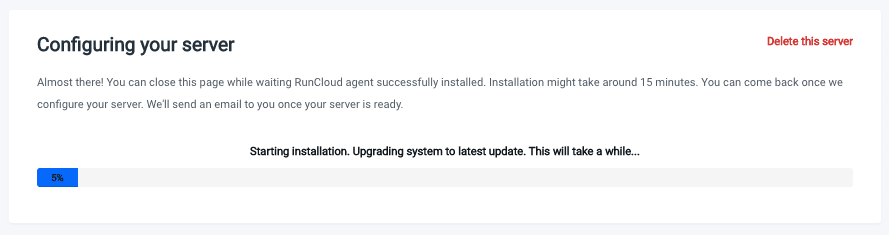
Serverul va fi apoi configurat de RunCloud. Acest lucru va dura până la 15 minute, așa că aveți răbdare.
Vi se va afișa tabloul de bord al serverului când totul este configurat:
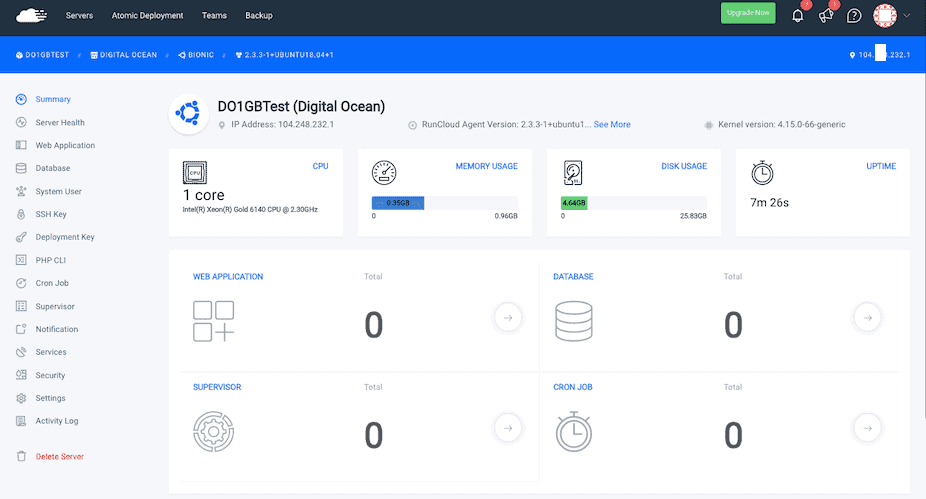
Pasul 5: Instalați WordPress
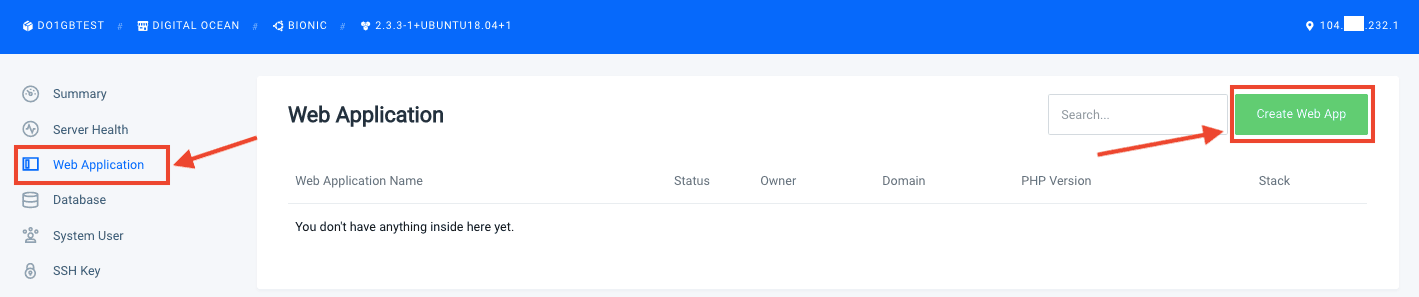
În bara de meniu din stânga, faceți clic pe „Aplicație web” , apoi apăsați butonul „Creează aplicație web” .
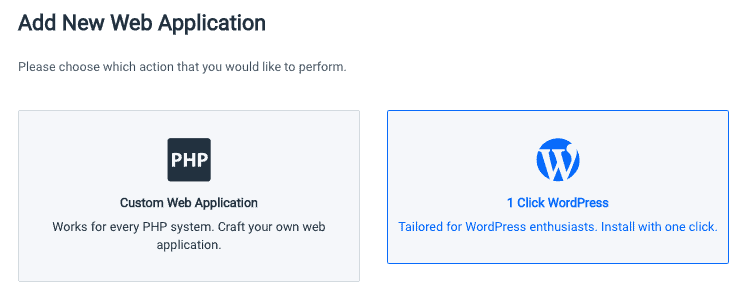
Selectați opțiunea „1 clic WordPress” .
Acum avem câteva setări de configurat.
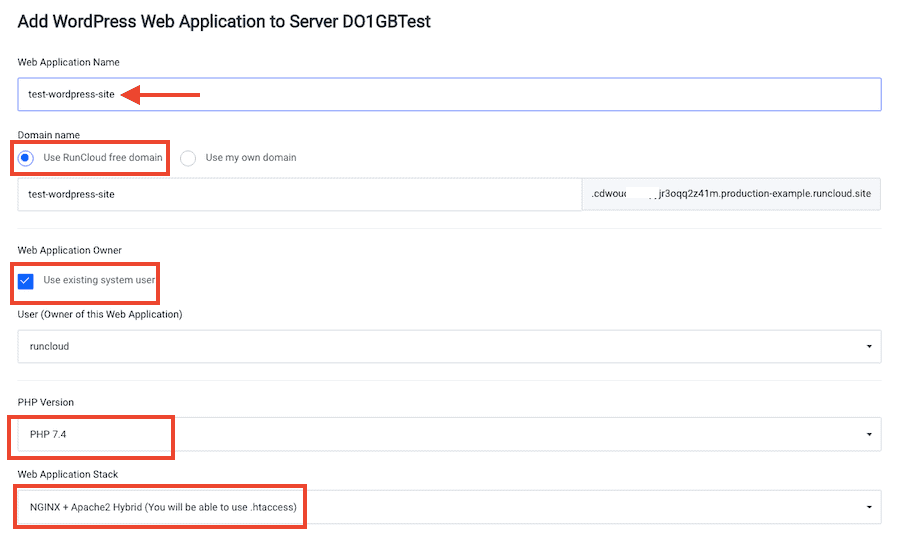
Dați aplicației dvs. un nume descriptiv.
În câmpul Nume domeniu, selectați „ Utilizați domeniul gratuit RunCloud ”. Acest lucru vă va permite să vizualizați, să configurați și să testați o versiune live a site-ului dvs. WordPress pe un domeniu temporar (de exemplu, 12345test.runcloud.site). Când sunteți gata să schimbați numele de domeniu, puteți face mutarea fără timp de nefuncționare .
Dacă preferați să utilizați propriul domeniu, vă recomand să utilizați un subdomeniu , cum ar fi new.mywebsite.com, puteți testa totul înainte de a face schimbarea fără timp de nefuncționare. Va trebui să mapați subdomeniul la noua aplicație WordPress adăugând o înregistrare DNS pentru a face acest lucru (consultați Pasul 9).
De asemenea, puteți accesa site-ul web prin adresa IP dacă setați aplicația web WordPress ca aplicație implicită și puneți doar o singură aplicație pe server.
În Proprietarul aplicației web, lăsați bifat „Utilizați proprietarul sistemului existent” .
Selectați cea mai recentă versiune PHP din meniul drop-down.
Pentru stiva de aplicații web, puteți alege dintre:
- NGINX + Apache2 Hibrid
- NGINX nativ
- NGINX nativ + configurație personalizată
Ca stare RunCloud, Native NGINX este cea mai rapidă opțiune pentru WordPress, dar nu veți putea folosi .htaccess. Dacă aveți nevoie de .htaccess sau nu sunteți sigur pe care să alegeți, selectați NGINX + Apache 2 Hybrid .
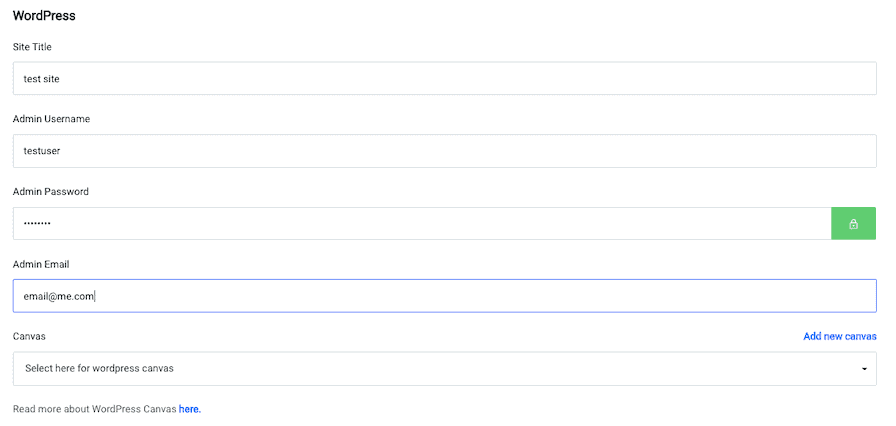
Adăugați detaliile dvs. WordPress:
- Titlul Site-ului
- Nume de utilizator admin
- Parola administratorului
- E-mail admin
Nu vă faceți griji cu privire la utilizarea acelorași detalii ca și site-ul dvs. WordPress existent - vom înlocui această nouă instalare WordPress cu site-ul dvs. vechi în curând.
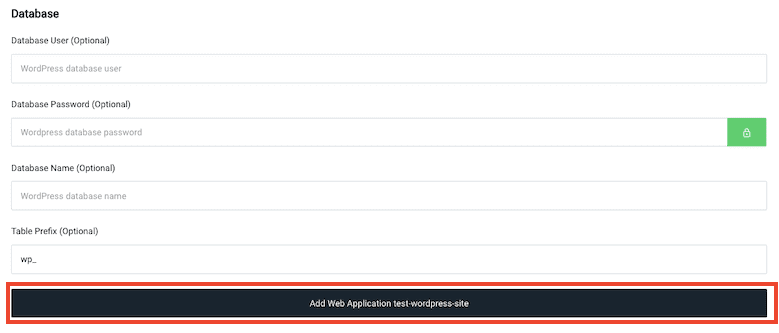
Lăsați setările bazei de date necompletate, apoi faceți clic pe „Adăugați aplicație web” .
Veți primi un ecran de confirmare aproape instantaneu:
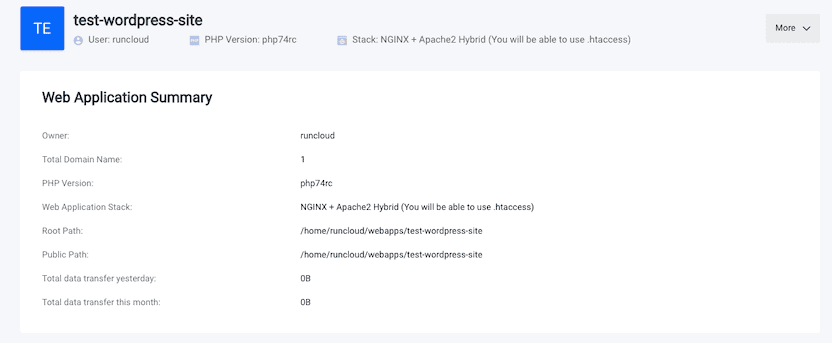

Pasul 6: Exportați vechiul site WordPress
În continuare, vom folosi un plugin pentru a face backup site-ului dvs. WordPress existent, astfel încât să poată fi importat în noul site.
Există multe copii de rezervă gratuite și premium. Am încredere (și am folosit de multe ori) în pluginul gratuit All-in-One WP Migration, așa că asta voi folosi pentru acest tutorial.
Dacă preferați să utilizați o altă metodă, am și un tutorial care acoperă cum să migrați site-ul dvs. la RunCloud folosind Migrate Guru, care folosește SFTP pentru a vă muta site-ul simultan (este, de asemenea, o metodă mai bună pentru site-uri mai mari sau mai complexe).
Conectați-vă la site-ul dvs. WordPress și instalați pluginul All-in-One WP Migration.
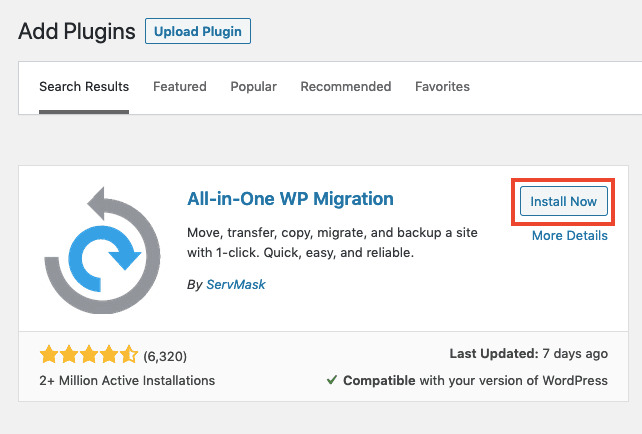
Accesați WordPress Dashboard > Plugins > Add New , apoi căutați All-in-One Migration și faceți clic pe „Install Now” , apoi „Activate” .
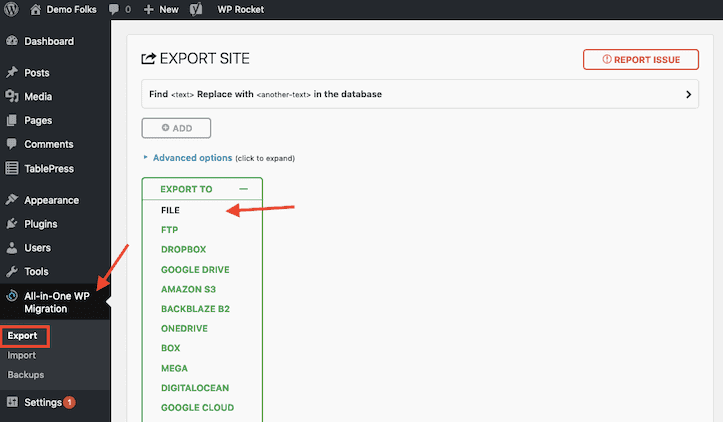
Găsiți eticheta All-in-One Migration în meniul din stânga, apoi faceți clic pe „Export” și selectați „Fișier” în lista drop-down „Export To” .
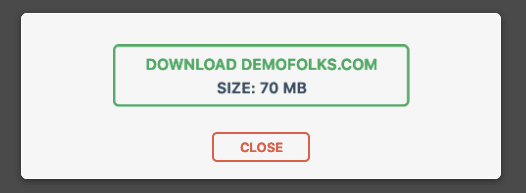
Pluginul va dura câteva secunde pentru a vă scana site-ul, apoi veți vedea un buton verde care spune „Descărcați site-ul dumneavoastră.com” . Faceți clic pe el și salvați fișierul de export pe computer.
Numele fișierului va arăta cam așa:
yourdomain.com-20210612-1234-abcd.wpress
Pasul 7: Importați site-ul dvs. WordPress în noua instalare RunCloud WordPress
Acum ne vom conecta la noua instalare WordPress, astfel încât să putem importa fișierele exportate pentru a migra site-ul.
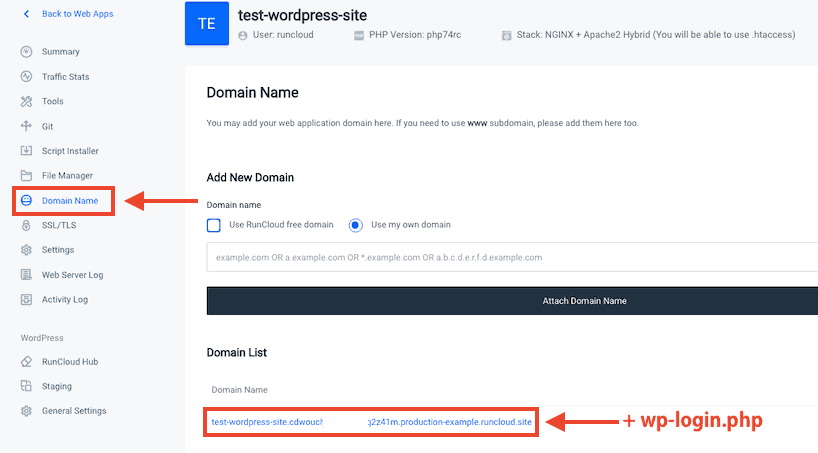
Din vizualizarea aplicației web, faceți clic pe „Nume domeniu” în bara de meniu din stânga și găsiți numele de domeniu lung generat de RunCloud pentru dvs.
Dacă vă aflați în panoul de prezentare generală a serverului, puteți ajunge la aceleași informații făcând clic pe eticheta „Aplicație web” din meniul din stânga.
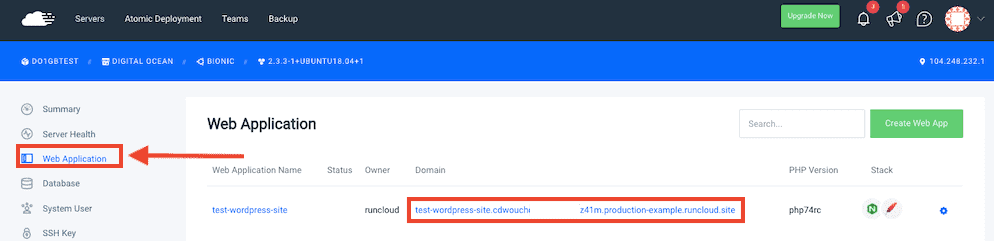
Faceți clic pe numele de domeniu temporar care arată cam așa:
http://test-wordpress-site.cdwoudjde384hheuu3k34hj2z41m.production-example.runcloud.site/
Și veți vedea pagina de pornire proaspătă a instalării WordPress:
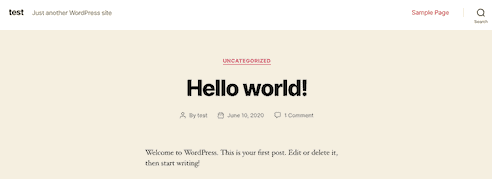
Acum adăugați „wp-login.php” la adresa URL din bara de adrese a browserului, astfel:
http://test-wordpress-site.cdwoudjde384hheuu3k34hj2z41m.production-example.runcloud.site/ wp-login.php
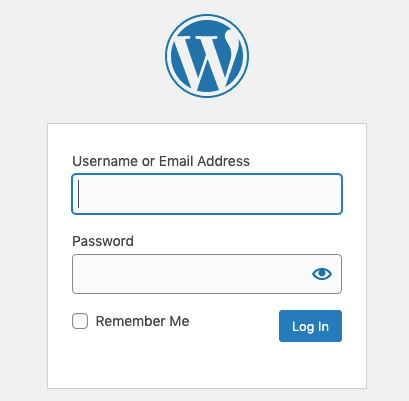
Veți vedea formularul standard de autentificare WordPress. Conectați-vă folosind numele de utilizator și parola pe care le-ați ales la Pasul 5.
Acum vă aflați în panoul de administrare al unei noi instalări WordPress.
Instalați pluginul All-in-one Migration pe noul site la fel cum ați făcut la Pasul 6.
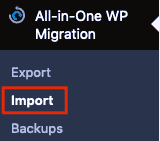
Găsiți eticheta All-in-One Migration în meniul din stânga, apoi faceți clic pe „Importați” și selectați „Fișier” în lista drop-down „Importați din” .
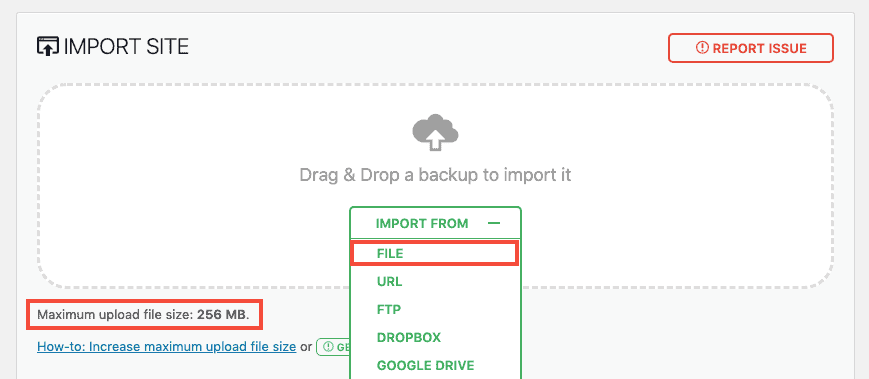
Selectați fișierul pe care l-ați exportat la Pasul 6 și așteptați până se încarcă.
Notă: Dacă aveți un site WordPress mare, va trebui să modificați dimensiunea maximă a fișierului de încărcare editând fișierul wp-config.php sau .htaccess.
Dacă site-ul dvs. WordPress are o dimensiune mai mare de 512 MB, versiunea gratuită a All-in-One WP Migration nu va funcționa și va trebui să faceți upgrade la versiunea premium.
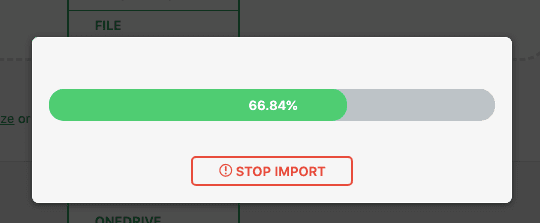
Așteptați până se încarcă fișierul .wpress. Veți vedea apoi un mesaj de avertizare care vă reamintește că sunteți pe cale să copiați baza de date și fișierele existente ale site-ului WordPress. Faceți clic pe „Continuați” și așteptați să se termine.
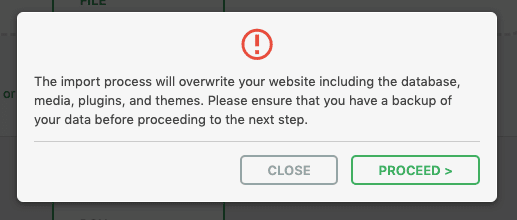
Când importul este finalizat, veți primi o notificare finală de confirmare. Afirmă că permalinkurile au fost setate la valoarea implicită.
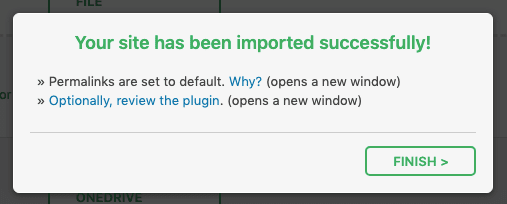
Faceți clic pe „Terminare” și verificați cum arată noul dvs. site.
Dacă site-ul dvs. nu se încarcă corect, puteți crea un certificat Let's Encrypt SSL, astfel încât să îl puteți testa cu SSL (numai conturi plătite în perioada de încercare gratuită). Veți găsi meniul SSL în meniul din stânga al RunCloud atunci când selectați aplicația dvs. WordPress. 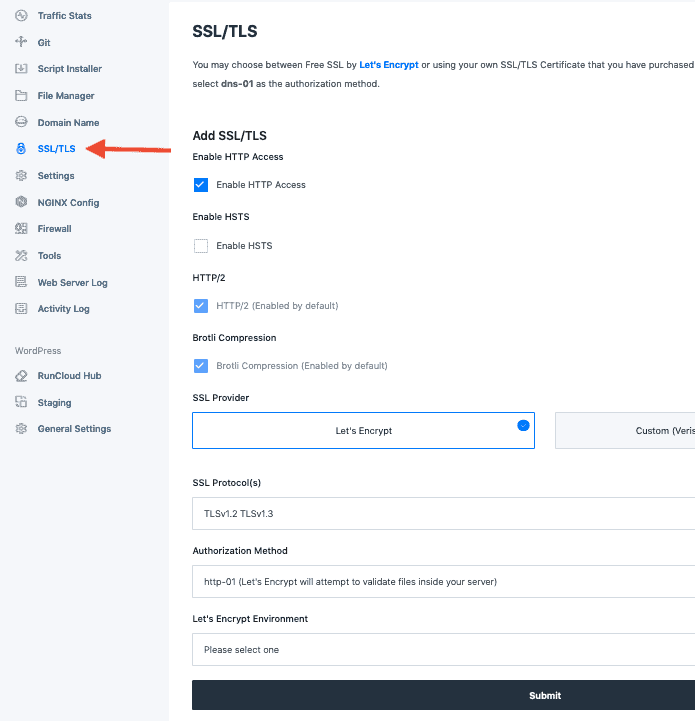
De asemenea, asigurați-vă că adresa site-ului WordPress este corectă. În RunCloud, în setările aplicației, faceți clic pe „Setări generale” în secțiunea WordPress și actualizați adresa WordPress și adresa site-ului, după cum este necesar.
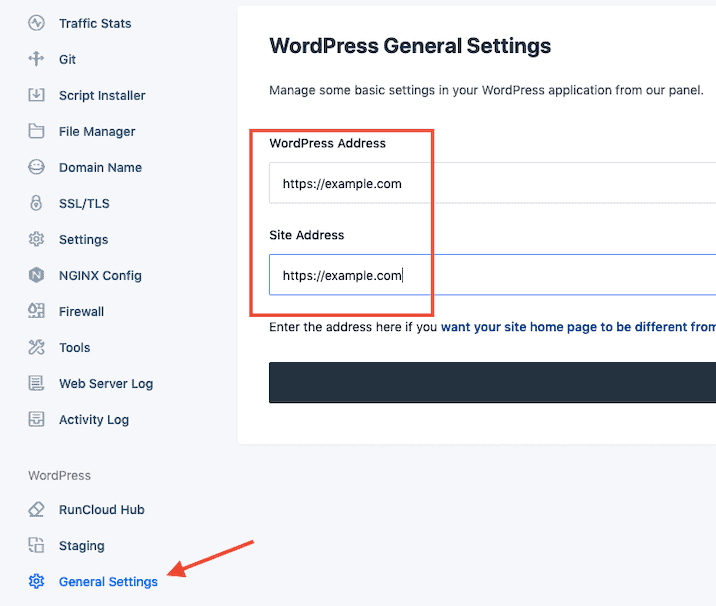
Pasul 8: Schimbați permalinkurile și verificați-vă site-ul
Noul dvs. site WordPress va avea exact aceeași structură și conținut ca cel vechi, cu excepția permalink-urilor. Dacă utilizați o structură de permalink personalizată, trebuie să modificați setările.
În primul rând, va trebui să vă conectați din nou la WordPress , de data aceasta folosind numele de utilizator/e-mail și parola de pe site-ul dvs. vechi (noile detalii de conectare au fost acum suprascrise).
Pentru a modifica setările de permalink WordPress în tabloul de bord principal, accesați Setări > Permalink -uri și selectați aceeași opțiune pe care o utilizați pe vechiul site, apoi derulați în jos și faceți clic pe „Salvați modificările”.
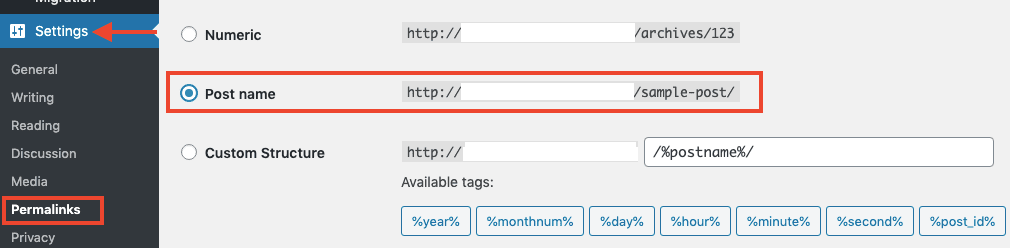
Folosesc structura de permalink al numelui postării, dar asigurați-vă că o schimbați cu orice ați folosit. Doriți să păstrați permalink-urile la fel, astfel încât să nu aveți linkuri rupte sau pagini lipsă atunci când finalizați migrarea.
Acum că noul dvs. site este o copie carbon a celui vechi, este timpul să îl verificați și să vedeți dacă este ceva stricat .
Dacă site-ul dvs. este mic, îl puteți verifica manual. Dacă aveți o mulțime de pagini, puteți face verificări automate folosind software precum Screaming Frog sau funcția de auditare a site-ului ahrefs. Executați o accesare cu crawlere a domeniului dvs. existent și a noului domeniu de instalare și căutați diferențele.
Nu uitați să verificați că următoarele lucruri sunt corecte pe noul site:
- Structura permalink
- Cod Google Analytics
- Meta titluri și descrieri
- Robots.txt
- Licențe pentru pluginuri
Dacă utilizați un plugin de licență pentru un singur site, va trebui să schimbați licența odată ce migrarea este finalizată.
O altă verificare excelentă de efectuat în această etapă este un test de viteză WordPress . Puteți vedea cu cât este mai rapidă configurarea noului dvs. server cloud RunCloud în comparație cu vechea gazdă.
Există multe dispozitive gratuite de verificare a vitezei site-ului, dar îmi place cât de rapid și ușor este să verific viteza site-ului în mai multe locații simultan cu FastorSlow.com.
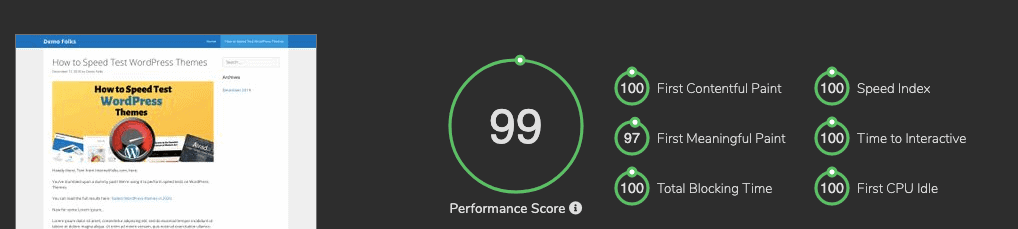
Comparați o pagină din noua configurație de găzduire RunCloud cu vechea gazdă și vedeți ce îmbunătățiri de viteză puteți obține.
De asemenea, puteți verifica instrumentul Google PageSpeed Insights.
Odată ce sunteți mulțumit că noul site web este fără erori, rapid și gata de funcționare, este timpul să finalizați migrarea.
Pasul 9: Modificați setările DNS
Singurul lucru care mai rămâne de făcut este să direcționați numele dvs. de domeniu (de exemplu, mywebsite.com) către noul dvs. server RunCloud/DigitalOcean și departe de vechea dvs. gazdă.
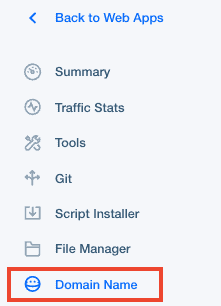
În tabloul de bord RunCloud, accesați aplicația dvs. web, apoi faceți clic pe „Nume domeniu” în meniul din stânga.
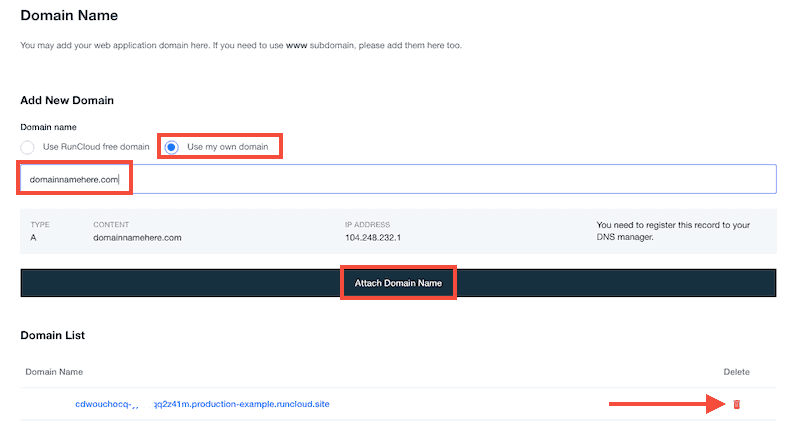
În secțiunea „Adăugați un domeniu nou” , selectați „Folosiți propriul domeniu” și introduceți/inserați numele domeniului în câmpul gol, apoi faceți clic pe „Atașați numele domeniului” .
Apoi puteți șterge domeniul RunCloud temporar din aplicația dvs. făcând clic pe pictograma coș roșu.

Dacă ați adăugat anterior un certificat SSL Let's Encrypt la un subdomeniu de testare (de exemplu, new.mydomain.com), va trebui să-l redistribuiți pentru a evita buclele de redirecționare.
Notă: dacă utilizați un domeniu non-www ca domeniu principal, asigurați-vă că adăugați atât www.domain.com, cât și domain.com la RunCloud și creați o înregistrare CNAME DNS suplimentară. Acest lucru vă va asigura că www.domeniul.com va fi redirecționat corect și că nu veți avea probleme cu paginile indexate incorect. 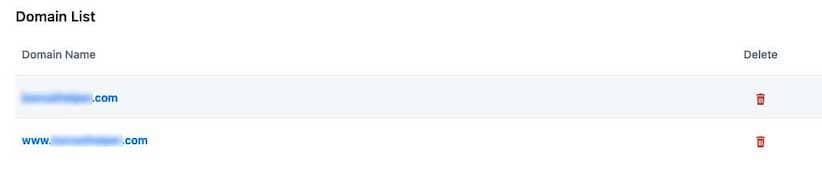

Crearea unei înregistrări A
Acum trebuie să adăugați înregistrarea A la managerul DNS .
Cel mai simplu mod de a face acest lucru este să utilizați serverele de nume ale DigitalOcean.
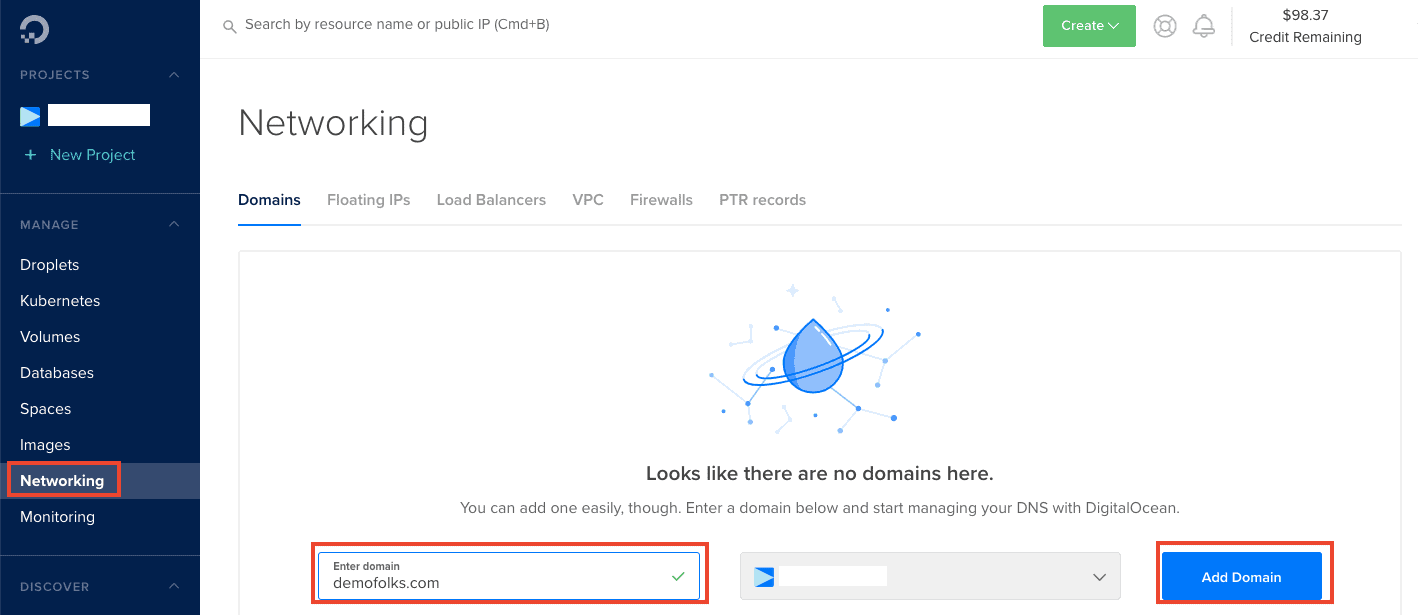
Conectați-vă la DigitalOcean și selectați „Rețea” în meniul din stânga, apoi introduceți numele domeniului și faceți clic pe „Adăugați domeniu” .
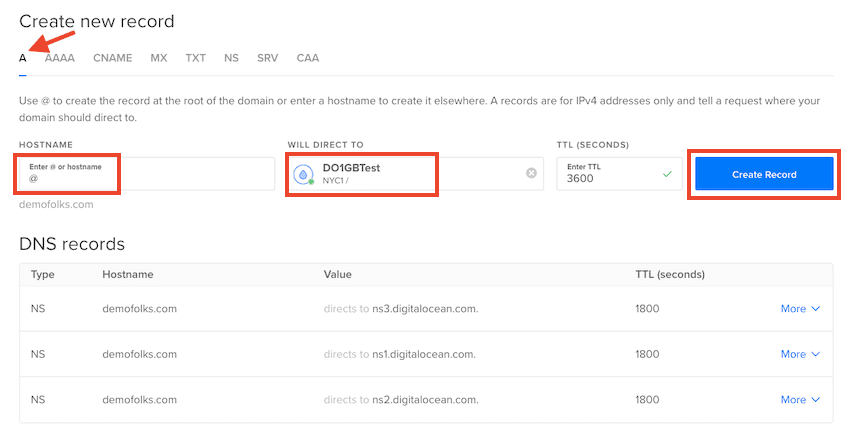
În panoul de înregistrare DNS, asigurați-vă că creați o înregistrare A, apoi introduceți „@” ca nume de gazdă (cu excepția cazului în care doriți să găzduiți pe un subdomeniu, caz în care, introduceți numele subdomeniului dvs. (de exemplu, blog) .
Selectați serverul DigitalOcean pe care doriți să-l utilizați (dacă aveți mai multe, verificați IP-ul în RunCloud pentru a vă asigura că îl alegeți pe cel potrivit) în câmpul „Will Direct To” .
Faceți clic pe „Creați înregistrarea” .
Acum trebuie să treceți la serverele de nume DigitalOcean la registratorul de nume de domeniu. Conectați-vă la contul de registrator (locul de unde ați cumpărat numele de domeniu) și schimbați serverele de nume.
De exemplu, folosesc Namesilo, deci schimbarea serverelor de nume arată astfel:
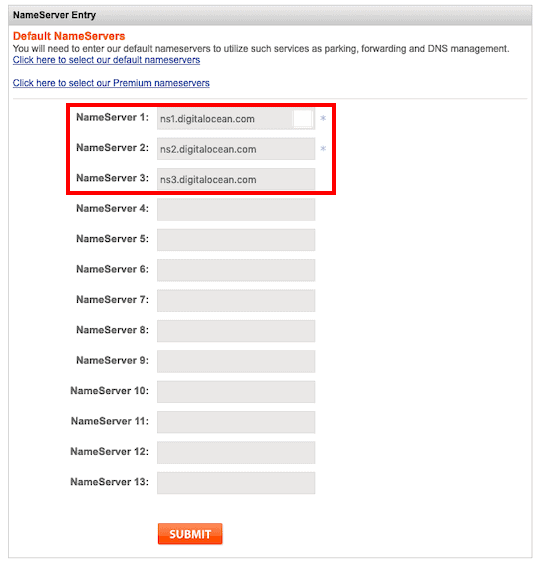
De asemenea, puteți utiliza serverele de nume Cloudflare pentru a gestiona înregistrările DNS, deoarece vă ajută, de asemenea, să vă mențineți site-ul web rapid și sigur. Este gratuit de utilizat și, odată ce utilizați serverele de nume Cloudflare, puteți schimba adresa IP din înregistrarea A pentru a indica IP-ul serverului dvs. DigitalOcean.
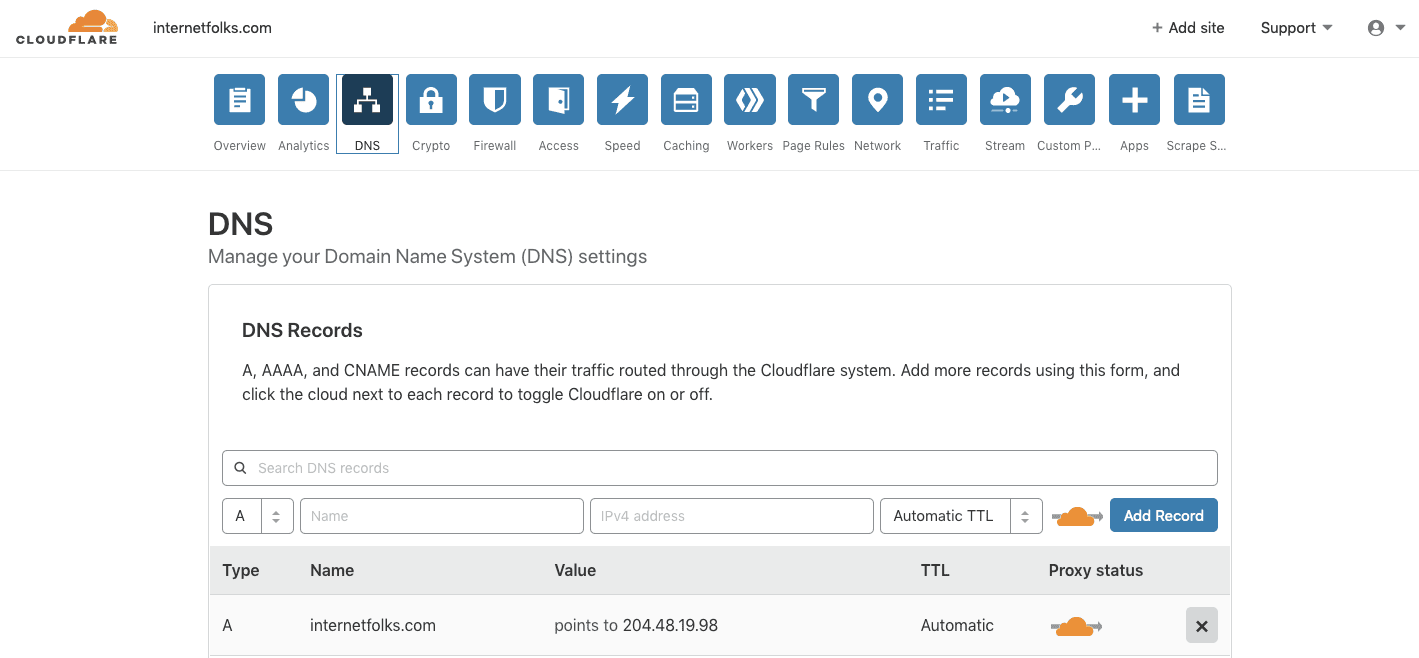
Și asta este tot: odată ce serverele dvs. de nume se propagă (ar putea dura câteva minute în funcție de registratorul dvs.), site-ul dvs. este acum migrat la DigitalOcean și gestionat prin RunCloud .
Sfat: dacă primiți un mesaj de eroare de tipul: „Pagina nu se redirecționează corect” și utilizați Cloudflare, asigurați-vă că utilizați „SSL complet” în Cloudflare . Dacă site-ul dvs. este configurat să nu folosească „SSL flexibil”, este posibil să aveți o problemă cu o buclă de redirecționare infinită. 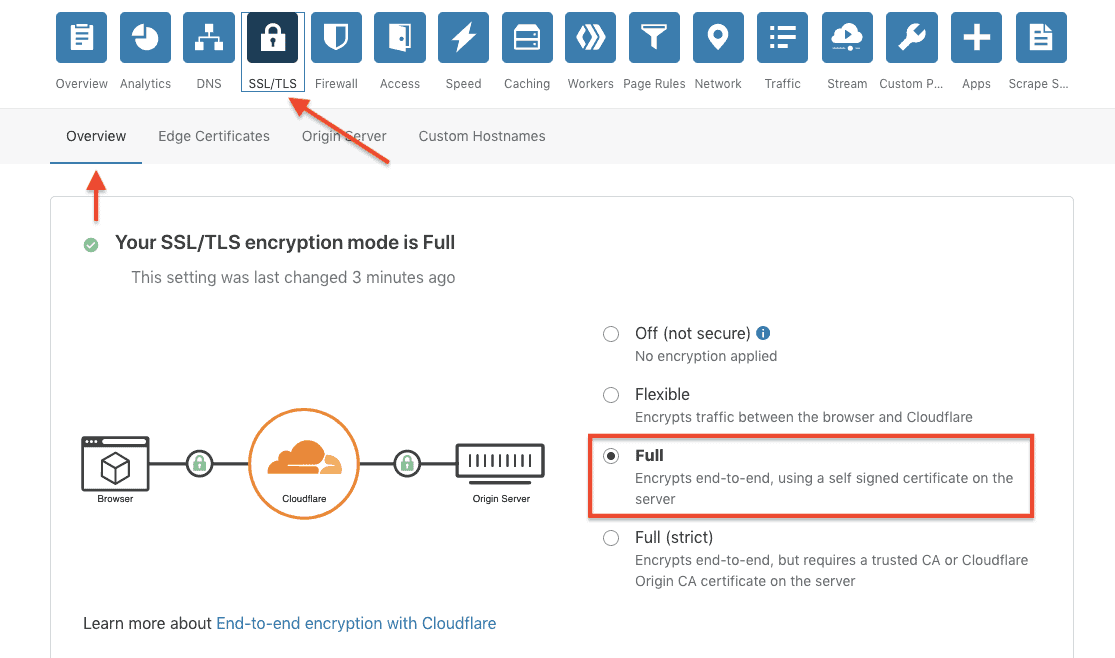
Odată ce sunteți mulțumit de noua configurație, puteți anula în siguranță vechiul plan de găzduire.
Gestionarea serverului dvs. se face în tabloul de bord RunCloud. Puteți programa copii de rezervă, puteți monitoriza statisticile serverului și multe altele. Dacă utilizați SSL (și ar trebui să fie!), atunci RunCloud vă va permite să instalați Let's Encrypt, dar numai dacă aveți un plan plătit. De asemenea, puteți utiliza Cloudflare pentru a obține un certificat SSL gratuit, care funcționează bine cu planul gratuit RunCloud.
Bucurați-vă de noua configurație de găzduire în cloud WordPress ieftină și rapidă!
Iată vitezele de încărcare pe care le obțin pe o postare demonstrativă WordPress cu peste 2000 de cuvinte, 7 imagini, un videoclip YouTube și un tabel încorporat:
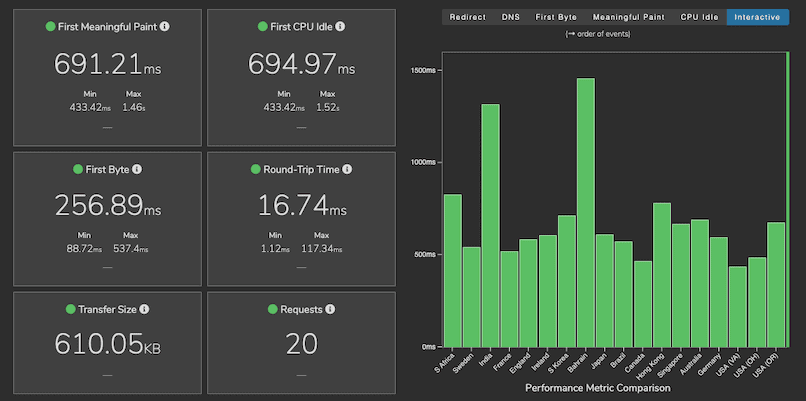
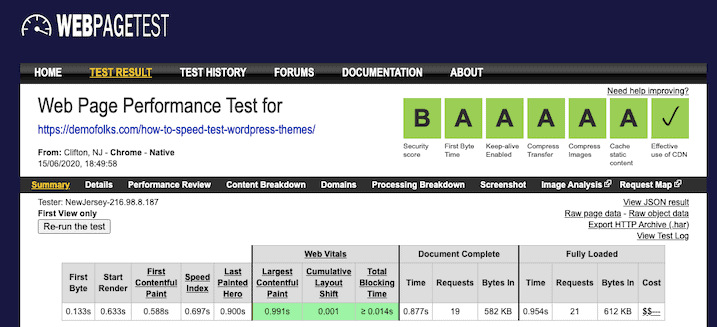

Asta e tot pentru 5 USD/lună (server DigitalOcean de 1 GB, folosind planul gratuit RunCloud). Destul de repede, nu?
Pentru mai multe sfaturi despre viteza WordPress, citiți analiza noastră a celor mai rapide teme WordPress.
