Cum să actualizați manual WordPress, pluginuri și teme
Publicat: 2018-05-08Actualizările WordPress sunt atât de importante și ar trebui să vă actualizați întotdeauna versiunea, pluginurile și temele WordPress. Cu fiecare actualizare, WordPress adaugă câteva funcții, îmbunătățește securitatea, remediază erori și multe altele. Lucrul bun despre WordPress auto-găzduit este că veți fi notificat automat dacă există o actualizare disponibilă. Este foarte ușor să actualizați versiunea WordPress și se poate face din tabloul de bord de administrare WordPress. Dar, în unele cazuri, actualizarea cu un singur clic nu funcționează și utilizatorii primesc o eroare „Actualizare eșuată”. Dacă se întâmplă, trebuie să actualizați manual versiunea WordPress.
În acest articol, vă vom arăta cum să vă actualizați manual versiunea, temele și pluginurile WordPress.
Faceți backup pentru baza de date și fișiere
Înainte de a începe să actualizați site-ul dvs. WordPress, ar trebui să faceți întotdeauna o copie de rezervă completă a site-ului și a bazei de date. În cazul în care ați făcut ceva greșit, puteți oricând să reveniți la versiunea mai veche. Dacă furnizorul dvs. de găzduire nu oferă o opțiune de backup zilnic, puteți face cu ușurință o copie de rezervă completă a site-ului dvs. folosind BackUpBuddy.
Ok, este timpul să începeți actualizarea manuală a versiunii WordPress.
1. Actualizați manual WordPress
Mai întâi, descărcați o copie nouă a celui mai recent software WordPress de pe site-ul web WordPress.org și extrageți-o pe desktop. După extragerea acestuia, veți vedea un folder numit wordpress . Dacă nu aveți software FTP instalat, descărcați-l din FileZilla și instalați-l pe computer.
Dacă utilizați găzduirea cPanel, vă puteți crea cu ușurință contul FTP. Pentru a crea un nou cont FTP, accesați cPanelul dvs. de găzduire și găsiți opțiunea Cont FTP și de acolo creați un nou cont FTP. Dacă aveți deja un cont FTP, atunci nu trebuie să creați unul nou.
Acum trebuie să vă conectați site-ul folosind clientul FTP de pe computer. Odată conectat, accesați folderul rădăcină al site-ului dvs. Acum încărcați toate fișierele din folderul wordpress și copiați de pe computer în folderul rădăcină al site-ului dvs.
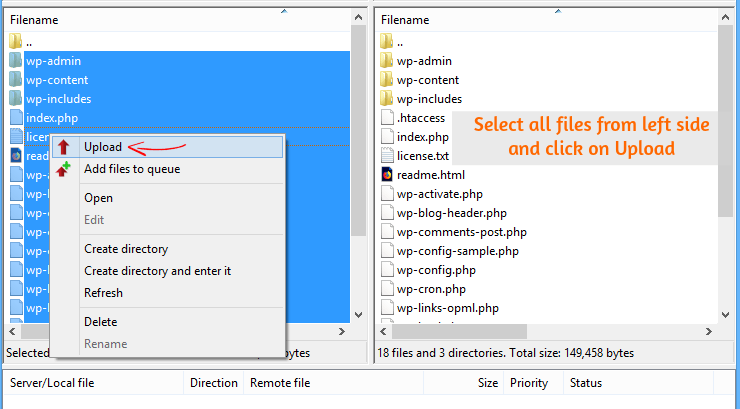
În timpul încărcării, vă va întreba dacă doriți să suprascrieți fișierele vechi. Apoi selectați opțiunea Overwrite și faceți clic pe OK. Iată captura de ecran pe care o poți urmări. Procedând astfel, toate fișierele vechi WordPress vor fi suprascrise cu fișiere noi. Este cea mai rapidă metodă de a vă actualiza site-ul WordPress.
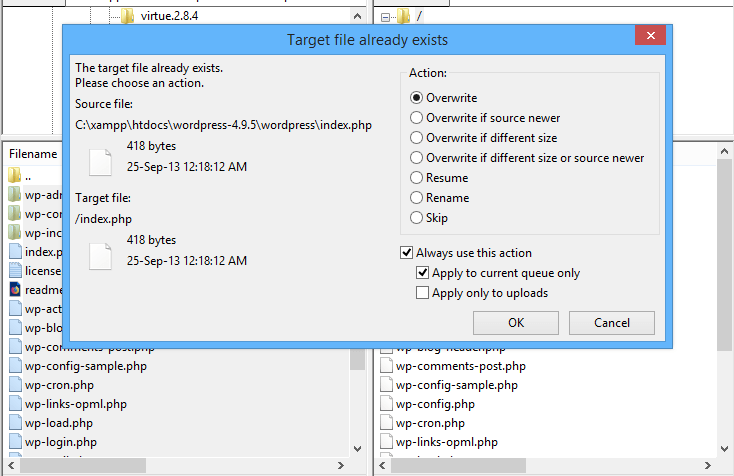
Odată ce încărcarea este finalizată, acum trebuie să vă actualizați baza de date WordPress.
Actualizați baza de date WordPress
După actualizarea manuală a site-ului WordPress, trebuie să actualizați baza de date WordPress.
Dacă nu v-ați actualizat versiunea WordPress o perioadă lungă de timp, vi se va cere să actualizați baza de date WordPress. Nu intrați în panică dacă nu vedeți niciun mesaj de actualizare a bazei de date.
În cazul în care primiți notificarea necesară pentru actualizarea bazei de date, conectați-vă la panoul de administrare WordPress și faceți clic pe Actualizare baza de date WordPress.
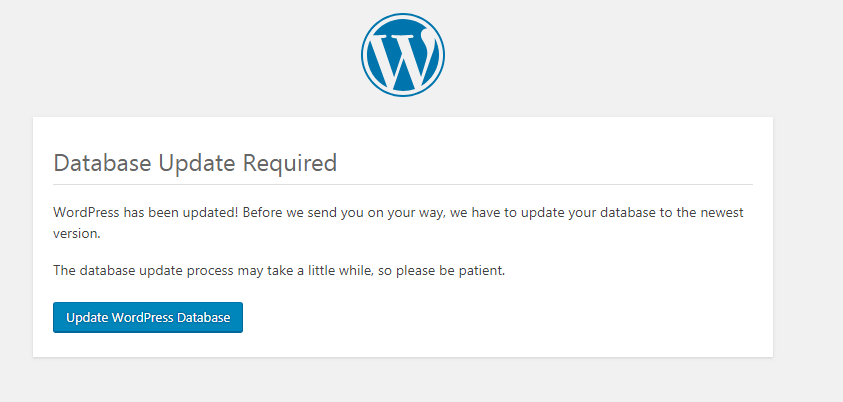
Acest proces poate dura câteva minute. După aceasta, vă puteți conecta la site-ul dvs. WordPress pentru a vă asigura că totul este în regulă.
Asta e. V-ați actualizat manual WordPress la cea mai recentă versiune.

2. Actualizați manual pluginurile WordPress folosind FTP
Actualizarea manuală a pluginurilor WordPress este un proces foarte ușor și este la fel ca actualizarea versiunii WordPress. Trebuie să faceți o copie de rezervă completă a site-ului și a bazei de date WordPress, dacă nu ați făcut-o deja.
Mai întâi, descărcați o nouă copie a pluginului pe care doriți să îl actualizați. De exemplu, luăm pluginul Yoast SEO. După descărcare, dezarhivați-l pe computer și veți găsi un folder în interiorul fișierului de arhivă, numit wordpress-seo .
Acum conectați directorul rădăcină al site-ului dvs. la computer folosind clientul FTP. După ce v-ați conectat la site-ul dvs. prin FTP, accesați wp-content/plugins/plugin-name . Acolo trebuie să înlocuiți fișierele vechi cu fișierele noi folosind clientul FTP.
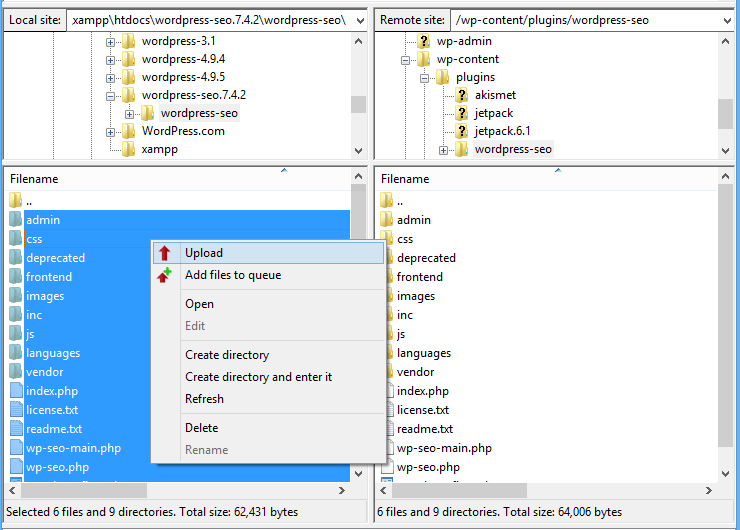
Din folderul wordpress-seo , selectați toate fișierele și faceți clic pe Încărcare și va începe să încarce fișiere. În timpul încărcării, vă va cere să suprascrieți acele fișiere, apoi faceți clic pe suprascrie și Ok.
Acum conectați-vă la site-ul dvs. WordPress și accesați Dashboard> Plugins> Installed Plugins pentru a verifica dacă pluginul este actualizat la cea mai recentă versiune. Asta e. Ți-ai actualizat manual pluginul WordPress.
3. Actualizați manual versiunea temei WordPress
Dacă doriți să actualizați versiunea temei WordPress, vă recomandăm cu căldură să faceți o copie de rezervă completă a site-ului și a bazei de date.
Dacă actualizați direct versiunea temei, veți pierde toate personalizările pe care le-ați făcut la tema versiunii vechi. Vă recomandăm să salvați personalizările sau codurile într-un fișier notepad de pe computer, astfel încât după actualizarea versiunii temei, puteți aplica cu ușurință la noua temă.
Mai întâi, descărcați fișierul zip al temei pe care doriți să o actualizați și dezarhivați fișierul pe computer. Apoi, pur și simplu conectați computerul la site prin intermediul clientului FTP. Odată conectat, accesați wp-content/ themes/ theme-name și înlocuiți vechea temă cu cea nouă, încărcând fișierele cu tema dezarhivate. Este același proces ca cel de mai sus.
Acum, conectați-vă la site-ul dvs. WordPress și accesați Appeanence> Teme și verificați dacă tema a fost actualizată.
Concluzie
Actualizarea versiunii WordPress, a temei și a pluginurilor este esențială. WordPress a făcut acest proces de actualizare ușor. Trebuie doar să vă conectați la tabloul de bord WordPress și să faceți clic pe Actualizare.
Dar de multe ori, procesul One-Click-Update a eșuat și site-ul afișează o pagină de întreținere. De aceea, utilizatorii își actualizează cu greu site-ul WordPress la noua versiune de software. Dacă funcția de actualizare automată nu funcționează, puteți actualiza manual versiunea WordPress, temele și pluginurile. În acest articol, v-am arătat un proces pas cu pas cum vă puteți actualiza manual site-ul WordPress.
Dacă acest tutorial v-a ajutat să vă actualizați manual WordPress, pluginurile și versiunea temei la cea mai recentă, partajați-l prietenilor. Dacă vă confruntați cu orice problemă legată de acest tutorial, lăsați un comentariu mai jos.
*Această postare poate avea linkuri afiliate, ceea ce înseamnă că pot primi o mică taxă dacă alegeți să cumpărați prin linkurile mele (fără costuri suplimentare pentru dvs.). Acest lucru ne ajută să menținem WPMyWeb funcțional și actualizat. Vă mulțumim dacă folosiți linkurile noastre, apreciem foarte mult! Află mai multe.
