Parola Google: Cum să salvați, să gestionați și să vă protejați parolele ca un profesionist în 2022
Publicat: 2022-06-06Cum să vă schimbați parola Google
Pentru a vă schimba parola Google, va trebui să accesați pagina Contului Google a Google. Acolo, vi se va cere să vă conectați din nou. După aceea, puteți urma acești pași pentru a vă modifica parola de conectare Google.
Accesați pagina de securitate a contului dvs. Google.
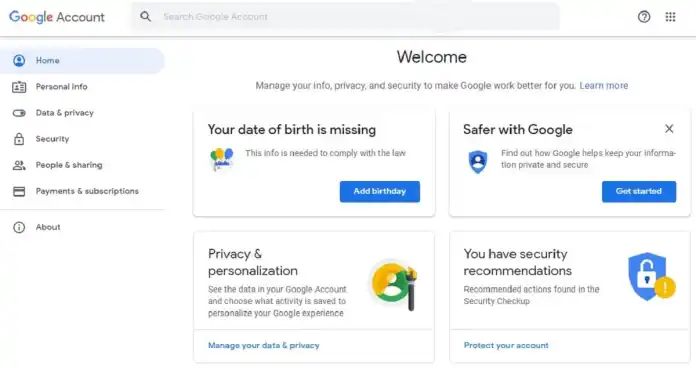
Pentru a vă schimba parola Google, mergeți la securitate din stânga paginii.
Pregătiți-vă să schimbați parola Google.
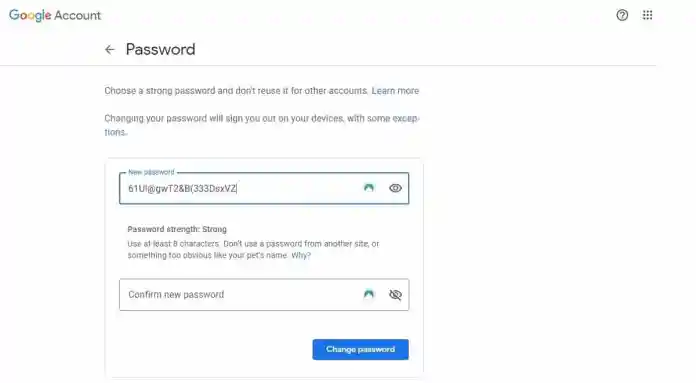
Fila Securitate se află în partea stângă a ecranului. Derulați în partea dreaptă până ajungeți la secțiunea Conectare la Google. Veți găsi ultima dată când v-ați actualizat parola Google în rândul Parolă. (La acea vreme, experții în securitate sugerau actualizarea parolelor cel puțin la fiecare 90 de zile sau mai des. Astăzi, însă, NIST recomandă doar schimbarea parolelor pentru a le face mai puternice sau în cazul unei încălcări a datelor și, prin urmare, a informațiilor furnizate de Google. nu este la fel de important.)
Pur și simplu faceți clic pe butonul Parolă pentru a începe să schimbați parola. Este posibil să solicitați introducerea din nou a parolei contului dvs. Google în timpul acestui proces.
Creați o nouă parolă Google
În fereastra Parolă, utilizatorii vor putea introduce noua parolă în partea de sus a casetei. Dacă doriți să vedeți caracterele reale, introduceți-le și faceți clic pe pictograma ochi din partea dreaptă a casetei. Acest lucru va elimina spațiul dintre cuvinte. Dacă nu lăsați semnul oblic intact, veți vedea doar puncte când introduceți noua parolă.
După ce ați introdus parola proaspătă în partea de sus a casetei, introduceți parole identice în caseta de jos. Rețineți că parola dvs. de conectare Google va fi sensibilă la majuscule și minuscule pentru litere și poate fi utilizată cu cifre și simboluri.
Selectați butonul Schimbați parola . Dacă parolele dvs. nu coincid, veți primi un mesaj de eroare care va apărea în partea de jos a casetei și va trebui să introduceți parolele. Dacă sunt compatibile, clicul va salva noua parolă.
Cum îți recuperezi parola Google?
Poate că tocmai ați cumpărat un laptop sau un iPad nou achiziționat și nu aveți nicio idee despre numele dvs. de utilizator Google. Ați încercat o varietate de opțiuni fără succes. Dacă acesta este scenariul, va trebui să vă recuperați parola. Iată cum.
1. Mai întâi, accesați s.google.com/signin/recovery pentru recuperarea contului
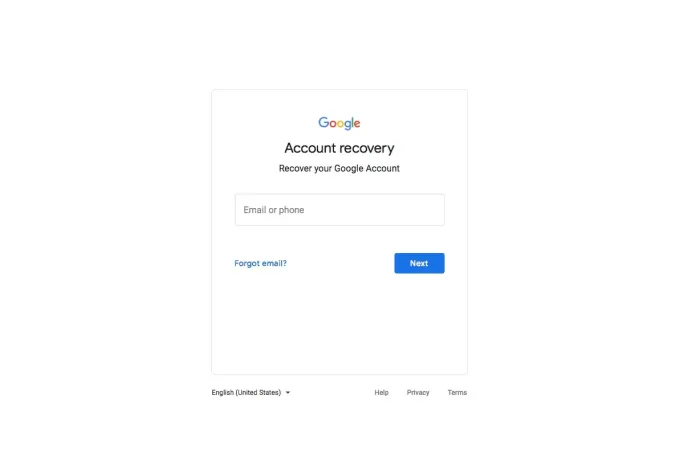
2. După aceea, vi se va cere să introduceți ID-ul de e-mail al contului pe care doriți să-l recuperați.
3. Apoi vi se va cere să introduceți parola pe care v-ați amintit-o.
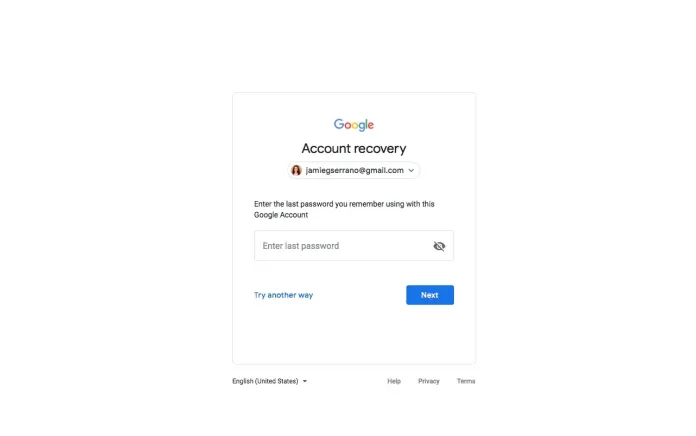
4. După aceea, vi se va prezenta „Recuperarea contului”. ecran. Aici vi se va putea cere să introduceți un cod de verificare printr-un telefon mobil sau o adresă de e-mail asociată contului dvs.
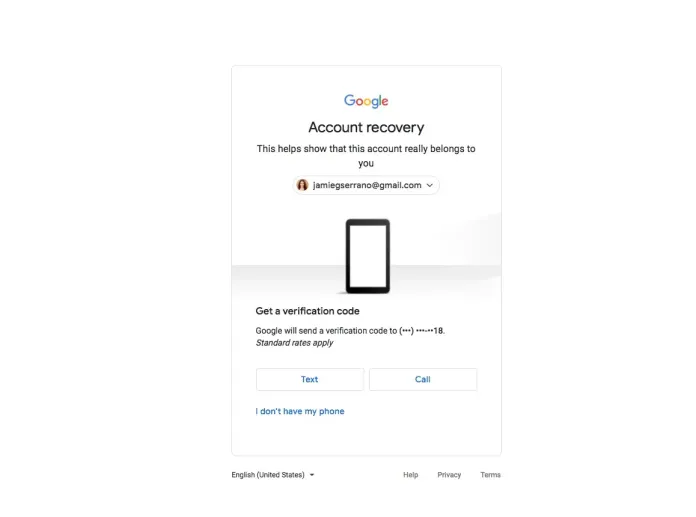
5. Când introduceți codul de verificare care vi s-a dat, vă veți putea schimba parola.
Dacă nu aveți un număr de telefon mobil sau o adresă de e-mail conectată la un cont, pot exista și alte opțiuni pentru a vă verifica contul, cum ar fi răspunsul la întrebările de securitate atunci când v-ați creat contul.
Resetați parola Google
Notă Pașii pentru resetarea parolei Google vor diferi în funcție de tipul de cont. În primul rând, verificați pentru a vă asigura că urmați instrucțiunile adecvate pentru contul dvs.
Dacă sunteți printre singurii doi administratori ai domeniului dvs., atunci urmați această procedură:
- Accesați admin.google.com.
- Faceți clic pe Aveți nevoie de ajutor?
- Intră, nu știu parola pentru contul meu.
- Apoi, introduceți adresa de e-mail a administratorului.
- Faceți clic pe Continuare.
- Completați un CAPTCHA (dacă vi se solicită) și apoi introduceți parola pe care o amintiți ultima dată.
- Asigurați-vă că faceți clic pe Continuare și din nou.
- Google vă va trimite un e-mail de recuperare a parolei la backup-ul dvs. de e-mail sau vi se va cere să verificați calitatea de proprietar al domeniului dvs. .
Cum să vă resetați parola Gmail
Ți-ai uitat parola Gmail? Accesați pagina de recuperare a contului Google (care se deschide într-o filă nouă), unde vi se va solicita să introduceți adresa de e-mail și ultima parolă pe care ați folosit-o pentru cont.

Dacă nu vă amintiți o parolă, faceți clic pe „Încercați altă opțiune”, apoi Google vă va trimite un mesaj pe telefon. Dacă ați adăugat un număr de telefon de recuperare în contul dvs., acesta este cazul. Este.
Dacă nu reușiți să vă configurați numărul de recuperare, puteți face clic din nou pe „Încercați o altă metodă”, apoi Google vă va trimite un mesaj la adresa de e-mail pe care ați folosit-o pentru recuperare.
Încă nu poți intra? Faceți clic pe „Încercați din nou altă opțiune și vi se va cere să răspundeți la o întrebare legată de securitate pe care ați ales-o când ați deschis prima dată contul. cont Gmail.
Dacă nimic altceva nu funcționează și nu vă amintiți răspunsul la întrebarea de securitate, încercați o metodă diferită pentru a încerca din nou. Apoi vi se va cere să vă examinați contul de e-mail în termen de 12 ore. În această perioadă, Google va încerca să confirme că contul este al tău.
Să presupunem că Google vă poate trimite un e-mail cu un e-mail care vă va permite să vă resetați parola. Dacă nu reușiți să găsiți e-mailul, căutați-l în dosarele Spam și Bulk Mail, apoi adăugați [email protected] în agenda dvs. de adrese.
Alegeți întotdeauna o parolă puternică.
Nu utilizați niciodată aceeași parolă pentru mai multe aplicații. La urma urmei, dacă un cont este compromis, nu ați dori ca un atacator să aibă acces la celelalte conturi, deoarece informațiile de conectare sunt aceleași.
Dacă sunteți îngrijorat să țineți evidența numeroaselor acreditări și parole, cel mai bun software de gestionare a parolelor poate face treaba pentru dvs. Mulți pot genera parole care vă vor genera un nume de utilizator puternic.
Dacă utilizați Gmail pentru a lucra, consultați cei mai buni manageri de parole de afaceri.
Dacă decideți să alegeți o parolă individuală, alegeți o combinație de cifre, litere mari și litere mici, ceea ce face dificil de înțeles. Simbolurile „' the!' și „%” ar putea fi demn de luat în considerare, de asemenea, deoarece vă pot face mai dificil de identificat parola.
Activați verificarea în doi pași
Google oferă verificare în doi pași pentru Gmail, care vă oferă un nivel suplimentar de securitate contului dvs.
E-mailul și parola sunt primii pași pentru a obține acces la cont. Activarea verificării în doi pași necesită adăugarea unui alt pas, ceea ce face mai dificilă accesul hackerilor la contul dvs.
De fiecare dată când vă conectați la Gmail, codul va fi transmis pe telefon printr-un apel telefonic, un mesaj text sau o aplicație Google Authenticator. Dacă dețineți cheia de securitate, o puteți conecta la portul USB al computerului.
Pentru a activa această funcție, urmați pașii pe care i-ați face pentru a vă schimba parola. Cu toate acestea, în loc să alegeți Parolă în secțiunea Conectare din Google, alegeți Verificarea în doi pași.
Vi se va cere apoi să vă conectați încă o dată. Alegeți metoda pentru a primi codul și faceți clic pe opțiunea pentru a-l testa chiar acum.
Un mesaj va fi trimis pe telefon, după care va trebui să selectați o alternativă de rezervă în cazul în care telefonul este pierdut sau al doilea pas dorit nu este disponibil. Răspundeți la solicitare și apoi veți putea activa funcția de verificare în doi pași.
Cum să salvezi o parolă în Chrome
Primul pas pentru gestionarea parolelor pe care le-ați salvat este să vă asigurați că activați salvarea parolelor. Se face prin meniul de parole.
Pentru a-l deschide, trebuie să faceți clic pe poza de profil din dreapta sus, după care faceți clic pe pictograma minusculă care seamănă cu forma unei chei. De asemenea, puteți introduce chrome://settings/parole și apăsați Enter.
Rotiți comutatorul care spune „Oferă salvarea parolelor” în poziția oprit (trebuie să fie dezactivat în mod implicit).
Accesați un site web pe care trebuie să vă conectați, introduceți detaliile și apoi conectați-vă. Când formularul este completat, Chrome vă întreabă dacă doriți să vă stocați parola. Selectați „Salvați”. Dacă selectați „Niciodată”, site-ul este adăugat la lista de parole „Niciodată salvate”. Vă vom explica cum să eliminați un site web din lista „Niciodată salvată” de mai jos.
Dacă ți-ai salvat parola, Chrome va completa automat formularele de conectare la următoarea accesare a paginii de conectare. Dacă aveți mai multe nume de utilizator și parole stocate pentru un singur site web, faceți clic pe casetă și selectați informațiile de conectare pe care doriți să le utilizați.
Obțineți servicii nelimitate de proiectare grafică și video pe RemotePik, rezervați perioada de încercare gratuită
Pentru a fi la curent cu cele mai recente știri despre comerțul electronic și Amazon, abonați-vă la buletinul nostru informativ la www.cruxfinder.com
