Cum să faci un site web ca Amazon (sub 30 de minute)
Publicat: 2020-03-12Vrei să faci un site web precum Amazon sau eBay sau Flipkart?
Sau, întotdeauna ați dorit să creați un site de comerț electronic, cum ar fi Amazon, unde puteți vinde produse online, dar nu ați început încă.
Ei bine, pot ghici de ce.
Ai crezut că crearea unui magazin online precum Amazon sau eBay este mult prea grea, ai nevoie de mulți bani (10.000 USD- 50.000 USD) pentru a angaja dezvoltatori și designeri web sau pentru a avea cunoștințe complete de codificare?
Ăsta nu este adevărul.
Puteți face un magazin online precum Amazon în mai puțin de 30 de minute .
În acest articol, vă voi ghida prin procesele pas cu pas despre cum să creați un site web precum Amazon sau eBay sau Flipkart (de la început până la sfârșit). Odată terminat, vă puteți vinde produsele online.
Înainte de a începe, să verificăm câteva lucruri pe care trebuie să le știți.
- Crearea unui site web precum Amazon durează aproximativ 25-30 de minute
- Nu este nevoie să angajați niciun programator sau designer
- Nu trebuie să învățați să codificați
- Nu ai nevoie de multi bani
- Puteți începe să vindeți produse odată ce ați terminat
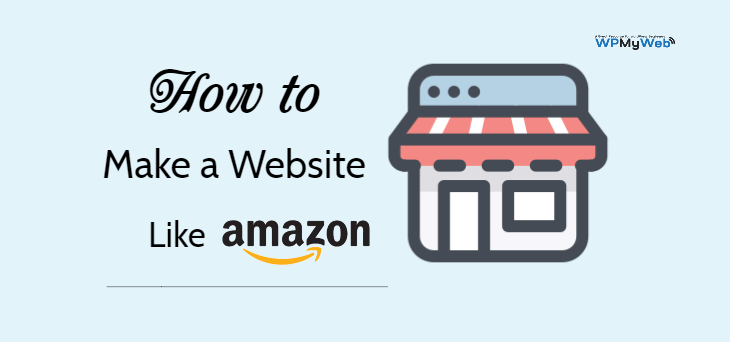
Ești gata să faci un site web ca Amazon astăzi? Să începem…
Cum să faci un site web ca Amazon în 30 de minute
- Obțineți găzduire web și înregistrați un nume de domeniu
- Instalați WordPress și WooCommerce
- Configurarea magazinului dvs. WooCommerce
- Instalați un certificat SSL
- Instalați o temă WooCommerce
- Adăugarea produselor în magazinul dvs. online
- Personalizează-ți magazinul WooCommerce
De ce ai nevoie pentru a face un site web ca Amazon?
Primul lucru de care trebuie să alegi platforma potrivită pentru magazinul tău online.
Există mai multe platforme de comerț electronic disponibile și este destul de greu de ales, mai ales pentru începători.
Dar, nu trebuie să vă faceți griji pentru asta. Am testat toate platformele de comerț electronic și vă spunem cea mai convenabilă.
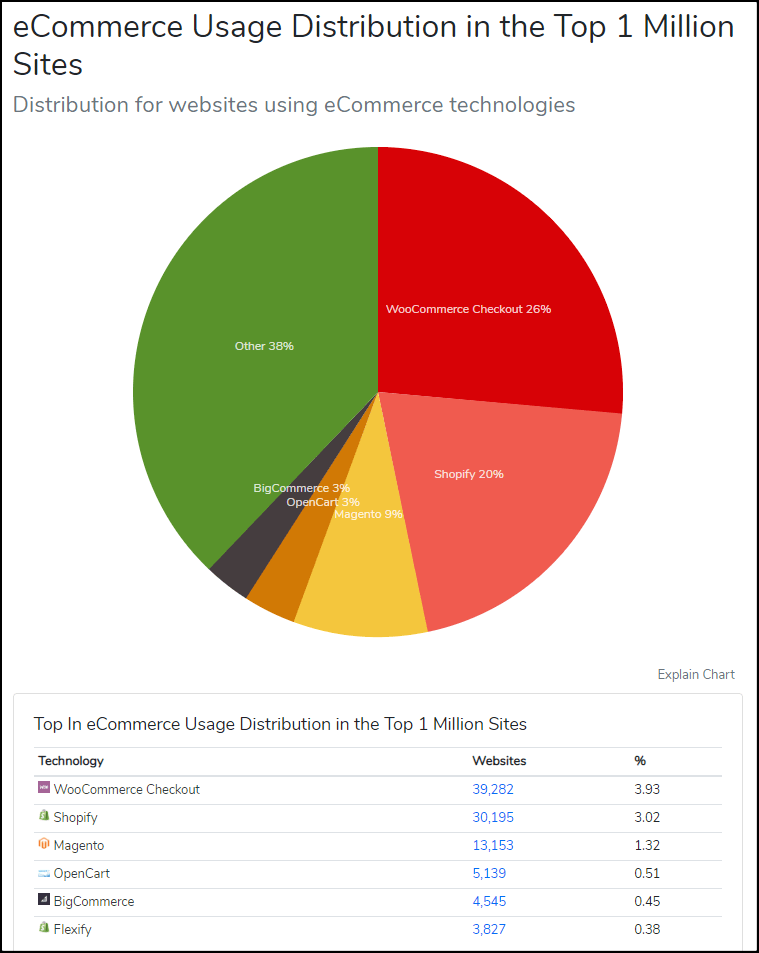
„WooCommerce este cea mai folosită platformă de comerț electronic – Builtwith”
Cea mai populară platformă de comerț electronic este WooCommerce.
Peste milioane de site-uri de comerț electronic sunt alimentate de WooCommerce și cresc masiv.
Există multe beneficii în utilizarea platformei WooCommerce.- Este un software open-source care este 100% gratuit de utilizat
- Este foarte simplu de utilizat (prietenos pentru începători)
- Există peste mii de pluginuri și teme gratuite disponibile pe care le puteți utiliza
- Este complet personalizabil
- Este bine optimizat pentru viteză și sigur
- Costul construirii unui magazin online folosind WooCommerce este foarte mic
- Puteți obține asistență legată de WooCommerce de aproape oriunde, de exemplu, pe forumul oficial WooCommerce, pe diferite grupuri Facebook, de pe diferite bloguri WooCommece etc. Și este complet gratuit.
- Puteți crea orice fel de magazin online, inclusiv site-uri precum Amazon sau eBay
- Dezvoltatorii păstrează întotdeauna software-ul WooCommece la zi
- si sunt multi.
Pentru a crea un site web precum Amazon, aveți nevoie de:
- un nume de domeniu
- web hosting
- un certificat SSL
Pe scurt, un nume de domeniu este adresa site-ului dvs. de pe internet.
Găzduirea web este locul în care fișierele site-ului dvs. sunt stocate online. Puteți spune că găzduirea web este casa site-ului dvs. Fără găzduire web, nu vă puteți crea site-ul.
Un certificat SSL este obligatoriu dacă dețineți un magazin online unde sunt livrate informații sensibile, cum ar fi e-mailul, parola, detaliile cărții de credit.
În mod normal, înregistrarea unui domeniu costă în jur de 14 USD pentru 1 an, găzduirea web 14 USD pe lună și 60-240 USD pe an pentru un certificat SSL.Este prea mult pentru cei care abia au început.
Din fericire, Hostgator oferă o înregistrare GRATUITĂ a domeniului și un certificat SSL GRATUIT cu planul său de găzduire care începe doar de la 5,95 USD pe lună .
HostGator este unul dintre cei mai vechi furnizori de găzduire web (fondat în 2002) și acum alimentează milioane de site-uri web din întreaga lume.
Oferă diverse tipuri de găzduire, cum ar fi shared, WordPress hosting, VPS, Cloud, Dedicated.
Faceți clic aici pentru a înregistra un domeniu gratuitSă începem!
1. Obțineți găzduire web și înregistrați un nume de domeniu
Înregistrarea unui nume de domeniu gratuit cu HostGator este foarte ușoară.
Urmați pașii de mai jos.
Pasul 1. Accesați == > site-ul web www.HostGator.com <==. Cod de reducere adăugat în acest link .
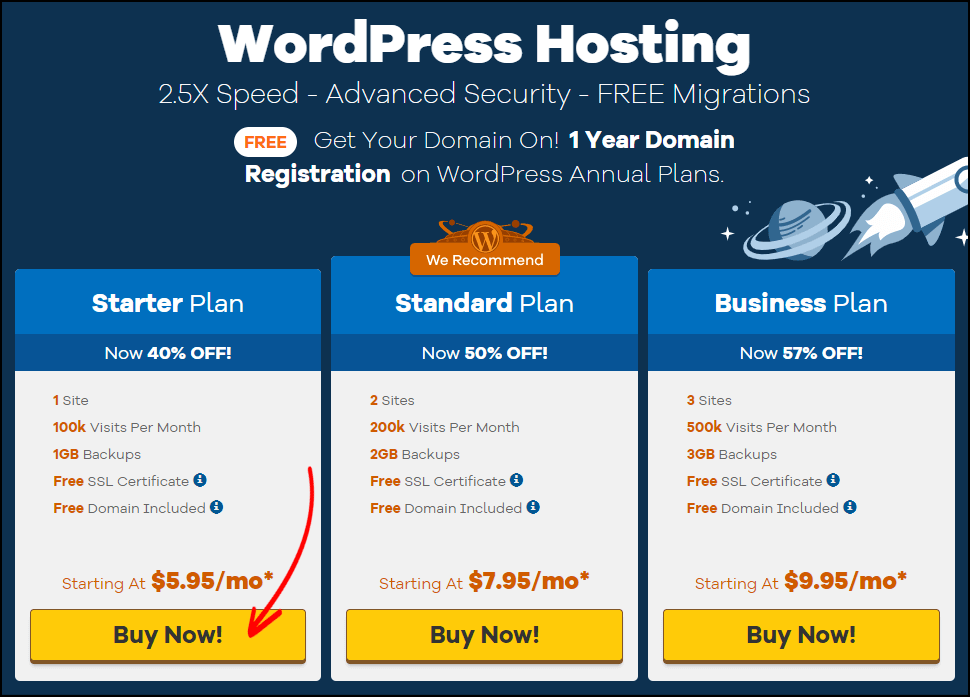
Pasul 2. Alegeți planul Starter . Aceasta include 1 GB de backup zilnic automat, certificat SSL gratuit, înregistrare gratuită a domeniului, stocare nelimitată, eliminare automată a programelor malware etc.
Acum, faceți clic pe Cumpărați acum! buton.
Pasul 3. Pe această pagină, vă puteți înregistra numele de domeniu preferat.
Mai întâi, introduceți numele domeniului dvs., acesta vă va arăta dacă domeniul este disponibil pentru înregistrare.
Dacă numele pe care l-ați introdus nu este disponibil pentru înregistrare, încercați cu un alt nume. Puteți chiar să vă introduceți numele.
Cu un nume de domeniu, trebuie să alegeți și o extensie. Cea mai populară extensie de domeniu este .com. Cu toate acestea, dacă nu sunteți sigur ce domeniu ar trebui să vă fotografiați, citiți diferența dintre .com și .net.
Odată selectat, accesați secțiunea Ciclul de facturare .
Recomand sa alegi cel putin 12 luni. Puteți alege și pentru 36 de luni dacă doriți o reducere suplimentară.
Apoi setați un PIN de securitate. Ar trebui să conțină numai numere și trebuie să aibă 4-8 caractere.
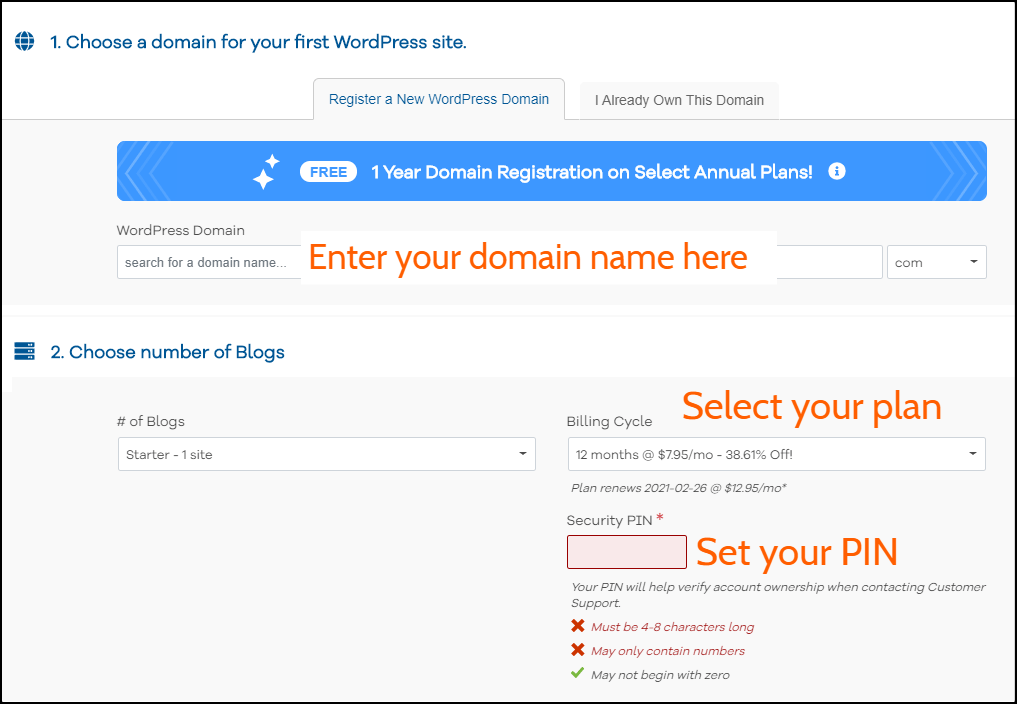
Pasul 4. Introduceți informațiile dvs. de facturare. De asemenea, selectați metoda de plată pe care doriți să o utilizați. Puteți face achiziția folosind atât cardul de credit, cât și PayPal.
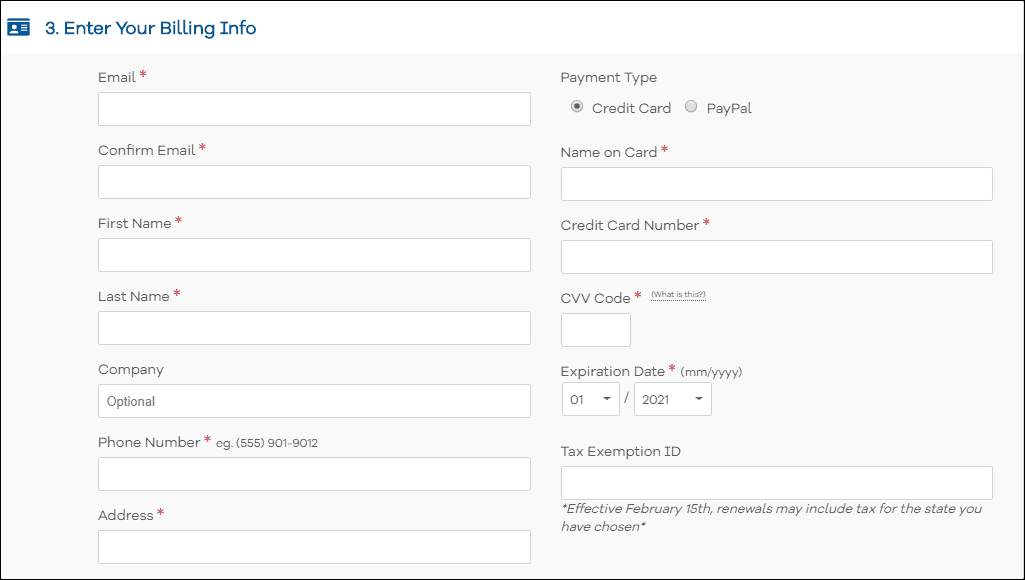
Pasul 5. În mod implicit, primiți Site Backup și SiteLock Essentials.
Planul dvs. actual include, de asemenea, un certificat SSL gratuit. Această opțiune este pentru actualizarea SSL-ului, care este opțională.
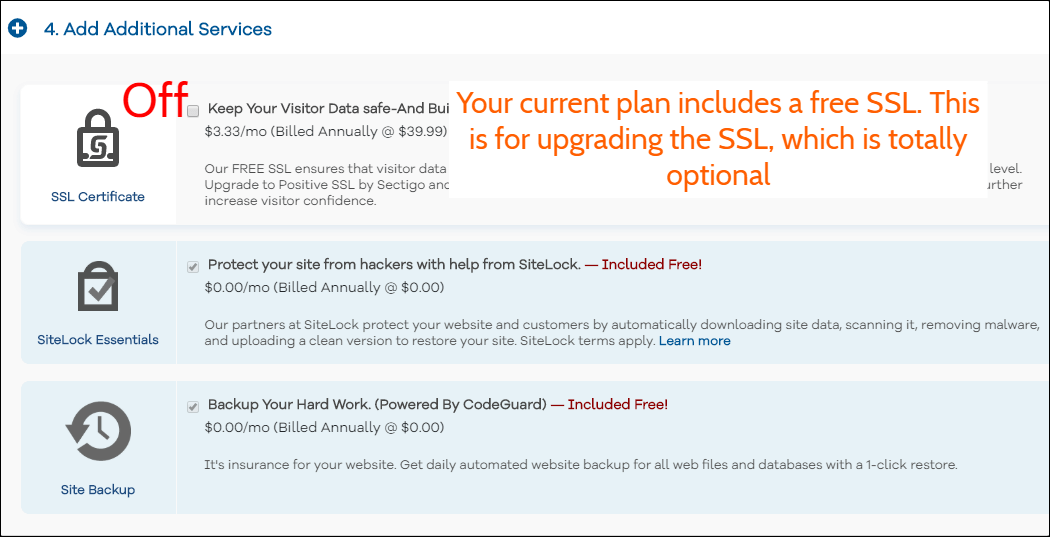
Pasul 6. Bifați caseta Termeni și condiții și faceți clic pe Checkout Now! buton.
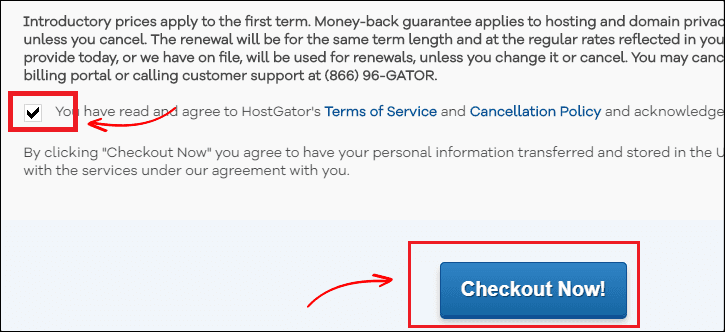
Pasul 7. După ce ați terminat, verificați-vă e-mailul.
Veți primi detalii de conectare HostGator cPanel (nume de conectare și parolă).
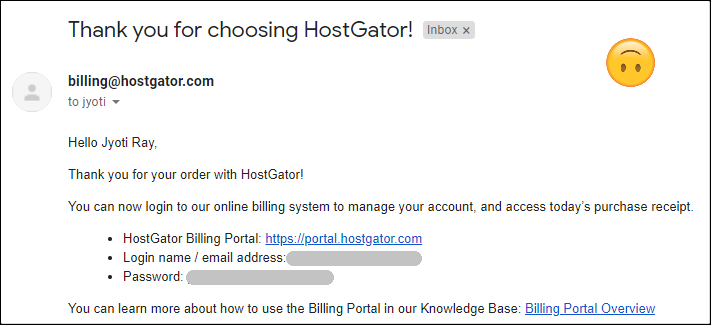
Acum să instalăm WordPress și WooCommerce.
2. Instalați WordPress și WooCommerce
Mai întâi, conectați-vă la contul dvs. de găzduire folosind detaliile de conectare pe care le-ați primit pe e-mail.
În acest pas, vom instala WordPress, precum și WooCommerce.
Deoarece este o găzduire gestionată prin WordPress, nu veți vedea un cPanel obișnuit. Deși, puteți face totul din tabloul de bord.
Îl folosesc de ceva vreme și este foarte ușor de utilizat.
Pasul 1. După ce v-ați conectat la tabloul de bord de găzduire, accesați Găzduire > Gestionare și faceți clic pe butonul Administrator WordPress pentru a vă conecta la panoul de administrare WordPress.
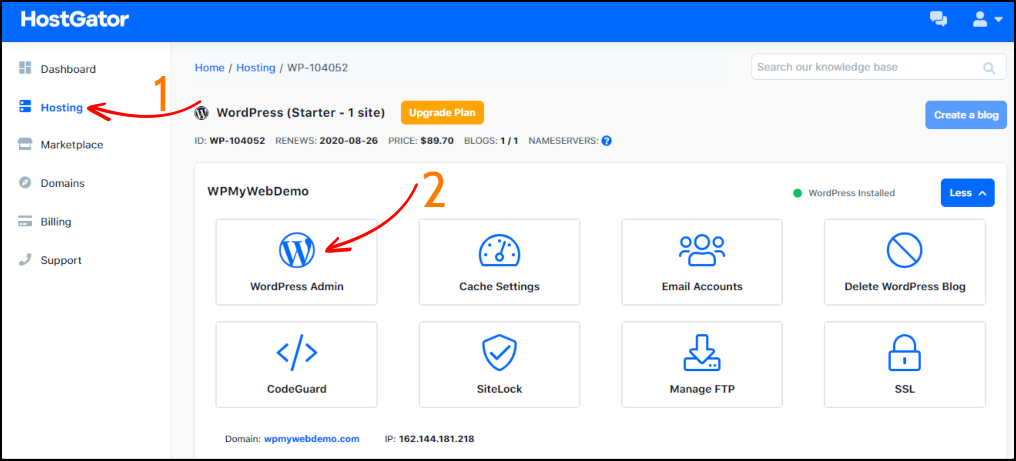
Poate dura câteva secunde pentru a vă redirecționa către tabloul de bord WordPress.
Pasul 2. Acesta este tabloul de bord WordPress. De acolo, vă puteți personaliza site-ul.
Înainte de a începe să instalăm WooCommerce, să dezinstalăm mai întâi pluginurile implicite.Accesați Plugin-uri > Pluginuri instalate . Selectați toate pluginurile > Dezactivați și apoi Ștergeți-le.
Înainte de a instala WooCommerce, verificați versiunea dvs. WordPress. Dacă versiunea dvs. WordPress este învechită, nu veți putea instala WooCommerce și alte plugin-uri.
De aceea este foarte important să folosiți cea mai recentă versiune WordPress.
Puteți verifica cu ușurință versiunea dvs. WordPress accesând Tabloul de bord > Actualizări . Dacă nu este actualizat, faceți clic pe butonul Actualizați acum .
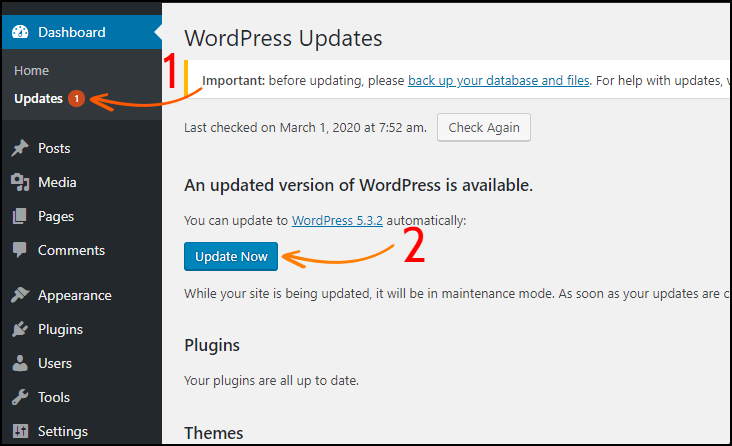
Acum să instalăm pluginul WooCommerce.
Pentru a instala pluginul WooCommerce, accesați Plugins > Adăugare nou și căutați WooCommerce .
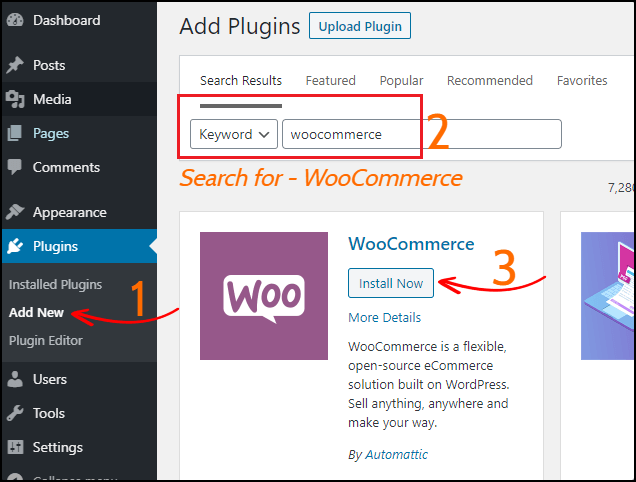
Odată ce ați instalat și activat WooCommerce, acesta vă va cere să vă configurați magazinul.
În pasul următor, vom configura Magazinul WooCommerce.
3. Configurați magazinul dvs. WooCommerce
Folosind aceste setări, puteți configura locația magazinului dvs., moneda, modul de plată, metoda de livrare și multe altele.
Pasul 1. Configurarea magazinului: Introduceți adresa magazinului dvs. și apoi faceți clic pe butonul Să mergem .
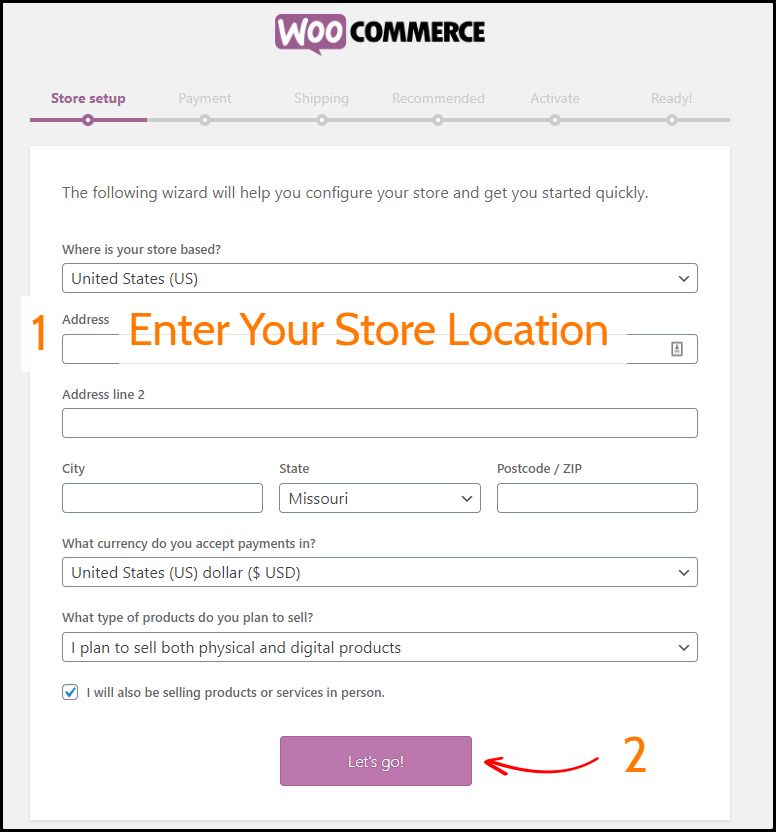
Pasul 2. Plăți: De aici, puteți configura plăți atât online, cât și offline. Activați metodele de plată pe care doriți să le utilizați în magazinul dvs.
Cu toate acestea, dacă doriți să utilizați o altă metodă de plată, o puteți instala mai târziu.
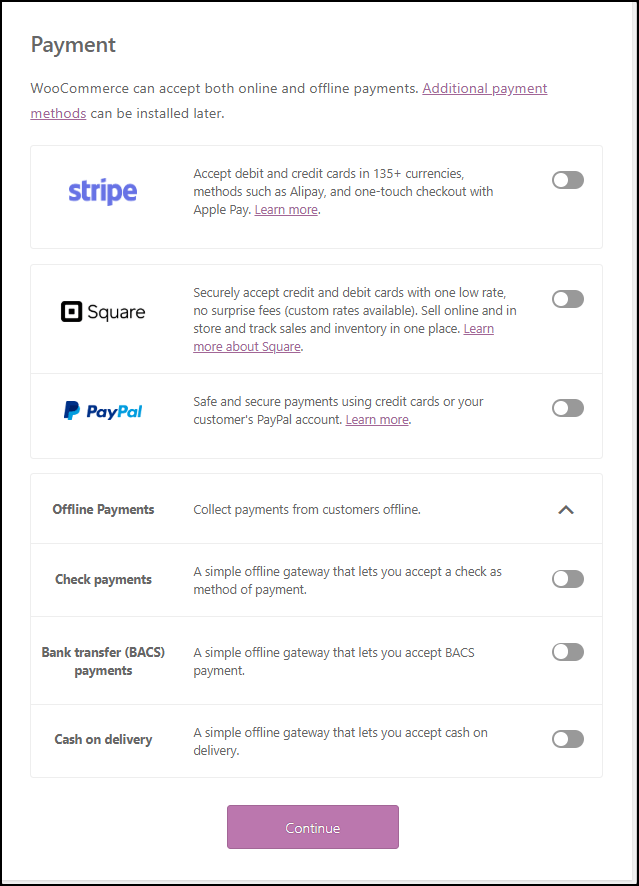
Pasul 3. Expediere: Folosind această opțiune, puteți imprima etichete de expediere acasă.
Selectați unitățile de greutate și lungime preferate pentru produsele dvs.
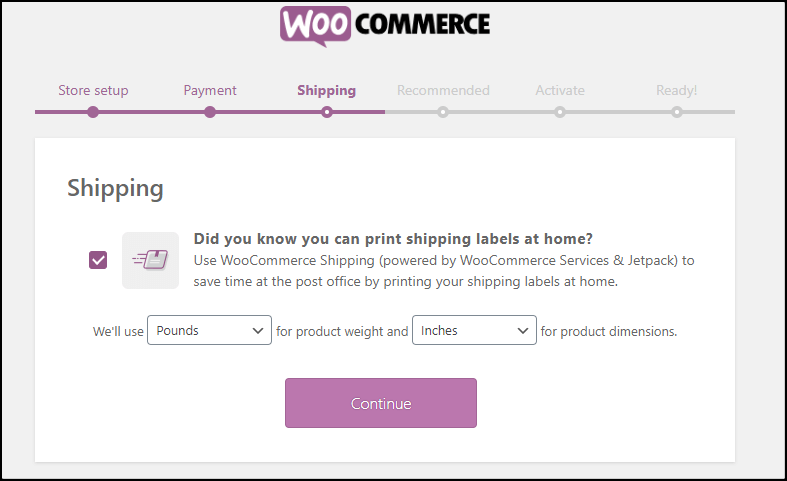
Pasul 4. Recomandat: În această filă, puteți instala o temă WooCommerce, setați taxe automate, administrator WooCommerce, buletin informativ Mailchimp.
Cu toate acestea, recomand doar să activați doar „Taxe automate” și „Admin WooCommerce” .
Vom instala mai târziu o temă WooCommerce, care va arăta ca Amazon.
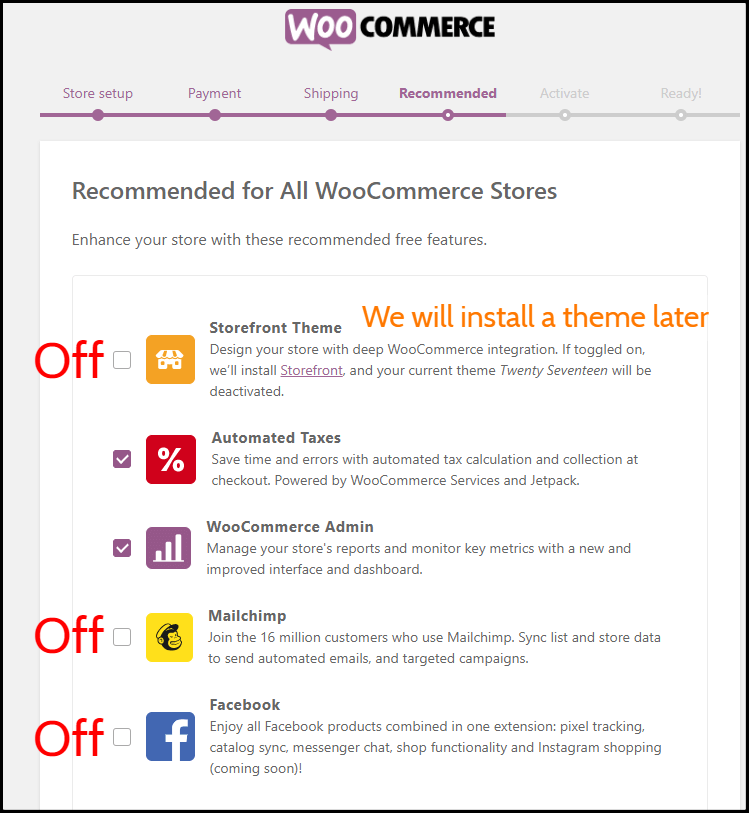
Pasul 5. Activați: vă va cere să instalați Jetpack. Vă recomand să săriți peste acest pas.
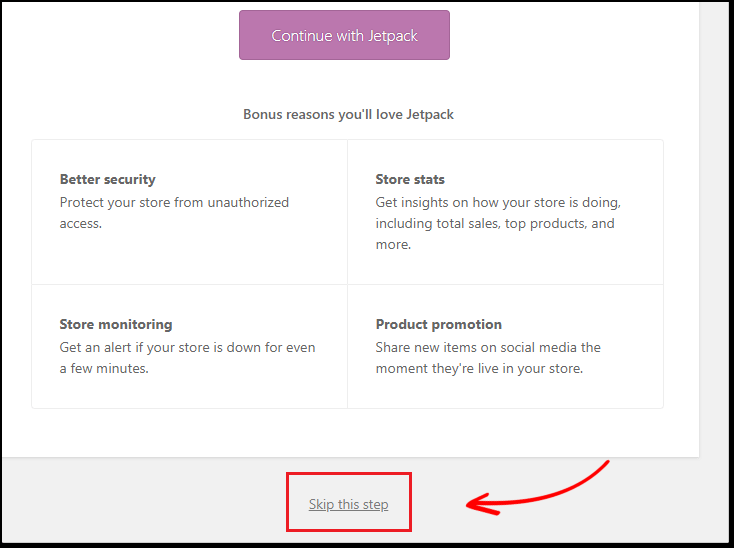
Pasul 6. Gata: ați configurat cu succes WooCommerce.
Acum faceți clic pe opțiunea Vizitați tabloul de bord pentru a accesa panoul de administrare WordPress.
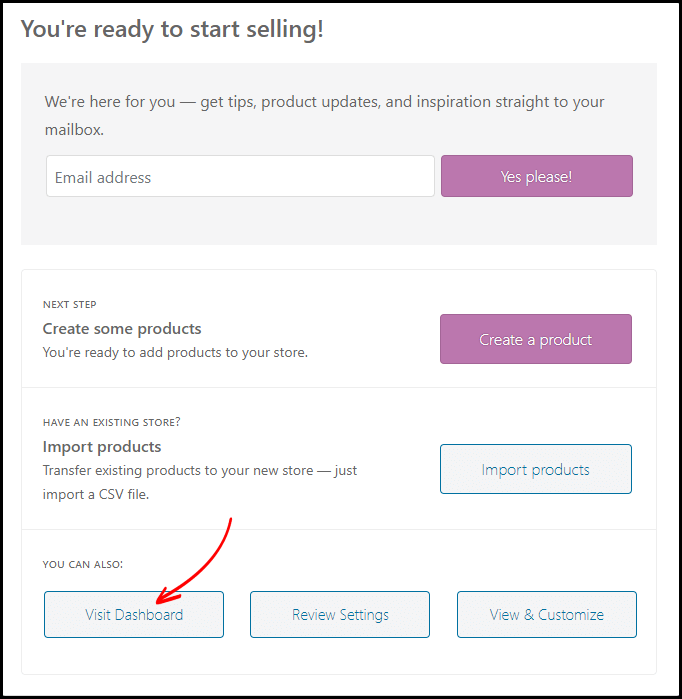
4. Schimbați-vă parola de administrator WordPress
Următorul lucru de care trebuie să vă schimbați parola de administrator WordPress.
Din tabloul de bord WordPress, accesați Utilizatori > Profilul dvs. și puteți găsi opțiunea „Gestionare cont” .
Acolo trebuie să faceți clic pe butonul „Generare parolă” și va genera automat o nouă parolă.
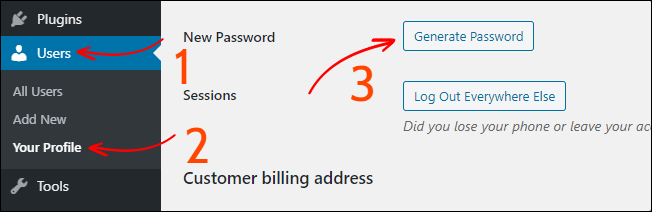
După ce ați terminat, faceți clic pe Actualizare profil de la butonul și ați terminat.
Cum să vă autentificați la panoul dvs. de administrare WordPress?
Iată adresa URL de conectare a administratorului WordPress – „yourwebsite.com/wp-admin” , ceea ce înseamnă că trebuie doar să adăugați /wp-admin la sfârșitul adresei URL a site-ului dvs. web.
Vă recomand cu căldură să salvați pe computer adresa URL de conectare de administrator, numele de utilizator și parola.
Cu toate acestea, în mod implicit, WordPress nu ne permite să schimbăm numele de utilizator admin.
În cazul în care doriți să schimbați numele de utilizator implicit al administratorului, citiți ghidul despre cum să schimbați numele de utilizator implicit al administratorului WordPress .

Acum vom instala SSL și vom forța site-ul să redirecționeze HTTPS (SSL).
5. Instalați SSL și forțați site-ul dvs. să redirecționeze HTTPS
După cum sa menționat mai sus, SSL este un element obligatoriu dacă dețineți un magazin online.
În mod implicit, aveți deja instalat un certificat SSL. Trebuie doar să forțăm site-ul dvs. să redirecționeze HTTPS (SSL).
Acum, dacă vă deschideți site-ul în browserul Google Chrome, este posibil să vedeți mesajul „ conexiunea dvs. la acest lucru nu este sigură ” și este posibil să nu vă puteți conecta la site.
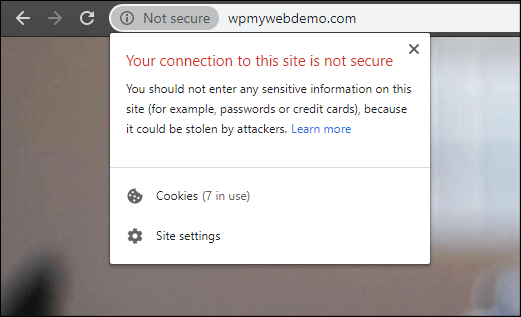
Acest lucru poate fi remediat cu ușurință forțând site-ul dvs. să se încarce numai cu HTTPS.
Pasul 1. Pentru asta, trebuie să vă conectați la tabloul de bord de găzduire.
Pasul 2. Creați un cont FTP și salvați parola într-un fișier notepad.
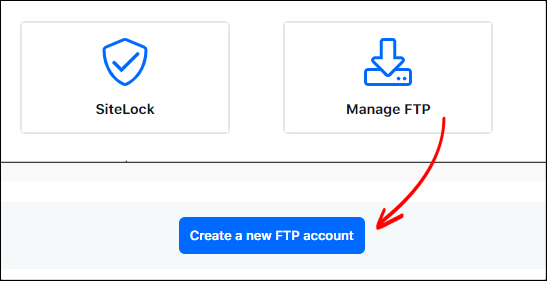
Pasul 3. Descărcați și instalați clientul Filezilla . Introduceți detaliile dvs. FTP în clientul Filezilla și conectați-l la serverul dvs.
Pasul 4. Odată conectat, găsiți fișierul .htaccess și editați-l.
Pasul 5. La sfârșitul fișierului adăugați fragmentul de cod.
RewriteEngine Pornit
RewriteCond %{HTTPS} off
RewriteRule ^(.*)$ https://%{HTTP_HOST}%{REQUEST_URI} [L,R=301]
Pasul 6. Acum, salvați fișierul și reîncărcați-l pe server.
Pasul 7. Reîmprospătați site-ul și veți observa un semn de blocare care apare înaintea adresei URL a site-ului dvs. Asta înseamnă că site-ul tău se va deschide numai cu SSL.
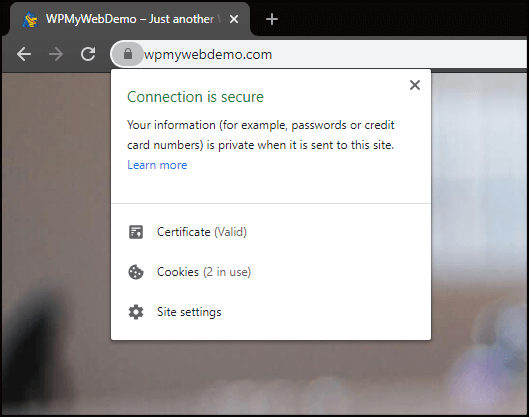
Pasul 8. Accesați Setările WordPress > General
Pasul 9. Schimbați protocolul HTTP cu HTTPS. De asemenea, puteți adăuga „www” înainte de adresa URL a site-ului dvs., dar este complet opțional.
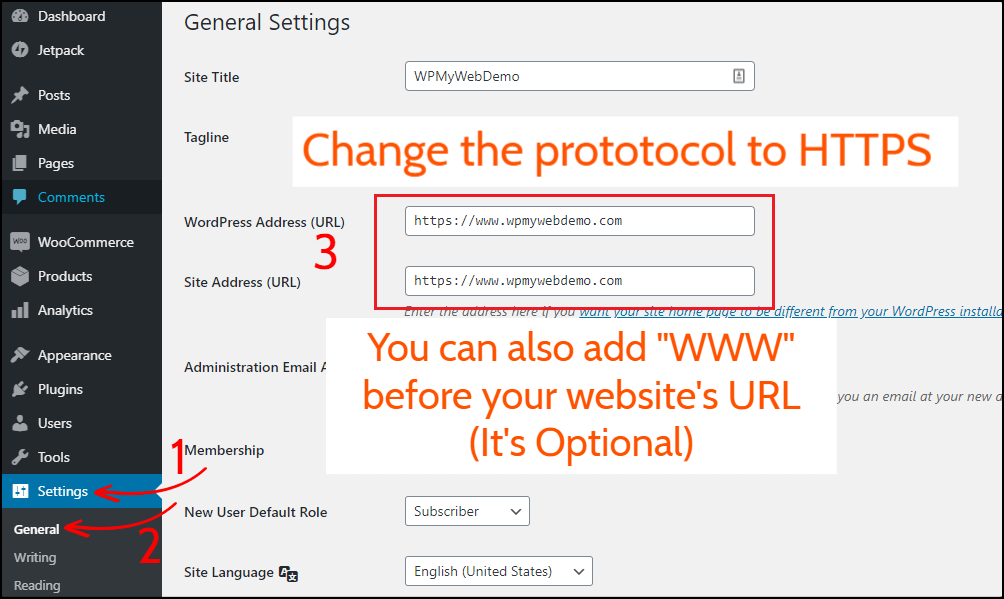
Pasul 10. Faceți clic pe Salvare modificări din partea de jos. Odată terminat, veți fi deconectat automat.
Asta e. Acum site-ul dvs. se va deschide numai cu HTTPS.
Citiți, 3 moduri diferite în care puteți redirecționa HTTP către HTTPS în WordPress
5. Instalarea temei WooCommerce
Acum, vom instala o temă WooCommerce.
Există o mulțime de teme WooCommerce disponibile pe piață și este greu să o găsești pe cea mai bună.
Dar, nu trebuie să vă faceți griji pentru asta. Am căutat și testat mai multe teme WooCommerce și vă voi sugera cea mai bună.
Electro Electronics Store este cea mai bună temă pentru WooCommerce.
Iată de ce:
- Este una dintre cele mai vândute teme WooCommerce multivendor.
- Este cea mai bine cotată temă WooCommerce.
- Este mereu la zi
- Vine cu mai multe plugin-uri premium
- Compatibil cu mobil și SEO
- Viteza bine optimizată
- Vine cu 7 aspecte diferite ale paginii de pornire
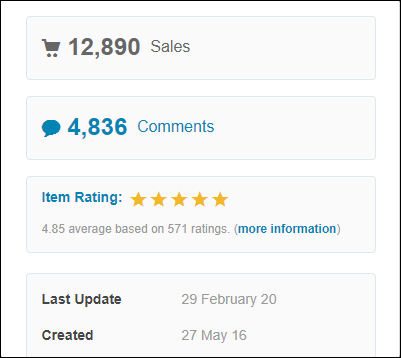
Ce oferă această temă:
- Instalare și configurare ușoară
- Actualizări gratuite pe viață și asistență 24×7
- Vine cu date fictive importabile
- 6 stiluri de antet predefinite
- 9 Schemă de culori predefinită
- 7 Diferite tipuri de layout-uri de pagină de pornire
- Megameniu receptiv
- 11 pagini pre-construite
- Include 17 widget-uri
- Compatibil WPML
- si multe altele.
Verificați demo-ul temei Electro aici.
Cumpărați tema Electro WooCommerceCu toate acestea, dacă doriți să utilizați un alt tip de temă WooCommerce, puteți găsi mai multe teme aici.
Pasul 1. Odată achiziționat, descărcați toate fișierele.
Pasul 2. Extrageți fișierul ZIP de pe computer.
În acel fișier, veți avea fișierele tematice, date fictive, pluginuri, precum și o cheie de licență pentru a vă activa produsul.
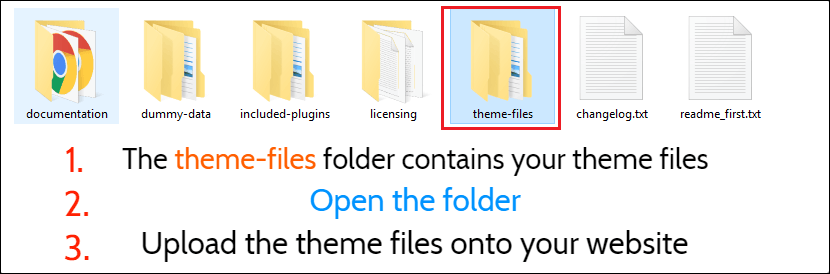
Acum, trebuie să încărcăm fișierele cu tema care se află în folderul fișiere cu tema .
Pasul 3 . Din tabloul de bord WordPress, accesați Aspect > Teme.
Deoarece instalăm o temă manual, trebuie să faceți clic pe Adăugați nou > Încărcați temă și apoi să încărcați fișiere cu tema (ZIP), inclusiv tema secundară.
Pasul 4. Odată încărcat, activați doar tema copil.
La activare, vă va cere să activați tema folosind cheia de licență.
Cum să obțineți cheia de licență a temei?
Deoarece este o temă plătită, trebuie să activați tema folosind o cheie de licență. Pentru cheia de licență, mai întâi, conectați-vă la contul dvs. Envato și accesați secțiunea de descărcări.
De acolo, faceți clic pe opțiunea Certificat de licență și cod de achiziție (text) și veți obține cheia de licență, precum și codul de achiziție. Odată ce ai acest lucru, îți poți activa tema.
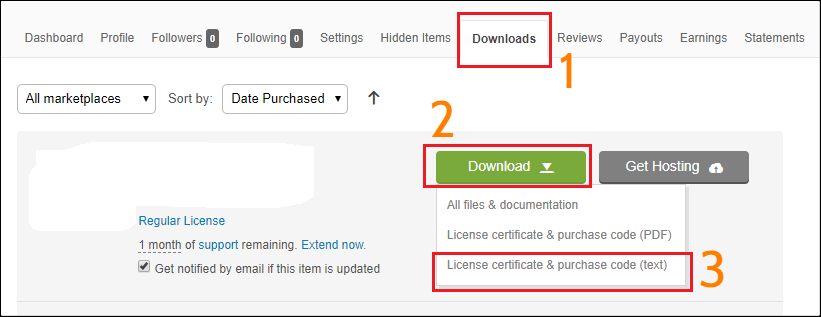
Pasul 5. Odată terminat, vă va spune să instalați pluginuri de recomandare a temei. Faceți clic pe opțiunea Începe instalarea pluginurilor și apoi activează-le.
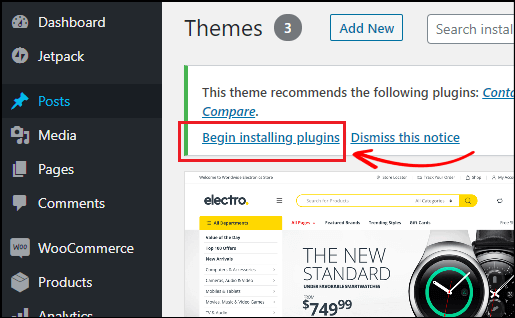
Acum, puteți vizita pagina de pornire a magazinului dvs., dar nu veți vedea niciun produs.
Pentru că nu am importat încă datele false.
În pasul următor, vă voi arăta cum să importați date false.
Importați datele Dummy ale temei
Pentru a importa datele fictive ale temei, accesați Aspect > Import date Demo .
Există două moduri prin care puteți importa datele demonstrative.
Metoda implicită de încărcare este One Click Demo Import pe care o recomand cu căldură .
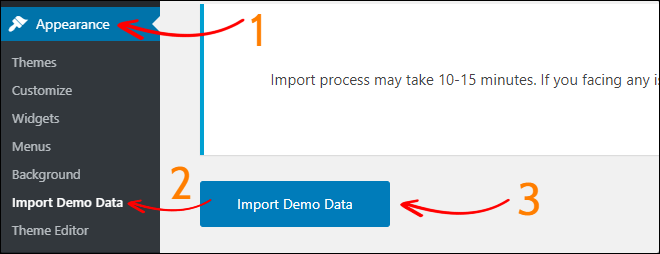
Puteți verifica pagina de pornire a site-ului dvs. web pentru a verifica cum arată. Dar, nu-ți face griji. Puteți schimba orice doriți, cum ar fi culoarea, imaginea de fundal, fontul, machetele, widget-urile etc.
Acum să începem să adăugăm produse în magazinul tău online.
6. Adăugarea de produse în magazinul dvs. online
Adăugarea de produse în magazinul dvs. WooCommerce este foarte ușor.
Pentru a adăuga un produs nou, accesați Produse > Adăugați nou .
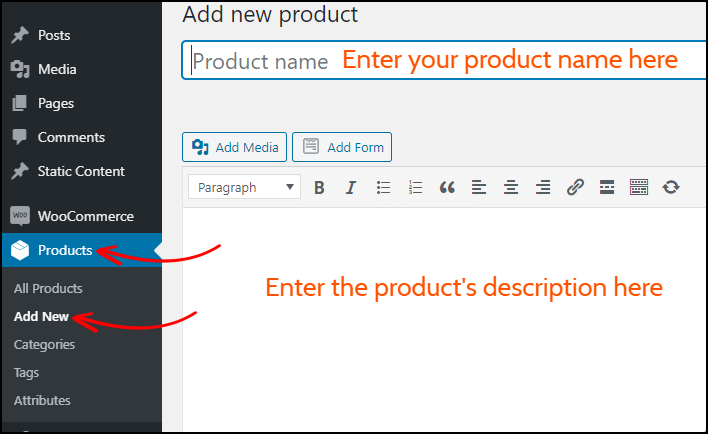
Acolo introduceți numele produsului și adăugați descrierea produsului.
Date despre produs:-
Derulați mai jos pentru a adăuga datele unui produs.
Din această secțiune, puteți adăuga informații generale despre un produs, cum ar fi prețul, informațiile fiscale, inventarul, disponibilitatea produsului și multe altele.
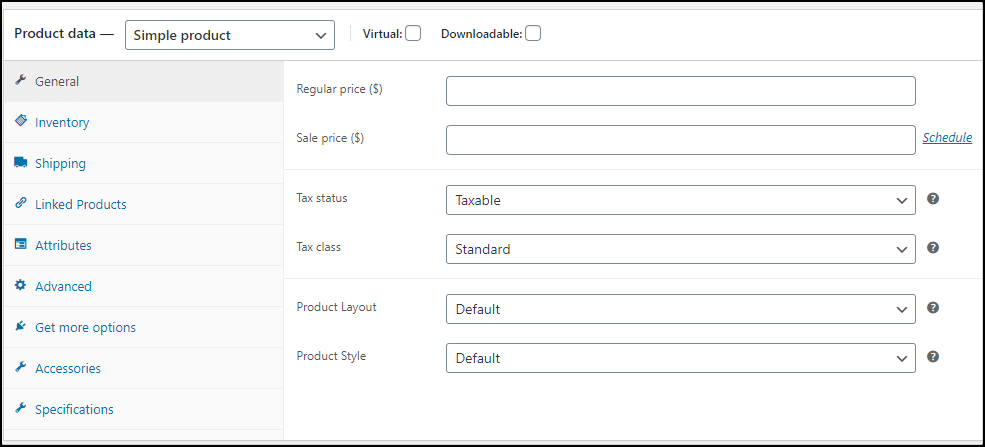
Acum, treceți în partea dreaptă a paginii. De acolo, puteți seta categoria produsului, puteți seta imaginea prezentată a produsului, puteți adăuga imagini din galeria de produse etc.
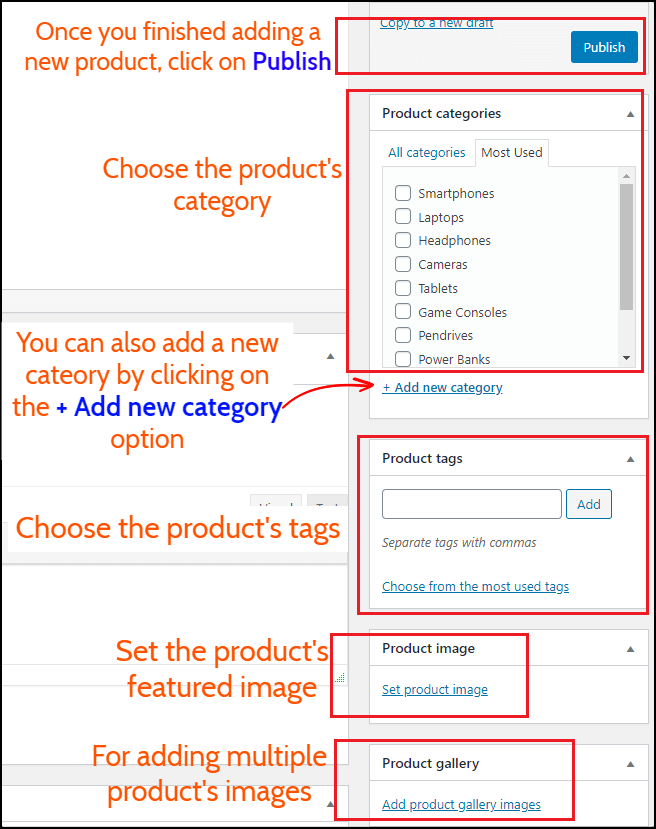
După ce ați terminat, faceți clic pe butonul Publicare pentru a publica produsul. După aceea, produsul va fi vizibil în magazinul dvs.
7. Personalizarea magazinului dvs. WooCommerrce
Cel mai bun lucru despre WooCommerce este că vă permite să schimbați fiecare parte a magazinului dvs.
Pentru a vă personaliza tema WooCommerce, accesați Aspect > Personalizare .
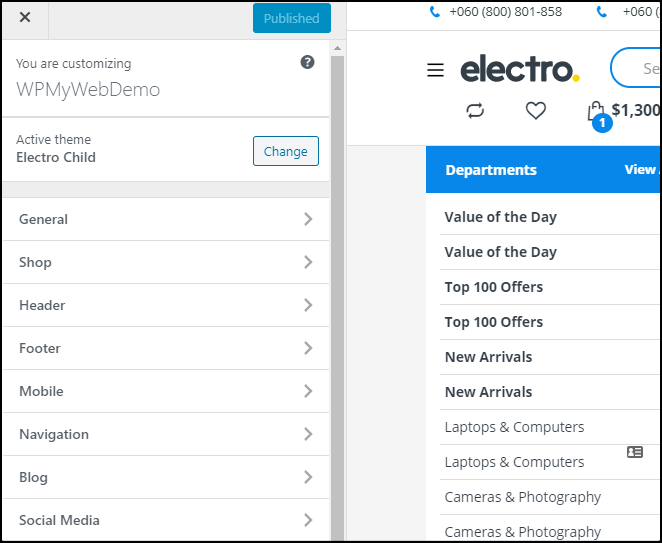
Din opțiunea de personalizare, puteți schimba aspectul magazinului dvs., puteți schimba antetul și subsolul, adăugați favicon, adăugați sigla magazinului, culoarea de fundal și multe altele.
Odată ce ați făcut modificările, nu uitați să faceți clic pe butonul Publicare .
Asta e. Acesta este modul în care puteți face un site web precum Amazon sau eBay sau Flipkart.
Ce urmeaza?
Acum sunteți gata să vindeți produse în magazinul dvs. WooCoomerce.
Dar asteapta…
Înainte de a începe să vindeți produse pe site-ul dvs., sunt multe lucruri pe care trebuie să le modificați, de exemplu, sigla și favicon-ul site-ului dvs., permalink, imaginile produselor, adăugarea gateway-ului de plată etc.
Iată un ghid cu cele mai importante lucruri de făcut după instalarea WordPress.
Apoi, trebuie să instalați pluginuri pentru site-ul dvs. WooCommerce, astfel încât să puteți extinde funcționalitatea magazinului dvs.
Dar, cel mai important, trebuie să utilizați un plugin de rezervă pentru site-ul dvs. WooCommerce. Pentru că dacă întâmpinați orice problemă cu site-ul dvs. sau stricat, vă puteți stoca site-ul din backup. Este foarte recomandat.
Nu în ultimul rând, trebuie să parcurgeți toate opțiunile și să aflați ce lucru merge cu ce. De asemenea, puteți vizita site-ul Amazon sau eBay pentru a vă face o idee și a implementa pe site-ul dvs.
Întrebări frecvente ( Cum să faci un site web ca Amazon ):-
Cât costă crearea unui site web precum Amazon?
Pentru a crea un site web precum Amazon, aveți nevoie doar de un domeniu, găzduire web și un certificat SSL.
Costul total al creării unui site precum Amazon sau eBay este de 5,95 USD/lună.
Cum să creezi un site de comerț electronic precum Amazon?
Crearea unui site de comerț electronic precum Amazon este foarte ușoară. Ai nevoie doar de un domeniu, găzduire web și un certificat SSL.
În acest articol, am împărtășit un ghid pas cu pas despre cum să creați un site web de comerț electronic precum Amazon.
Cât timp durează construirea unui site de comerț electronic?
Este nevoie de aproximativ 25-30 de minute pentru a construi un site de comerț electronic.
Pe ce platformă este construit site-ul Amazon?
Site-ul Amazon este construit în totalitate personalizat de dezvoltatori, care i-au costat mai mult de 100.000 USD .
Din fericire, puteți crea un site web similar, cum ar fi Amazon, la un preț de 6 USD pe lună.
Este dificil să construiești site-uri precum Amazon.com și Flipkart.com?
Nu. Construirea site-urilor precum Amazon.com și Flipkart.com este foarte ușoară.
Puteți face un site web precum Amazon în mai puțin de 30 de minute.
*Această postare poate avea linkuri afiliate, ceea ce înseamnă că pot primi o mică taxă dacă alegeți să cumpărați prin linkurile mele (fără costuri suplimentare pentru dvs.). Acest lucru ne ajută să menținem WPMyWeb funcțional și actualizat. Vă mulțumim dacă folosiți linkurile noastre, apreciem foarte mult! Află mai multe.
