Cum se instalează WordPress pe Linux folosind Cloud Hosting – SkySilk VPS
Publicat: 2018-01-26Doriți să vă intensificați serios jocul WordPress? Luați în considerare găzduirea WordPress în cloud! Implementați și instalați cu ușurință un site WordPress personalizat în câteva minute. Acest ghid vă va învăța cum să instalați WordPress pe Linux folosind SkySilk Cloud Services și un server privat virtual GRATUIT.
De ce să folosiți WordPress Hosting în cloud?
Avantajele găzduirii WordPress
Găzduirea unui site web WordPress în cloud devine o alegere din ce în ce mai populară pentru webmasteri, dezvoltatori și companii de pe tot globul. Motivele fiind, găzduirea în cloud permite:
- Flexibilitate și scalabilitate
- Securitate personalizată
- Acces complet root la server
- Accesibilitate de oriunde cu internet
Utilizarea cloud-ului pentru găzduiri WordPress înseamnă că proprietarul are acces la serverul real pe care se află site-ul web, în loc de doar numele de domeniu.
Cum se instalează WordPress pe Linux
Metoda 1 – Șablon WordPress cu un singur clic (ușor/începători)
SkySilk are un șablon WordPress preconfigurat care permite instalarea unui site web WordPress în doar câteva minute, fără a fi necesară experiența anterioară de programare. Urmați pașii de mai jos pentru a vă pune site-ul în funcțiune.
Pasul 1 – În primul rând, conectați-vă la contul SkySilk și navigați la tabloul de bord VPS. Faceți clic pe „Creați container” și alegeți planul dorit. În acest caz, vom selecta planul GRATUIT:
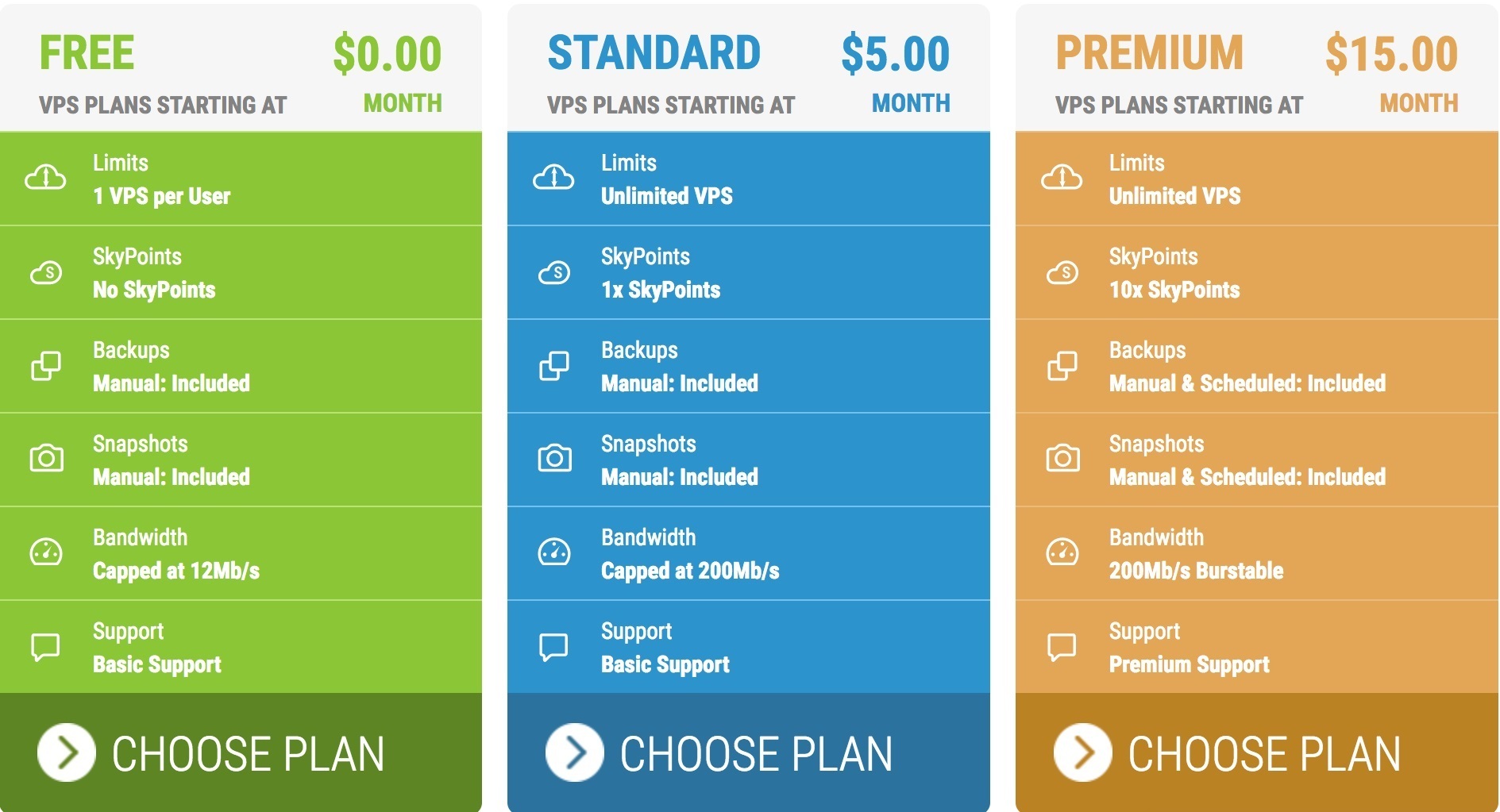
Pasul 2 - Odată ce aveți planul, derulați în jos și comutați la fila „Aplicații și instrumente”. Selectați WordPress și completați informațiile pentru VPS-ul dvs. Linux.
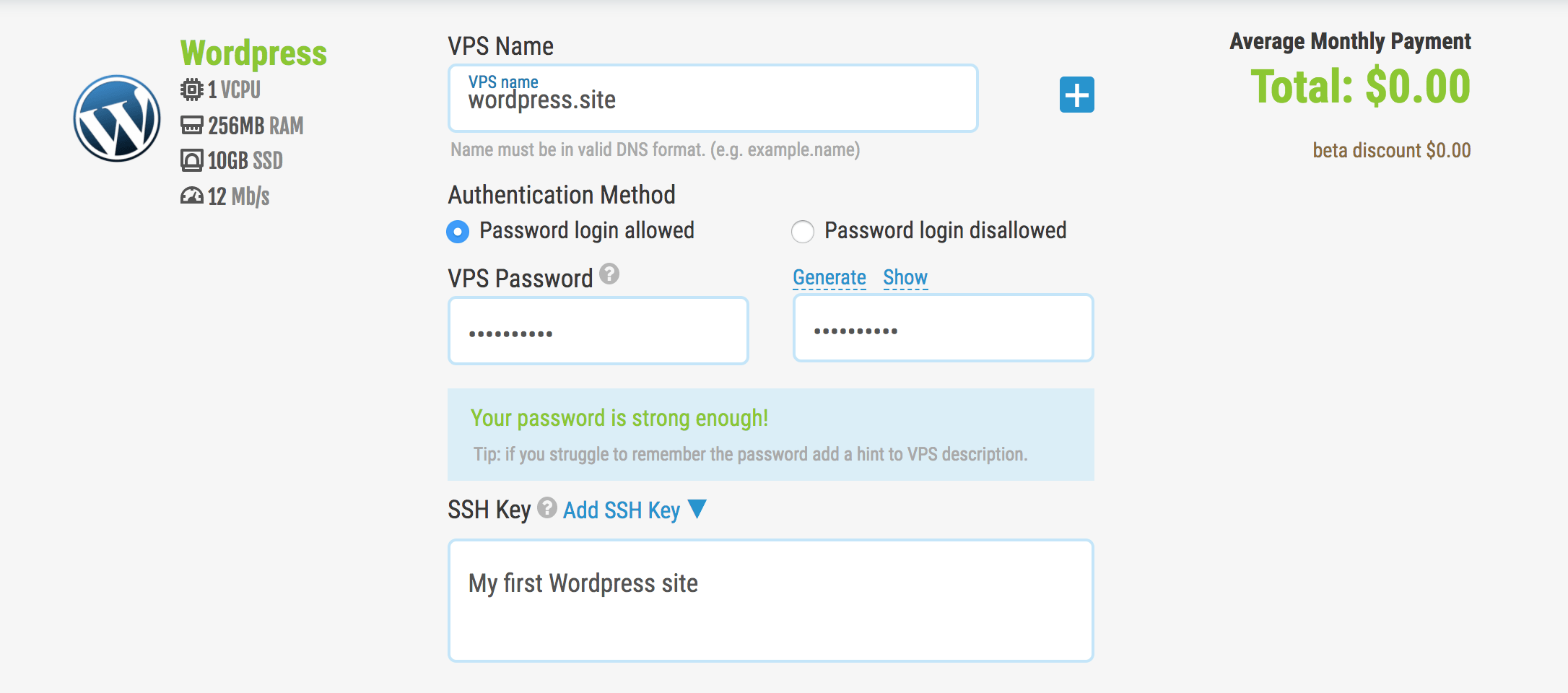
Pasul 3 – După ce apăsați „Go!”, veți fi dus la tabloul de bord VPS și VPS-ul dvs. se va implementa. Puteți apoi să vă conectați la mașina dvs. și să finalizați procesul de instalare WordPress, iar în doar câteva site-uri site-ul dvs. va fi deschis!
Metoda 2 - Instalați manual WordPress pe Linux (avansat/experimentat)
Pentru cei care preferă să lanseze un sistem de operare curat, WordPress va trebui să fie instalat manual. Acești pași vor oferi VPS-ului tău instrumentele de care are nevoie împreună cu WordPress.
În primul rând, conectați-vă la contul SkySilk și navigați la tabloul de bord VPS. Faceți clic pe „Creați container” și alegeți planul dorit.
Odată ce aveți planul, derulați în jos și treceți la fila „Clear OS”. Selectați Linux OS Distro la alegere și completați informațiile pentru VPS-ul dvs. Linux.
Pasul 1: Instalați Apache Web Server
În primul rând, pentru a instala serverul web Apache, lansați comanda de mai jos:
$ sudo apt-get install apache2 apache2-utils
Trebuie să activăm serverul web Apache2 să ruleze atunci când sistemul pornește, precum și să pornim serviciul:
$ sudo systemctl enable apache2 $ sudo systemctl start apache2
Notă : directorul rădăcină implicit Apache este /var/www/html, toate fișierele dvs. web vor fi stocate în acest director.
Pasul 2: Instalați MySQL Database Server
În continuare, trebuie să instalăm serverul de baze de date MySQL executând comanda de mai jos:
$ sudo apt-get install mysql-client mysql-server
În timpul instalării pachetului, vi se va solicita să setați parola utilizatorului root. Setați și confirmați o parolă pentru utilizatorul dvs. root.
Implementarea serverului de baze de date nu este încă securizată, din acest motiv, lansați următoarea comandă pentru a-și întări securitatea:
$ sudo mysql_secure_installation
Vi se va cere să instalați pluginul „validate_password”, așa că tastați Y/Yes și apăsați Enter și, de asemenea, alegeți nivelul de putere implicit al parolei.
Dacă nu doriți să schimbați parola de rădăcină, atunci introduceți N/Nu când vi se solicită acest lucru. Răspundeți Y/Da pentru restul întrebărilor ulterioare.
Pasul 3: Instalați PHP și module
Apoi, trebuie să instalăm PHP și câteva module pentru ca acesta să funcționeze cu serverele web și baze de date folosind comanda de mai jos:

$ sudo apt-get install php7.0 php7.0-mysql libapache2-mod-php7.0 php7.0-cli php7.0-cgi php7.0-gd
Acum avem toate instrumentele de care avem nevoie pentru a începe să rulăm WordPress!
Pasul 4: Instalați WordPress CMS
Descărcați cel mai recent pachet WordPress și extrageți-l lansând comenzile de mai jos pe terminal:
$ wget -c http://wordpress.org/latest.tar.gz $ tar -xzvf latest.tar.gz
Apoi mutați fișierele WordPress din folderul extras în directorul rădăcină implicit Apache, /var/www/html/:
$ sudo rsync -av wordpress/* /var/www/html/
Apoi, setați permisiunile corecte în directorul site-ului web:
$ sudo chown -R www-data:www-data /var/www/html/ $ sudo chmod -R 755 /var/www/html/
Pasul 5: Creați o bază de date WordPress
Executați comanda de mai jos și furnizați parola utilizatorului root, apoi apăsați Enter pentru a trece la shell-ul MySQL:
$ mysql -u root -p
În shell-ul MySQL, tastați următoarele comenzi, apăsând Enter după fiecare linie a unei comenzi MySQL. Nu uitați să utilizați propriile valori valide pentru database_name, database user și, de asemenea, utilizați o parolă puternică și sigură ca databaseuser_password:
mysql> CREATE DATABASE wp_myblog; mysql> ACORDAȚI TOATE PRIVILEGIILE PE wp_myblog.* LA „your_username_here”@“localhost” IDENTIFICAT DE „your_ales_word_here”; mysql> PRIVILEGII FLUSH; mysql> EXIT;
Accesați directorul /var/www/html/ și redenumiți wp-config-sample.php existent în wp-config.php:
$ sudo mv wp-config-sample.php wp-config.php
Apoi actualizați-l cu informațiile bazei de date din secțiunea Setări MySQL (consultați casetele evidențiate din imaginea de mai jos):
// ** Setări MySQL - Puteți obține aceste informații de la gazda dvs. web ** //
/** Numele bazei de date pentru WordPress */
define('DB_NAME', 'database_name_here'); /** Nume utilizator al bazei de date MySQL */
define('DB_USER', 'username_here'); /** Parola bazei de date MySQL */
define('DB_PASSWORD', 'parola_aici'); /** Nume gazdă MySQL */ define('DB_HOST',
'gazdă locală'); /** Database Charset de utilizat la crearea tabelelor bazei de date. */ define('DB_CHARSET',
„utf8”); /** Tipul de colatere a bazei de date. Nu schimbați acest lucru dacă aveți îndoieli. */ define('DB_COLLATE', '');După aceea, reporniți serverul web și serviciul mysql folosind comenzile de mai jos:
$ sudo systemctl reporniți apache2.service $ sudo systemctl reporniți mysql.service
Deschideți browserul web, apoi introduceți adresa serverului: http://server-address pentru a obține pagina de întâmpinare de mai jos. Citiți pagina și faceți clic pe „Să mergem!” pentru a continua și a completa toate informațiile solicitate pe ecran.
Site-ul dvs. WordPress este acum în funcțiune și, ca rezultat, puteți edita site-ul după bunul plac.
Încheierea găzduirii WordPress
Felicitări! Dacă ați ajuns până aici, acum aveți înțelegerea necesară pentru a instala WordPress pe Linux în doar câteva minute. De acolo, cerul este limita! Astfel, datorită cloud-ului, WordPress Hosting poate fi utilizat de oricine și personalizat pentru a se potrivi nevoilor oricărui proiect.
SkySilk Cloud Services este un site de găzduire bun de luat în considerare, deoarece oferă găzduire WordPress complet gratuit, care este ușor de lansat și scalat după cum este necesar. Între șablonul WordPress cu un singur clic și opțiunile multiple de operare Linux curată, nu există nicio scuză pentru a nu ști cum să instalezi WordPress pe Linux folosind Cloud Hosting.
Pentru a începe cu un VPS SkySilk pentru găzduire WordPress GRATUITĂ, vă rugăm să faceți clic pe butonul de mai jos:
Înscrieți-vă la SkySilk
Articole similare,
- Cum să instalezi SSL gratuit pe site-ul tău WordPress
- Blogger vs WordPress? Pe care să o aleg și de ce?
- Cum să adăugați întrebări de securitate la pagina de conectare WordPress
*Această postare poate avea linkuri afiliate, ceea ce înseamnă că pot primi o mică taxă dacă alegeți să cumpărați prin linkurile mele (fără costuri suplimentare pentru dvs.). Acest lucru ne ajută să menținem WPMyWeb funcțional și actualizat. Vă mulțumim dacă folosiți linkurile noastre, apreciem foarte mult! Află mai multe.
