Cum să importați produse din WooCommerce în Shopify
Publicat: 2021-12-24Introducere
Dacă sunteți în căutarea unei soluții pentru a importa produse din WooCommerce în Shopify , nu căutați mai departe, deoarece în acest articol, vom acoperi toate metodele posibile pentru a face acest lucru. După aceea, puteți selecta cea mai optimă opțiune care se potrivește nevoilor dvs. Pașii detaliați sunt toți incluși.
Acum, să începem cu prima opțiune!
Citeste mai mult:
- Importați produse cu un fișier CSV pe Shopify
- 22 de cele mai bune aplicații de import Shopify
- Cum să adăugați și să importați produse Aliexpress în Shopify
- Cum să importați inventarul pe Shopify
Import manual
Cea mai populară modalitate este de a vă importa produsele din WooCommerce în Shopify manual în Shopify Admin. Shopify permite proprietarilor de magazine să importe produse direct în magazinul Shopify printr-un fișier CSV.
Exportați produse WooCommerce
Deoarece Shopify acceptă doar importarea produselor prin fișiere CSV, trebuie să exportați datele WooCommerce într-un format de fișier CSV.
Pasul 1: Din administratorul WooCommerce, faceți clic pe Produse > Exportați produse

Pasul 2: Alegeți coloanele, tipurile de produse și categoria de produse pe care doriți să le exportați.
Pasul 3: faceți clic pe Generare CSV
Importați produse în Shopify
După ce ați terminat de exportat produse din WooCommerce, trebuie să importați datele în magazinul Shopify.
Dar înainte de asta, asigurați-vă că fișierul exportat îndeplinește cerințele formatului de fișier CSV al produsului Shopify. În cazul în care formatul nu se potrivește sau dacă lipsesc anteturi, pot apărea mai multe erori care vă pot distruge magazinul. Puteți descărca și utiliza cu ușurință fișierul CSV exemplu Shopify ca șablon. În plus, CSV-ul produsului dvs. nu poate depăși 15 MB. Dacă primiți o eroare când încercați să încărcați un nou fișier CSV, verificați pentru a vă asigura că nu depășește limita de dimensiune.
Pasul 1: din administratorul Shopify, accesați Produse > Toate produsele
Pasul 2: faceți clic pe Import

Pasul 3: Faceți clic pe Alegeți fișierul în fereastra Import produse prin fișier CSV
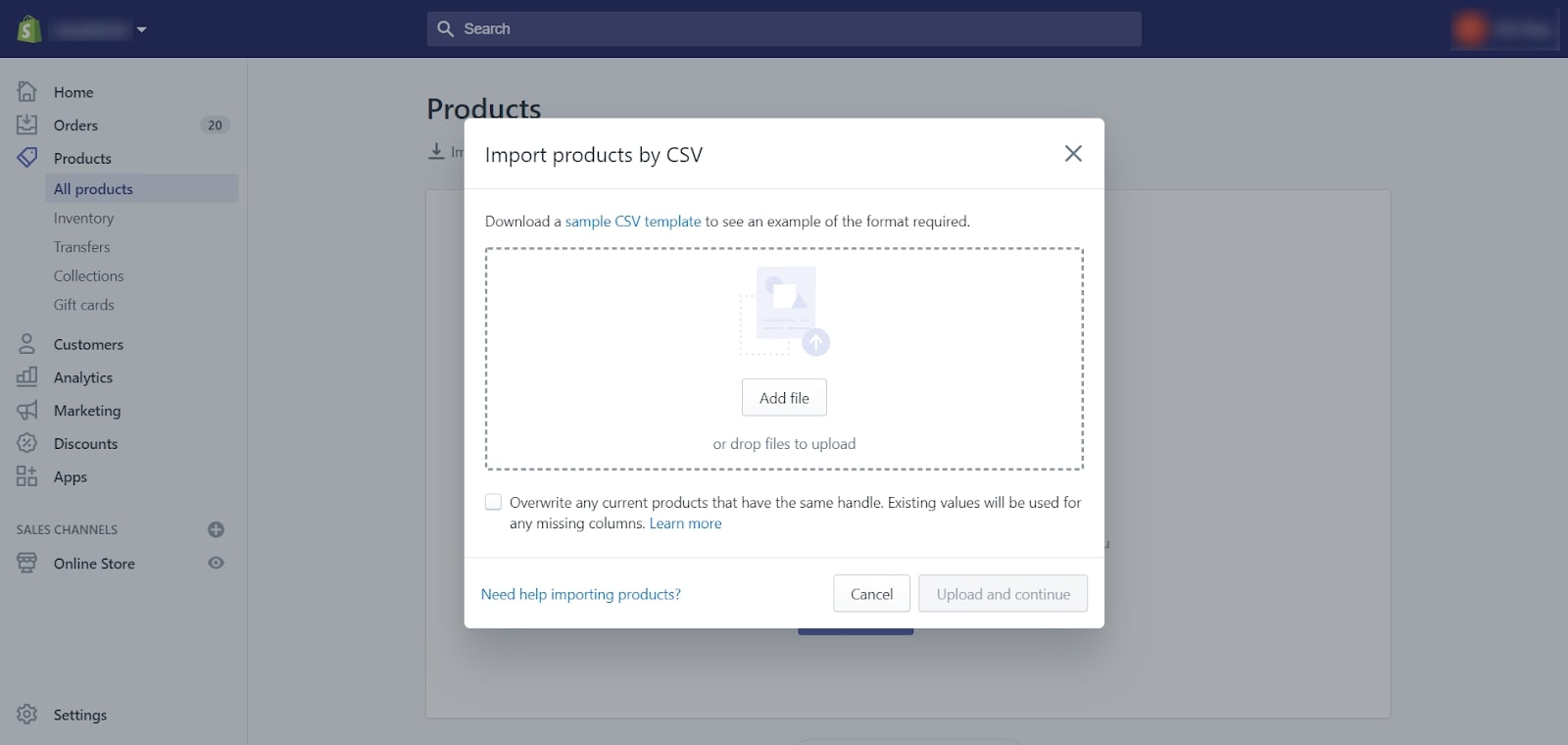
Pasul 4: Găsiți fișierul CSV, apoi faceți clic pe Deschidere .
Pasul 5: faceți clic pe Încărcați fișierul .
După ce ați încărcat cu succes fișierul CSV, veți primi un e-mail de confirmare de la Shopify. După aceea, trebuie să verificați dacă produsele dvs. sunt complet transferate de la WooCommerce la Shopify.
Ar trebui să observați că vor apărea unele erori generale la încărcarea fișierului CSV al produsului, de exemplu, serviciul de onorare nu poate fi necompletat sau Antet CSV invalid: antete lipsă etc. Puteți verifica dacă problemele dvs. sunt enumerate în documentul Shopify pentru a găsi soluțiile potrivite.
În concluzie, deși această opțiune este gratuită, implică multe riscuri posibile, trebuie să luați în considerare cu atenție atunci când alegeți această modalitate de a importa produse din WooCommerce în Shopify. Dacă nu puteți face față acestor probleme, puteți contacta asistența Shopify pentru asistență suplimentară.
Utilizarea aplicațiilor de import pentru produse
Dacă nu sunteți un guru al tehnologiei și căutați o aplicație automată de import de produse, iată o soluție rezonabilă: aplicația Smart Woo Product Import!
Despre aplicația Smart Woo Product Import
Practic, aplicația Smart Woo Product Import a fost dezvoltată de Webdesk Solution pentru a oferi companiilor o modalitate rapidă de a importa și migra produse de la WooCommerce la Shopify, cu un plan de preț detaliat atât pentru magazinele mici, cât și pentru companiile mari.
| Preț | Numărul de produse |
|---|---|
| 8 USD | 200 |
| 20 USD | 500 |
| 30 USD | 1000 |
| 50 USD | 2000 |
| 100 USD | 8000 |
Această aplicație poate oferi alte funcții robuste, inclusiv importarea tuturor produselor WooCommerce exportate cu imaginile sale, chiar alocarea unei colecții adecvate și configurarea prețului de vânzare cu amănuntul al WooCommerce în prețul de comparare al Shopify.
Cerințe
Înainte de a începe procesul cu această aplicație, asigurați-vă că îndepliniți cele două cerințe de mai jos:
- Cheia API a site-ului dvs. WooCommerce: puteți genera cu ușurință această cheie API urmând instrucțiunile din documentul WooCommerce.
- Obțineți magazinul dvs. WooCommerce și noile acreditări API pentru magazinul Shopify și începeți procesul. Această aplicație va începe să preia date automat.
Cum să rulați aplicația Smart Woo Product Import
Există 5 pași importanți pentru a rula procesul de import al produsului folosind aplicația Smart Woo Product Import, aveți grijă să nu pierdeți niciun detaliu:
Pasul 1: Instalați aplicația Smart Woo Product Import după configurarea magazinului dvs. Shopify.
Pasul 2: Introducând adresa URL WordPress și detaliile API pe care le-ați pregătit, veți importa numărul total de produse din magazinul dvs. WooCommerce în aplicație.
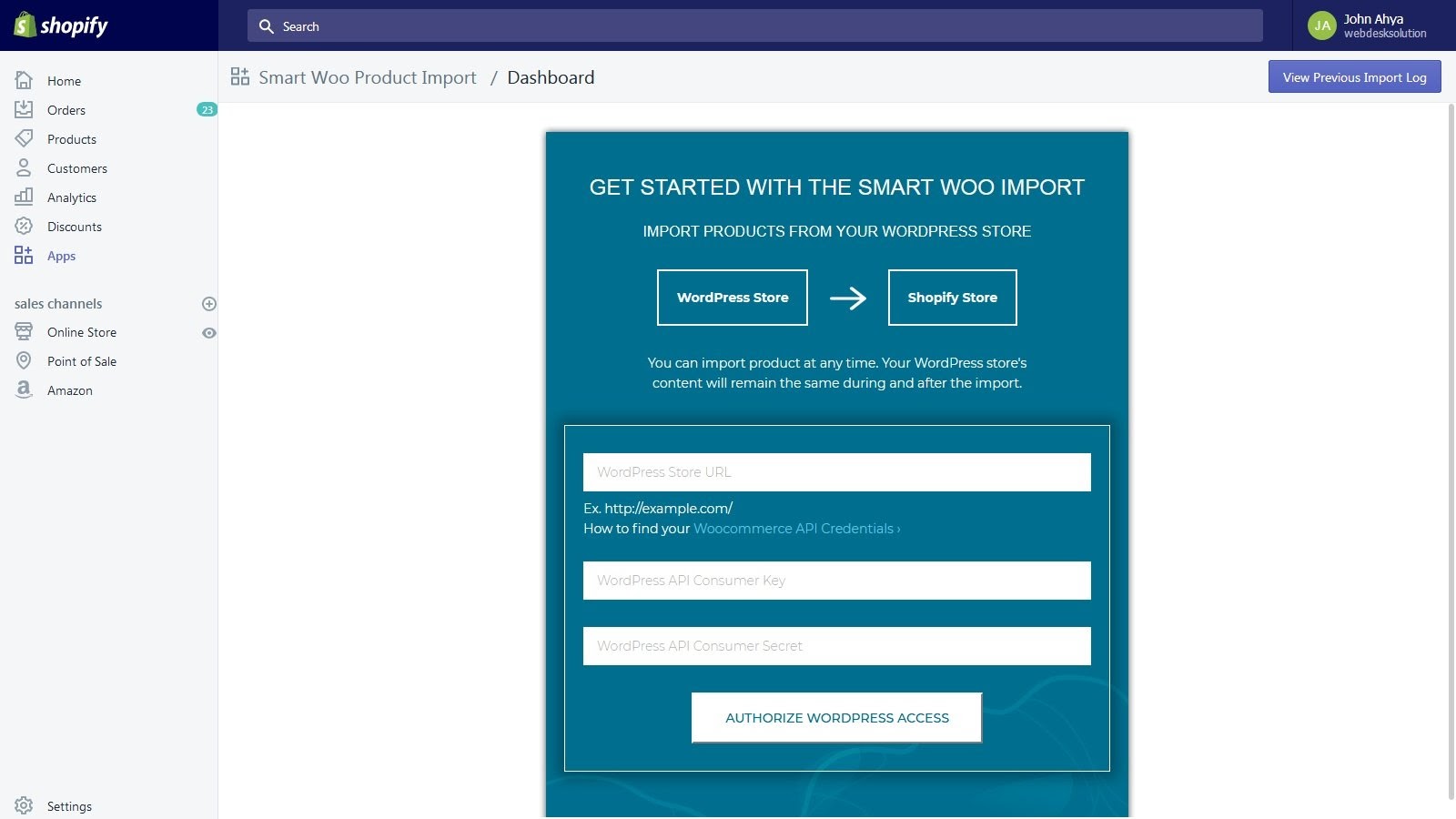
Pasul 3: Pentru a rula procesul, faceți clic pe „Începe importul”
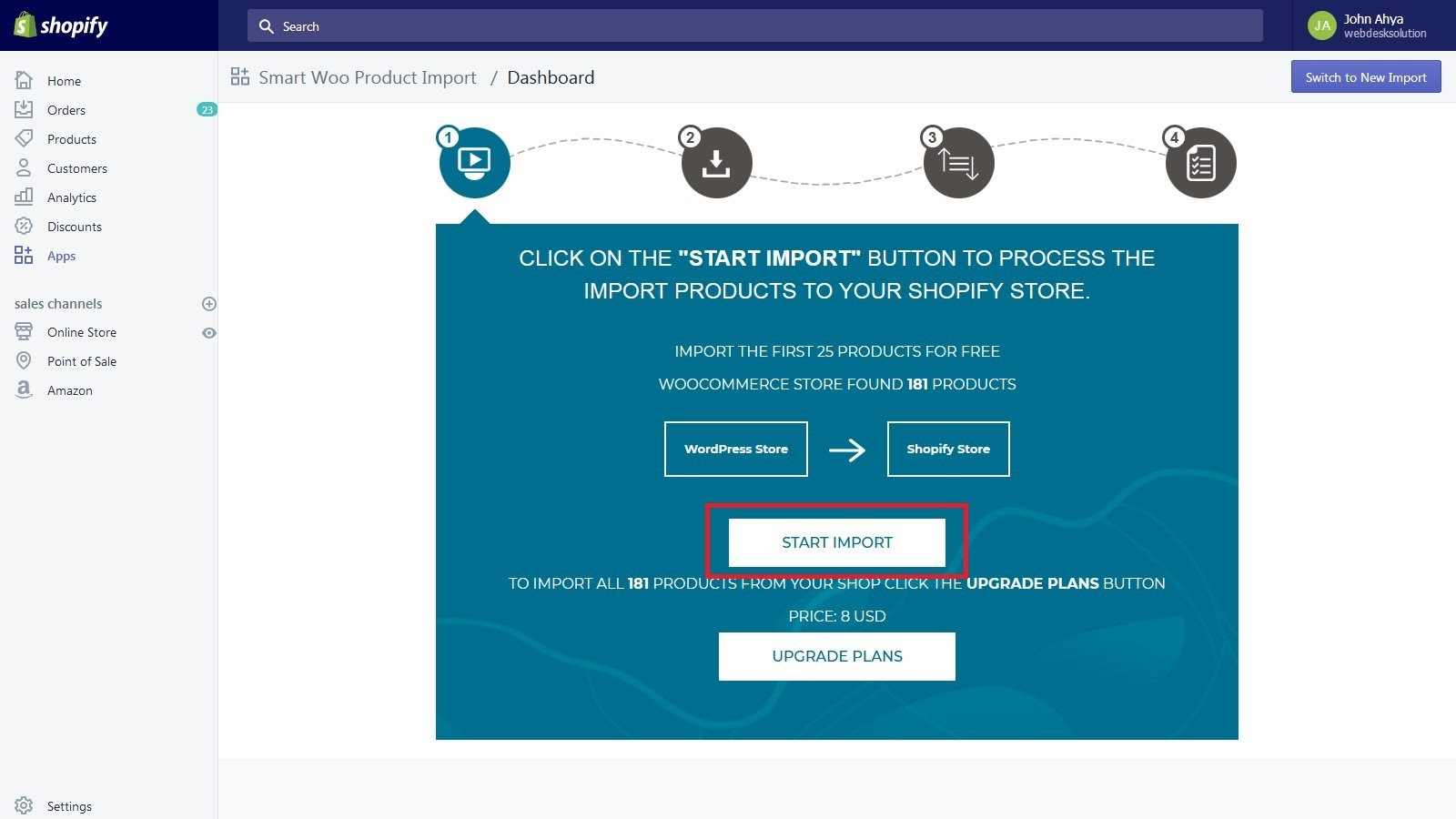
Pasul 4: Smart Product Import va descărca produsele de pe site-ul dvs. WooCommerce și va începe să le importe în magazinul dvs. Shopify.
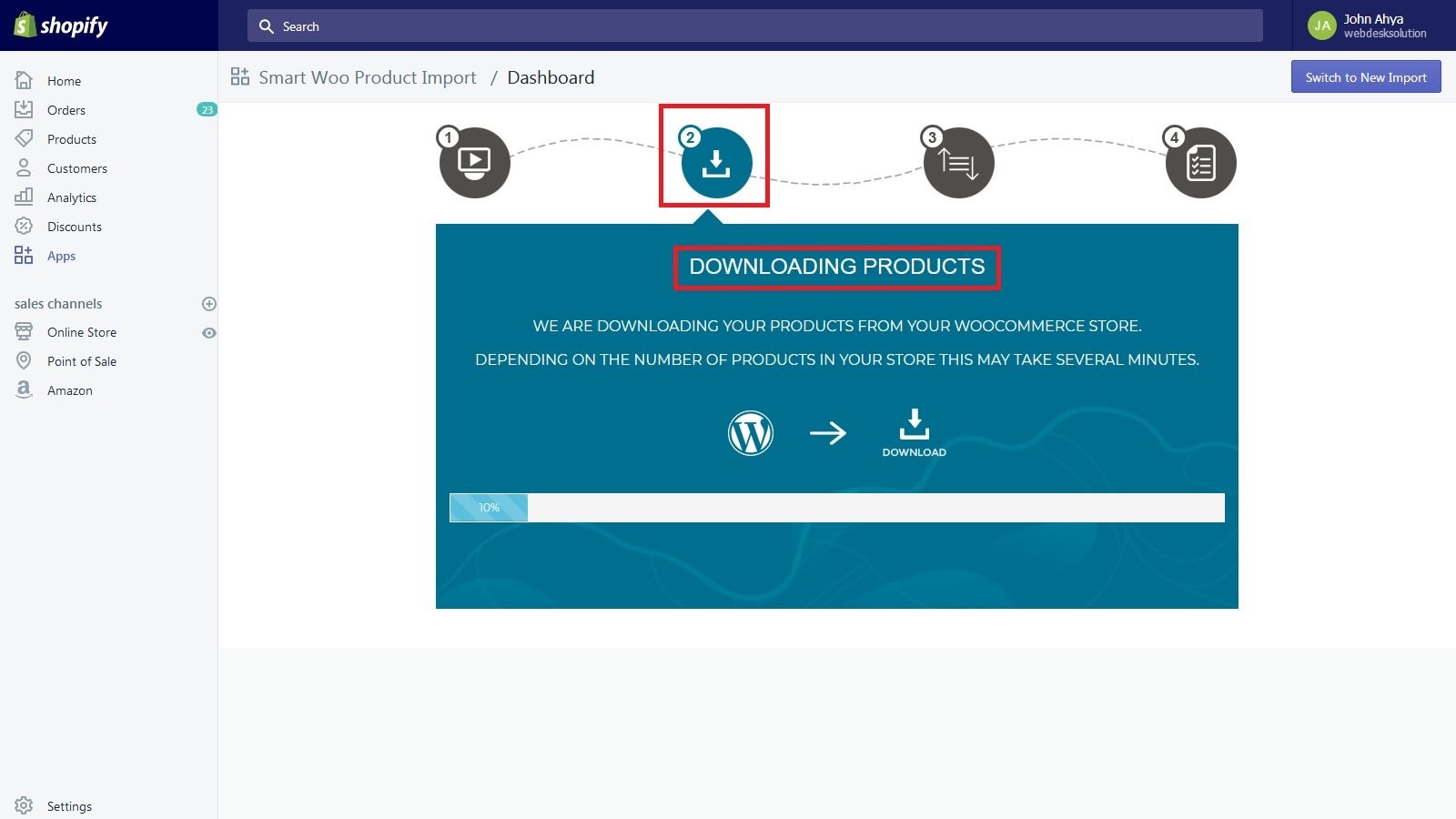
Pasul 5: După finalizarea procesului de migrare a produsului, faceți clic pe butonul „View log” pentru a descărca fișierul jurnal. Un fișier jurnal va afișa toate produsele importate cu starea produsului importat.
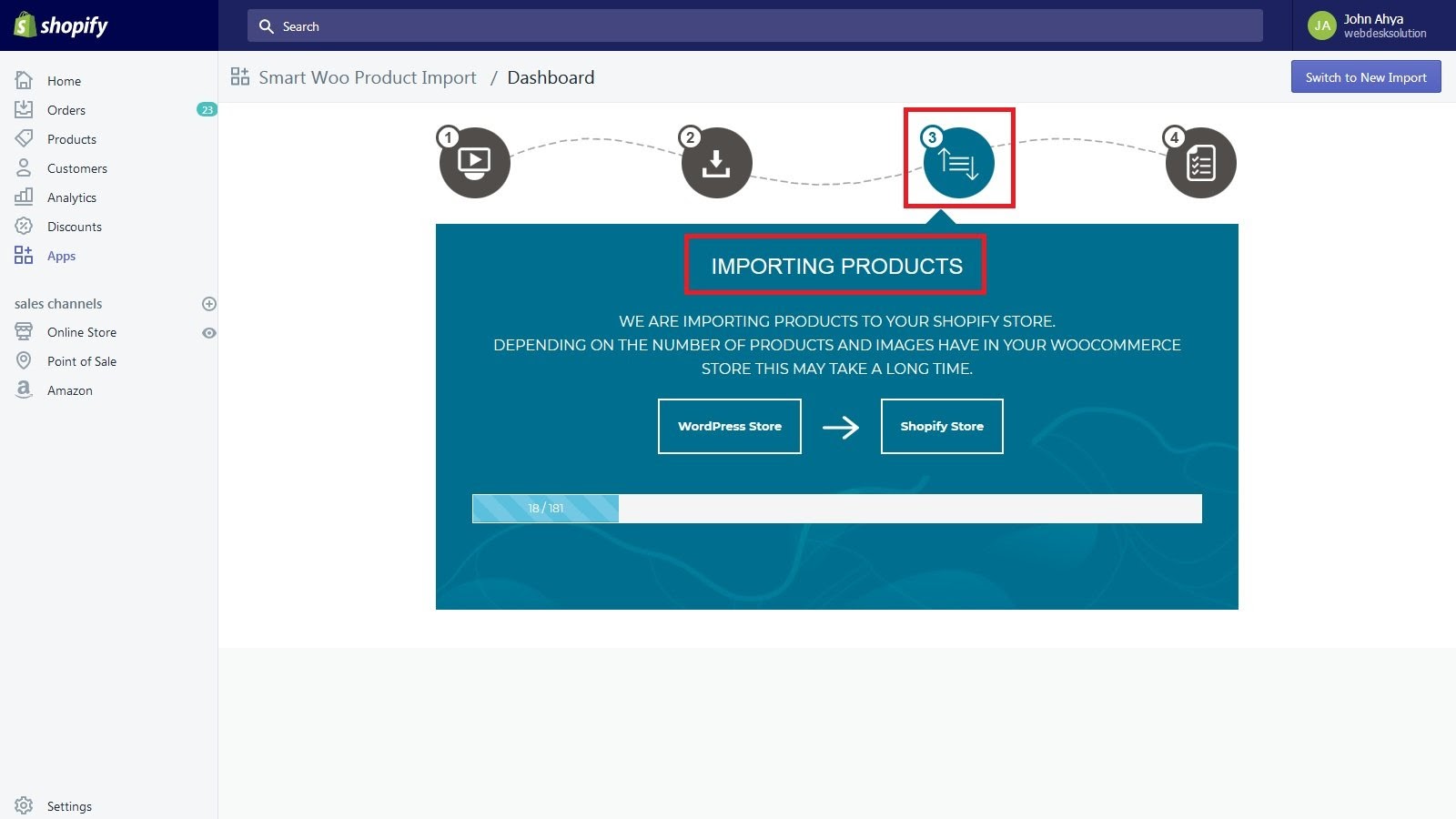
În general, această aplicație Smart Woo Product Import pare foarte rezonabilă pentru proprietarii de magazine WooCommerce care intenționează să transfere produse în magazinul Shopify datorită procesului său de import ușor de utilizat și simplu. Și nu uitați să alegeți planul de preț potrivit care se potrivește cel mai mult nevoilor dvs.

Utilizați serviciul de migrare automatizat de la LitExtension
A treia soluție de mutare a produselor de la WooCommerce la Shopify este utilizarea unui instrument de migrare automatizat de LitExtension. Ajută la transferul nu numai de produse, ci și de clienți, comenzi și alte date conexe de la WooCommerce la Shopify automat, sigur și precis, doar de la 49 USD . Serviciile LitExtension sunt evaluate 4,9/5 pe Trustpilot de către clienții lor.
Pentru a vă ajuta să vizualizați întregul proces de migrare, ar trebui să aruncați o privire la diagrama fluxului ghidului de migrare WooCommerce la Shopify de către echipa LitExtension.
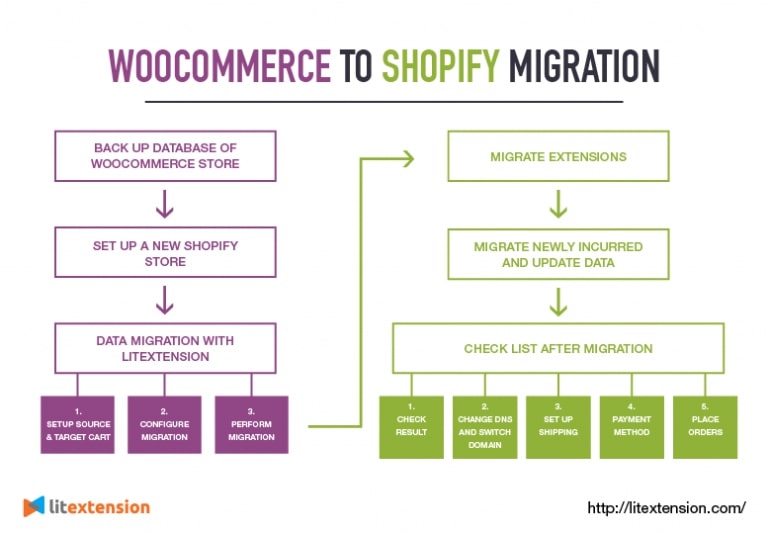
Practic, există 6 pași pe care trebuie să îi urmați pentru a efectua migrarea completă a datelor de la WooCommerce la magazinul Shopify. Cu toate acestea, cu procedura de migrare a produselor Shopify, urmați doar 4 dintre ele. Să ne aruncăm în fiecare pas pentru a vedea ce trebuie să faci!
Pregătirea
- Copiere de rezervă a bazei de date: nu este obligatoriu să faceți copii de siguranță ale datelor înainte de a rula procesul de migrare a produsului, deoarece LitExtension nu va edita, în niciun caz, nicio dată din Magazinul sursă. Prin urmare, nu trebuie să vă faceți griji cu privire la orice distorsiuni ale produselor dvs. atunci când migrați datele cu LitExtension. Cu toate acestea, în cazul în care trebuie să verificați datele după migrarea completă, backupul bazei de date este o mișcare bună.
- Configurați un nou magazin Shopify: înregistrați un cont pe site-ul Shopify și completați-vă informațiile pentru a vă crea noul magazin Shopify.
Pasul 1: Configurați Coșul sursă și Coșul țintă
În primul rând, trebuie să vă conectați sau să vă înregistrați un cont pe site-ul web LitExtension. Apoi, faceți clic pe „Creați o nouă migrare” în butonul din dreapta sus pe ecranul paginii de migrare. Apoi veți vedea o pagină de configurare.
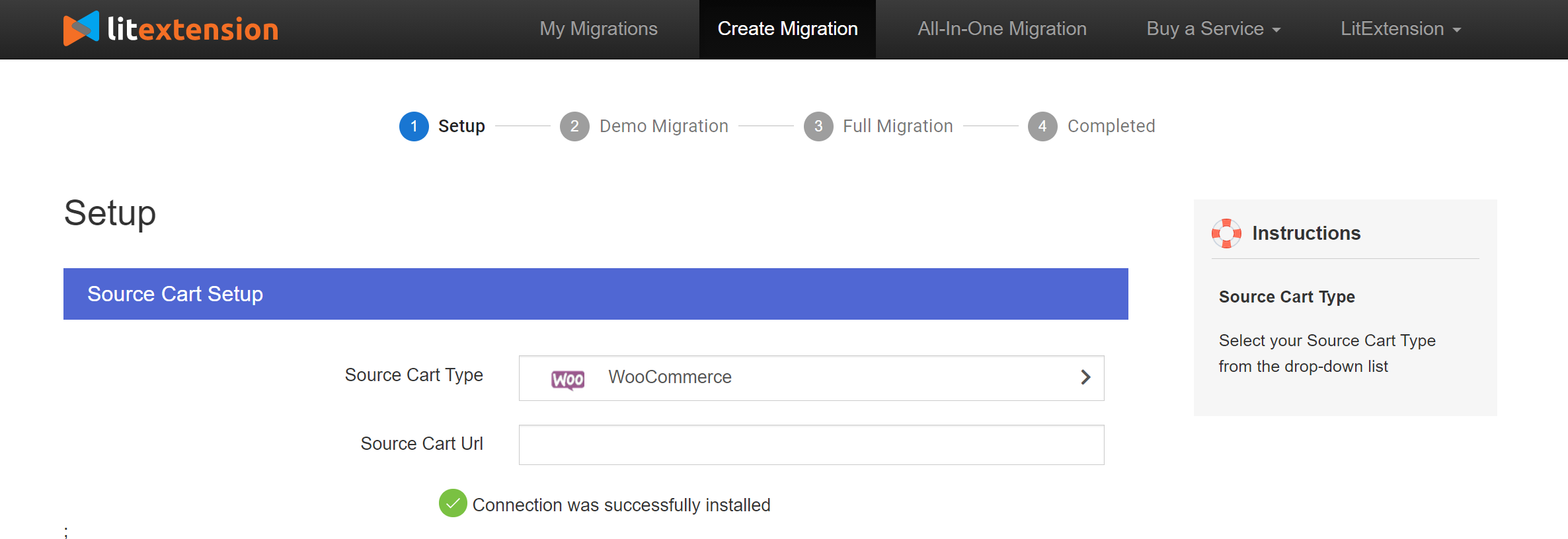
De aici, alegeți WooCommerce din lista derulantă a tipului de coș sursă, apoi introduceți adresa URL a magazinului dvs. Urmați instrucțiunile pentru a descărca fișierul „le_connector” care va configura o conexiune între magazinul dvs. WooCommerce și instrument. Dezarhivați fișierul și încărcați-l în folderul rădăcină al WooCommerce de pe serverul dvs. Chiar aici, instalarea conectorului va fi verificată și informată automat pe ecran fără verificare manuală.
Treceți la configurarea Coș țintă, alegeți Shopify și completați informațiile magazinului dvs., inclusiv adresa URL și parola API, în spațiile goale. În cazul în care nu știți de unde să obțineți o parolă API din magazinul dvs. Shopify, puteți urma instrucțiunile din Întrebări frecvente LitExtension.
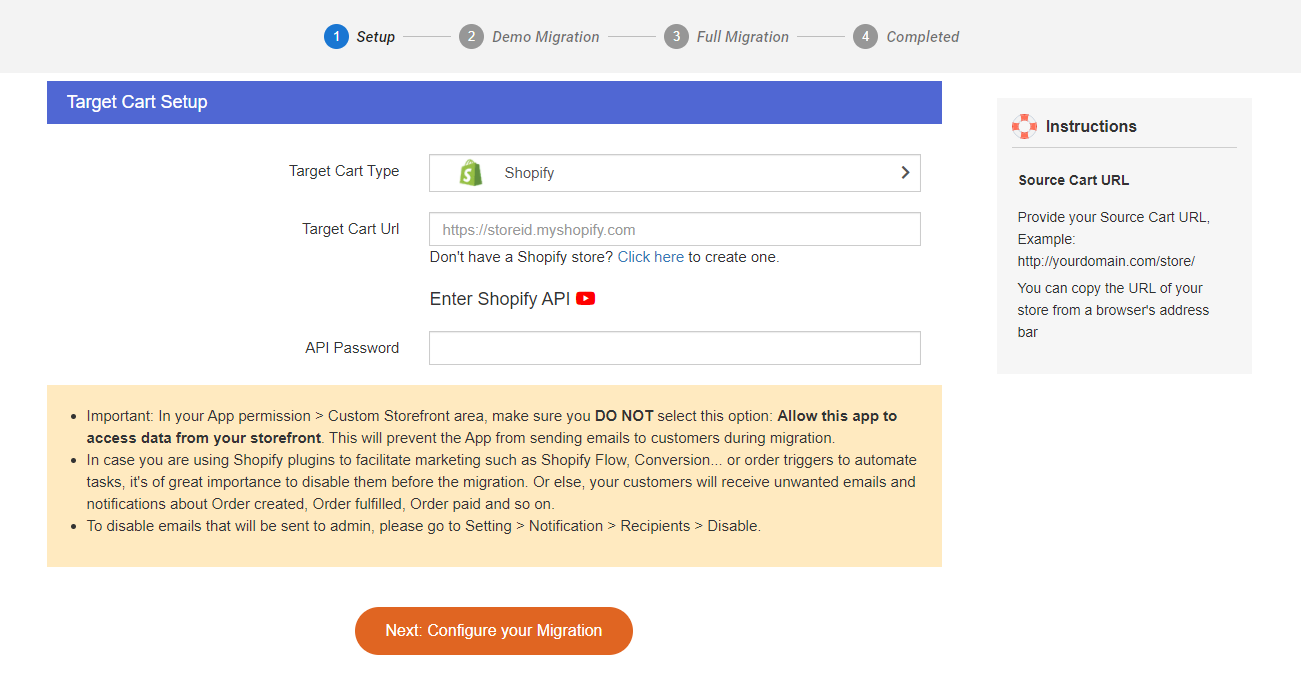
Apăsați „Următorul” pentru a trece la următoarea etapă a procedurii de migrare.
Pasul 2: Configurați migrarea
În această parte, puteți alege entitățile pe care doriți să le migrați de la WooCommerce la Shopify. Puteți face clic pe „Selectați toate” pentru a migra toate datele. Acum, transferăm numai produse, așa că puteți doar să bifați „Produse” . Alegând această casetă, toate recenziile, categoriile, imaginile și variantele dvs. de produse vor fi migrate automat la Shopify.
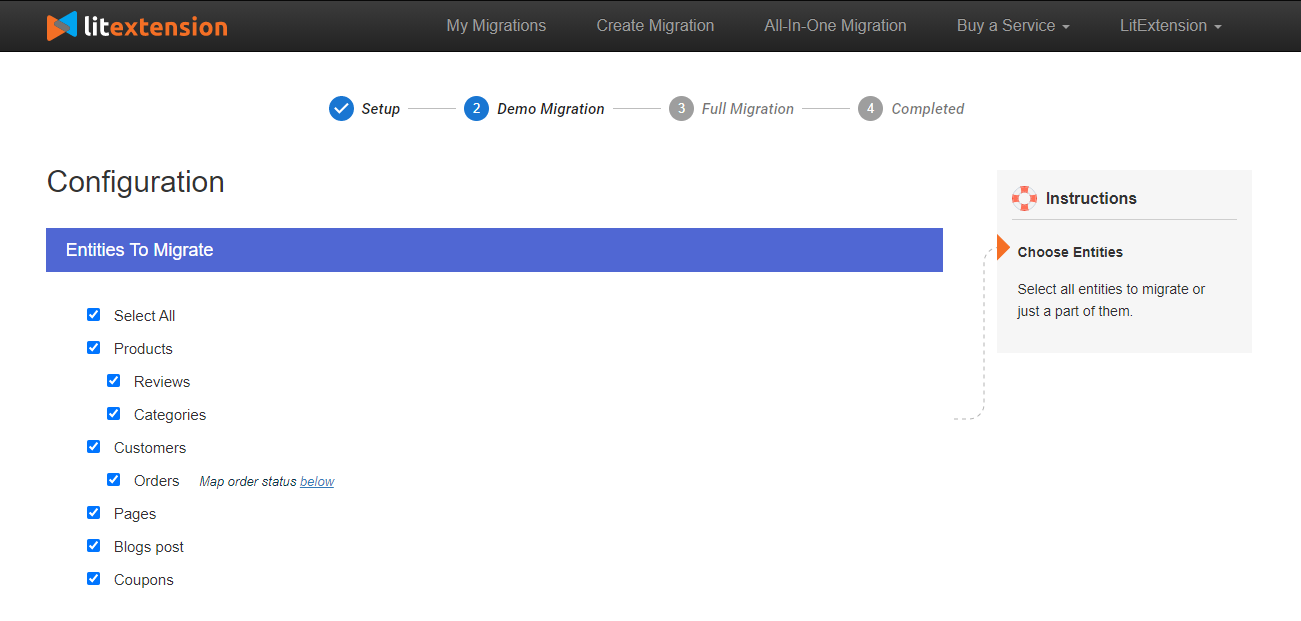
Nu uitați să alegeți opțiunile suplimentare, în special cele 2 opțiuni importante atunci când importați produse: Eliminați HTML din categorie, numele produselor și Migrați categoriile Magazinului sursă în Shopify Smart Collections.
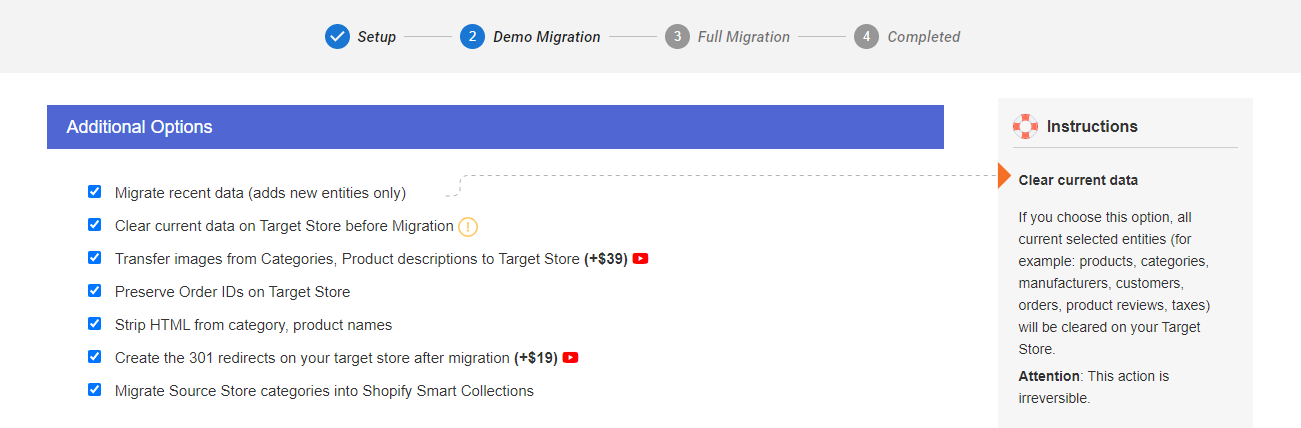
După aceea, alegeți „Următorul” pentru a continua.
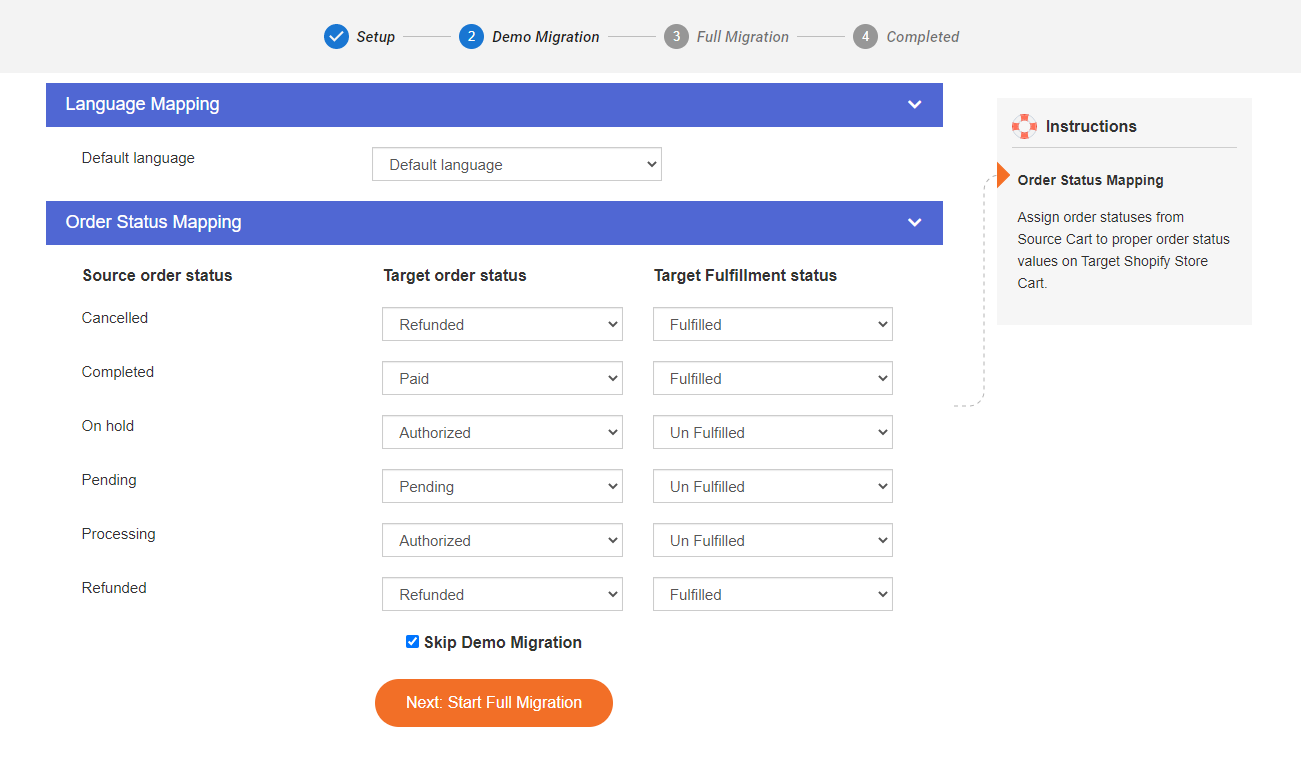
Pasul 3: Efectuați migrarea
Acum sunteți gata să rulați migrarea. Vă recomandăm să rulați mai întâi migrarea DEMO GRATUITĂ pentru a vedea cum va fi efectuat procesul de migrare de către LitExtension.
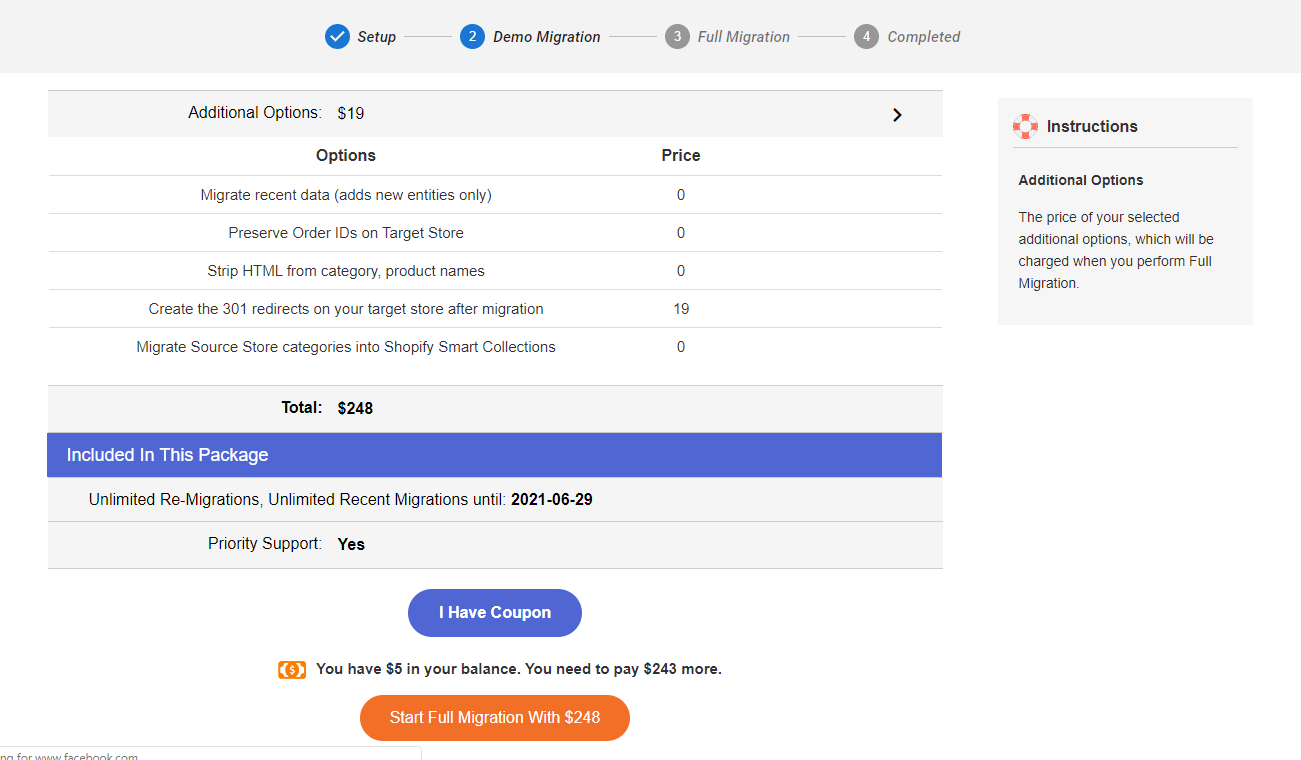
Odată ce începe migrarea, aceasta va rula fără probleme pe server. Prin urmare, nu este nevoie să păstrați computerul pornit în timp ce datele sunt transferate. Este complet sigur să-l opriți! Luați o pauză, beți o ceașcă de cafea și e-mailul dvs. va primi o notificare când procesul este finalizat.
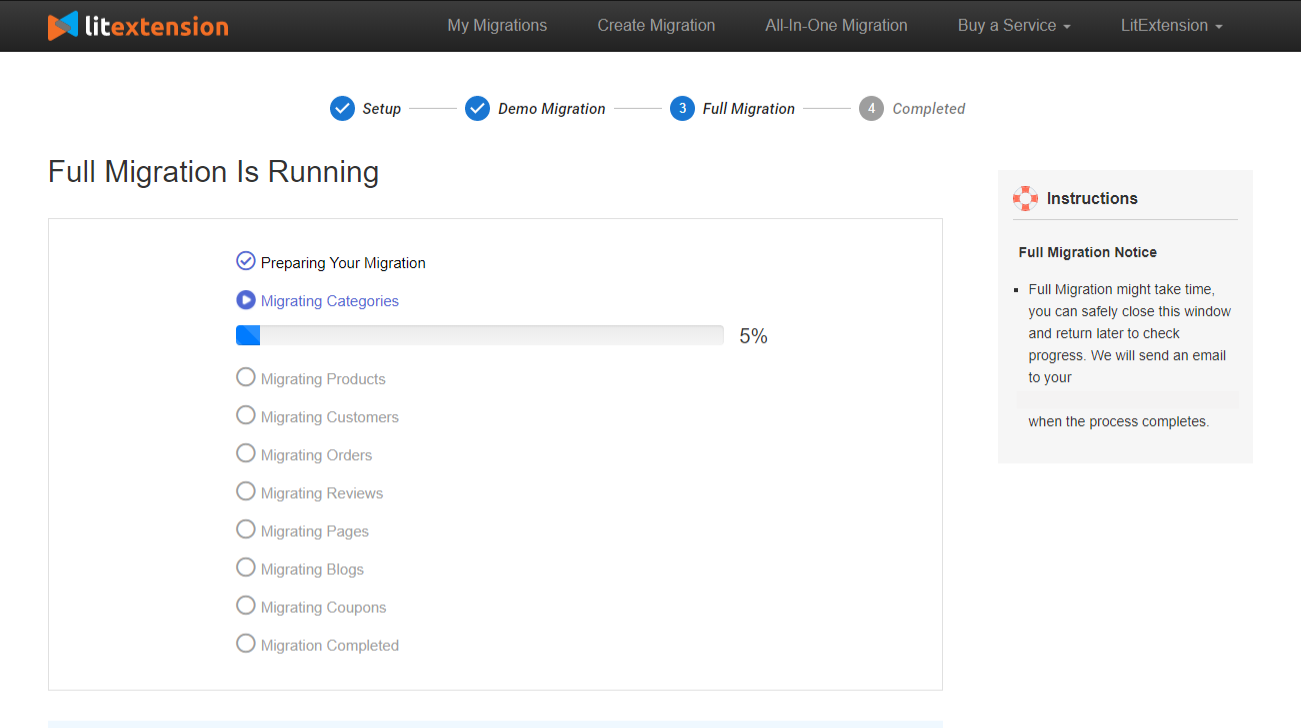
Pasul 4: Verificați rezultatul după migrare
Odată ce migrarea este finalizată, toate produsele dvs., cu excepția celor care sunt epuizate, vor fi afișate în vitrină. Prin urmare, le puteți găsi cu ușurință din catalog sau prin căutare la fața locului. Ar trebui să verificați cu atenție detaliile produsului, inclusiv descrierile produselor, imaginile, variantele și metadescrierile.
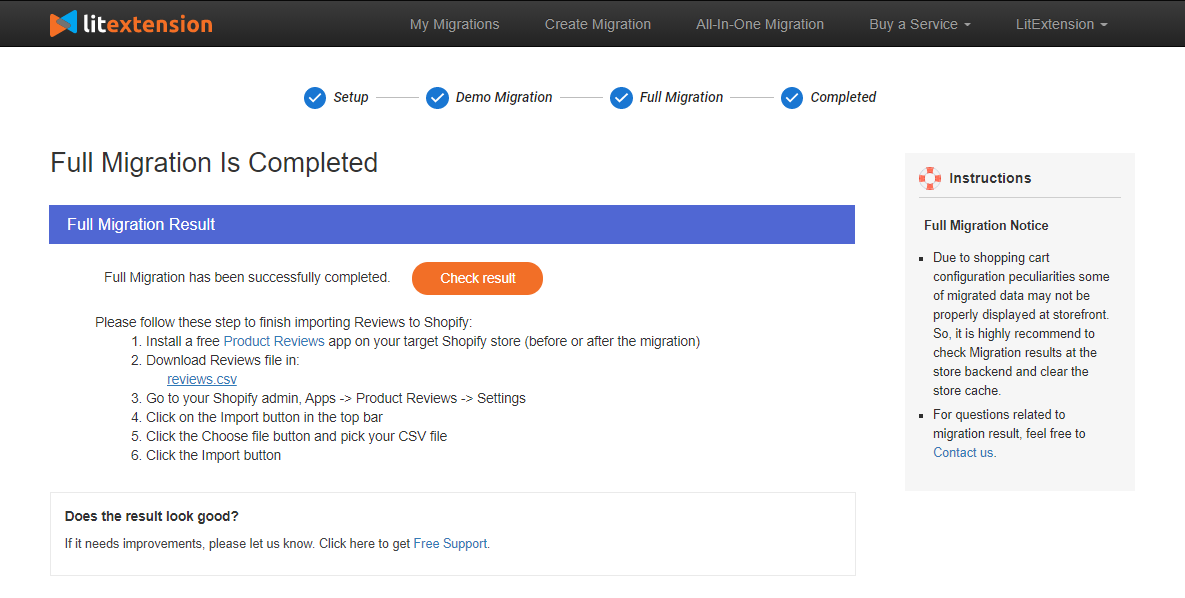
Există un lucru de care ar trebui să fii conștient dacă ești nou la Shopify, și anume că nu există categorii și subcategorii aici. În schimb, veți avea colecții și etichete de produse. Ca urmare, datele din categorii și subcategorii din magazinul sursă vor fi mutate în colecțiile și etichetele corespunzătoare de pe Shopify.
Postări asemănatoare:
- Cum să încărcați produsul folosind fișierul CSV în Shopify?
- Cum să adăugați mai multe imagini de produs într-un fișier CSV
Concluzie
V-am arătat 3 metode principale și v-am ghidat pas cu pas pentru a transfera produse din magazinul dvs. actual de pe WooCommerce la Shopify.
Fiecare metodă are propriile avantaje și dezavantaje și sper că acest ghid mai sus menționat vă va ajuta să luați decizia corectă în găsirea celei mai bune modalități de a efectua procesul de import al produsului Shopify .
Vă mulțumim că ați citit și sperăm că migrarea produsului dvs. de la WooCommerce la Shopify va avea succes!
