Ce este Google Classroom: tot ce trebuie să știi în 2022
Publicat: 2022-05-28Google Classroom este un instrument online gratuit care permite profesorilor și studenților să partajeze cu ușurință documente. De exemplu, profesorii pot încărca sarcini pe care elevii trebuie să le termine și să le evalueze pe toate fără a imprima totul.
Este, de asemenea, un mijloc de comunicare. De exemplu, profesorii pot face anunțuri și teme viitoare și pot trimite e-mailuri elevilor și părinților.
Iată cuprinsul acestei postări de blog:
Cuprins
- 1 Ce este Google Classroom?
- 2 Cum să utilizați Google Classroom
- 2.1 1. Creați o clasă și adăugați studenți
- 2.2 2. Utilizarea Teme Google Classroom
- 2.3 3. Organizați-vă clasa în jurul subiectelor pe care doriți să le abordați.
- 2.4 4. Notați și returnați munca.
- 2.5 5. Anunțuri pentru studenții dvs
- 3 Configurarea Google Classroom în 3 pași simpli.
- 3.1 1. Conectați-vă la google classroom
- 3.2 2. Creați-vă prima clasă
- 3.3 3. Invitați elevii să participe la cursul dumneavoastră
- 4 Cum să părăsești un Google Classroom
- 5 Cum arhivez o clasă pe Google Classroom?
- 6 Cum șterg clasa din Google Classroom?
- 6.1 Înrudit
Ce este Google Classroom?
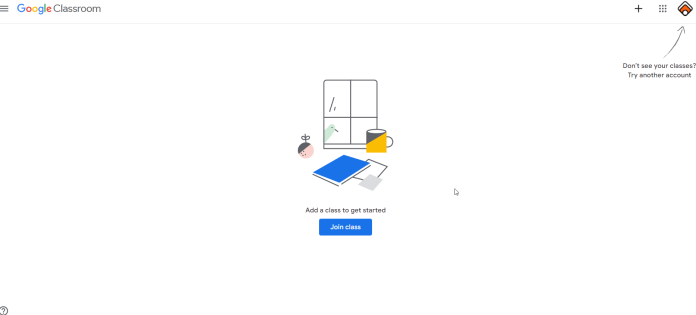
Google Classroom este un club de instrumente online care le permite profesorilor să creeze teme, să primească lucrări de la elevi și să noteze și să returneze note pe lucrări. A fost conceput pentru a elimina hârtia din sălile de clasă și pentru a face fezabilă învățarea online. A fost proiectat inițial cu laptopuri în școli, cum ar fi Chromebookurile, pentru a permite profesorilor și elevilor să schimbe mai bine informații și sarcini.
Pe măsură ce tot mai multe școli tranzitează către educația online, Google Classroom a devenit mult mai răspândit, permițând profesorilor să implementeze rapid învățarea fără hârtie. Sălile de clasă se integrează folosind Google Docs, Sheets, Slides, Sites, Earth, Calendar și Gmail și completează Google Hangouts sau Meet pentru predare și întrebări online live.
Cum să utilizați Google Classroom
1. Creați o clasă și adăugați studenți
Google Classroom vă permite să creați o clasă unică pentru fiecare clasă pe care o predați. Puteți crea o clasă întreagă cu doar trei clicuri de mouse și câteva apăsări de taste. Google Classrooms sunt împărțite în diferite categorii.
În zona Studenți, puteți vedea toți participanții din sala de clasă. Elevii pot fi adăugați manual la clasa dvs. sau lăsați-i să se înscrie singuri la curs folosind conturile lor personale Google. Dacă creați o clasă nouă, Google Classroom vă oferă codul de curs aflat în partea stângă a ecranului. Codul clasei poate fi partajat elevilor pe care doriți să îi adăugați la clasă. Prin laptopuri, computere sau Chromebook-uri, studenții se conectează la contul Google al conturilor lor Google și introdu codul cursului pentru a se alătura cursului.
2. Utilizarea Teme Google Classroom
Temele pot fi o metodă fantastică de a colecta lucrări de la elevi și de a oferi studenților posibilitatea de a oferi feedback și note. Când efectuați o sarcină, puteți include instrucțiuni specifice pentru sarcină și o dată limită și un subiect. Dacă furnizați termenele limită ale proiectului, studenților li se acordă până la ora 23:59 la data limită pentru a-și finaliza munca pentru sarcină. Dacă își predau tema cu întârziere, Google Classroom acceptă în continuare tema; cu toate acestea, indică faptul că lucrarea a fost depusă cu întârziere.
Unul dintre cele mai mari avantaje ale Google Classroom Assignments este că puteți include fișiere în teme. Este posibil să adăugați fișiere pe care le-ați descărcat de pe computer; un fișier descărcat de pe Google Drive, un videoclip YouTube sau chiar un link către un site web. O sugestie este ca un instructor de educație în afaceri să atribuie un mesaj de eseu unei persoane care apare în știri și apoi să adauge o imagine a unui videoclip YouTube al persoanei care face o adresă.
3. Organizați-vă clasa în jurul subiectelor pe care doriți să le abordați.
Să presupunem că aveți mai multe unități, capitole, subiecte și așa mai departe. Apoi, este posibil să vă clasificați temele și întrebările în funcție de un subiect pentru a menține lucrurile bine organizate în sala de clasă.
În secțiunea „Lucrări de clasă”, faceți clic pe butonul „Creați” și adăugați subiectul. Dacă creați vreodată o temă sau un anunț, veți putea adăuga subiectul.
4. Notați și returnați munca.
Când elevii și-au terminat munca, puteți oferi feedback și apoi nota temei. Faceți clic pe butonul „Lucrări de clasă” sau „Lucrări de clasă” și faceți clic pe tema pe care doriți să vedeți munca elevilor dvs.
Iată câteva opțiuni pe care le puteți lua.
- Sortați sarcina în funcție de studenții care au predat sarcina sau de studenții cărora li s-a atribuit sarcina.
- Vizualizați și deschideți lucrarea elevilor făcând clic pe ea.
- Vizualizați și introduceți comentarii private pentru elev făcând clic pe numele studentului. De asemenea, puteți vizualiza datele la care fișierele au fost returnate prin cronologie.
- Acordați o notă lucrării elevului.
5. Anunțuri pentru studenții dvs
Pe lângă capacitatea de a crea teme și interogări, Google Classroom vă permite să faceți anunțuri. Elevii pot răspunde la anunțurile dvs., iar dvs. puteți răspunde creând fire. În realitate, toți elevii se pot angaja într-o conversație în jurul unui anunț. Din nou, puteți adăuga o imagine sau, de exemplu, un videoclip YouTube sau chiar un link pentru anunț.

Anunțurile sunt o modalitate excelentă de a reaminti studenților termenele limită pentru teme pentru elevii tăi. De asemenea, puteți face anunțuri programate pentru a fi postate mai târziu, pentru a vă menține organizat și pe studenți.
Configurarea Google Classroom în 3 pași simpli.
Bine, asta înseamnă că Google Classroom trebuie să însemne ceva pentru tine. Este ușor de configurat și ușor de utilizat pentru a-l folosi în continuare. Faceți acești pași pentru a crea un cont pe Google Classroom: Cont de profesor Google Classroom:
1. Conectați-vă la google classroom
Dacă vizitați classroom.google.com, puteți utiliza sala de clasă conectându-vă la site folosind o adresă de e-mail asociată cu G Suite sau folosind serviciul fără „pretenție” de a-l folosi pentru a preda. Funcționează perfect așa. Doar că îți este mai dificil să-ți gestionezi elevii când ai mii de ei. Va fi o provocare pentru fiecare dintre ei.
2. Creați-vă prima clasă
Faceți clic pe butonul „+” din colțul din dreapta sus. Apoi, alegeți „creați o clasă”. Aici introduceți informații specifice despre clasa dvs. Notați un nume grozav pentru clasa și o secțiune. Numele clasei ar trebui să fie numele clasei dvs., astfel încât să o puteți localiza în doar câteva minute. După aceea, faceți clic pe „creați”.
3. Invitați elevii să participe la cursul dumneavoastră
După ce ați stabilit clasa pe care doriți să o predați, aceștia vor putea să vă înscrie elevii. Ei se pot înscrie folosind aplicația dvs. Google Classroom introducând codul pe care le-ați dat. Veți găsi codul în interiorul clasei pe care ați creat-o. Accesați fila „studenti”. O altă alternativă ar fi să vă invitați elevii pe rând, introducând adresele lor de e-mail. Este important să fii conștient de faptul că studenții tăi trebuie să aibă o adresă de e-mail Gmail sau Google.
Cum să părăsești un Google Classroom
1. Deschideți browserul și navigați la site-ul web Google Classroom al Google.
2. În clasa pe care doriți să o părăsiți, apoi faceți clic pe butonul „Mai multe”, care par a fi cele trei puncte pe verticală.
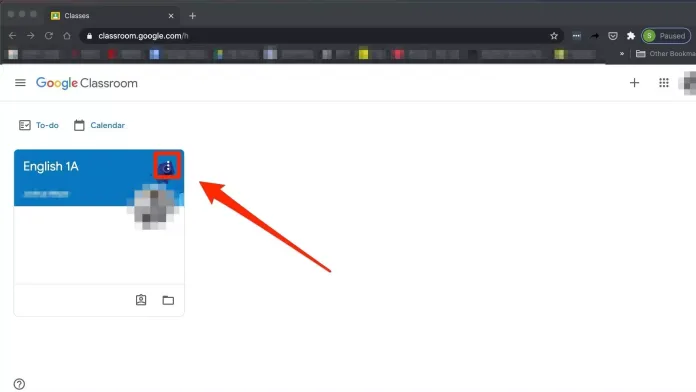
3. Faceți clic pe „Anulați înscrierea”.
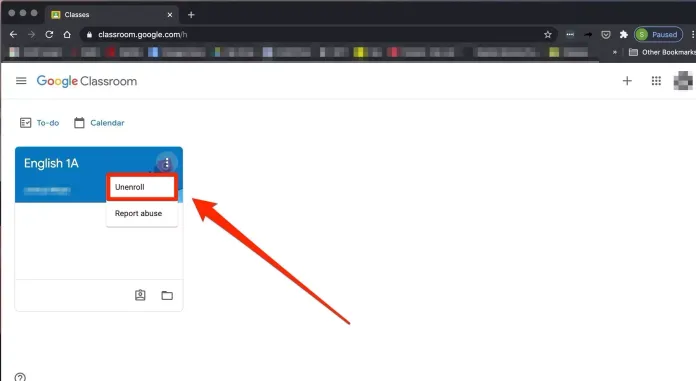
4. Faceți clic încă o dată pe „Anulați înscrierea” pentru a confirma.
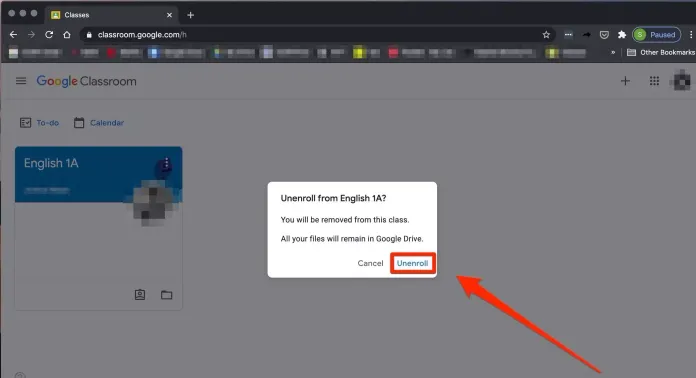
Cum arhivez un curs pe Google Classroom?
1. Accesați classroom.google.com sau deschideți aplicația Google Classroom.
2. Faceți clic pe cele trei puncte verticale (sau orizontale) din colțul din dreapta sus al cardului care reprezintă clasa pe care doriți să o arhivați.
3. Selectați „Arhivă”.
Arhivați sala de clasă pentru a o elimina din lista de cursuri. Sophie Putka/Business Insider
4. Alegeți „Arhivare” data viitoare în fereastra pop-up pentru a confirma.
Selectați „Arhivă” pentru a confirma. Sophie Putka/Business Insider
5. Pentru a găsi clasa care a fost arhivată, faceți clic pe pictograma cu linii stivuite din colțul din stânga sus al paginii „Clasuri”.
6. Faceți clic pe „Clasuri arhivate”.
Cum șterg clasa din Google Classroom?
- Pentru a șterge o clasă, trebuie mai întâi să o arhivați. Accesați pagina de pornire a cursurilor dvs. și apoi plasați cursorul pe cursul pe care doriți să îl ștergeți. Apoi, faceți clic pe „elipse” (trei puncte) și apoi selectați „Arhivă” din meniul derulant.
- Va fi afișată o fereastră pop-up care vă va întreba dacă sunteți sigur că sunteți gata să arhivați această clasă. Faceți clic pe „Arhivă”
- Apoi, faceți clic pe meniul din partea de jos a paginii dvs. de pornire Selectați „Clasuri arhivate”.
- Va fi afișată clasa pe care ați arhivat-o. Faceți clic pe „puncte de suspensie” (trei puncte) și apoi selectați „Șterge”.
- Va apărea o fereastră pop-up și vă va întreba dacă doriți să ștergeți această clasă. Alegeți „Ștergeți” dacă sunteți sigur, iar clasa va fi eliminată.
Obțineți servicii nelimitate de proiectare grafică și video pe RemotePik, rezervați perioada de încercare gratuită
Pentru a fi la curent cu cele mai recente știri despre comerțul electronic și Amazon, abonați-vă la buletinul nostru informativ la www.cruxfinder.com
