Cum se folosește Pencil 2D
Publicat: 2023-12-13Cererea de animații, videoclipuri și alte tipuri de conținut a crescut pentru a crește implicarea și vizionările pe diverse platforme digitale. Ca atare, animația este acum o abilitate râvnită de mulți designeri grafici sau de ilustrații. În calitate de animator aspirant, trebuie să găsiți software-ul potrivit pentru a începe călătoria dvs. de animație. Un instrument care vă ajută să începeți noua cale de carieră este Pencil 2D. Un avantaj al folosirii acestui instrument este că este gratuit! Și dacă aveți nevoie de ajutor pentru ao folosi, iată ghidul nostru la îndemână despre cum să utilizați Pencil 2D!
Cum se folosește Pencil 2D
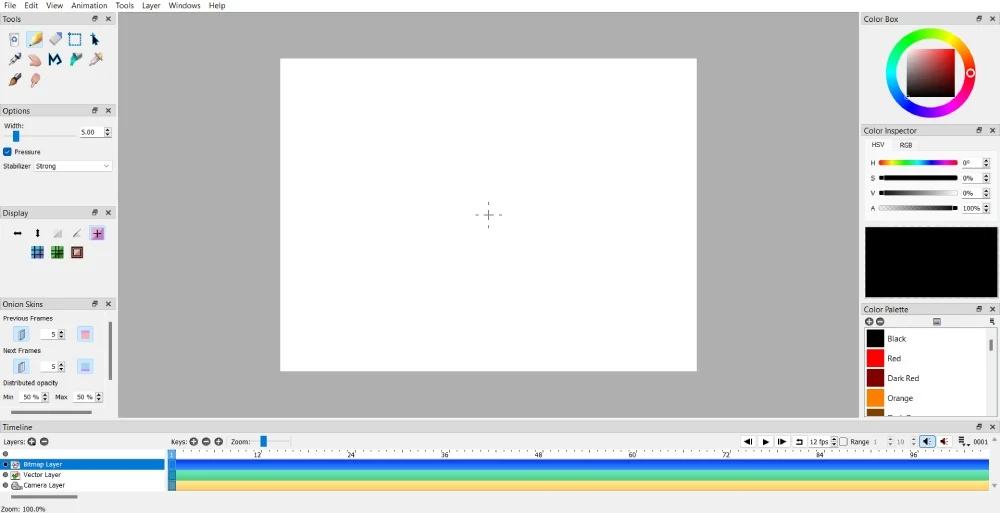
Pencil 2D este încărcat cu atât de multe funcții și instrumente încât utilizarea Pencil 2D este o soluție versatilă pentru proiecte de animație. Înainte de a crea o animație de bază, mai jos sunt câteva ghiduri rapide pentru începători pe Pencil 2D. În plus, aflați ce instrumente și straturi ar trebui să știți înainte de a utiliza software-ul.
Ce sunt instrumentele Pencil 2D?
- Clear frame – șterge cadrul curent
- Selectare instrument – selectați obiectele din cadrul pe care doriți să le modificați sau să le eliminați
- Instrument manual – mutați pânza
- Instrument Polilinie – creați linii și curbe
- Instrument Smudge – editați polilinii sau lichefiați pixelii bitmap
- Instrument creion
- Unealta perie
- Instrument stilou
- Radiera
- Mutați instrumentul
- Instrument pentru picurare
Care sunt straturile din Pencil 2D?
- Strat Bitmap – Puteți desena ilustrații raster pe acest strat
- Strat vectorial – Puteți desena ilustrații vectoriale pe acest strat
- Stratul camerei – Puteți modifica fișierele media sau puteți muta pânza cu acest strat
- Strat de sunet – Puteți importa sunete pe acest strat
1. Adăugarea, ștergerea și duplicarea cadrelor cheie
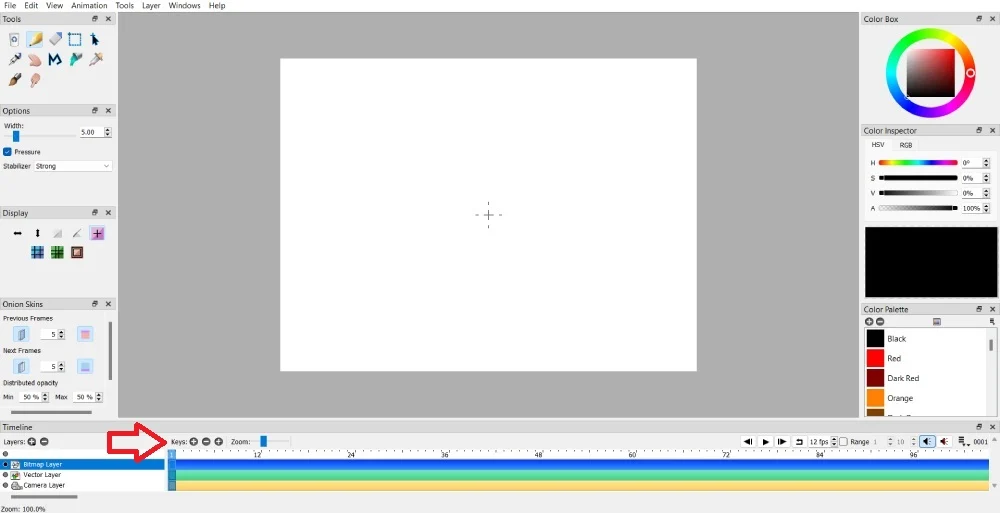
Cadrele cheie sunt necesare pentru a vă face animația perfect de la început până la sfârșit. Acest lucru vă va ajuta să vă mișcați desenele sau ilustrațiile.
Puteți adăuga un cadru cheie mergând la cronologia. Apoi, în secțiunea Chei , faceți clic pe butonul + din partea stângă.
Ați adăugat mai multe cadre cheie la proiectul dvs. de animație, dar doriți să le eliminați?
Mergeți la cronologia. Apoi, în secțiunea Chei , faceți clic pe butonul –. De acolo, puteți elimina acel cadru.
Dacă doriți să duplicați cadrele cheie, faceți clic pe butonul + din dreapta butonului de ștergere a cadrului cheie. Aceasta va duplica un cadru cheie pe care l-ați selectat.
Notă: Asigurați-vă că selectați mai întâi un cadru cheie când îl ștergeți. Veți ști dacă este selectat atunci când are o evidențiere albastră pe numărul cadrului. Acest lucru se aplică și la mutarea cadrelor cheie.
2. Mutarea cadrelor cheie într-un alt cadru
Dacă duplicați cadre cheie și decideți că cadrul cheie se potrivește mult mai bine într-un alt cadru, îl puteți muta! Nu trebuie să ștergeți și să creați un nou cadru cheie.
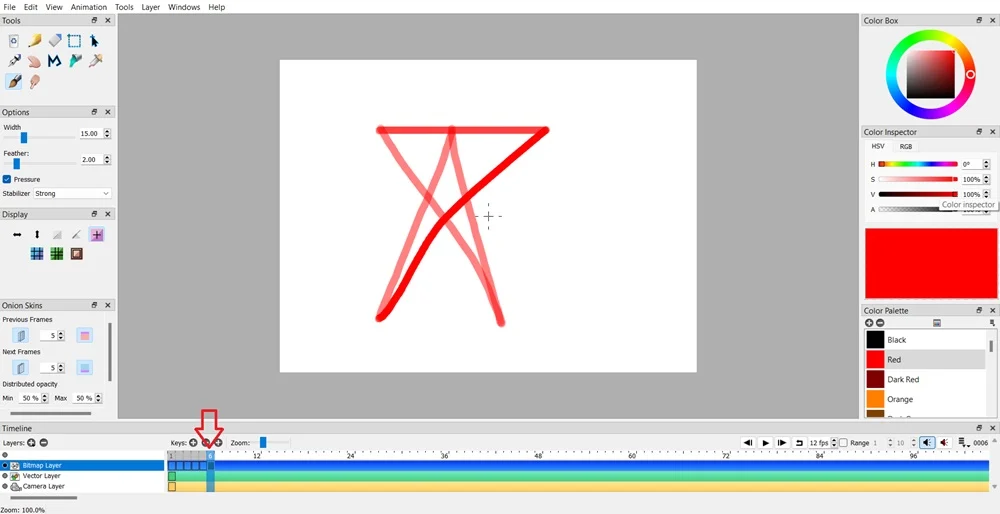
Puteți face acest lucru făcând clic pe cadrul cheie specific pe care doriți să îl mutați.
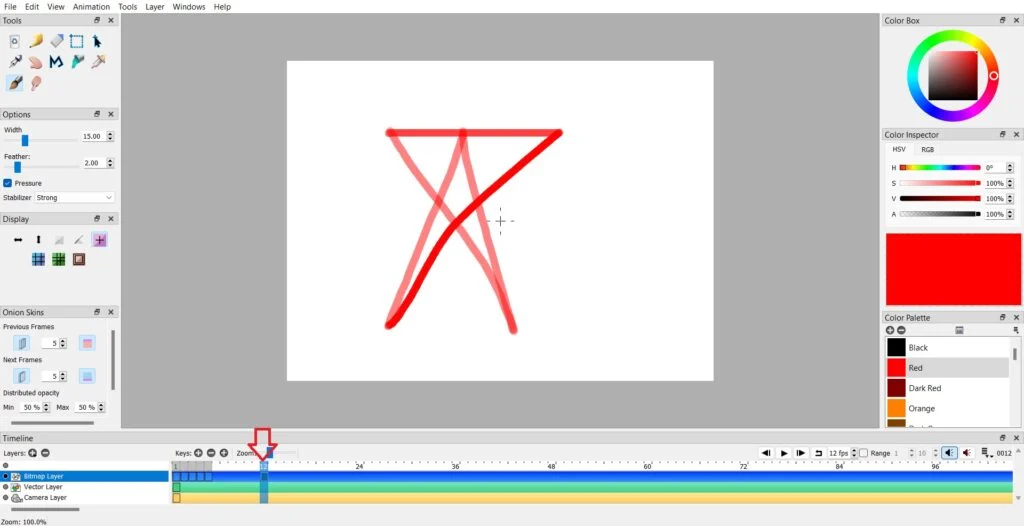
Apoi, faceți dublu clic pe cadrul cheie și trageți-l în cadrul dorit.
3. Adăugarea și ștergerea straturilor
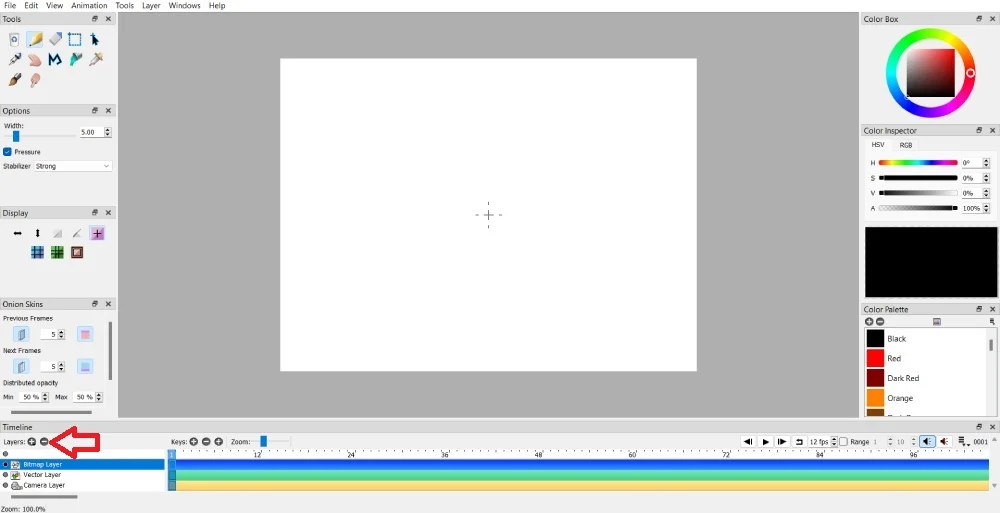
Aveți nevoie de straturi suplimentare când vă creați proiectul animat? Adăugarea de straturi este ușoară făcând clic pe butonul + din secțiunea Straturi din cronologia. Puteți adăuga un bitmap suplimentar, un vector și straturi de cameră. Cu toate acestea, puteți adăuga un strat de sunet dacă animația dvs. are sunet.
Dacă există prea multe straturi, puteți șterge un strat făcând clic pe butonul – din secțiunea Straturi.
4. Adăugarea anumitor elemente la mediile existente
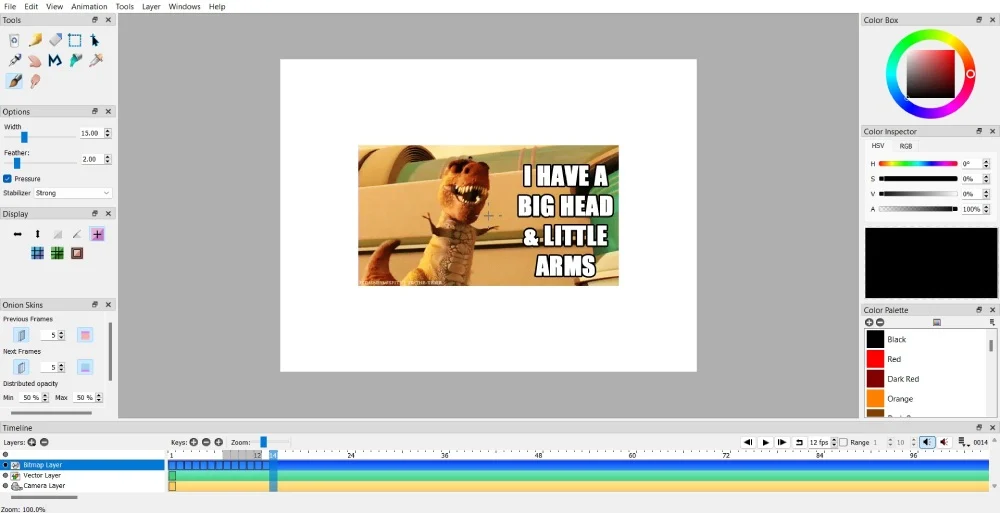
Puteți face modificări simple de animație pentru anumite gif-uri sau videoclipuri. De exemplu, puteți pune o imagine deasupra unui GIF sau a unui videoclip. Adăugați un nou strat bitmap dacă plasați o imagine sau o pictogramă deasupra unui GIF.
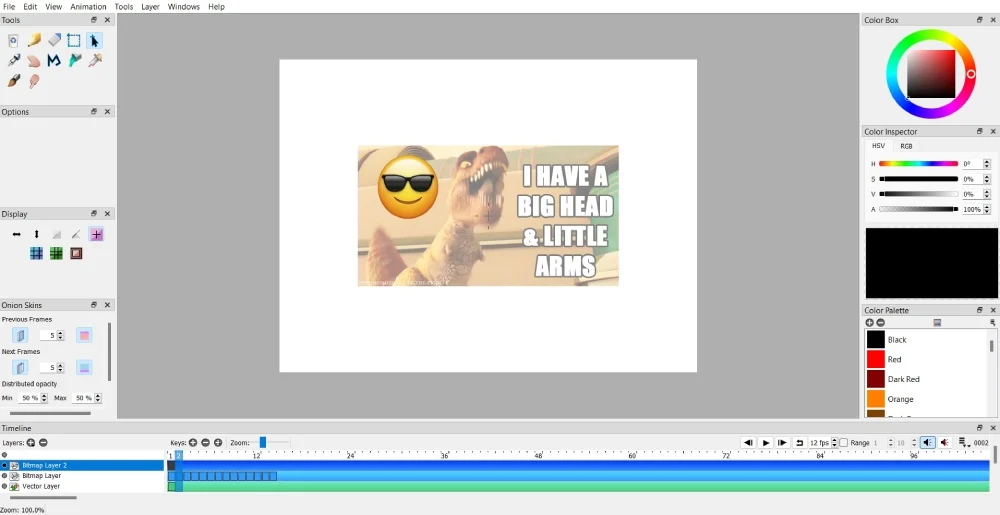
Apoi, mutați sau editați elementul imagine în consecință.
Cu toate acestea, puteți desena pe stratul bitmap dacă doriți să adăugați desene. Apoi, desenați manual forme, linii sau alte elemente în fiecare cadru.
5. Setarea comenzilor rapide
Dacă Pencil 2D va fi instrumentul dvs. de animație de bază, puteți seta comenzi rapide rapide pentru o utilizare mai rapidă și mai ușoară pentru alte proiecte de animație. Puteți face acest lucru urmând acești pași.
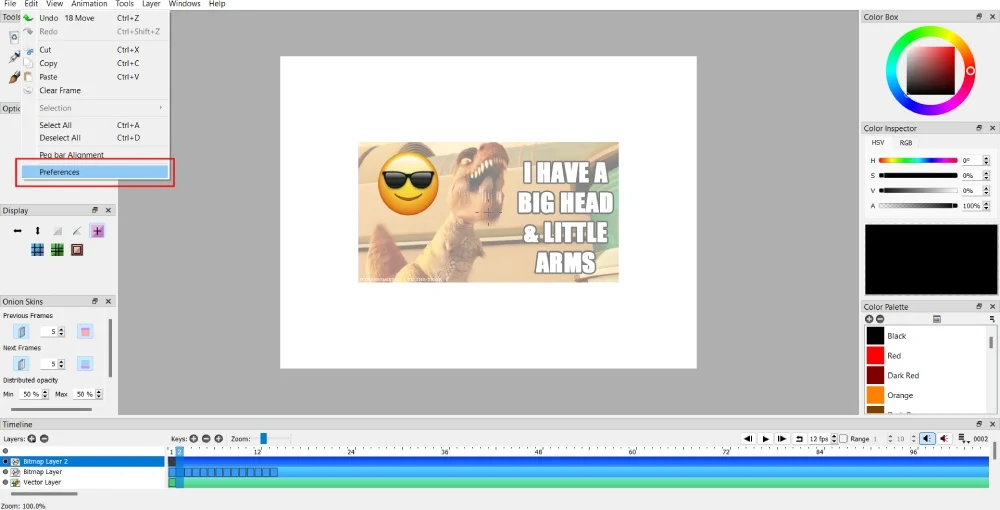
Faceți clic pe Editare în bara de meniu. Apoi, selectați Preferințe .
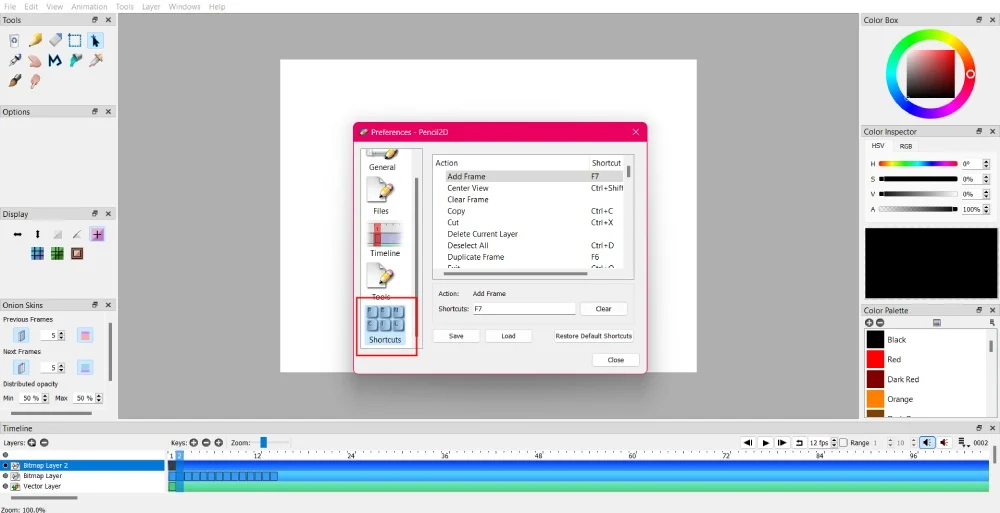
Derulați în jos la Comenzi rapide pentru a seta comenzile rapide preferate atunci când creați animații. Apoi, faceți clic pe Salvare pentru a vă salva preferințele.
6. Importarea fișierelor
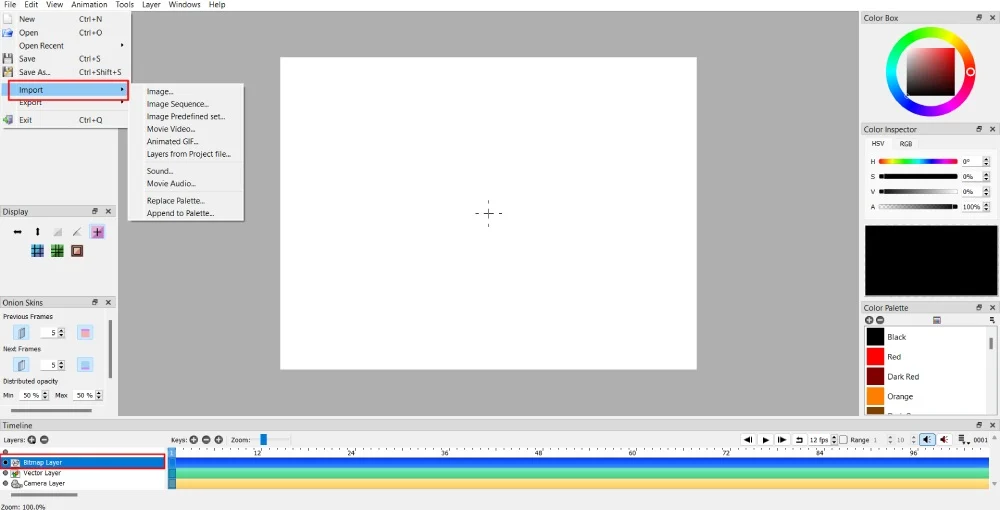
Lucrarea dvs. de animație poate avea nevoie de alte forme media. De exemplu, dacă creați un personaj animat care se plimbă într-un câmp de flori, puteți încărca o imagine pentru a arăta că acest personaj se plimbă pe fundalul unui câmp de flori.
Puteți importa o imagine făcând clic pe Fișier > Import. După aceea, alegeți tipul media pe care doriți să îl importați.
Notă: nu puteți importa conținut media dacă vă aflați în stratul de vector sau cameră. Selectați mai întâi stratul bitmap, apoi importați media.
7. Salvarea și exportarea proiectului
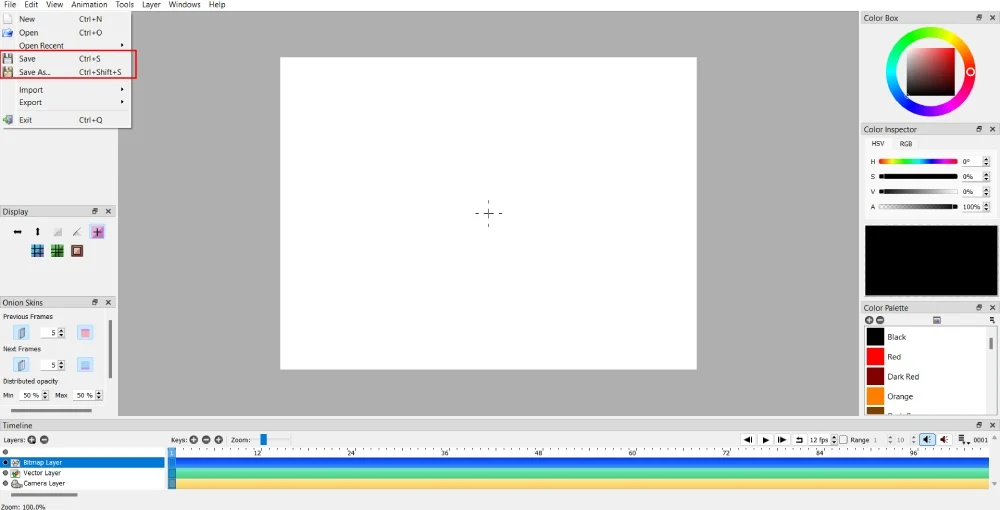
Nu-ți lăsa munca grea să se irosească prin nesalvarea lucrării animate. Asigurați-vă că vă salvați proiectul. Puteți salva noul proiect când vă începeți lucrul făcând clic pe Fișier > Salvare ca. Pentru Windows, comanda rapidă este Ctrl + Shift + S, iar pentru Mac, Shift + Cmd + S.
Odată salvat, salvați progresul în mod repetat făcând clic pe butonul Salvare . Pentru a salva progresul proiectului, apăsați Ctrl + S pentru Windows și Cmd + S pentru Mac.
8. Folosind Instrumentul Smudge
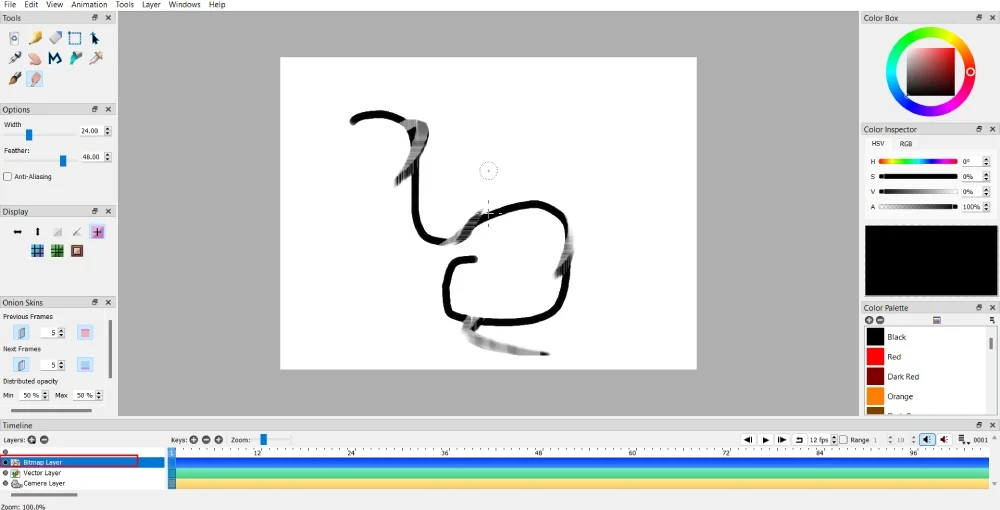
Instrumentul de pată are două funcții pentru imagini bitmap și vector. Lichefiază sau murdează imaginea bitmap. Puteți da animațiilor dvs. un efect de tip erupție cu instrumentul de pată.
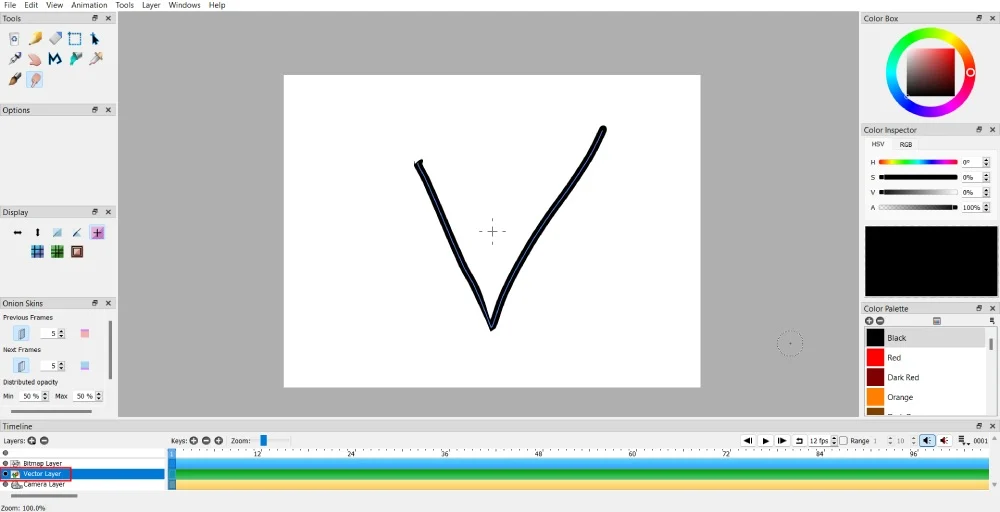
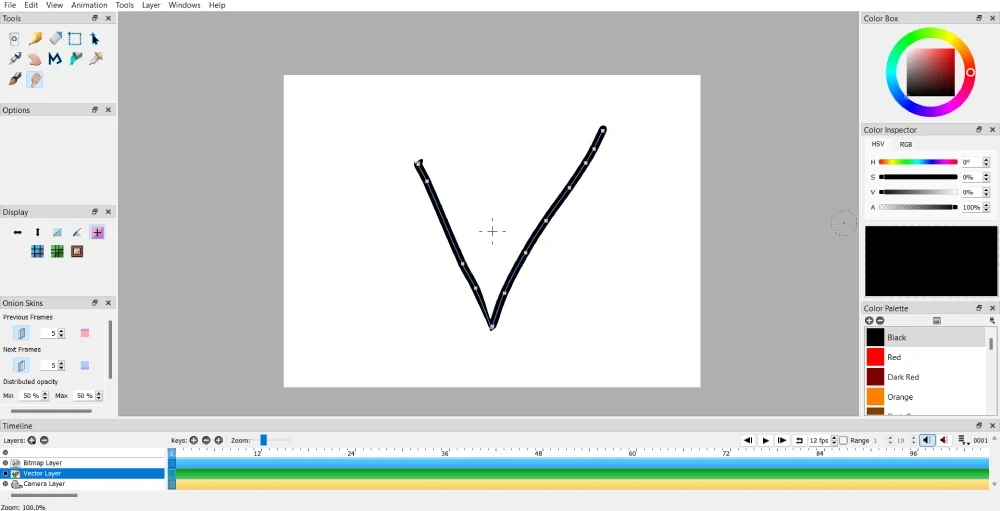
Cu toate acestea, dacă doriți ca distorsiunea să creeze mișcare, instrumentul de pată vă ajută să manipulați linii sau forme.
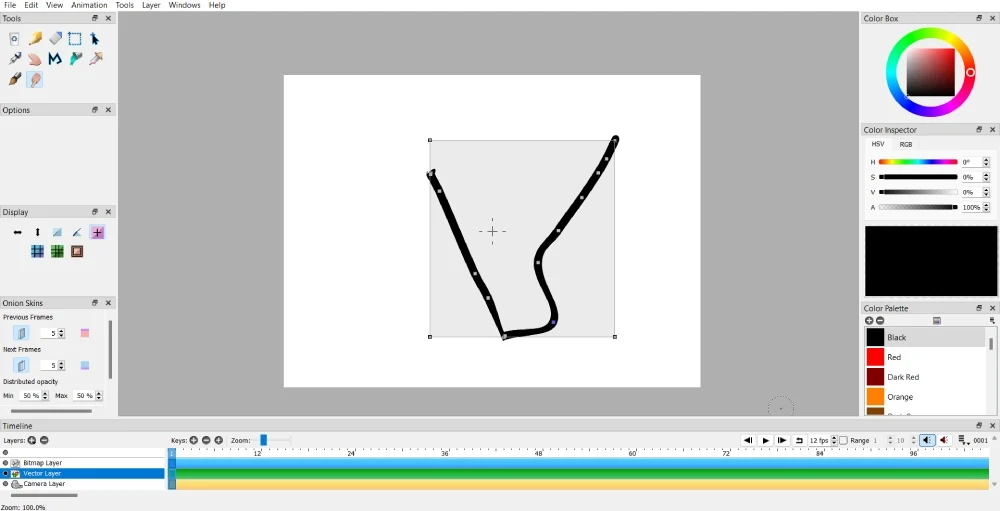
Puteți muta punctele în orice direcție, dar asigurați-vă că trageți traseele. Și dacă doriți să creați mișcare, duplicați cadrul cheie și mutați alte părți ale formei. Cu toate acestea, puteți distorsiona imaginea într-un singur cadru dacă nu doriți să mutați o linie sau o formă. Apoi, adăugați un nou cadru pentru o altă linie sau formă.
9. Rotirea imaginilor
Unele ilustrații din animația dvs. trebuie să fie rotite în funcție de povestea pe care o spuneți. Sau, dacă ați desenat o formă și doriți să schimbați perspectiva într-un alt cadru, iată cum să rotiți o imagine.
Acest lucru funcționează numai pe stratul bitmap.
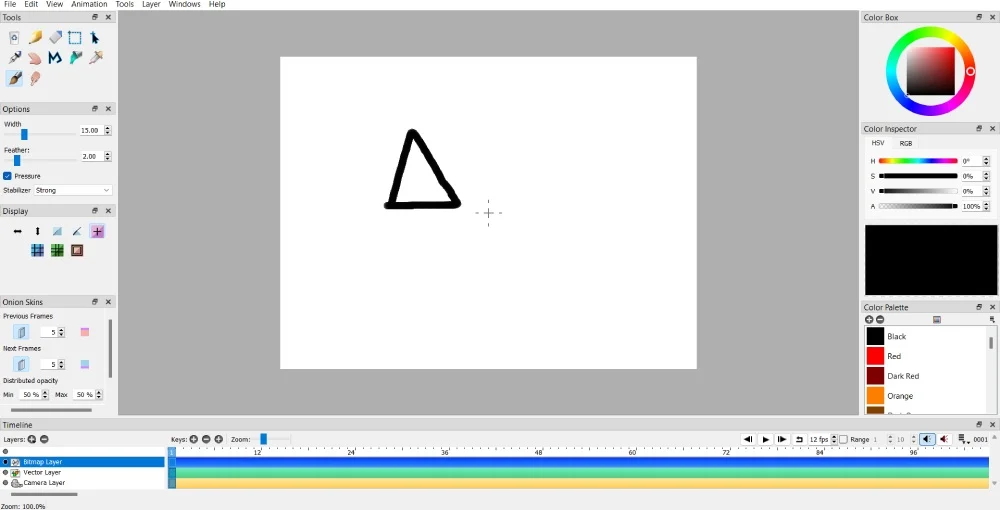
Mai întâi, trebuie să desenați o imagine sau o formă.
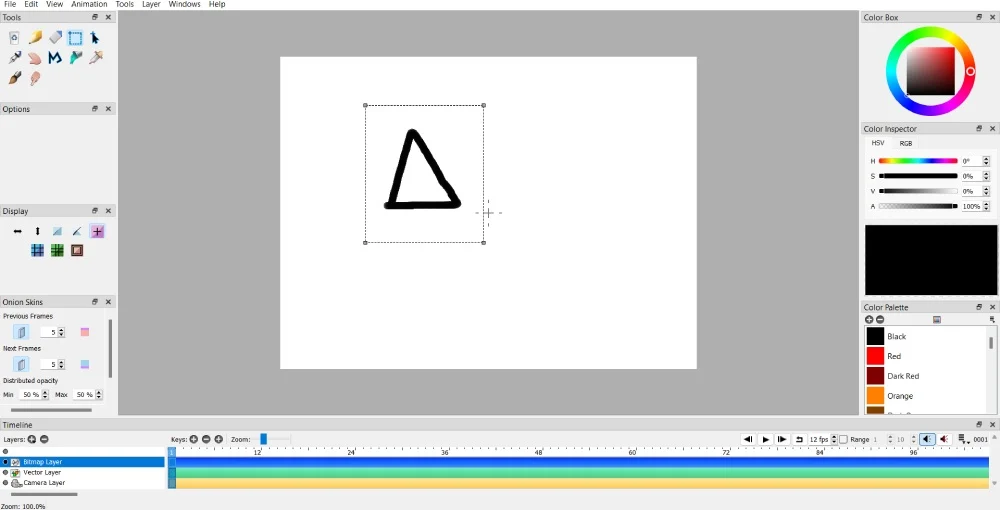
Apoi, faceți clic pe Instrumentul de selectare . Apoi, asigurați-vă că acoperiți ilustrația, forma sau zona de desen pentru a vă asigura că întreaga imagine sau formă se rotește.
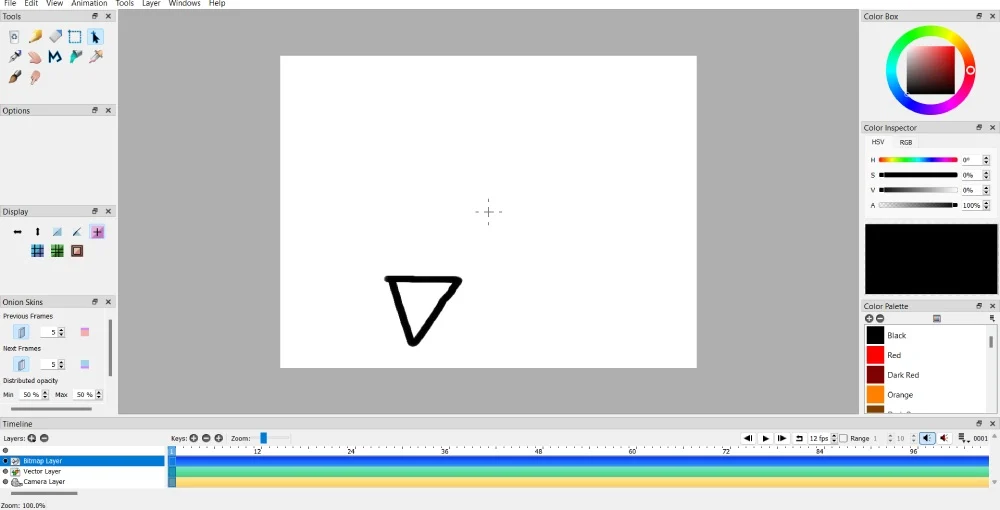
Apoi, selectați Instrumentul de mutare . Dar înainte de a muta ceva, apăsați butonul Ctrl sau Cmd, apoi faceți clic pe butonul stâng al mouse-ului. După aceea, rotiți imaginea în direcția preferată!

Imaginile vectoriale nu se rotesc, dar dacă le mutați în sus, forma sau ilustrația vor apărea cu susul în jos. Puteți face acest lucru utilizând Instrumentul de mutare. Apoi, faceți clic pe oricare dintre cele patru puncte din pătrat. După aceea, mișcă mouse-ul în sus, care ar trebui să apară cu susul în jos.
10. Duplicarea formelor sau imaginilor
Uneori, este posibil să aveți nevoie de aceleași forme sau imagini într-un singur cadru. Puteți desena manual, dar poate dura timp și poate fi dificil să copiați aceeași formă sau imagine. Poți face asta fără să desenezi din nou!
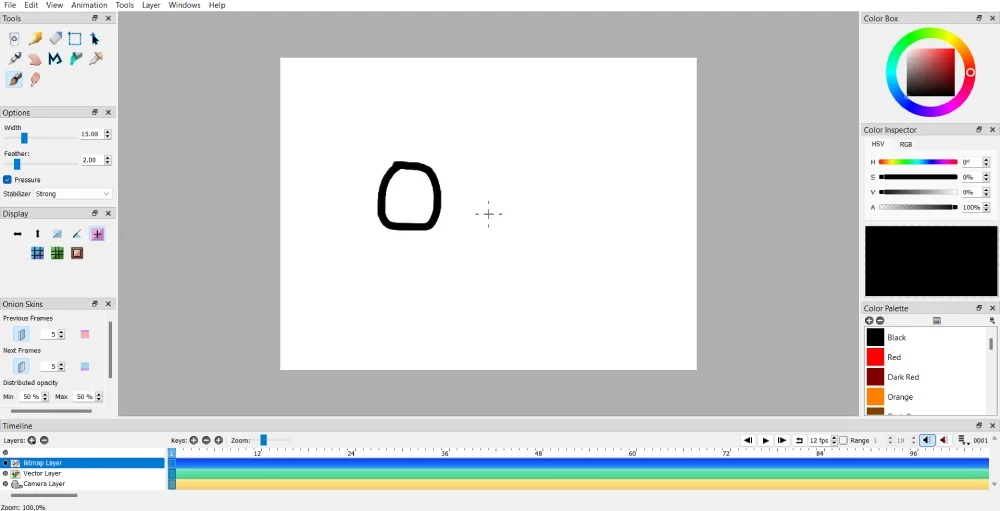
Desenați-vă forma sau imaginea într-un cadru pe o parte.
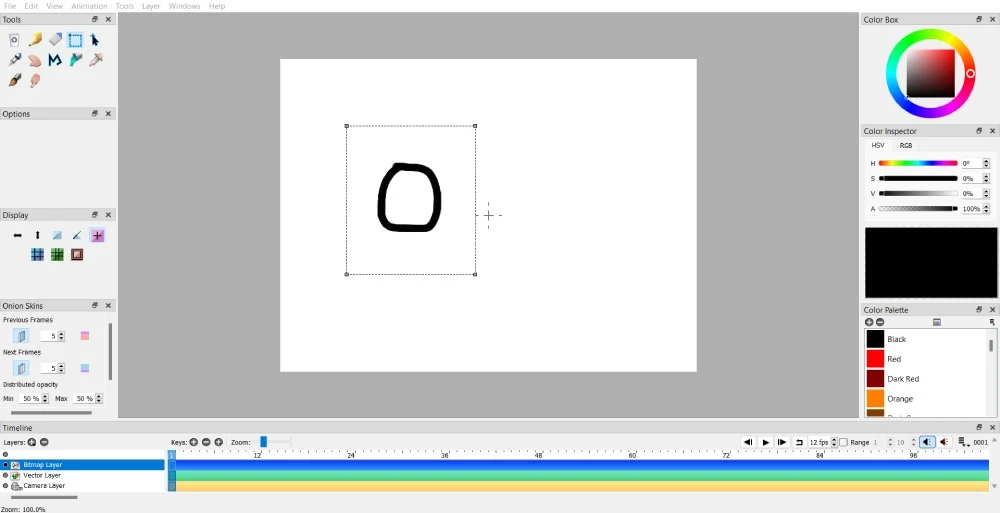
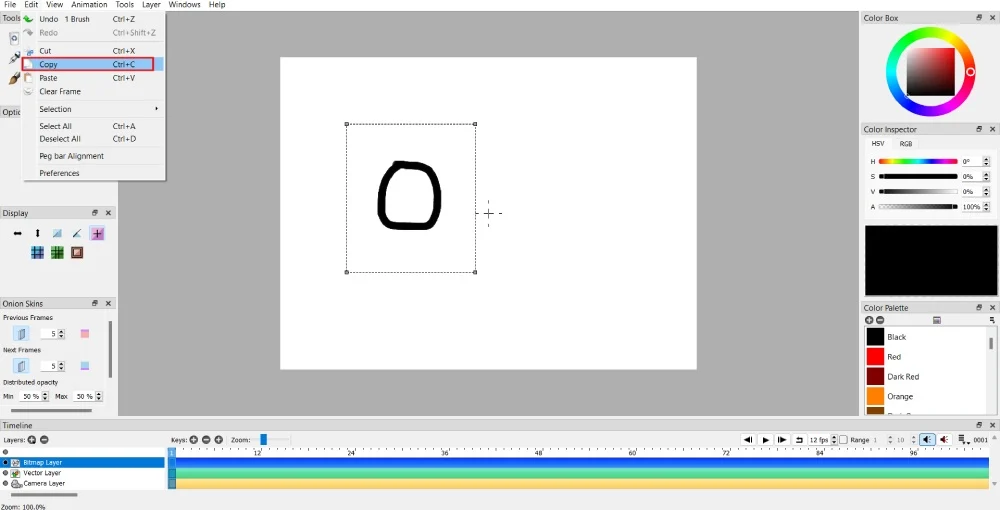
După ce ați terminat, utilizați instrumentul Selectați și accesați Editare > Copiere .
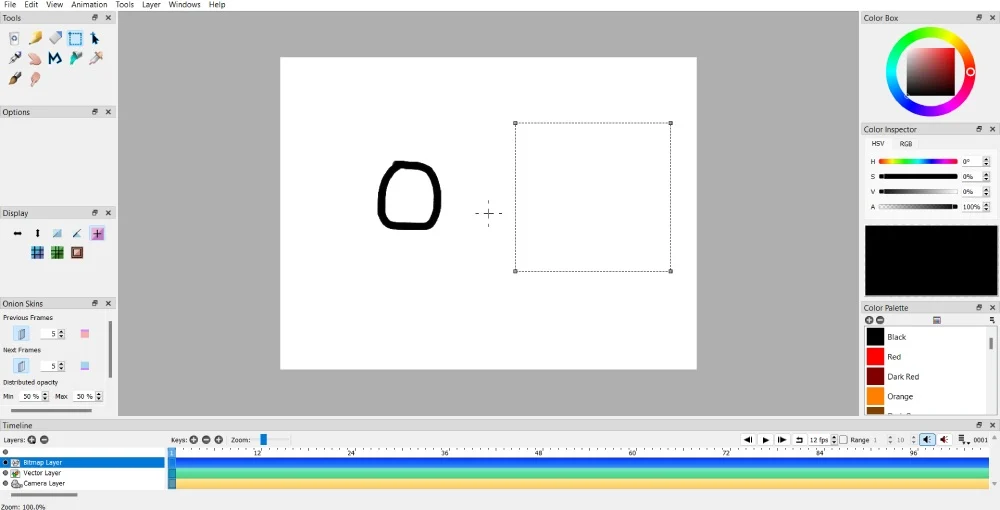
Utilizați din nou instrumentul Selectare cu aproximativ aceleași dimensiuni ca prima imagine sau formă într-un spațiu gol din același cadru.
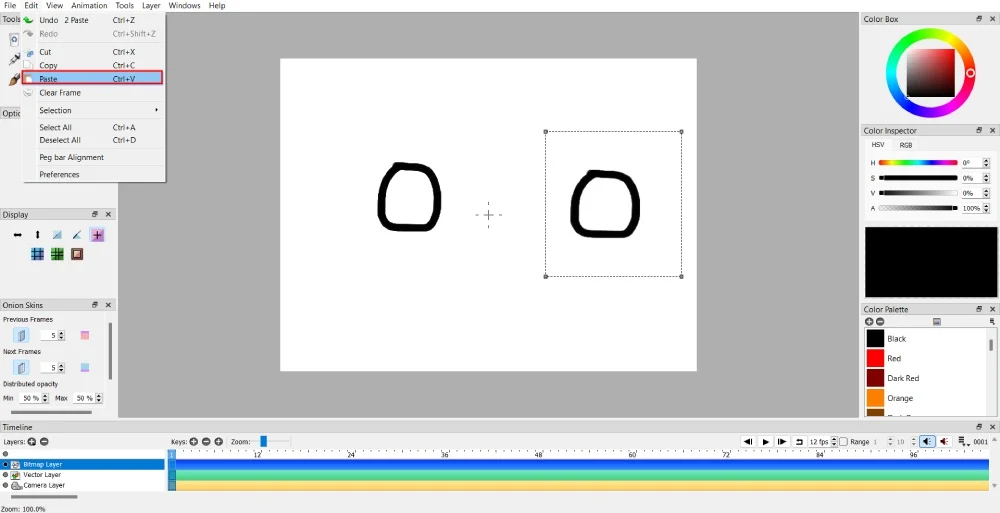
După aceea, faceți clic pe Editare > Lipire pentru a copia imaginea sau forma.
11. Mutarea unei imagini sau forme într-o singură direcție
Să luăm acest strat cu strat. Este nevoie de răbdare pentru că trebuie să duplicați cadre cheie, uneori pentru fiecare mișcare. Dar să începem simplu.
Dacă aveți o imagine bitmap, trebuie să utilizați o combinație a instrumentelor Mutare și Selectare .
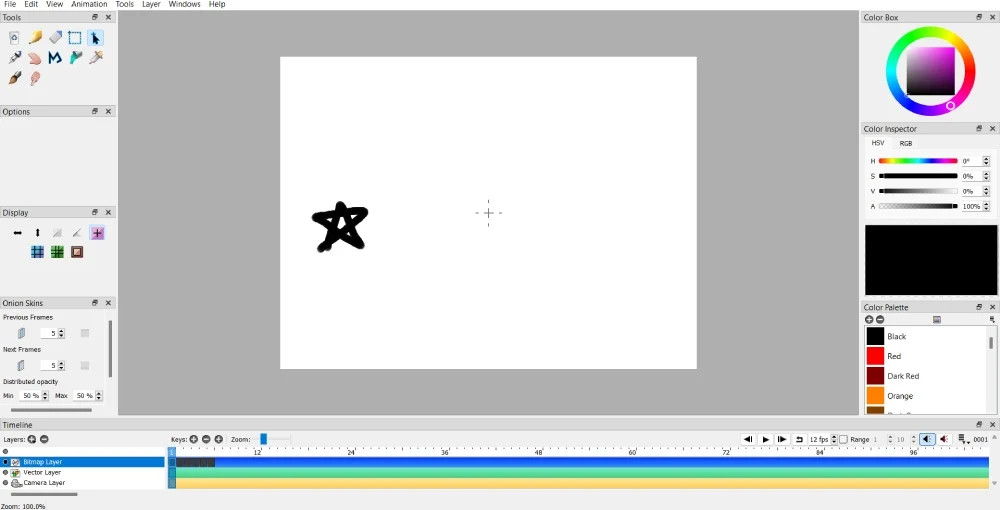
Dacă doriți să mutați imaginea într-o direcție, faceți clic pe butonul Duplicați cadru cheie.
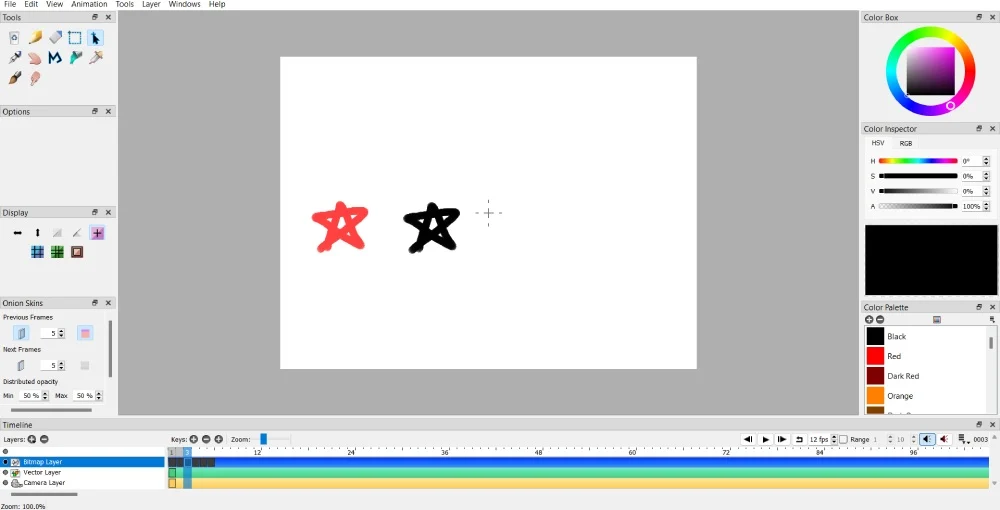
De acolo, selectați imaginea sau forma pe care doriți să o mutați.
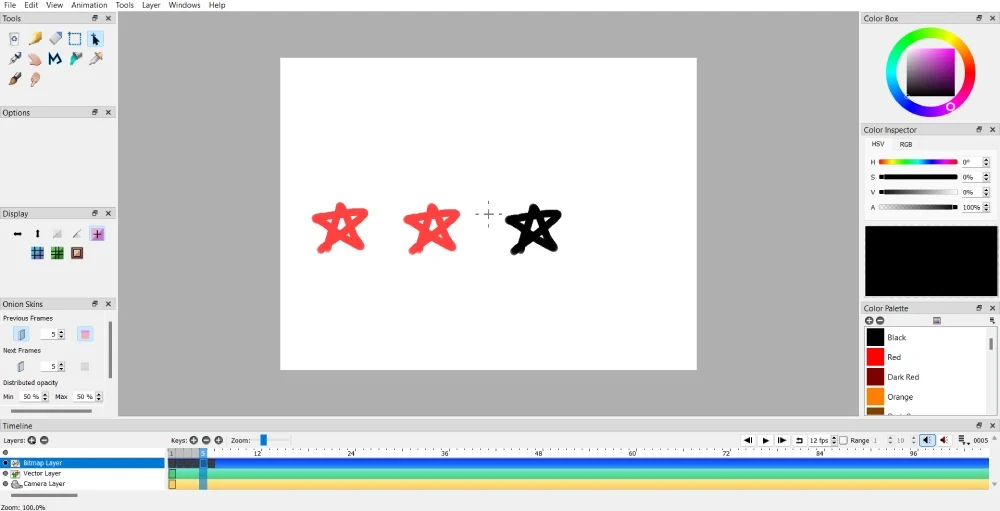
Apoi, utilizați instrumentul Mutare în direcția în care doriți să meargă forma sau imaginea.
Între timp, nu aveți nevoie de instrumentele Mutare sau Selectare dacă aveți o imagine vectorială. La fel ca imaginea bitmap, faceți clic pe butonul Duplicați cadru cheie. Apoi, mutați imaginea vectorială în orice direcție.
12. Mutarea unei imagini de fundal într-o singură direcție
Unele proiecte de animație vor necesita diferite obiecte în mișcare pe o pânză. Puteți muta și imaginea de fundal, dacă proiectul dvs. de animație o cere. La fel ca forma sau obiectul în mișcare, aveți nevoie de răbdare, deoarece trebuie să adăugați sau să duplicați cadre cheie pentru a muta fără probleme fundalurile. Cu toate acestea, dacă doriți să mutați un fundal dintr-un loc în altul într-o singură clipă, este posibil și asta.
Mișcarea fluidă a imaginilor de fundal
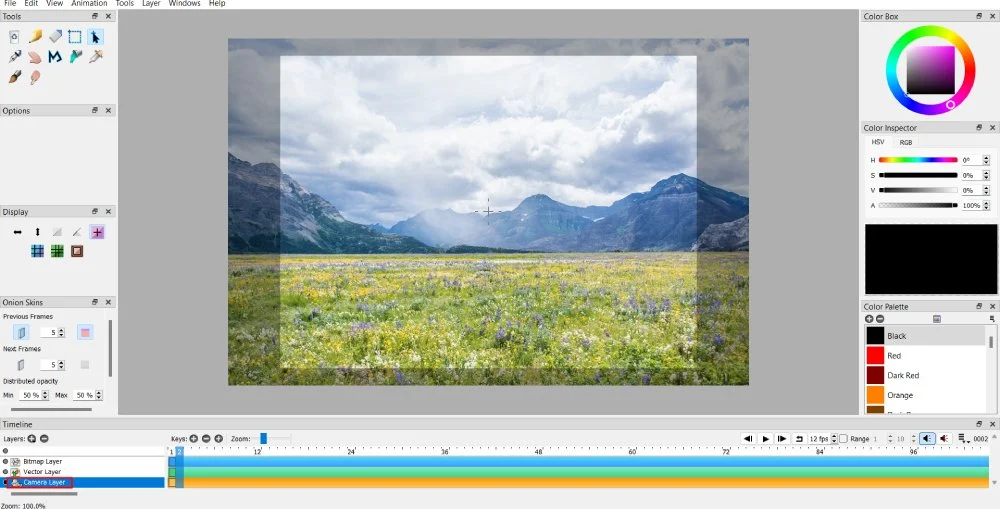
Importați o imagine de fundal. Odată încărcat, faceți clic pe Stratul Cameră .
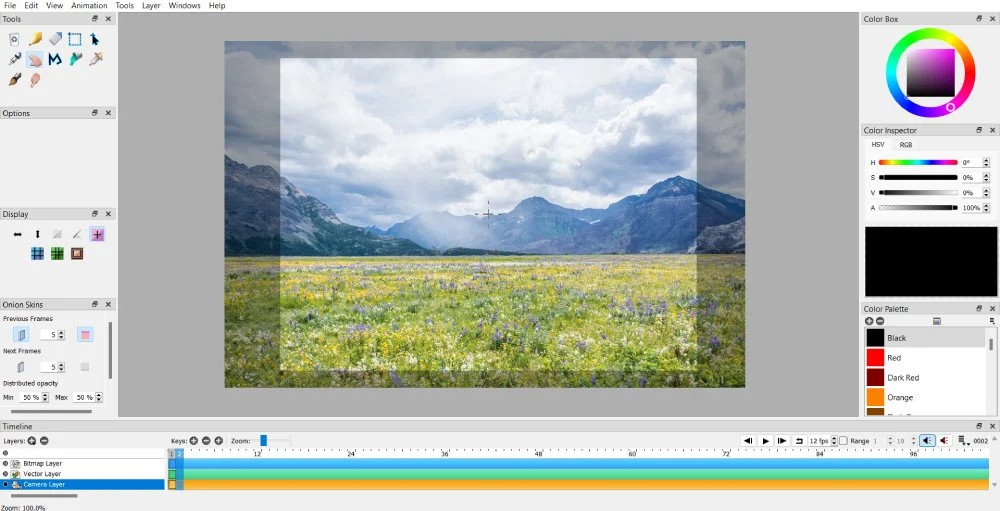
Apoi, faceți clic pe cadru cheie duplicat . În cadrul cheie duplicat, mutați imaginea în direcția preferată folosind instrumentul Mână .
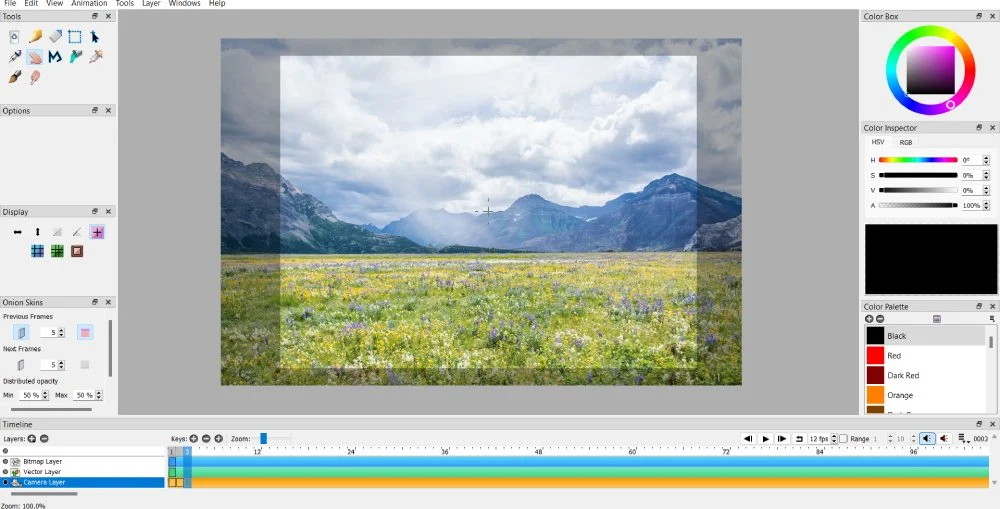
Repetați acest lucru până când obțineți mișcarea dorită.
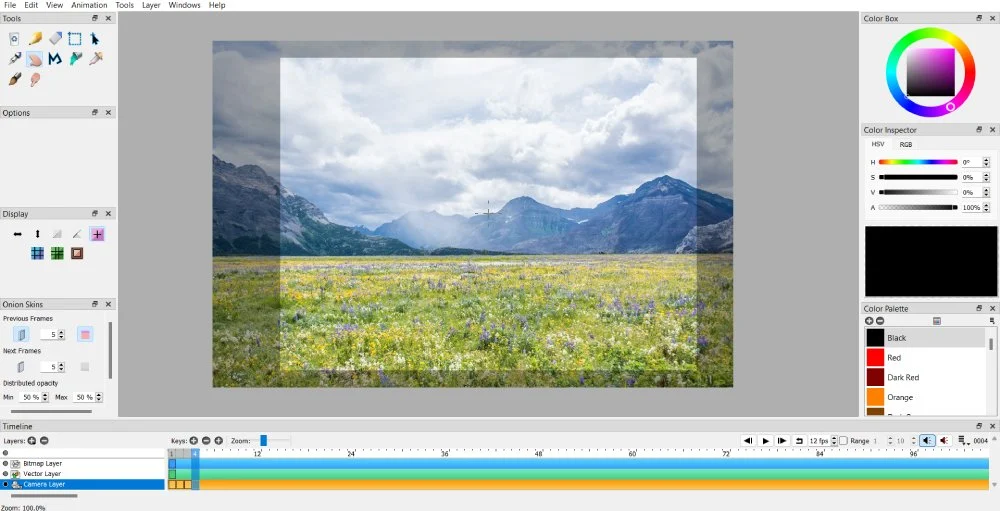
Mutarea unei imagini de fundal într-o singură clipă
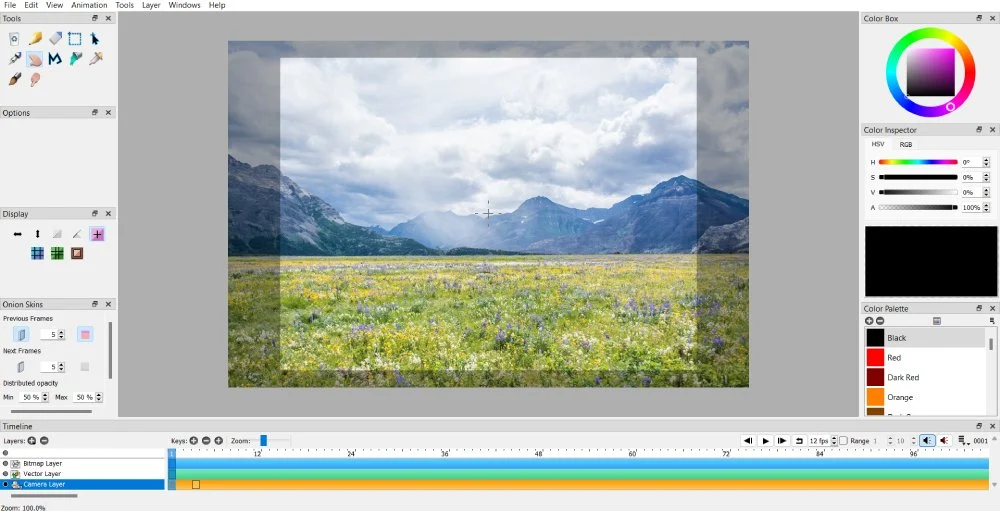
Dacă nu doriți o tranziție lină dintr-o direcție în alta, puteți urma instrucțiunile de mai sus. Dar, în loc să creați un cadru cheie pentru fiecare mișcare, puteți sări la un cadru specific și să faceți clic pe butonul Duplicați cadru cheie. De acolo, veți vedea fundalul sărind dintr-un loc în altul.
13. Organizarea paletei
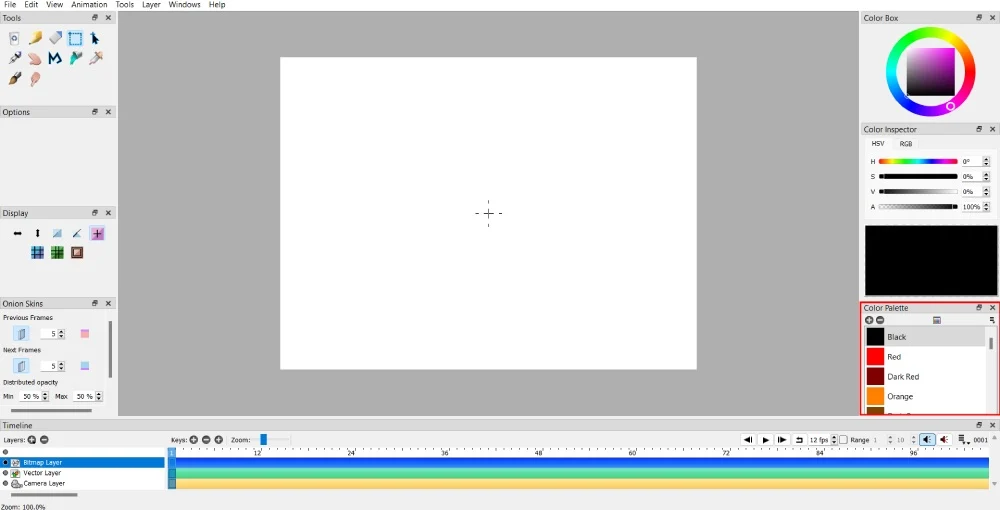
Dacă ești animator, s-ar putea să ai un stil anume. Acest lucru s-ar putea reflecta și în modul în care vă colorați desenele de animație. Pencil 2D are o paletă prestabilită de 24 de culori. Cu toate acestea, puteți adăuga sau elimina orice nuanță proiectului dvs.
Puteți adăuga o culoare făcând clic pe butonul Selectare culoare din mijlocul ferestrei Paletei. Odată ales, faceți clic pe butonul Ok, iar Pencil 2D va încărca acea culoare nouă.
Cu toate acestea, dacă doriți să eliminați o nuanță, selectați culoarea pe care doriți să o eliminați. Apoi faceți clic pe butonul –, ștergând acea culoare din paletă.
Puteți lucra cu clienți care au culori specifice de branding. Este important să păstrați consecvența branding-ului în diverse materiale media sau de marketing pentru a vă asigura că clientul este recunoscut chiar și prin animație. În acest caz, trebuie să urmați culorile de branding ale acestora. Puteți să le cereți paleta și să o încărcați în Pencil 2D.
Puteți urma pașii de mai sus. Sau puteți înlocui o paletă. Pentru a înlocui o paletă, accesați Fișier, apoi Import . În secțiunea Import, alegeți „Înlocuiți paleta”. Pencil 2D va încărca noua ta paletă.
14. Crearea animației de bază
1. Deschideți aplicația Pencil 2D. Pencil 2D încarcă deja o pânză goală.
2. Faceți clic pe orice instrument de desen pentru a începe ilustrarea primului cadru
3. După ce ați desenat prima ilustrație sau mișcare pe primul cadru, faceți clic pe butonul + pentru a adăuga un nou cadru. Adăugarea unui cadru cheie vă va ajuta să desenați pe un nou cadru pentru a vă anima ilustrațiile. Asigurați-vă că faceți clic pe stratul Bitmap pentru a vă desena animațiile . Cu toate acestea, dacă nu doriți ilustrații pixelate, faceți clic pe stratul Vector pentru desene mai fine.
4. Pentru a afișa cadrele anterioare, asigurați-vă că funcția Piei de ceapă este activată. În acest fel, nu trebuie să faci presupuneri despre cum să proiectezi următorul cadru. Puteți activa cadrul anterior, cadrul următor sau ambele.
5. Adăugați sau editați mai multe cadre cheie și modificați-vă lucrarea dacă este necesar. Puteți apăsa butonul de redare pentru a obține o previzualizare a lucrării dvs. înainte de a o exporta.
întrebări frecvente
Este Pencil 2D bun pentru începători?
Da, Pencil 2D este un software excelent pentru începători. Dacă doriți să aveți experiență în animație, Pencil 2D vă va ajuta să înțelegeți elementele de bază ale creării animației cadru-pe-cadru. Se recomandă utilizarea unei tablete de desen pentru a ilustra fiecare cadru pentru a crea o animație fără întreruperi.
Este Pencil 2D gratuit?
Da, software-ul de animație open-source este gratuit. Puteți descărca software-ul de animație de pe site și îl puteți utiliza imediat!
Puteți crea animație 3D pe Pencil 2D?
Puteți crea doar animații tradiționale și desenate manual pe Pencil 2D. Aveți nevoie de un software diferit pentru proiecte 3D. Dacă intenționați să faceți activități de animație 3D, puteți utiliza Blender, un alt software de animație open-source.
Cum obțineți ajutor pentru Pencil 2D?
Pencil 2D are o secțiune de documentație pentru începătorii care folosesc software-ul pentru prima dată. Cu toate acestea, dacă nu puteți găsi răspunsuri sau întâmpinați erori, trebuie să mergeți la Forum sau la conturile lor de rețele sociale pentru a obține ajutor de la alți utilizatori.
Gânduri finale
Pencil 2D este unul dintre programele de animație de top pentru începători. Puteți începe cu animații simple pentru a crea GIF-uri sau scurtmetraje. Puteți personaliza animațiile exportând imagini, videoclipuri și GIF-uri pentru a crea un videoclip captivant sau adăugând culoare pentru a-i da viață. În plus, Pencil 2D are instrumentele de bază pentru ilustrarea animațiilor tale. Acest lucru vă permite să vă stăpâniți meseria și să atrageți mai mulți clienți.
