Cum să urmăriți timpul liber al echipei dvs
Publicat: 2022-08-11Urmărirea vacanței echipei tale și a altor tipuri de concediu poate fi destul de dificilă fără instrumentele adecvate. Dacă încă utilizați foi de calcul și alte metode învechite, ar putea fi timpul să luați în considerare alternative mai eficiente, cum ar fi Clockify.
Pe lângă urmărirea orelor de lucru, puteți gestiona și timpul liber al echipei dvs., plătit sau neplătit, în Clockify.
Așa este — Clockify este, de asemenea, un excelent instrument de urmărire a PTO și vacanțe, ceea ce facilitează crearea și gestionarea diferitelor politici de concediu.
În acest articol, vom oferi instrucțiuni detaliate despre cum să urmăriți timpul liber al angajaților în Clockify.
Vom prezenta instrucțiuni pas cu pas despre cum să gestionați echipa dvs.:
- Concediu de odihna
- Concediu medical
- Sărbători (zile nelucrătoare)
- Alte tipuri de PTO (PTO nelimitat, zile religioase, jumătate de zi etc.)
Să ne scufundăm.

Cuprins
Importanța de a avea o politică PTO clar definită
Urmărirea PTO pentru angajații salariați nu ar trebui să fie prea dificilă dacă sunteți bine organizat.
Mai întâi trebuie să vă definiți politica PTO pentru a putea gestiona timpul liber al angajaților.
Polița dvs. se poate situa oriunde între:
- Tradițional (cu un număr stabilit de zile sau ore) și
- Nelimitat (unde angajații își pot lua câte zile libere doresc).
Important este să-l definiți clar astfel încât:
- Angajații știu cum să-și folosească cel mai bine PTO.
- Puteți gestiona cu ușurință timpul liber al echipei.
Odată ce ați definit politica, vă puteți baza pe un instrument de urmărire a timpului liber plătit pentru ao opera.
Sfat Clockify Pro
Dacă încă nu aveți o politică PTO definită, vă oferim o mulțime de șabloane PTO diferite pe care le puteți ajusta la nevoile afacerii dvs.
Funcția Time Off de la Clockify vă permite să urmăriți toate tipurile de concedii
Funcția Time Off de la Clockify vă permite să gestionați cu ușurință vacanțele, vacanțele și orice tip de concediu la care vă puteți gândi, direct în aplicație.
Pentru a accesa și a utiliza funcția Timp liber, trebuie să faceți upgrade la locul de muncă la unul dintre următoarele planuri plătite:
- STANDARD
- PRO
- AFACERE
Odată ce faci asta, trebuie să activați funcția în setările spațiului de lucru, făcând următoarele:
- Deschideți setările la locul de muncă.
- Derulați în jos până la pagină și găsiți „Timp liber”.
- Activați funcția folosind butonul de comutare.
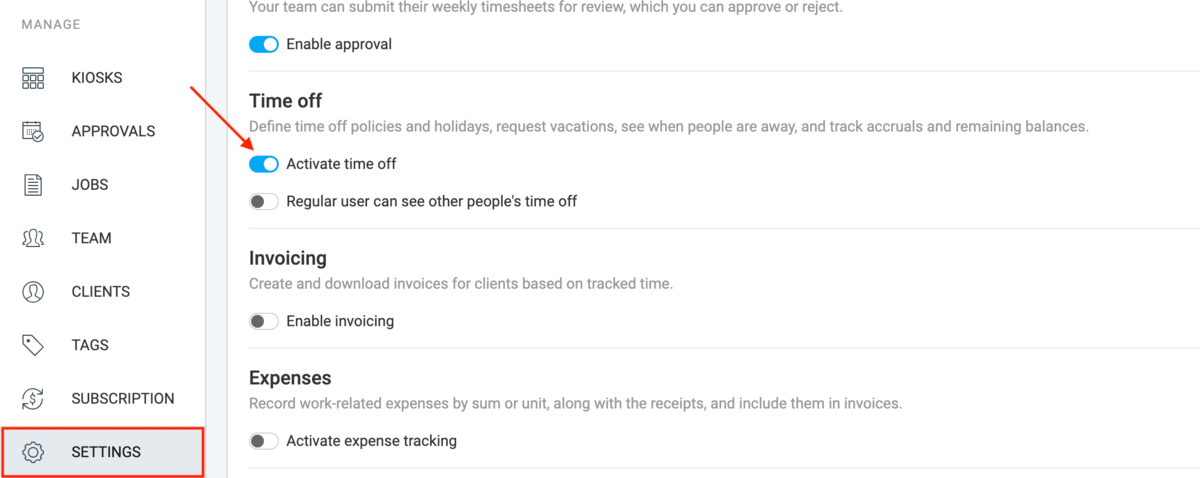
După ce activați funcția în setările spațiului de lucru, aceasta va apărea în bara laterală.
Aici veți crea, accesa și gestionați toate politicile de concediu.
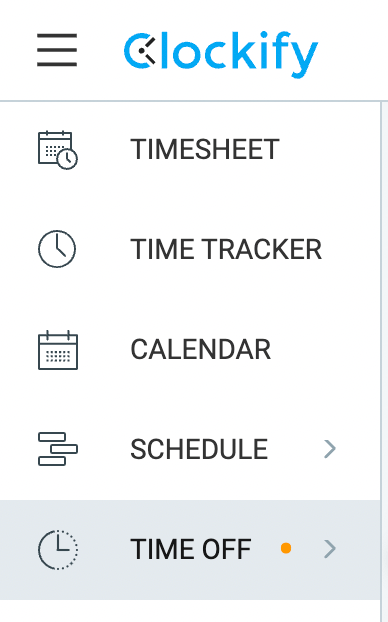
În secțiunile următoare, vom explica în detaliu cum să utilizați funcția Time Off a Clockify pentru a crea diferite politici de concediu și pentru a urmări cu ușurință timpul liber al echipei.
Cum să utilizați Clockify ca urmăritor al vacanțelor echipei dvs
Deoarece vacanța ocupă de obicei cea mai mare parte din PTO al angajaților, vă vom ilustra cum să urmăriți timpul de vacanță al echipei dvs. în 7 pași. Ei includ:
- Crearea politicii
- Gestionarea politicii
- Adăugarea echilibrului
- Solicit timp liber
- Gestionarea cererilor
- Vizualizarea timpului liber al echipei
- Gestionarea echilibrului
Să ne scufundăm.
Sfat Clockify Pro
Dacă sunteți confuz cu privire la diferența dintre PTO și vacanță, consultați resursa noastră pe acest subiect:
- PTO vs vacanță: care este diferența?
Pasul #1: Crearea politicii
Pentru a crea prima politică de concediu, accesați funcția Timp liber din bara laterală.
Faceți clic pe butonul „Creați o politică” de pe ecran și începeți.
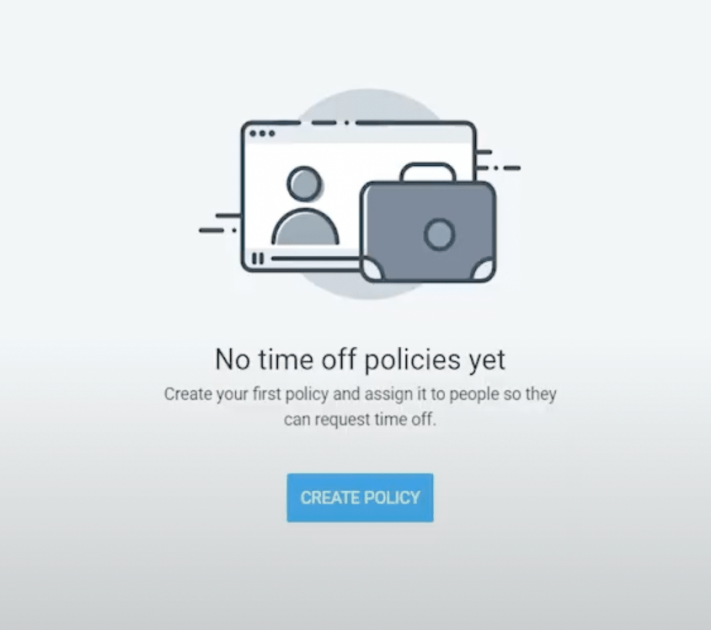
După cum veți vedea, crearea unei politici privind timpul liber este simplă și intuitivă - tot ce trebuie să faceți este să completați sau să bifați casetele care apar pe ecran.
Făcând clic pe butonul de mai sus, veți putea să vă definiți politica.
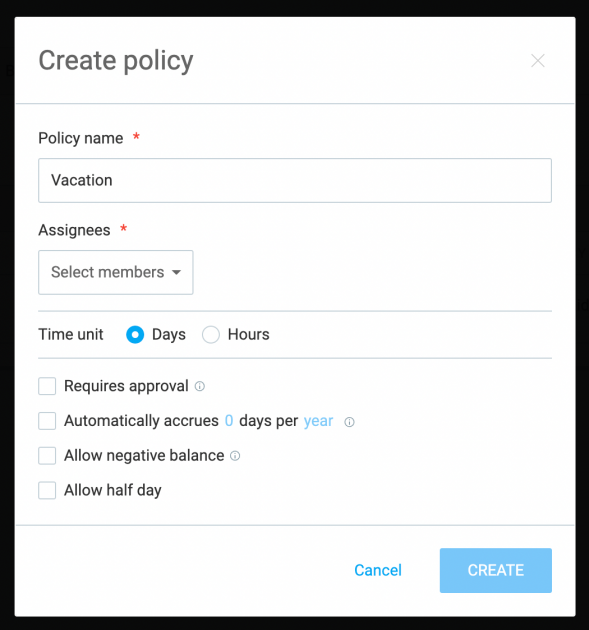
Veți putea defini toate elementele semnificative ale politicii dvs. de vacanță, inclusiv:
- Nume — în cazul nostru, „Vacanță”, „Vacanță colectivă” sau similar
- Cesionari – care pot folosi politica
- Unitate de timp — dacă timpul de vacanță poate fi utilizat în zile sau în ore
- Aprobare — dacă timpul liber trebuie aprobat și de către cine
Dacă această perioadă de vacanță se aplică tuturor din organizația dvs., puteți pur și simplu să le selectați pe toate din meniul derulant sub „Desemnați”.
Ca alternativă, dacă diferite departamente au politici diferite de vacanță, puteți selecta o anumită echipă sau echipe cărora li se aplică această politică.
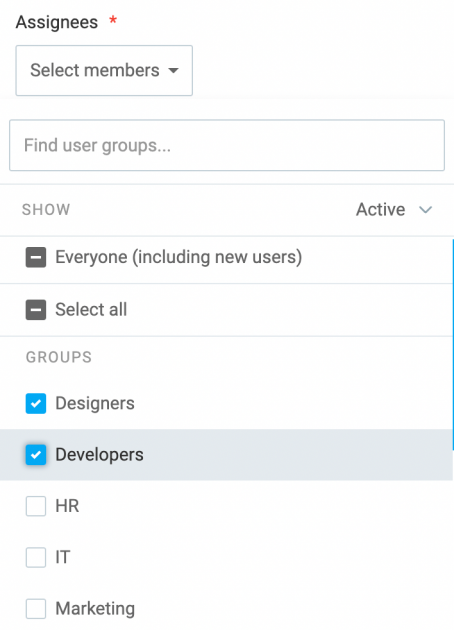
Puteți chiar să creați o politică care se aplică anumitor membri ai echipei, selectându-i numai pe aceștia din secțiunea „Utilizatori” din meniul derulant.
După cum am spus, puteți configura un sistem de aprobare pentru a lua timpul de vacanță bifând caseta „Necesită aprobare”.
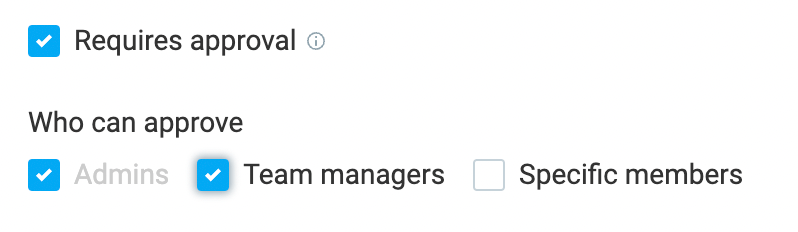
După ce bifați această casetă, vi se vor oferi mai multe opțiuni cu privire la cine poate aproba timpul liber al echipei dvs.
Puteți face ca responsabilitatea fie a administratorilor, fie a liderilor de echipă – sau a ambelor.
Dacă selectați opțiunea „Manageri de echipă”, toți utilizatorii cu rolul de manager de echipă în Clockify vor putea aproba cererea.
Cu toate acestea, dacă doriți ca doar liderul de echipă al utilizatorului să poată aproba cererea, bifați opțiunea „Membri specifici” și selectați liderul echipei din listă.
Rețineți că, în afară de administratori, numai utilizatorii cu rolul de manager de echipă la locul dvs. de muncă pot aproba cererile de concediu.

După ce ați introdus toate detaliile, faceți clic pe „Creați” - și politica dvs. este setată.
Pasul 2: Gestionarea politicii
Odată creată, vă puteți accesa politica de vacanță făcând clic pe pictograma de setări din colțul din dreapta sus al paginii Timp liber.
Veți avea opțiunea de a vă gestiona politicile.
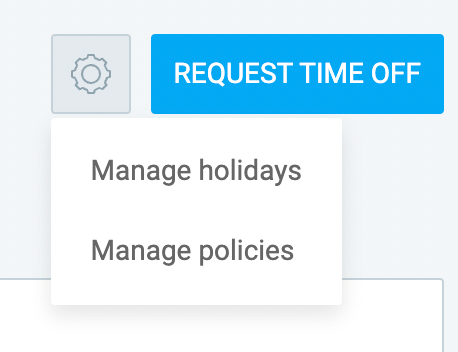
Acolo, veți putea vedea toate politicile de concediu pe care le-ați creat, inclusiv politica de concediu.
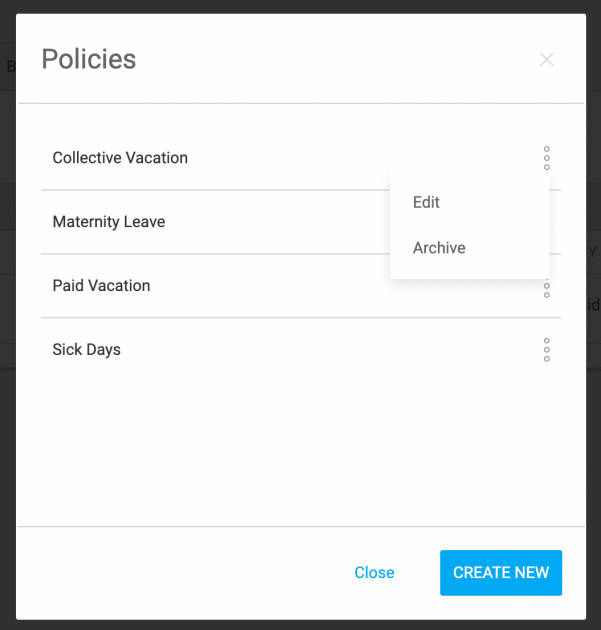
Făcând clic pe cele trei puncte de lângă numele poliței, aveți două opțiuni:
- Editați politica
- Arhivați politica
Când arhivați politica, aceasta va apărea ca tăiată în secțiunea Politici. De exemplu, puteți folosi această opțiune pentru a arhiva perioada vacanței de anul trecut.
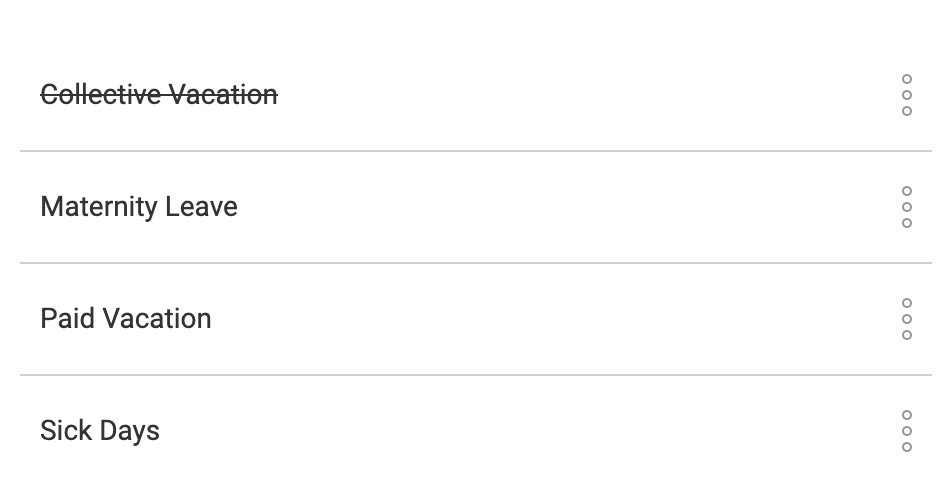
Odată ce o politică este arhivată, puteți vedea în continuare istoricul acesteia – cine a folosit cât timp și când. Însă, echipa ta nu o va mai putea selecta atunci când solicită concediu.
Dacă arhivați o politică din întâmplare, nu vă faceți griji, deoarece o puteți restabili cu ușurință alegând această opțiune din meniul cu trei puncte.
Pe lângă restaurarea acestuia, mai puteți:
- Editați politica arhivată sau
- Sterge-l.
Rețineți că, dacă alegeți ultima opțiune, ștergeți întregul istoric al politicii, adică toate solicitările, retragerile și aprobările.
Pasul 3: Adăugarea soldului
Acum că v-ați configurat politica, trebuie să adăugați un număr precis de zile sau de ore pe care echipa dvs. le poate folosi conform politicii.
Pentru a adăuga soldul tuturor, accesați fila Sold de pe pagina Timp liber și selectați politica de vacanță din meniul drop-down.
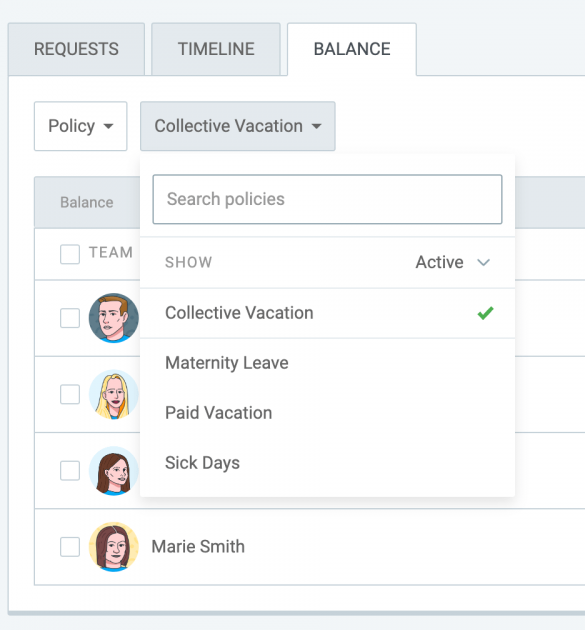
Odată ce faci asta, vei primi o imagine de ansamblu asupra tuturor angajaților care au dreptul la politica ta de concediu.
De acolo, puteți adăuga solduri individuale făcând clic pe „Adăugați” pentru fiecare membru.
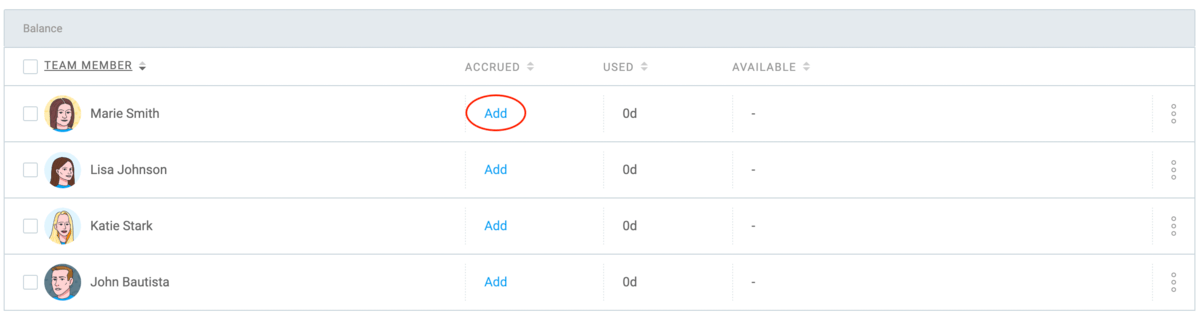
Va apărea o fereastră care vă va cere să introduceți numărul exact de zile de adăugat la soldul unei persoane.
Acolo, veți vedea, de asemenea, un câmp în care puteți adăuga orice note referitoare la sold.
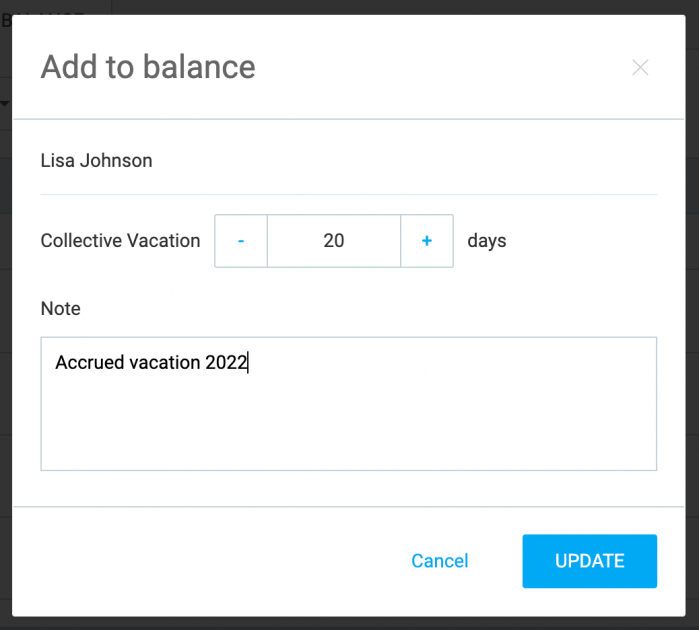
Alternativ, dacă toți membrii echipei primesc același număr de zile pentru început, puteți adăuga soldurile lor în bloc.
Puteți face acest lucru selectând întreaga echipă și alegând opțiunea „Adăugați la echilibru”.
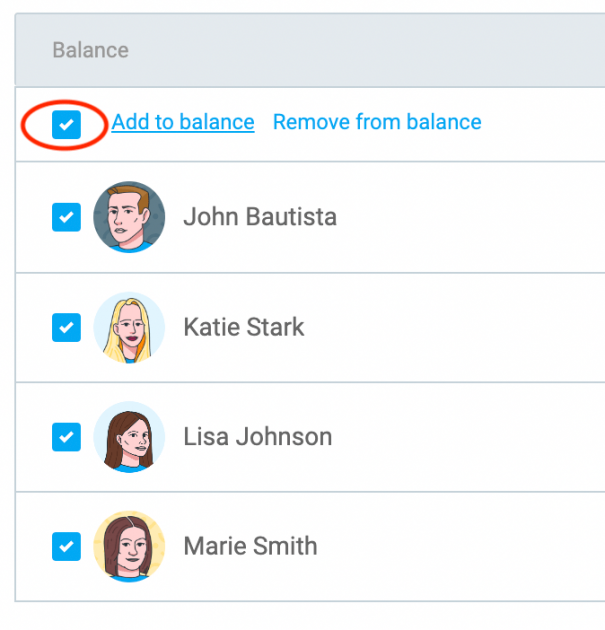
După cum puteți vedea din captura de ecran de mai sus, există și o opțiune de a elimina soldul în bloc dacă ați făcut o greșeală sau trebuie să schimbați soldul din orice motiv.
Puteți face acest lucru și pentru membrii echipei individuale, alegând acea opțiune din meniul cu trei puncte de lângă soldul utilizatorului.
În timp, pe măsură ce oamenii încep să-și folosească zilele de vacanță, în fila sold, le vei putea vedea:
- Timp acumulat
- Timp folosit
- Timp liber le-a mai rămas
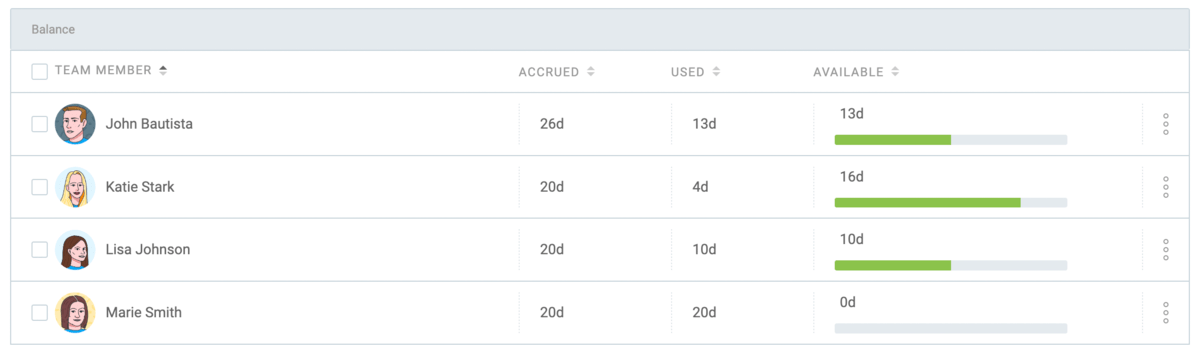
În fila sold, puteți vedea și soldul individual al echipei dvs. selectând un anumit membru al echipei din meniul drop-down.
Acolo, veți putea vedea echilibrul lor pentru toate politicile de concediu active de la locul dvs. de muncă.
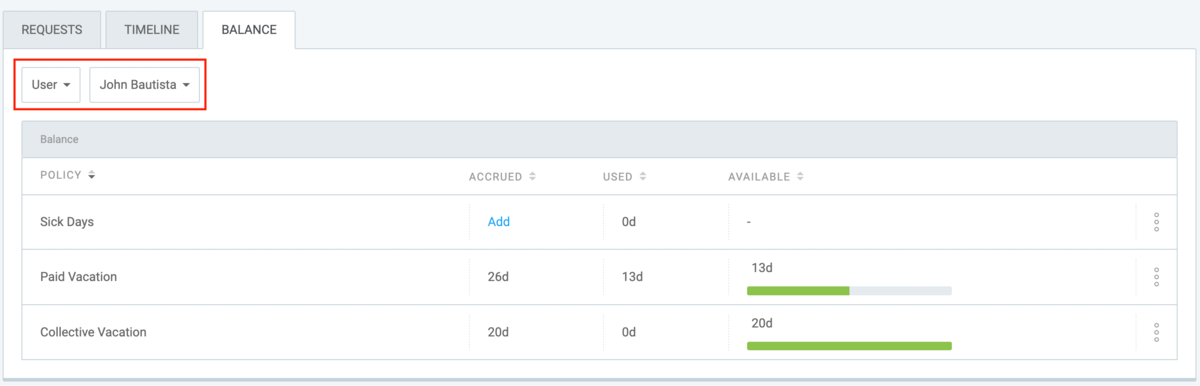
Pasul 4: Solicitați timp liber
După ce v-ați configurat politica și ați adăugat un sold pentru fiecare membru al echipei, aceștia pot solicita cu ușurință timpul de concediu.
Pe pagina lor de profil Clockify, vor avea aceeași opțiune Time Off în bara laterală.
Odată ce fac clic pe el și ajung la pagina Time Off, pot face clic pe butonul de solicitare din colțul din dreapta sus al ecranului.
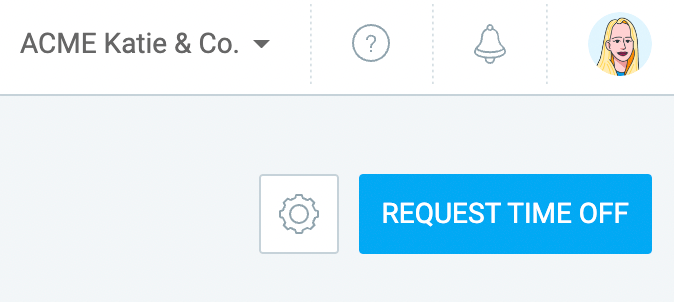
Ei vor primi un formular de cerere pe care să îl completeze cu următoarele informații:
- Politica de concediu pe care doresc să o folosească
- Intervalul de date pentru timpul liber
- O notă opțională despre utilizarea timpului liber
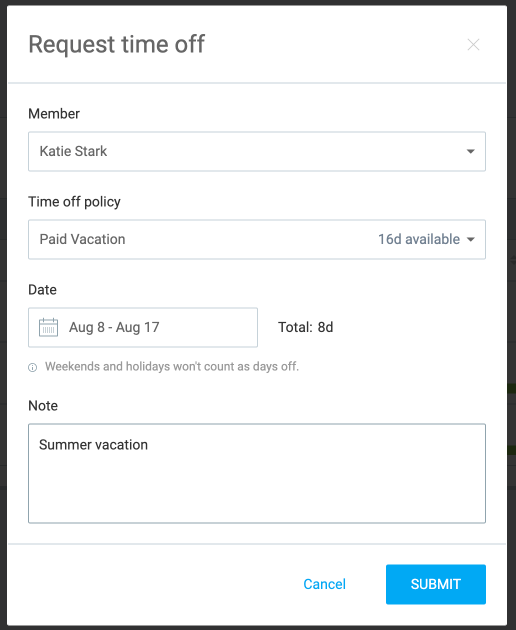
Când selectează politica, vor putea vedea numărul de zile disponibile.
Odată ce selectează intervalul de date, formularul va calcula numărul total de zile pe care doresc să le solicite, excluzând orice weekend sau sărbători din interval.
Rețineți că weekendurile sunt considerate automat zile nelucrătoare, dar puteți modifica acest lucru în setările la locul de muncă.
Odată ce completează formularul, ei apasă pe Trimitere, iar tu primești cererea lor.
Pasul 5: Gestionarea cererilor de concediu
Când un membru al echipei solicită concediu, cei responsabili pentru aprobarea cererii (administratorii la locul de muncă, toți managerii de echipă la locul de muncă sau anumiți manageri de echipă) vor primi o notificare prin e-mail.
Puteți accesa solicitarea fie prin e-mailul de solicitare, fie accesând fila „Solicitare” de pe pagina Time Off.
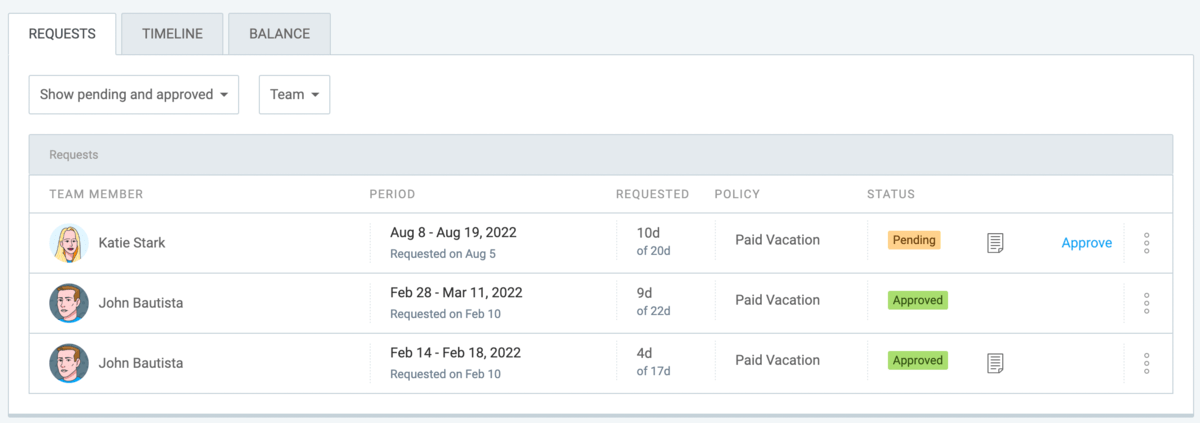
Acolo, puteți vedea toate solicitările în detaliu, precum și starea acestora:
- Aprobat
- In asteptarea
- Respins
De asemenea, vă puteți filtra cererile în funcție de stare — de exemplu, dacă doriți să vedeți doar cererile în așteptare.
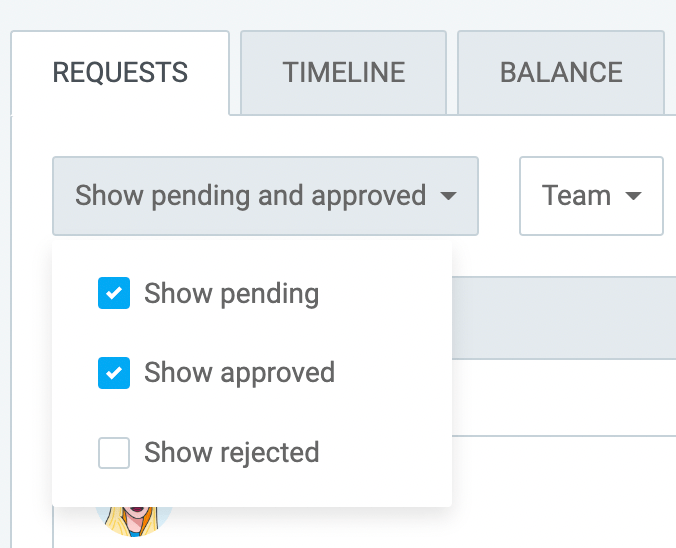
De asemenea, puteți vedea când a fost aprobată o solicitare și de către cine trecând cu mouse-ul peste starea „Aprobat”.

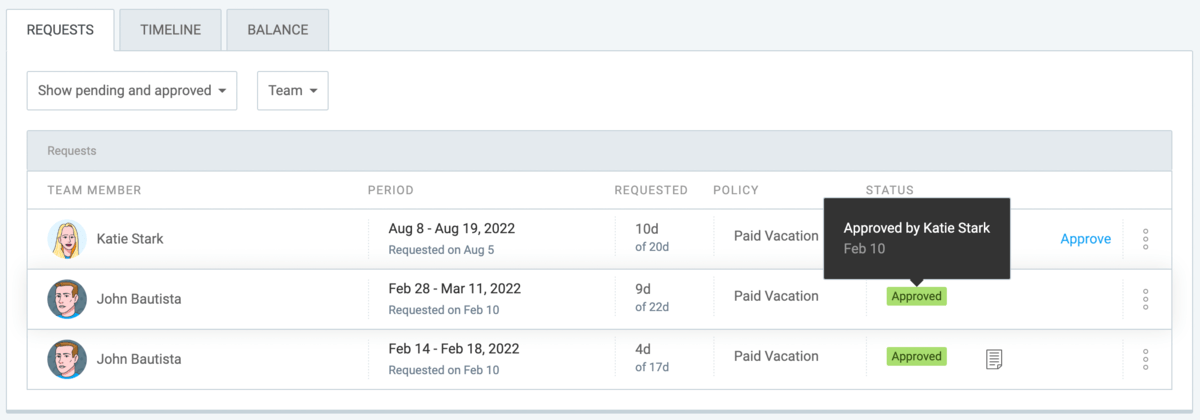
Pentru a aproba o cerere, faceți clic pe „Aprobare” de lângă cerere.
Dacă doriți să respingeți sau să retrageți o solicitare, puteți face acest lucru făcând clic pe cele trei puncte din lateral și selectând opțiunea corespunzătoare.
Când o solicitare a fost aprobată, membrul echipei care a făcut cererea va fi notificat prin e-mail. Liderul echipei va primi, de asemenea, o notificare prin e-mail despre timpul liber al membrului echipei.
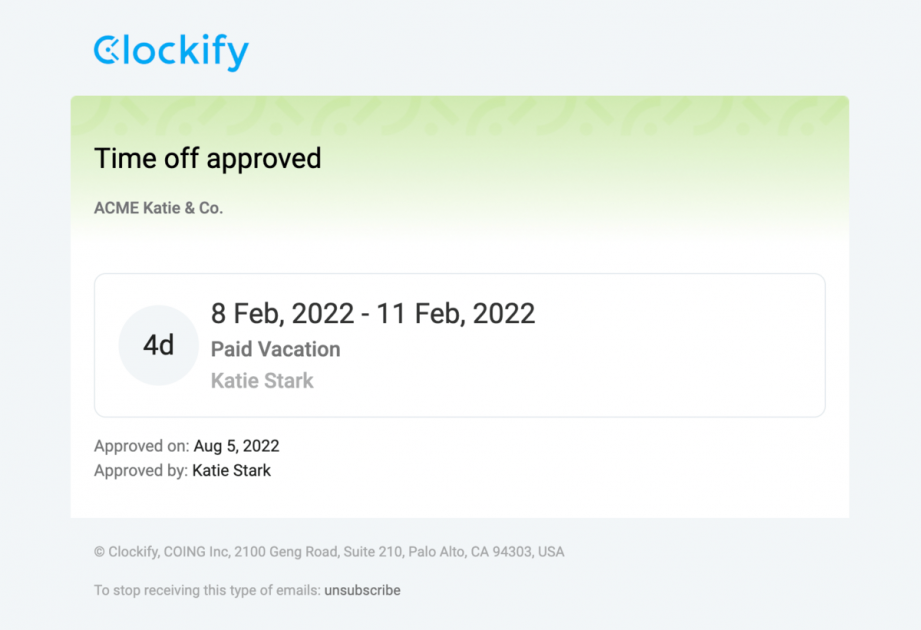
Dacă cererea este respinsă sau retrasă, membrul echipei va fi, de asemenea, notificat prin e-mail.
Pasul #6: Vizualizarea timpului liber al echipei
Pentru a avea o imagine de ansamblu mai clară asupra timpului liber al echipei tale și pentru a vedea dacă există suprapuneri, poți accesa fila Cronologie de pe pagina Timp liber.
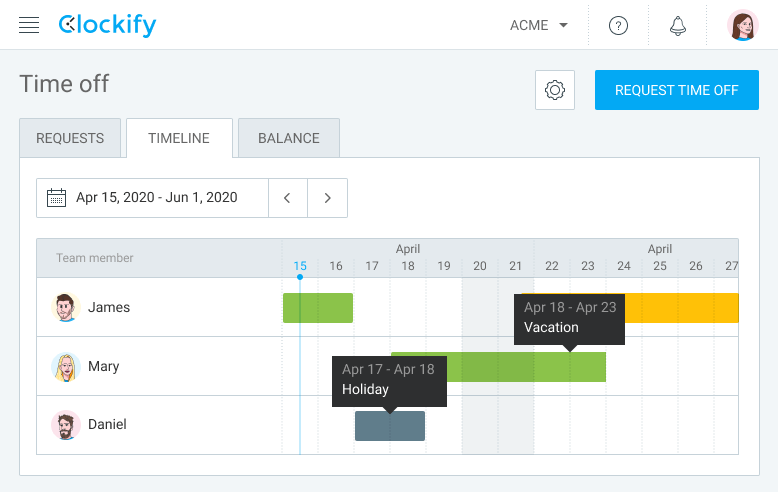
Acolo, veți putea vedea cine are vreo vacanță în săptămâna următoare sau veți putea filtra căutarea aplicând un anumit interval de date.
În orice caz, vi se vor afișa doar persoanele care au ceva timp liber în perioada selectată.
Timpul liber va fi afișat ca linii de-a lungul calendarului în culori diferite:
- Verde - dacă vacanța este aprobată
- Galben - dacă vacanța este în așteptarea aprobării
Există și gri pentru sărbători (mai multe despre ele mai târziu).
În mod implicit, administratorii de la locul de muncă pot vedea timpul liber al tuturor, în timp ce liderii de echipă pot vedea doar plecarea lor și a membrilor echipei.
Utilizatorii obișnuiți (cei fără roluri și permisiuni de administrator sau manager de echipă) își pot vedea, de asemenea, timpul liber, precum și pe cel al membrilor echipei lor (adică utilizatorii managerului de echipă).
Cu toate acestea, puteți permite tuturor utilizatorilor să vadă timpul liber al tuturor în setările la locul de muncă.
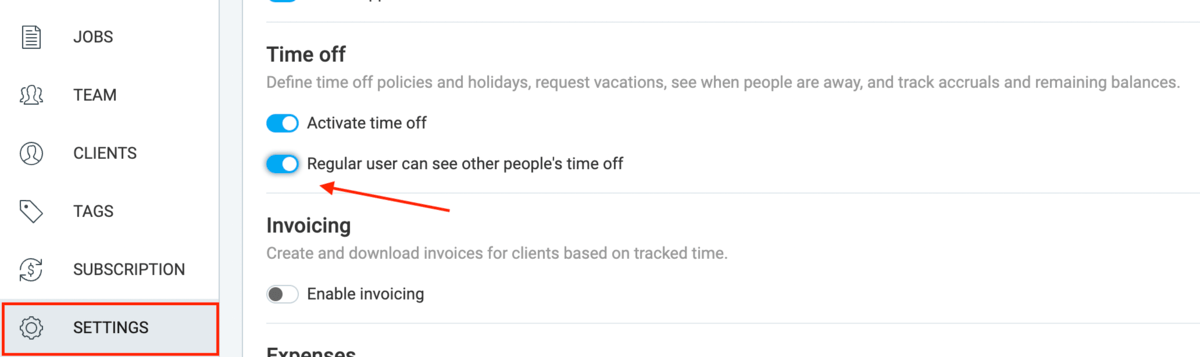
Pasul #7: Vizualizarea istoricului timpului liber
Dacă doriți să vedeți istoricul timpului liber al unui membru al echipei ca administrator, puteți face acest lucru:
- Accesați fila Sold
- Făcând clic pe cele trei puncte de lângă un membru al echipei
- Selectând Istoricul din meniu
Acolo, vei putea vedea:
- Toate solicitările de concediu trecute și actuale, împreună cu starea lor și orice notă suplimentară
- Toate modificările soldului lor, cine le-a făcut, când și chiar de ce (veți vedea „de ce” în secțiunea de note – de exemplu, „Adăugat o zi din cauza orelor suplimentare”)
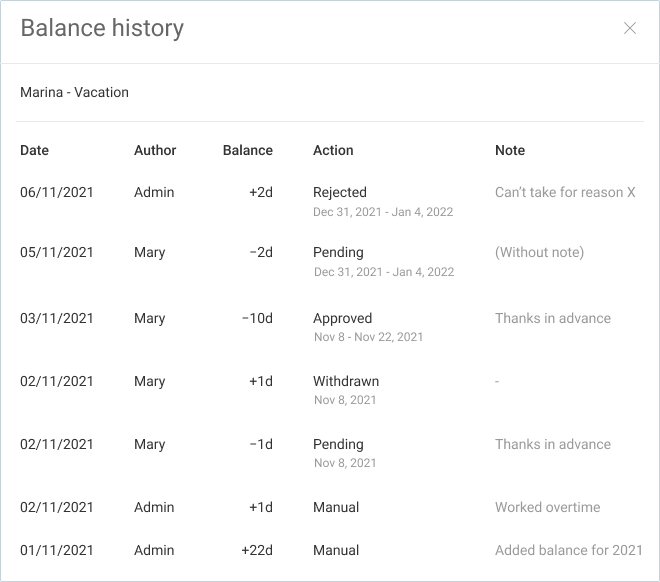
În afară de administratori, nimeni altcineva nu poate vedea istoricul de acumulare al tuturor.
Membrii individuali ai echipei care sunt utilizatori obișnuiți pot vedea doar propriul lor echilibru și istoricul soldului. Liderii echipei (cei cu rolul de manager de echipă în aplicație) pot vedea soldul și istoricul echilibrului membrilor echipei lor, dar nu îl pot edita.
Cum să urmăriți concediul medical al echipei dvs. în Clockify
Modul în care urmăriți zilele de boală ale echipei dvs. depinde de politica dvs. de concediu medical.
Dacă polița dvs. permite un număr predispus de zile de boală pe perioadă de plată (să spunem, 10 zile pe an), veți face o politică de concediu medical în Clockify în același mod ca și o politică de concediu.
Cu toate acestea, dacă echipa ta poate lua un număr nelimitat de zile de boală în funcție de nevoile lor, poți activa un sold negativ în polița ta.

Când soldul negativ este dezactivat, echipa dvs. poate folosi doar un număr predeterminat de zile acumulate per politică.
Deci, dacă politica dvs. de concediu medical permite tuturor 10 zile pe an, ați adăuga în bloc 10 zile la soldul tuturor și ați dezactiva opțiunea de sold negativ.
În acest fel, dacă cineva ar dori să folosească mai mult decât atât, pur și simplu nu ar putea. Aplicația nu l-ar permite.
Cu toate acestea, în exemplul unei polițe nelimitate, puteți activa un sold negativ, astfel încât oamenii să poată cere câte zile au nevoie.
Restul pașilor sunt aceiași ca în exemplul de politică de vacanță.
Urmărirea vacanțelor în Clockify
Sărbătorile sunt zile nelucrătoare care se încadrează adesea într-o dată specială din calendar, cum ar fi Anul Nou sau Ziua Independenței.
Înainte de a începe să gestionați vacanțele echipei dvs., este important să definiți zilele lucrătoare standard în setările la locul de muncă.
Pasul #1: Definirea zilelor lucrătoare
În mod implicit, zilele dvs. de lucru sunt setate de luni până vineri, unde sâmbăta și duminica sunt nelucrătoare.
Cu toate acestea, dacă echipa ta urmează un program diferit, poți modifica zilele lucrătoare standard din setări.
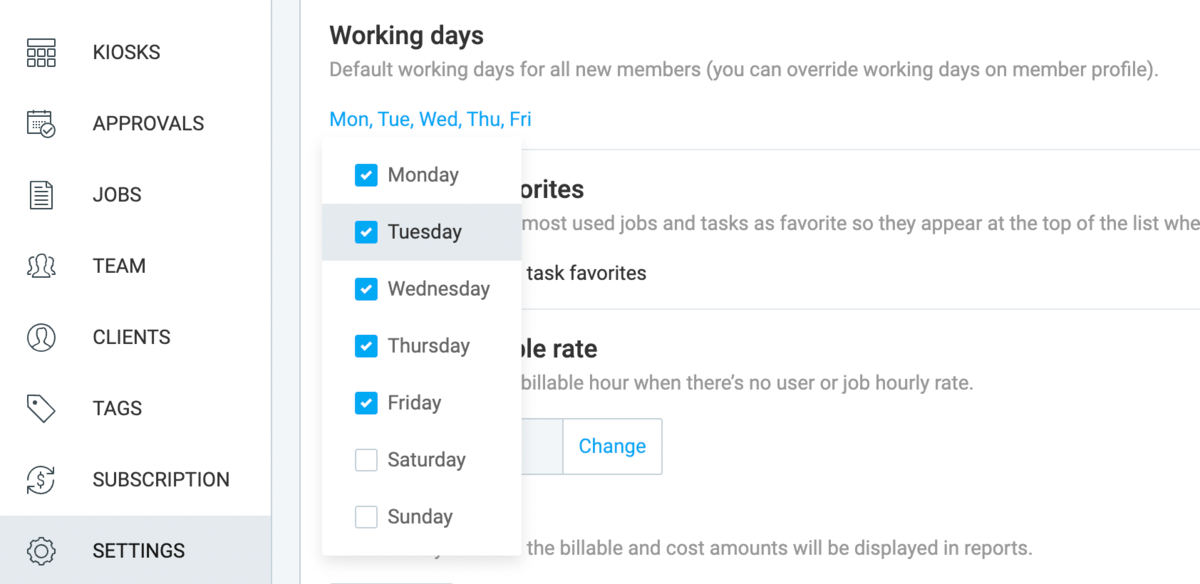
Sfat Clockify Pro
Dacă doriți să înțelegeți cum să creați cel mai eficient program pentru echipa dvs., consultați următorul articol:
- Cum să faci un program de lucru (+ șabloane de program de lucru)
Pasul 2: Adăugarea sărbătorilor
Adăugarea de sărbători este similară cu adăugarea timpului de vacanță.
Accesați pagina Time Off, faceți clic pe setări și alegeți „Gestionați vacanțele”.
De acolo, veți putea defini câte sărbători doriți făcând clic pe „Creați un nou” și introducând informații relevante.
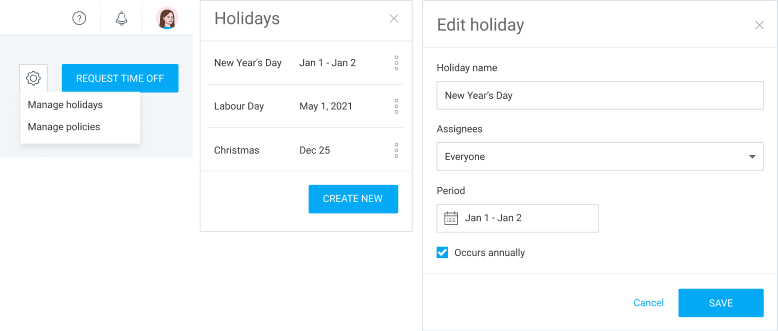
Informațiile pe care trebuie să le definiți cu privire la o vacanță includ:
- Numele sărbătorii (de exemplu, ziua de box)
- Destinatari (selectați pe toată lumea, departamente diferite sau persoane diferite)
- Perioada (fie o zi sau o perioadă mai lungă)
- Dacă sărbătoarea are loc anual
Datorită ultimei opțiuni, dacă vacanțele voastre sunt recurente, trebuie să le configurați o singură dată și vor fi acolo în următorii ani.

Puteți edita sau șterge sărbătorile făcând clic pe cele trei puncte de lângă data lor și alegând opțiunea corespunzătoare.
Pasul 3: Vizualizarea sărbătorilor
În vizualizarea Cronologie, sărbătorile vor apărea ca zone gri închis în calendarul tuturor. Așa îi puteți deosebi de alte tipuri de timp liber (care vor fi verzi dacă sunt aprobate sau galbene dacă sunt în așteptare).
Pe de altă parte, weekendurile sunt marcate de o nuanță mai deschisă de gri.
Plasând deasupra zonei gri închis, puteți vedea ce sărbătoare este.
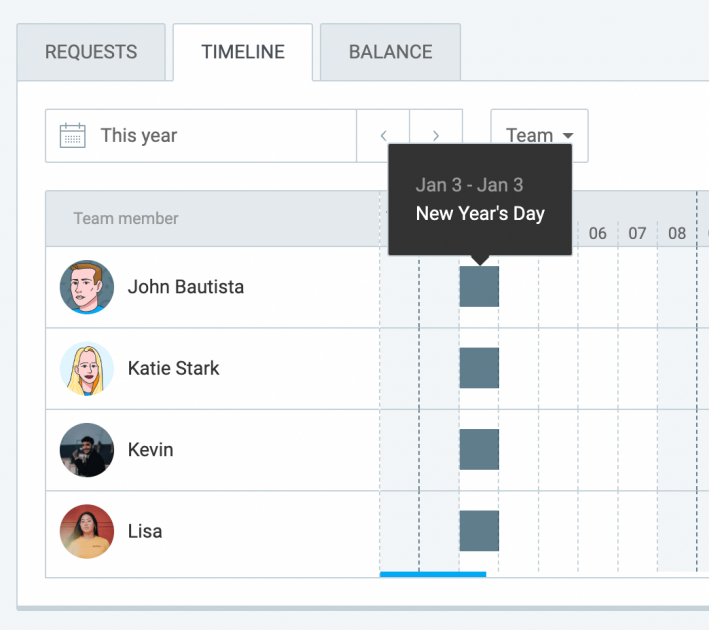
Este important de reținut că, atunci când oamenii solicită timp liber, sărbătorile și weekendurile (sau alte zile nelucrătoare) nu sunt luate în considerare.
De exemplu, luați în considerare următorul scenariu:
- Cineva solicită o vacanță în perioada 30 decembrie - 4 ianuarie.
- 31 decembrie și 1 ianuarie cad în weekend.
- 3 ianuarie este sărbătoare.
- Deși, din punct de vedere tehnic, persoana nu va lucra timp de 6 zile consecutive, 3 dintre acestea sunt zile nelucrătoare, așa că solicită doar 3 zile de concediu.
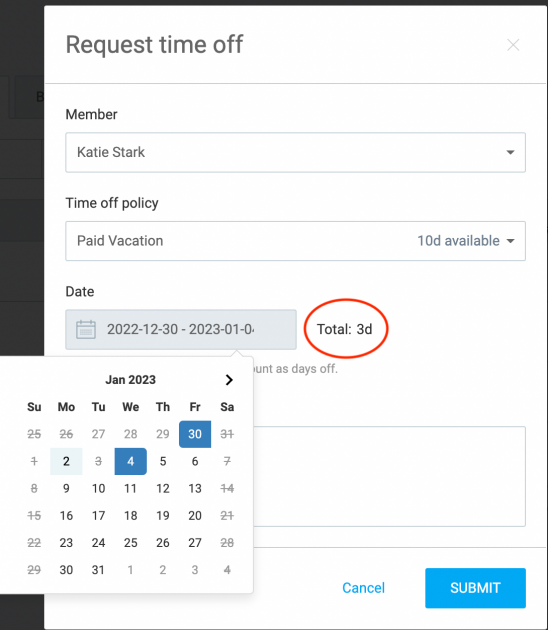
Cum să urmăriți alte tipuri de concedii
După cum puteți vedea, un instrument de urmărire a timpului precum Clockify este cea mai bună modalitate de a urmări timpul liber angajaților, indiferent de politica dvs. de concediu.
Acestea fiind spuse, în afară de concedii, concedii și zile de boală, puteți gestiona multe alte tipuri specifice de concedii, cum ar fi:
- concediu de maternitate,
- concediu de doliu,
- Concediu fără plată, sau
- Concediu de nuntă.
Veți crea oricare dintre aceste politici de concediu în același mod ca și o politică de concediu prezentată mai sus.
Acum, să aruncăm o privire la câteva tipuri mai specifice de timp liber și la modul în care le-ați configura în Clockify.
Vom trece peste următoarele:
- Zile religioase
- Timp liber de jumătate de zi
- PTO nelimitat
- Timp liber în loc (TOIL)
Cum să urmăriți zilele religioase ale echipei dvs
Deoarece oamenii tind să sărbătorească sărbători specifice familiei în diferite religii, companiile optează uneori să ofere angajaților lor o zi liberă religioasă – în afară de cele deja definite ca sărbători de către companie.
În acest fel, angajații pot alege o anumită zi pe care doresc să o folosească ca parte a politicii de „zi liberă religioasă”.
Pentru a implementa această politică, aveți două opțiuni.
Prima opțiune este să creați o politică de zile religioase în același mod în care ați crea o politică de vacanță.
Odată ce faceți acest lucru, atribuiți tuturor membrilor echipei o zi (sau mai multe) în cadrul politicii și permiteți-le să-și ia ziua liberă oricând doresc.
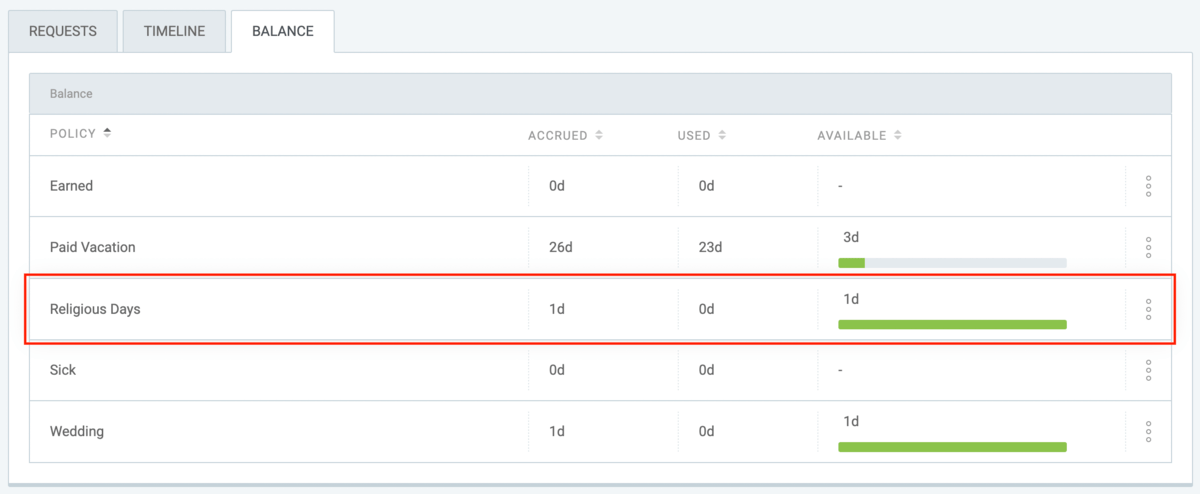
O altă opțiune este să ceri tuturor membrilor echipei să aleagă o anumită dată pe care doresc să o consideri ca zi religioasă.
Apoi, ați adăuga în calendar sărbători specifice utilizatorului, care ar conta automat ca zile nelucrătoare pentru acei angajați.

Cum să urmăriți timpul liber de jumătate de zi al echipei dvs
Companiile permit adesea angajaților să-și ia o jumătate de zi liberă pentru a promova un echilibru mai bun între viața profesională și viața privată. Acest lucru poate fi util atunci când oamenii trebuie să facă niște comisioane sau să se ocupe de o problemă personală.
Clockify vă oferă opțiunea de a le permite angajaților să-și folosească concediul sau alte tipuri de concediu și în jumătate de zi.
Pentru a face posibilă o jumătate de zi liberă, trebuie pur și simplu să activați acea opțiune în timp ce creați politica relevantă privind timpul liber.
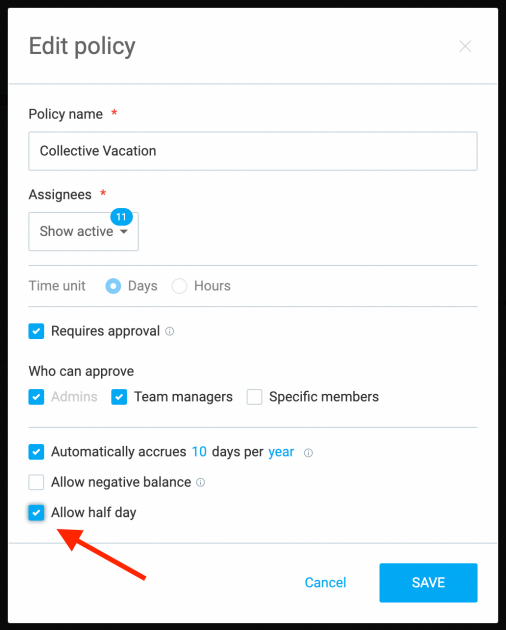
Cum să urmăriți PTO nelimitat al echipei dvs
Pauza nelimitată plătită este o politică de concediu care nu atribuie un anumit număr de zile fiecărui angajat. În schimb, își pot lua câte zile de vacanță doresc, atâta timp cât munca lor nu are de suferit.
Această politică destul de liberală pune o mare încredere în fiecare angajat în parte.
Cu toate acestea, în practică, angajații de obicei nu pot decola fără nicio notificare. Ei pot solicita timp liber după cum consideră de cuviință. Dar, cineva (de obicei liderii lor de echipă) trebuie să evalueze dacă timpul liber al angajaților va afecta performanța echipei.
De aceea, două lucruri sunt critice atunci când se creează o politică PTO nelimitată în Clockify:
- Permite sold negativ
- Activarea aprobării cererii de concediu
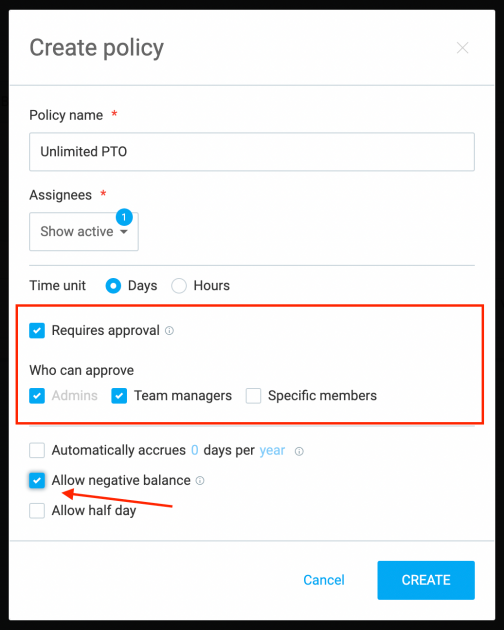
Pentru acest tip de poliță, nu trebuie să adăugați un anumit număr de zile la soldul angajaților dvs. - pur și simplu permiteți un sold negativ.
Astfel, angajații vor putea solicita câte zile doresc, iar persoana corespunzătoare poate apoi aproba sau respinge cererea.
Cum să urmăriți timpul liber al echipei dvs. (TOIL)
Time off in lieu (TOIL) este o politică de concediu bazată pe munca suplimentară.
Cu alte cuvinte, este un aranjament care permite angajaților care au lucrat ore suplimentare să-și ia timp liber suplimentar în loc să fie plătiți pentru orele suplimentare.
De obicei, timpul liber unui angajat se potrivește cu timpul exact pe care l-a petrecut lucrând dincolo de orele normale.
De exemplu, să presupunem că un angajat are o zi de lucru de 7 ore și, într-o zi, a lucrat 9 ore.
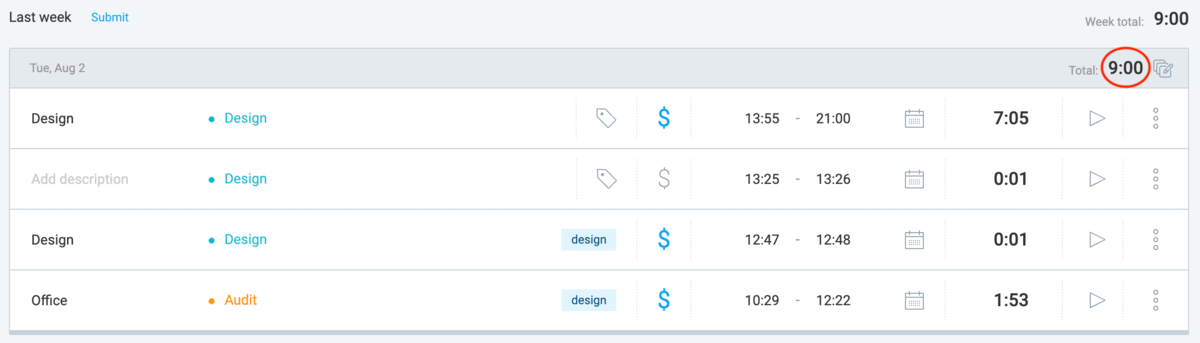
Aceasta înseamnă că angajatul a lucrat 2 ore suplimentare în acea zi. În consecință, ei primesc 2 ore de TOIL pe care îl pot folosi atunci când este convenabil.
Când membrii echipei dvs. sunt obligați să își urmărească timpul de lucru în Clockify, este ușor să creați o politică TOIL:
- Creați o politică obișnuită pe pagina Time Off și denumiți-o Time off in place (TOIL)
- Setați unitatea de timp la „Ore”
- Setați cei responsabili pentru aprobarea cererilor TOIL
- Permite sold negativ
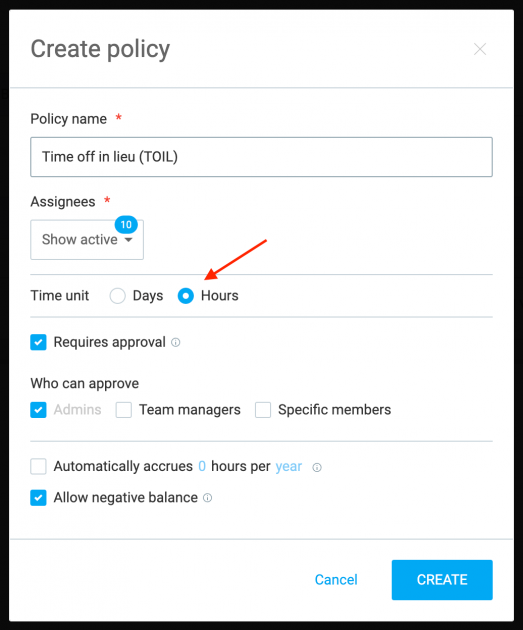
Ca și în cazul unei politici PTO nelimitate, nu trebuie să adăugați niciun număr predeterminat de ore per utilizator.
Pur și simplu permiteți opțiunea de sold negativ și permiteți angajaților să solicite un număr adecvat de ore în funcție de orele suplimentare.
Odată ce angajații solicită TOIL, puteți pur și simplu să accesați foaia de pontaj și să verificați dacă orele lor înregistrate se potrivesc cu solicitarea lor TOIL.
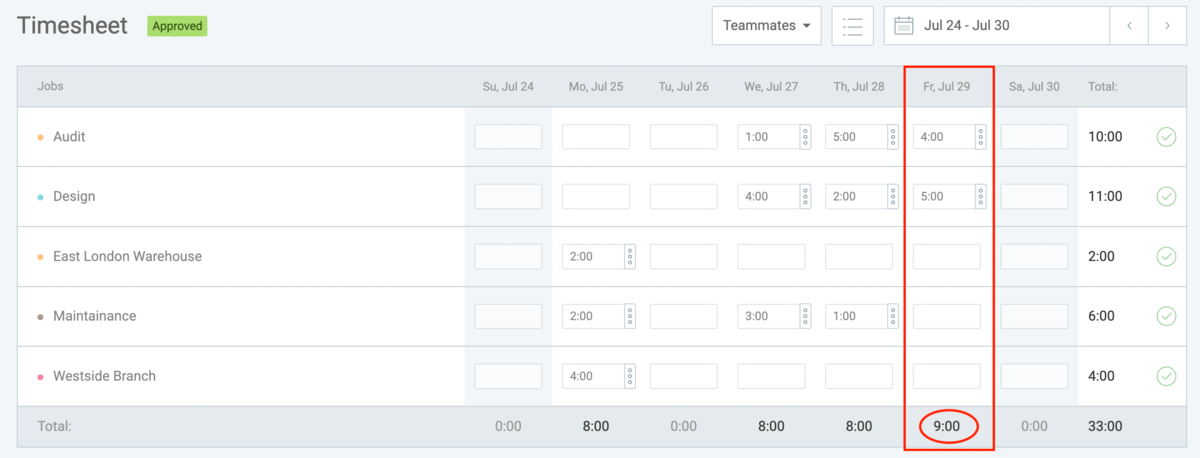
Dacă Foaia de pontaj confirmă cererea lor, o puteți aproba.
Alternativ, puteți cere angajaților să vă anunțe cu privire la orele suplimentare - pe care apoi le puteți adăuga manual la politica lor TOIL după ce le verificați foaia de pontaj. În această opțiune, nu trebuie să permiteți un sold negativ.
Sfat Clockify Pro
Dacă preferați să plătiți angajații pentru orele suplimentare decât să le oferiți timp liber suplimentar, puteți utiliza calculatoarele noastre pentru a determina cu ușurință salariul lor:
- Calculatoare pentru plata orelor suplimentare
Încheiere: Urmărirea timpului liber al echipei este ușor cu Clockify
Indiferent cât de specifice sunt politicile dvs. PTO, puteți urmări cu ușurință timpul liber al echipei în Clockify. Acest lucru se datorează faptului că aplicația vă oferă o varietate de opțiuni și caracteristici care vă permit să vă adaptați politica la nevoile dvs. specifice.
Indiferent dacă doriți să urmăriți timpul liber al angajaților dvs. în ore sau zile – sau chiar în jumătate de zi – o puteți face.
Puteți crea oricâte politici doriți și chiar le puteți personaliza pentru anumite departamente și utilizatori individuali.
Sperăm că acest articol v-a arătat cum să utilizați cel mai bine Clockify ca instrument de urmărire a timpului liber pentru echipa dvs.
️ Urmăriți timpul liber al echipei dvs.? Ați încercat Clockify pentru a ține evidența concediului angajaților dvs.? Am dori să vă auzim gândurile. Scrieți-ne la [email protected] și este posibil să includem comentariile dvs. în această sau altă postare de blog.
