Cum să trimiteți un Sitemap WordPress la Google
Publicat: 2020-04-23În acest tutorial, vom vedea cum puteți trimite site-ul dvs. WordPress la Google. Acest lucru vă va ajuta cu SEO tehnic și modul în care Google vă accesează cu crawlere site-ul.
Vom acoperi:
- Google Search Console
- Configurarea unui Sitemap
- Trimiterea Sitemap-ului
Pentru a trimite site-ul dvs. la Google, site-ul dvs. are nevoie de o hartă a site-ului. Aceasta este o listă cu toate adresele URL de pe site-ul dvs. Trimiteți site-ul dvs. utilizând instrumentul Google Search Console.
Sunt multe de acoperit, să ne scufundăm.
Google Search Console
Google Search Console (GSC) vă permite să vă gestionați site-ul web și aspectul acestuia pe Google. Pentru a vă gestiona site-ul web, trebuie mai întâi să verificați că dețineți domeniul. După ce ați verificat, veți avea acces la câteva date interesante, cum ar fi:
- Impresii
- Clicuri
- Căutați poziția de rang
Aceste date vă permit să urmăriți modul în care paginile sunt clasate în întreaga lume, ceea ce vă va ajuta să le îmbunătățiți.
GSC vă va informa, de asemenea, despre orice erori pe care le găsește în pagina dvs. Când se întâmplă acest lucru, veți primi o alertă de eroare în GSC și prin e-mail. Deținerea acestor informații este foarte importantă pentru sănătatea tehnică SEO a site-ului tău.
Vândut cu beneficiile GSC? Bun! Pentru că verificarea domeniului dvs. este puțin dureroasă.
Nu vă faceți griji, vom trece prin asta împreună.
Pentru a înregistra domeniul în GSC, trebuie să vă actualizați setările DNS, să ne uităm la asta în continuare.
Verificați deținerea domeniului
Mai întâi, conectați-vă la contul dvs. Google și apoi vizitați Google Search Console.
Când vizitați pentru prima dată GSC, veți vedea două opțiuni, ca aceasta:
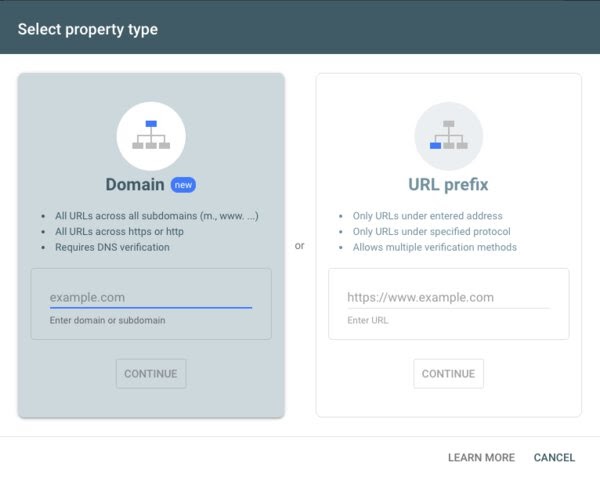
Există două opțiuni Domeniu și prefix URL. Opțiunea de domeniu este cea mai bună, deoarece include toate subdomeniile pentru site-ul dvs. Subdomeniile sunt puțin înaintea numelui dvs. de domeniu. De exemplu:
www.example.com
Subdomeniul este „www”. Prin înregistrarea domeniului, verificați că aveți acces la toate subdomeniile. Aceasta înseamnă că va trebui să verificați o singură dată.
Selectați opțiunea de domeniu pentru a începe și introduceți numele domeniului dvs. în casetă și faceți clic pe „Continuare”.
Următorul ecran vă va afișa un ecran „Verificați domeniul” care arată astfel:
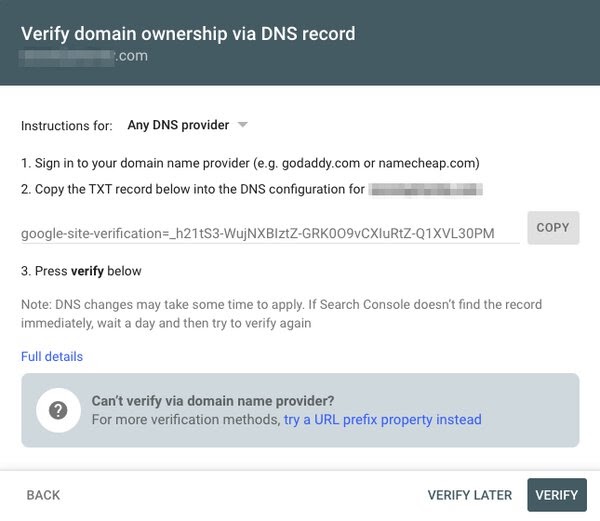
Acest ecran poate fi destul de confuz la început. Google vă cere să creați o intrare DNS pe domeniul dvs.
DNS este ceea ce browserele folosesc pentru a găsi servere web pe internet. Fiecare domeniu are un server DNS și aceasta este de obicei compania care v-a înregistrat domeniul.
Companii precum NameCheap, GoDaddy, Ionos etc. Ceea ce trebuie să faceți este:
- Conectați-vă la registratorul de domenii
- Găsiți setările DNS
- Creați o nouă intrare DNS
- Adăugați o intrare DNS cu tipul TXT
- Setați valoarea sau Răspunsul care vi se oferă de la Google
- Faceți clic pe Adăugare/Salvare
Registratorul meu de domeniu este Porkbun și au o secțiune pentru a adăuga o nouă înregistrare DNS la domeniul meu. Pentru a face acest lucru, copiați valoarea din GSC și inserați-o în secțiunea de răspuns. Cam asa arata al meu:
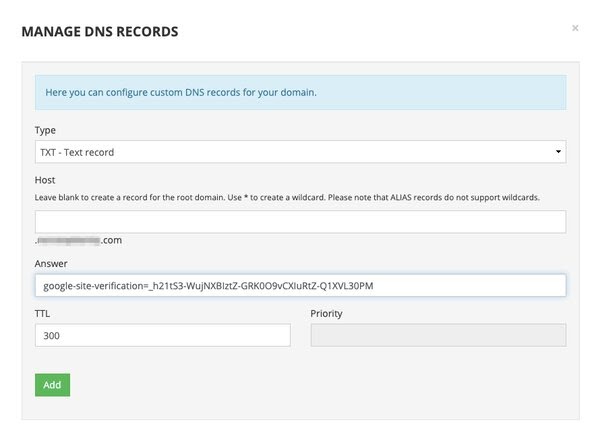
Odată ce acest lucru este făcut, va trebui să îi acordați ceva timp pentru a se împrospăta (cafea cuiva?). Actualizările DNS nu sunt instantanee, așa că trebuie să îi acordați timp pentru a lăsa modificările să se actualizeze. Acest lucru ar trebui să fie de la 30 de minute până la 24 de ore.
După 30 de minute, să vedem dacă DNS-ul este gata. Reveniți la GSC și faceți clic pe butonul de verificare:
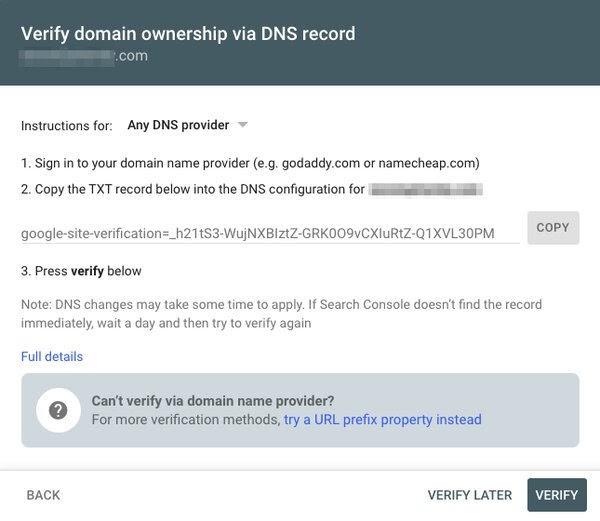
Dacă actualizarea este încă în așteptare pentru setările DNS, veți vedea o eroare ca aceasta:

E ok, lasă-i puțin mai mult să se actualizeze (încă o cafea!). Apăsați OK și veți reveni la etapa de verificare. După ce ați mai așteptat puțin, încercați din nou. Odată ce modificările DNS s-au propagat, veți vedea acest mesaj:
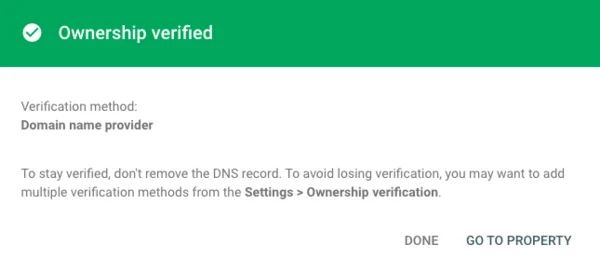

Felicitări! Ați verificat că sunteți proprietarul domeniului. Faceți clic pe butonul „Mergeți la proprietate” și veți vedea tabloul de bord GSC.
Acum puteți vedea în meniul lateral opțiunea Sitemaps:
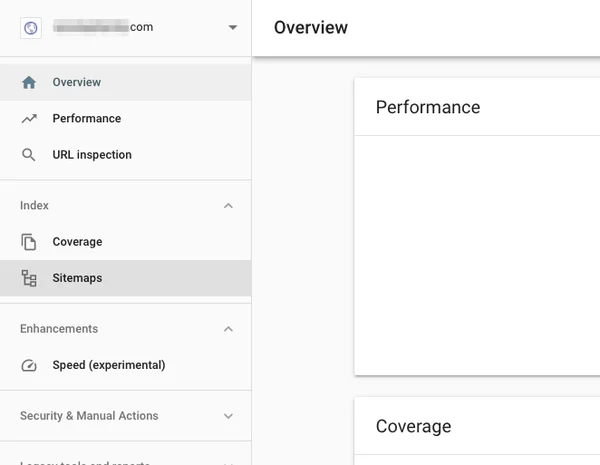
Făcând clic pe aceasta, veți avea opțiunea de a adăuga harta site-ului.
Dar unde este harta dvs. de site? Să ne uităm la asta în continuare.
Adăugarea unui Sitemap la WordPress
O hartă a site-ului conține o listă cu toate adresele URL de pe site-ul dvs. Puteți da această listă la Google și îi va ajuta să găsească toate paginile de pe site-ul dvs. Fără harta site-ului, crawler-ul Google ar dura mult timp pentru a descoperi toate paginile. Este în interesul dvs. să faceți munca lui Google cât mai ușoară posibil.
O hartă a site-ului este de obicei un fișier XML găsit la rădăcina site-ului dvs. De exemplu:
https://example.com/sitemap.xml
Dacă nu există niciun fișier găsit la această adresă URL, puteți încerca să căutați în fișierul robots.txt. Acesta este un fișier care va spune roboților (cum ar fi Googlebot) ce pagini pot și nu pot vizualiza. Fișierul robots.txt include adesea și un link către harta site-ului. De exemplu, este posibil să aveți un fișier robots.txt care arată astfel:
Agent utilizator: *
Harta site-ului: https://pagedart.com/sitemap.xml
După cum puteți vedea în exemplul de mai sus, regula sitemap-ului. Pentru a găsi fișierul robots.txt, adăugați pentru a încerca o adresă URL ca aceasta, care înlocuiește numele dvs. de domeniu:
https://example.com/robots.txt
Dacă linkul sitemap-ului dvs. este acolo, îl puteți copia și trece la secțiunea următoare. Dacă nu există o hartă a site-ului, atunci putem crea una folosind un plugin.
Pentru a configura o hartă a site-ului în WordPress, puteți utiliza un plugin precum Yoast SEO. Acest plugin creează un sitemap XML pentru dvs.
Odată ce activați pluginul sitemap-ul dvs. va fi la adresa „/sitemap_index.xml”. Iată cum va arăta:
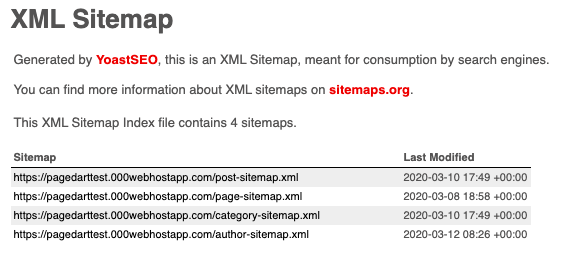
Acum că aveți o hartă a site-ului, sunteți gata să o trimiteți la GSC. Copiați linkul către harta site-ului, de exemplu:
https://example.com/sitemap_index.xml
Apoi reveniți la tabloul de bord GSC.
Trimiterea Sitemap-ului la Google Search Console
Faceți clic pe linkul Sitemaps din meniul lateral de pe tabloul de bord GSC:
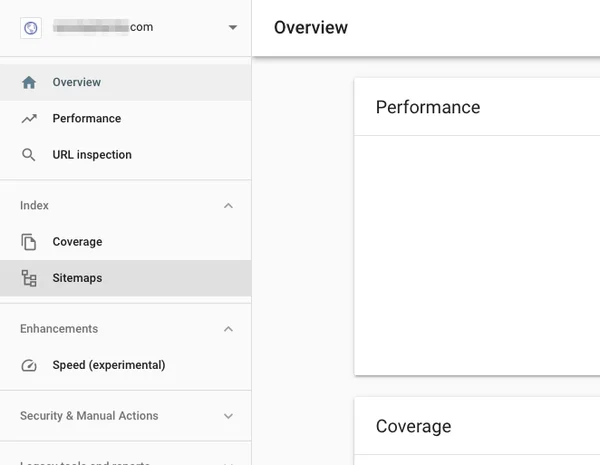
Veți vedea o casetă text în care puteți adăuga adresa URL a sitemapului:

Faceți clic pe trimite și Google va prelua harta site-ului. Apoi se va asigura că poate citi fișierul și că formatul este corect. Odată ce apare, veți vedea un mesaj ca acesta:
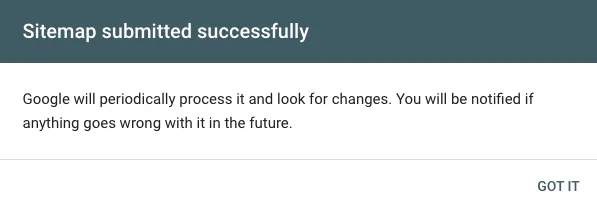
După ceva timp, Google va procesa harta site-ului și o va actualiza în lista de sitemap trimisă. Odată ce o face, va arăta astfel cu „starea” de „Succes”:

Foarte bine! Ați trimis sitemap-ul dvs. la Google. Acum au o listă cu toate adresele URL de pe site-ul dvs. care vor apărea în indexul Google.
Dacă doriți să urmăriți când Google accesează cu crawlere site-ul dvs., utilizați un instrument precum OnCrawl. Acest lucru vă va oferi vizibilitate când și ce pagini le-a vizualizat Google.
Încheiere, Cum să trimiteți un Sitemap WordPress la Google
În acest tutorial ne-am uitat la cum puteți:
- Verificați-vă domeniul cu Google Search Console
- Creați o hartă de site pe site-ul dvs. WordPress
- Trimiteți harta site-ului la Google
Făcând acest lucru, veți oferi Google o listă cu toate adresele URL pe care doriți să le includeți în index. Google va accesa cu crawlere adresele URL din această listă, iar paginile vor apărea în rezultatele Căutării Google.
