Cum să configurați livrarea pe Shopify
Publicat: 2023-11-19Informațiile de livrare sunt esențiale în comerțul electronic. Cumpărătorii online verifică tarifele și regulile de livrare înainte de a verifica. Și orice magazin online Shopify nou ar trebui să configureze informațiile de livrare pentru a asigura un proces de plată fără întreruperi. Transparența este esențială în configurarea expedierii Shopify, deoarece unii cumpărători își pot abandona rapid coșul atunci când detaliile de expediere sunt nefavorabile. Iată un ghid pas cu pas despre cum să configurați expedierea pe Shopify.
Ce trebuie să luați în considerare înainte de a configura expedierea Shopify
Înainte de a afla cum să configurați expedierea Shopify, aruncați o privire la aceste trei cerințe preliminare esențiale:
- Compania dvs. trebuie să aibă o locație de onorare eligibilă
- Compania dvs. nu trebuie să colecteze taxe și taxe de import la finalizarea comenzii, deoarece expedierea Shopify nu acceptă DDP sau livrarea taxelor plătite
- Examinați politicile diferitelor operatori de transport Shopify Shipping pentru a vă asigura că acestea corespund nevoilor dvs. de afaceri
Cum să examinați eligibilitatea companiei de expediere Shopify
Shopify vă solicită să cumpărați etichete de expediere, permițându-vă să imprimați etichete de expediere din contul dvs. Shopify. De asemenea, veți primi tarife reduse pentru etichetele dvs. de expediere. Cu toate acestea, trebuie să vă asigurați că afacerea dvs. Shopify are o locație de onorare eligibilă.
În primul rând, afacerea dvs. trebuie să aibă sediul în aceeași țară cu locația de onorare. De exemplu, dacă locația de livrare a magazinului dvs. este în Regatul Unit, adresa ar trebui să fie și în Marea Britanie. Astfel, puteți cumpăra etichete de expediere de la curieri DPD (livrare taxă plătită) sau Evri.
Verificați acest tabel pentru a afla ce etichete de expediere puteți achiziționa în funcție de locația de onorare a magazinului dvs.:
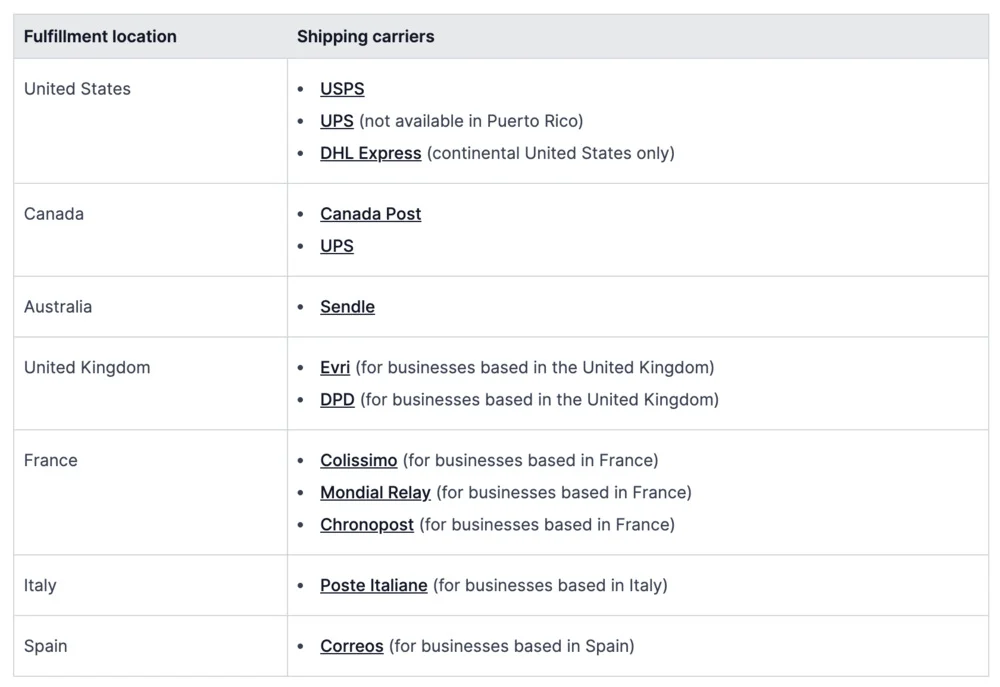
Cum să adăugați detalii de expediere Shopify
Transportatorii de transport iau în considerare următoarele informații pentru a calcula tarifele de expediere pentru pachetele de produse. Acestea fiind spuse, este esențial să adăugați detalii precise produselor dvs., cum ar fi:
- Adresa de origine
- Adresa de destinatie
- Dimensiunea pachetului (Dimensiunea implicită a pachetului de produse este utilizată în timpul plății. Când utilizați mai multe pachete de produse, ajustați dimensiunile atunci când cumpărați etichete de expediere. Notă: utilizați o aplicație de expediere dacă doriți ca transportatorii să calculeze tarifele de expediere pe baza pachetelor)
- Greutatea pachetului (trebuie să adăugați greutatea exactă a produsului și a containerului. Tariful de transport este calculat pe baza greutății produsului plus cutie, plic sau orice container de transport)
Care sunt tarifele implicite de livrare Shopify?
Odată ce creați un nou cont Shopify, tarifele de livrare calculate sunt adăugate implicit, în funcție de fusul orar:
- Tarifele USPS sunt adăugate în mod implicit dacă magazinul are sediul în Statele Unite
- Tarifele Canada Post sunt adăugate în mod implicit dacă magazinul are sediul în Canada
- Tarifele fixe sunt adăugate în mod implicit dacă magazinul are sediul în Australia
Notă : consultați secțiunea „Creați tarife de expediere calculate” din acest ghid „Cum să configurați livrarea pe Shopify”
Cum să configurați profiluri de expediere pe Shopify
Profilurile dvs. de expediere determină tarifele pe baza detaliilor pe care le introduceți. Fiecare profil de expediere urmează anumite reguli care identifică tarifele de expediere. Aceste profiluri sunt, de asemenea, bazate pe produs. Acestea fiind spuse, dacă percepeți o rată de livrare fixă, creați un profil de expediere general. În caz contrar, creați profiluri de expediere personalizate pentru o varietate de tarife de expediere bazate pe produse diferite.
Shopify va percepe tarife de expediere diferite în funcție de locul din care provin produsele și de unde sunt livrate. Adăugați produsele care împart tariful de expediere la profilul de expediere corespunzător. Apoi, configurați diferitele zone de expediere și tarife pentru acele produse.
Ce să țineți cont atunci când configurați profilurile de expediere Shopify:
- Fiecare locație din profilul de expediere va avea propriile zone de expediere și tarife
- Unele aplicații, cum ar fi aplicațiile de imprimare personalizată la cerere, sunt adăugate automat ca locație de profil de expediere și vă pot schimba configurația de expediere
- Dacă produsele au tarife de transport diferite, toate tarifele sunt combinate și adăugate la finalizarea comenzii. Acest lucru duce la costuri de transport mai mari pentru cumpărători.
- Un singur produs sau o variantă de produs poate fi adăugată la un profil de expediere. Dacă același produs sau variantă de produs este adăugată la alt profil de expediere, aceasta va fi eliminată din primul profil de expediere.
Cum să configurați un profil de expediere general pe Shopify
Alegeți un profil de expediere general dacă doriți aceleași tarife de expediere pentru toate produsele. Iată cum:
- Din Administratorul Shopify > Setări > Livrare și livrare
- Accesați secțiunea Tarife generale de expediere > Profil de expediere
- În secțiunea Origini de expediere, editarea s-a schimbat în locații. Verificați gestionarea locațiilor de onorare.
- Pentru a configura fiecare zonă de expediere în profilul dvs. de expediere, accesați secțiunea Zone de expediere > Creare zonă. Denumiți zona de expediere, selectați regiunile sau țările zonei și faceți clic pe Efectuat.
- Pentru a adăuga fiecare tarif de expediere din zonă, faceți clic pe Adăugați tarif, selectați detaliile tarifului și faceți clic pe Efectuat.
- Faceți clic pe Salvare
Cum să configurați un profil de expediere personalizat pe Shopify
Dacă preferați tarife de expediere diferite pentru produse diferite, creați un profil de expediere personalizat. Puteți crea până la 99 de profiluri personalizate! Iată cum:
- Din Administratorul Shopify > Setări > Livrare și livrare
- Accesați Tarife de expediere personalizate > Creați un profil nou
- Introduceți numele profilului
- Accesați secțiunea Produse > Adăugați produse. Apoi, adăugați produse la profilul de expediere.
- Accesați secțiunea Origini de expediere și editați modificările aduse locațiilor. Verificați locațiile de realizare.
- Pentru a configura fiecare zonă de expediere în profilul dvs. de expediere, accesați secțiunea Zone de expediere > Creare zonă. Denumiți zona de expediere, selectați regiunile sau țările zonei și faceți clic pe Efectuat.
- Pentru a adăuga fiecare tarif de expediere din zonă, faceți clic pe Adăugați tarif, selectați detaliile tarifului și faceți clic pe Efectuat.
- Faceți clic pe Salvare
Notă : bifați gestionarea locațiilor de onorare pentru a gestiona locații active, dezactiva locații, creați un nou grup de locații, adăugați o nouă locație la un grup de locații sau eliminați o locație.
Cum să configurați livrarea pe Shopify: 9 categorii diferite
Înainte de a afla cum să configurați expedierea pe Shopify, familiarizați-vă cu zonele de expediere și profilurile de expediere. Prima se referă la un grup de regiuni sau țări pe care vă bazați tarifele de expediere. În timp ce acesta din urmă vă ajută să identificați tarifele pentru anumite produse și locații.
Notă : asigurați-vă că regiunea sau țara este inclusă într-o piață activă în setările dvs. pentru piață. Dacă o regiune sau o țară este inactivă, clienții nu pot plasa o comandă chiar dacă regiunea sau țara aparține unei zone de expediere cu tarife de expediere date.
1. Cum să creați tarife fixe de expediere
Tarifele fixe de expediere se referă la o sumă dintr-o zonă de expediere sau la comenzi plasate într-un anumit prag. De exemplu, puteți crea o rată de livrare fixă pentru comenzile de peste 100 USD. Urmați acești pași:
- Din Administratorul Shopify > Setări > Livrare și livrare
- Accesați secțiunea Livrare, alegeți profilul de livrare la care doriți să adăugați tarife
- Faceți clic pe Adăugați rata de lângă zonă
- Selectați un timp de tranzit sau o rată forfetară personalizată pentru a denumi tariful
- Adăugați condiții bazate pe preț sau pe greutate (opțional)
- Faceți clic pe Terminat
- Faceți clic pe Salvare
2. Cum să creați tarife de expediere în monedele locale
Această opțiune creează o rată fixă pentru clienții din anumite țări. De exemplu, puteți oferi o rată de livrare fixă pentru cumpărătorii din Statele Unite. Cu toate acestea, această opțiune este disponibilă numai pentru magazinele care utilizează Shopify Payments.

- Din Administratorul Shopify > Setări > Livrare și livrare
- Accesați secțiunea Livrare, alegeți profilul de livrare la care doriți să adăugați tarife
- Faceți clic pe Adăugați rata de lângă zonă
- Selectați un timp de tranzit sau o rată forfetară personalizată pentru a denumi tariful
- Introduceți rata de expediere și alegeți moneda locală pentru regiune sau țară
- Adăugați condiții bazate pe preț sau pe greutate (opțional)
- Faceți clic pe Terminat
- Faceți clic pe Salvare
3. Cum să creați tarife de expediere calculate pe Shopify
Tarifele de transport calculate sunt stabilite la finalizarea comenzii de către o companie de curierat terță parte. Aceste tarife sunt exact suma pe care curierii, cum ar fi FedEx sau UPS, o percep.
- Din Administratorul Shopify > Setări > Livrare și livrare
- Accesați secțiunea Livrare, alegeți profilul de livrare la care doriți să adăugați tarife
- Faceți clic pe Adăugați rata de lângă zonă
- Alegeți Utilizați operatorul sau aplicația pentru a calcula tarifele
- Alegeți serviciul de livrare din meniul derulant
- Accesați secțiunea Servicii, alegeți metodele de expediere din serviciul de expediere ales
- Oferiți orice servicii noi de la serviciul de expediere în secțiunea Servicii viitoare (opțional)
- Adăugați taxe de gestionare pe care doriți să le adăugați la rata calculată (opțional)
- Faceți clic pe Terminat
- Faceți clic pe Salvare
4. Cum să configurați tarifele calculate de majorare sau reduse
Puteți configura tarife reduse sau tarife majorate în funcție de rata totală de expediere. Aceste sume vor fi calculate la checkout. De exemplu, dacă tariful de expediere este prea mare, puteți oferi o rată redusă calculată. În caz contrar, puteți crește tarifele de expediere pentru a acoperi costurile de manipulare și ambalare.
- Din Administratorul Shopify > Setări > Livrare și livrare
- Din secțiunea Expediere, selectați profilul de expediere pe care doriți să îl editați
- Faceți clic pe meniul drop-down kebab (…) de lângă rata pe care doriți să o editați > Editați rata
- Accesați secțiunea Taxă de manipulare, setați noua rată
- Faceți clic pe Terminat
- Faceți clic pe Salvare
5. Cum să creați tarife de livrare gratuite pe Shopify
Puteți adăuga transport gratuit în anumite zone de expediere sau când sunt îndeplinite criteriile de cumpărături. Mai bine, setați transportul gratuit ca tarif prestabilit pentru toate comenzile. Iată cum:
- Din Administratorul Shopify > Setări > Livrare și livrare
- Din secțiunea Expediere, selectați profilul de expediere pe care doriți să îl editați
- Adăugați o rată de livrare gratuită pentru fiecare zonă de expediere făcând clic pe Adăugați tarif, introducând numele tarifului și setând valoarea Prețului la 0
- Faceți clic pe Terminat
- Faceți clic pe Salvare
6. Cum să creați transport gratuit bazat pe preț
Puteți configura livrarea gratuită dacă un client atinge o anumită valoare. Adăugați o condiție bazată pe preț la setările dvs. de expediere.
- Din Administratorul Shopify > Setări > Livrare și livrare
- Din secțiunea Expediere, selectați profilul de expediere pe care doriți să îl editați
- Adăugați o rată de livrare gratuită pentru fiecare zonă de expediere făcând clic pe Adăugați tarif, introducând numele tarifului și setând valoarea Prețului la 0
- Faceți clic pe Adăugați condiții
- Faceți clic pe Pe baza prețului comenzii
- Introduceți un preț minim
- Faceți clic pe Terminat
- Faceți clic pe Salvare
7. Cum să creați transport gratuit pe baza greutății
Adăugați condiții de livrare bazate pe greutate pentru a le permite clienților să se bucure de transport gratuit peste o anumită greutate. Urmați acești pași:
- Din Administratorul Shopify > Setări > Livrare și livrare
- Din secțiunea Expediere, selectați profilul de expediere pe care doriți să îl editați
- Adăugați o rată de livrare gratuită pentru fiecare zonă de expediere făcând clic pe Adăugați tarif, introducând numele tarifului și setând valoarea Prețului la 0
- Faceți clic pe Adăugați condiții
- Faceți clic pe Pe baza greutății articolului
- Introduceți o greutate minimă
- Faceți clic pe Terminat
- Faceți clic pe Salvare
8. Cum să creați transport gratuit pentru anumite produse
Creați un profil de expediere personalizat care conține toate produsele care vin cu transport gratuit înainte de a configura acest lucru.
- Din Administratorul Shopify > Setări > Livrare și livrare
- Din secțiunea Expediere, selectați profilul de expediere pe care doriți să îl editați
- Adăugați o rată de livrare gratuită pentru fiecare zonă de expediere făcând clic pe Adăugați tarif, introducând numele tarifului și setând valoarea Prețului la 0
- Adăugați condiții bazate pe greutate sau pe valoare (Opțional). Dacă adăugați aceasta, faceți clic pe Adăugați condiții și selectați dacă condiția se va baza pe greutatea sau valoarea comenzii. Introduceți valoarea minimă și maximă.
- Faceți clic pe Terminat
- Faceți clic pe Salvare
9. Cum să creați livrare gratuită pentru anumiți clienți
Creați o reducere gratuită la livrare pentru clienți, oferindu-le codul de reducere. Clienții trebuie să introducă codul de reducere în timpul plății pentru a aplica transportul gratuit la comenzile lor.
Cum să editați o rată pe Shopify
- Din Administratorul Shopify > Setări > Livrare și livrare
- Din secțiunea Expediere, selectați profilul de expediere pe care doriți să îl editați
- Faceți clic pe meniul kebab (…) de lângă tariful pe care doriți să îl editați
- Din meniul drop-down, selectați Editați rata
- Introduceți tariful
- Faceți clic pe Terminat
- Faceți clic pe Salvare
Cum să ștergi o rată pe Shopify
- Din Administratorul Shopify > Setări > Livrare și livrare
- Din secțiunea Expediere, selectați profilul de expediere pe care doriți să îl editați
- Faceți clic pe meniul kebab (…) de lângă rata pe care doriți să o ștergeți
- Din meniul drop-down, faceți clic pe Ștergere
- Faceți clic pe Salvare
Ce sunt etichetele de expediere Shopify?
Etichetele de expediere sunt atașate pe ambalajul unui produs cu detaliile de expediere. Iată câteva informații pe care le puteți găsi pe etichetele de expediere:
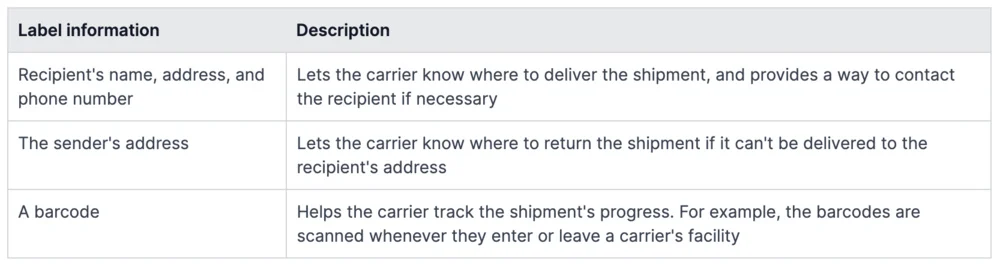
Pe lângă aceste detalii, eticheta dvs. de expediere va afișa și următoarele informații:
- Număr de ordine
- Număr de urmărire
- Data expedierii
- Tipul de transport achizitionat
- Informații despre transportatorul de transport
Cum se utilizează etichetele de expediere pentru comenzi:
Înainte de a cumpăra etichete de expediere, asigurați-vă că afacerea dvs. are o locație de onorare eligibilă. Trebuie să adăugați detalii exacte de expediere și să configurați o imprimantă pentru a vă imprima etichetele de expediere. Iată pașii de utilizare a etichetelor de expediere:
- Cumpărați o etichetă de expediere din aplicația Shopify sau administratorul dvs. Shopify prin pagina de onorare
- Descărcați eticheta și utilizați o imprimantă de etichete acceptată pentru a imprima eticheta de expediere
- Atașați eticheta de expediere la exteriorul pachetului
Cum să imprimați etichetele de expediere pe Shopify
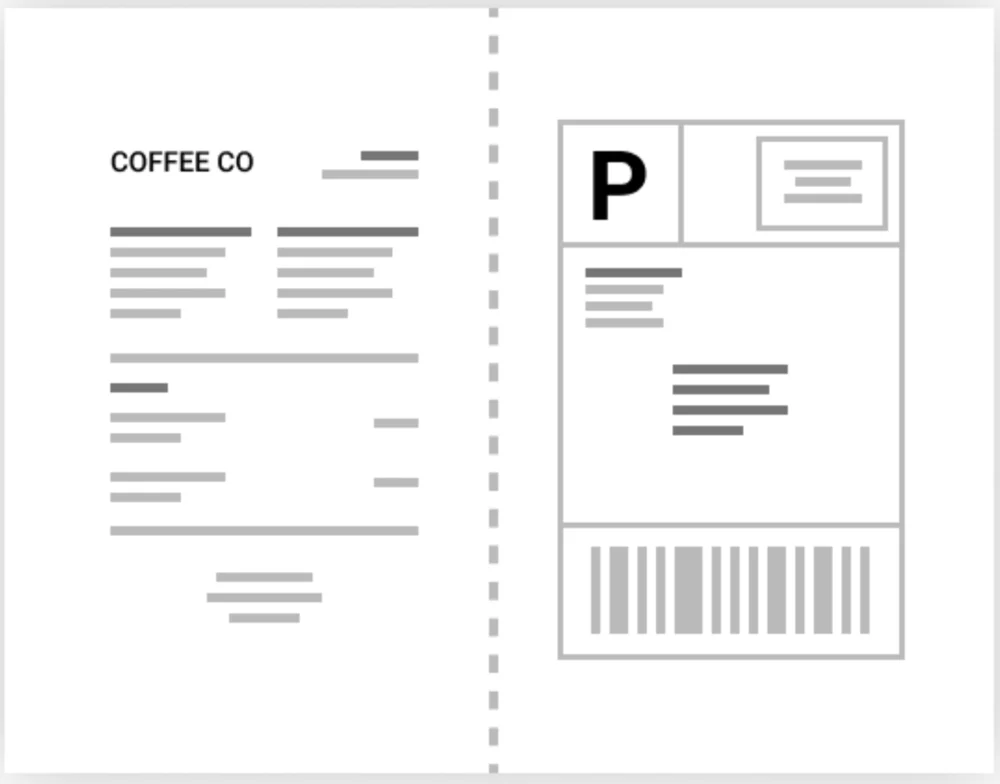
- Din Administratorul Shopify > Setări > Livrare și livrare
- Din secțiunea Etichete pentru Cumpărături, faceți clic pe Imprimați eticheta de test lângă formatul ales pe care doriți să-l imprimați
- Găsiți fișierul pe computer dacă eticheta este descărcată pe computer. În caz contrar, deschideți fila dacă etichetele se deschid într-o filă nouă de browser.
- Selectați opțiunea de imprimare
- Selectați imprimanta pe care doriți să o utilizați
- Alegeți dimensiunea hârtiei
- Faceți clic pe Print
