Cum se configurează Google Analytics
Publicat: 2022-06-12A avea un site web fără analize este ca și cum ai juca săgeți cu ochii închiși. Șansele de a-ți atinge ținta sunt stivuite împotriva ta. Marketingul online și SEO nu fac excepție. Trebuie să poți vedea cum funcționează site-ul tău web, astfel încât șansele de a-ți atinge obiectivele țintă sunt în favoarea ta. Începe cu a învăța cum să configurezi Google Analytics pentru site-ul tău web.
Nu încetează să mă uimească cât de des întâlnesc proprietari de afaceri care au site-uri web, dar nicio analiză nu este instalată pe ele. Deși pot înțelege valoarea cercetării și a datelor în procesul lor de luare a deciziilor, ei nu știu cum să colecteze acele date. Îmi place că pot rezolva această problemă pentru ei prin magia modernă a Google Analytics. Sunt încântați să afle că, după ce vor adăuga un cod simplu pe site-ul lor, vor putea:
- Urmăriți și măsurați rezultatele eforturilor lor
- Vedeți câte vizite primește site-ul lor și de unde vin vizitatorii
- Accesați o viziune clară a rolului pe care îl joacă site-ul lor web în marea schemă a afacerii lor
Fără acest tip de date pentru a vă informa deciziile de afaceri, potențial pierdeți timp și resurse prețioase cu strategii și activități care nu fac nimic pentru a vă crește profitul. Așadar, fără alte prelungiri, iată cum să aduceți datele! Și să știți că BCI este în așteptare cu servicii de asistență Analytics, inclusiv configurarea, analiza datelor și optimizarea bazată pe date, pentru a vă spori eforturile online.
Configurarea Google Analytics
Acum că știți cât de mult poate face site-ul dvs. web pentru dvs., este timpul să începeți să colectați date, astfel încât să vă puteți intensifica jocul de marketing online și să vă optimizați site-ul pentru SEO.
Pasul 1: Înscrieți-vă la Google Analytics

Procesul de configurare a Analytics pe site-ul dvs. este destul de simplu. Primul pas este înscrierea la Google Analytics. Dacă ați folosit AdWords sau aveți deja un cont Google, puteți utiliza contul dvs. Google existent pentru a vă înscrie. Destul de simplu și direct, nu?
Pasul 2: Configurați un cont nou
Un cont este o modalitate organizată de a vă gestiona activele digitale într-un mod care are sens pentru dvs. Conturile sunt organizate după proprietăți și vizualizări. O proprietate ar fi un site web, o aplicație mobilă sau un alt activ digital pentru care doriți să colectați date. O vizualizare ar fi punctul dvs. de acces la datele reale de pe site-ul dvs., oferindu-vă o perspectivă unică a unei proprietăți asociate.
Dacă aveți mai multe site-uri web pe care doriți să le urmăriți, atunci le puteți adăuga pe toate ca o proprietate nouă în același cont. Nu trebuie să creați un cont nou pentru fiecare proprietate a site-ului web decât dacă acestea nu au legătură. De exemplu, dacă sunteți consultant SEO cu doi clienți, atunci veți avea două conturi separate pentru fiecare dintre clienții dvs. și proprietățile site-ului lor.
În mod implicit, fiecare proprietate vine cu o vizualizare standard a tuturor datelor site-ului web pentru respectiva proprietate. Dacă doriți să vedeți doar o anumită porțiune a datelor dvs. dintr-o lentilă diferită, ca să spunem așa, atunci ar trebui să creați o altă vizualizare pentru acea proprietate. De exemplu, puteți utiliza o vizualizare pentru a vedea datele nefiltrate și o altă vizualizare pentru a vedea datele filtrate după adresa IP, astfel încât să nu urmăriți propriile vizualizări ale site-ului dvs. de pe computer.
După ce v-ați înscris la Google Analytics (pasul 1), vi se va solicita să vă configurați noul cont.
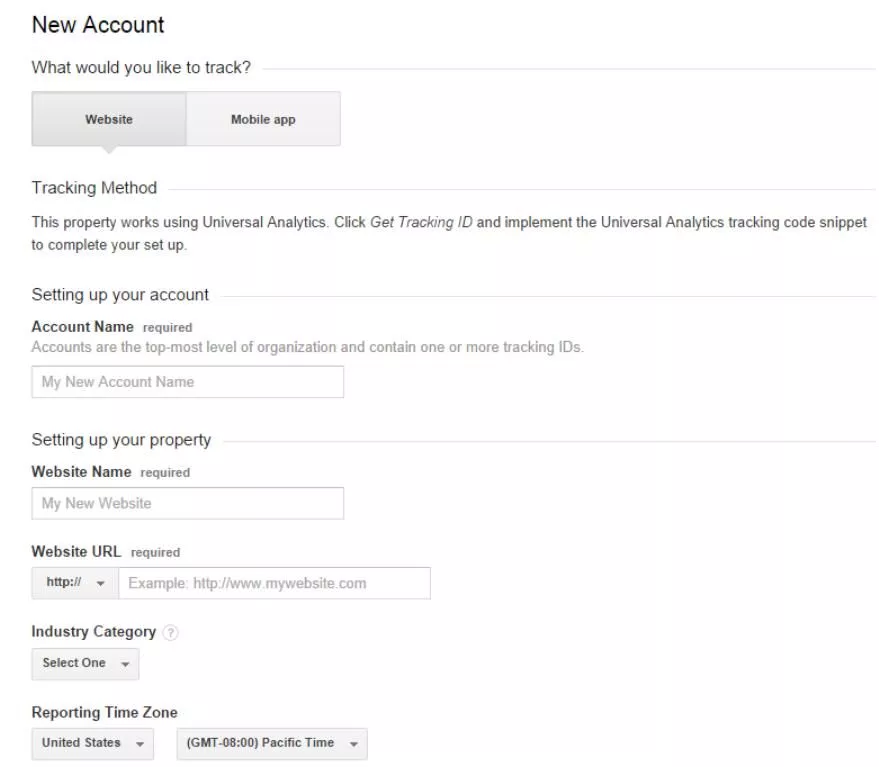
- Pentru Nume cont, introduceți numele companiei dvs.
- Pentru Numele site-ului, introduceți numele site-ului dvs.
- Pentru URL-ul site-ului web, introduceți adresa dvs. web sau copiați-o și inserați-o dintr-o fereastră separată a browserului.
- Pentru Categoria de industrie, selectați categoria de afaceri care se potrivește cel mai bine site-ului dvs. Dacă nimic nu se potrivește bine, atunci selectați Altele.
- Pentru fusul orar de raportare, selectați fusul orar cel mai relevant pentru afacerea dvs.
Apoi derulați în jos și faceți clic pe butonul albastru „Obțineți ID de urmărire”.

Pasul 3: Instalați codul de urmărire Analytics
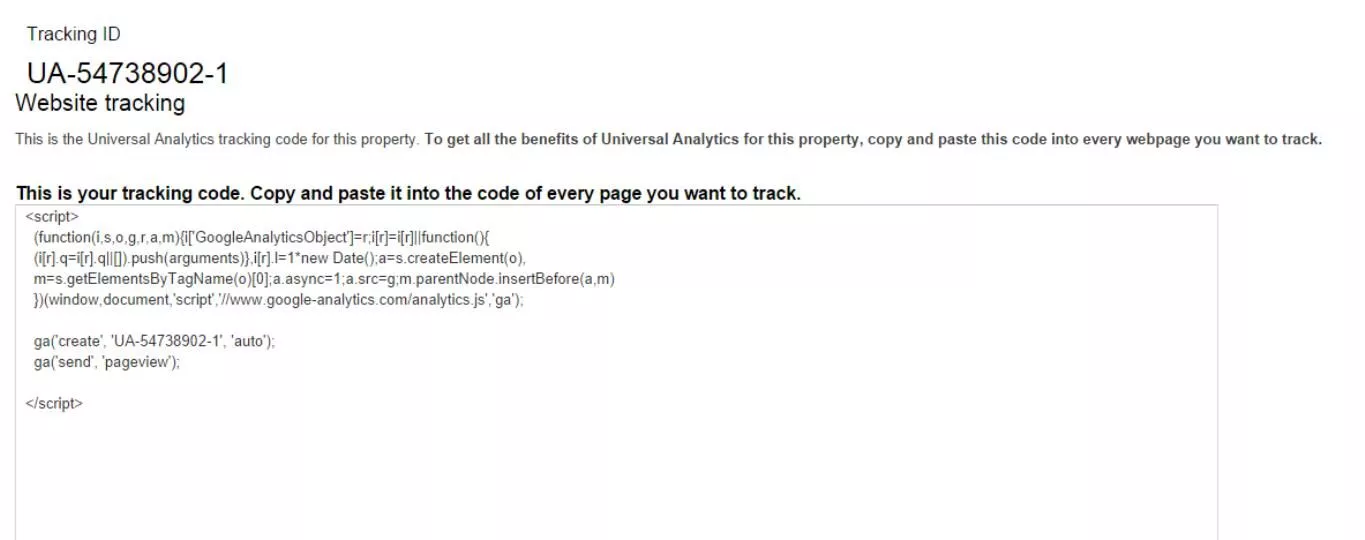
Aceasta este partea înființării Google Analytics în care majoritatea începătorilor se opresc pe loc și își aruncă mâinile în aer, exasperați. În ceea ce vă privește, acest cod de urmărire s-ar putea citi la fel de bine ca niște hieroglife antice, dar de fapt este mult mai puțin intimidant decât pare. Tot ce trebuie să știți este cum să copiați și să lipiți.
Dacă utilizați un sistem de gestionare a conținutului, cum ar fi WordPress, pentru a face actualizări site-ului dvs. cu cunoștințe tehnice minime, aveți două opțiuni pentru a adăuga codul de urmărire Google Analytics pe site.
Opțiunea #1: Copiați și inserați codul de urmărire în fișierul header.php al site-ului dvs
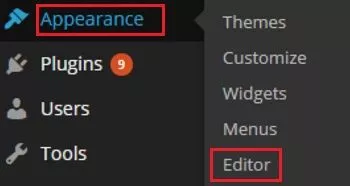 Majoritatea CMS-urilor utilizate astăzi vă permit să modificați fișierul header.php ━ aceasta este secțiunea de sus a codului care este folosit pe fiecare pagină a site-ului. Pentru site-urile WordPress, puteți găsi fișierul header.php din tabloul de bord WordPress navigând la Aspect, apoi Editor. Din Editor, veți vedea o listă lungă de șabloane de pagină în partea dreaptă a ecranului. Selectați Antet pentru a deschide șablonul de pagină. Apoi faceți clic în interiorul șablonului și utilizați CTL+F pentru a căuta eticheta de închidere </head> din partea de sus a șablonului de pagină. Lipiți codul de urmărire imediat înainte de eticheta de închidere </head>.
Majoritatea CMS-urilor utilizate astăzi vă permit să modificați fișierul header.php ━ aceasta este secțiunea de sus a codului care este folosit pe fiecare pagină a site-ului. Pentru site-urile WordPress, puteți găsi fișierul header.php din tabloul de bord WordPress navigând la Aspect, apoi Editor. Din Editor, veți vedea o listă lungă de șabloane de pagină în partea dreaptă a ecranului. Selectați Antet pentru a deschide șablonul de pagină. Apoi faceți clic în interiorul șablonului și utilizați CTL+F pentru a căuta eticheta de închidere </head> din partea de sus a șablonului de pagină. Lipiți codul de urmărire imediat înainte de eticheta de închidere </head>.
Există doar un avertisment. Dacă decideți să vă actualizați tema sau să utilizați o temă diferită, acest fișier header.php va fi cel mai probabil înlocuit cu o versiune nouă sau actualizată, caz în care va trebui să adăugați codul din nou în noul fișier. Dacă aveți un CMS diferit de WordPress, este posibil să aveți nevoie de ajutor de la webmaster pentru a localiza fișierul header.php de editat.
Opțiunea #2 (numai WordPress): Copiați și inserați codul de urmărire într-un plugin GA WordPress 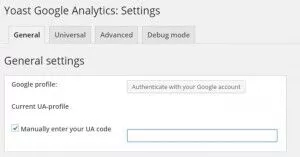 Dacă CMS-ul tău este WordPress, există pluginuri special concepute pentru a adăuga codul de urmărire Google Analytics la antetul site-ului. Adăugați un plugin WordPress nou navigând la Pluginuri, apoi Adăugați nou din tabloul de bord WordPress. Introduceți Google Analytics pentru WordPress în câmpul de căutare și faceți clic pe Căutare.
Dacă CMS-ul tău este WordPress, există pluginuri special concepute pentru a adăuga codul de urmărire Google Analytics la antetul site-ului. Adăugați un plugin WordPress nou navigând la Pluginuri, apoi Adăugați nou din tabloul de bord WordPress. Introduceți Google Analytics pentru WordPress în câmpul de căutare și faceți clic pe Căutare.
Google Analytics de la Yoast este considerat un plugin standard în industrie pentru urmărirea analizelor în WordPress. Odată instalat, navigați la setările pluginului unde veți putea introduce manual sau copia și lipi codul de urmărire în câmpul furnizat, așa cum se arată mai jos.
Odată instalat, poate dura până la 24 de ore pentru ca Google Analytics să își actualizeze serverele. De obicei, începe urmărirea mai devreme de 24 de ore, dar dacă durează mai mult, vă recomandăm să vă revizuiți configurația și să încercați din nou.
Pentru ca Google Analytics să funcționeze cu adevărat pentru dvs. odată ce sunteți gata să începeți să colectați date, va trebui să configurați setările de filtru, astfel încât rapoartele rezultate să fie cel mai bine aliniate cu nevoile dvs. de afaceri. Aceste date instrucționale de la Google vă vor prezenta filtre de bază pe care le puteți utiliza pentru a vă restrânge vizualizările, transformând modul în care apar datele în rapoarte.
Înarmat cu datele potrivite, veți fi pe cale să vă măsurați eforturile de marketing online și SEO cu mare precizie.
Pentru mai multe informații despre codurile de urmărire în Google Analytics, consultați ghidul Cum să configurați un cod de urmărire Google Analytics.
