Cum să configurați și să afișați produse legate de WooCommerce
Publicat: 2021-09-19Acest lucru vă poate fi familiar: mergeți la magazin să cumpărați un articol, dar ajungeți să cumpărați mai multe pentru că erau lângă el și cumva au legătură.
Să luăm cafea, de exemplu. Te duci la magazin să cumperi cafea. Lângă culoarul cafelei, însă, observi și alte produse precum smântână, zahăr, o ceașcă de cafea drăguță, poate chiar fursecuri care se potrivesc deosebit de bine cu cafeaua și, fără să fi planificat, te trezești să cumperi produse suplimentare pentru a-ți îmbunătăți consumul de cafea. experienţă.
Ei bine, produsele conexe sunt echivalentul acestei experiențe în magazinele de comerț electronic. Produsele înrudite sunt produse care se conectează la produsul la care se uită un cumpărător, fie pentru că fac parte din aceeași categorie/etichetă, servesc aceluiași scop, fie completează acel produs.
Aproape fiecare magazin de comerț electronic afișează produse similare. Și motivul pentru care fac acest lucru este pentru că produsele conexe fac magazinul dvs. mai bun, atât prin îmbunătățirea experienței de cumpărături pentru vizitatorii dvs., cât și ajutându-vă să obțineți mai multe venituri din fiecare comandă.
În această postare, vom face o scufundare profundă în produsele legate de WooCommerce, astfel încât să puteți obține acele beneficii pentru magazinul dvs.
Vom începe cu o privire mai detaliată asupra modului în care produsele asociate vă ajută magazinul și asupra diferitelor tipuri de produse similare pe care le puteți utiliza.
Apoi, vă vom arăta cum puteți afișa produse similare folosind Elementor sau setările WooCommerce încorporate.
Cuprins
- De ce să afișați produse similare în magazinul dvs. WooCommerce?
- Cele trei tipuri de produse legate de WooCommerce
- 1. Etichete și categorii
- 2. Vânzări încrucișate
- 3. Suplimentare
- Puteți utiliza mai multe tipuri de produse înrudite?
- Cum să afișați produse legate de WooCommerce
- Cum să afișați produse legate de WooCommerce cu Elementor
- Cum să afișați produse legate de WooCommerce cu Editorul implicit
De ce să afișați produse similare în magazinul dvs. WooCommerce?
Prezentarea produselor asociate în magazinul dvs. WooCommerce oferă două mari beneficii:
- Creează o experiență mai ușor de utilizat pentru cumpărători și îi menține implicați.
- Vă ajută să creșteți valoarea medie a comenzii.
În primul rând, afișarea produselor similare îi ajută pe cumpărători să găsească alte produse care ar putea fi interesați. Acest lucru creează o experiență mai ușor de utilizat, deoarece ar putea descoperi un produs pe care îl iubesc (pe care altfel nu l-ar fi descoperit). De asemenea, vă ajută să-i mențineți să răsfoiască magazinul dvs., deoarece se vor uita la mai multe produse.
În calitate de proprietar de magazin, afișarea produselor aferente vă ajută, de asemenea, să creșteți valoarea medie a comenzii și să vă faceți magazinul mai profitabil.
Există două moduri în care acest lucru poate merge, în funcție de tipurile de strategii de produse asociate pe care le utilizați.
În primul rând, s-ar putea să vindeți mai multe produse, ceea ce vă crește în mod natural veniturile. De exemplu, poate în loc să vinzi doar o pereche de ochelari de soare, poți să vinzi atât ochelarii de soare, cât și o husă pentru ei.
În al doilea rând, puteți direcționa cumpărătorii către produse mai valoroase/profitabile. De exemplu, poate vindeți același număr de produse, dar cumpărătorii achiziționează o variantă mai scumpă a produsului original la care se uitau.
Desigur, situația ideală este ambele, în care puteți vinde mai multe produse, încurajând totodată vizitatorii să cumpere mai multe articole de mare valoare.
Deci, cum puteți obține aceste beneficii? Să vorbim despre diferitele tipuri de produse similare care vă sunt disponibile.
Cele trei tipuri de produse legate de WooCommerce
Există trei tipuri principale de produse conexe pe care le puteți utiliza. Fiecare abordare are avantaje și dezavantaje diferite, așa că veți dori să alegeți abordările care funcționează cel mai bine pentru magazinul dvs.
Nu vă limitați nici la un singur tip de produse conexe - puteți afișa mai multe tipuri de produse conexe pe o singură pagină de produs (și aceasta este o tactică pe care o implementează multe magazine).
Iată cele trei tipuri principale de produse conexe:
- Etichete și categorii
- Vânzări încrucișate
- Upsells
Să le parcurgem în detaliu…
1. Etichete și categorii
Etichetele și categoriile sunt cel mai simplu mod de afișare a produselor conexe. După cum sugerează și numele, acestea sunt doar alte produse care au aceeași categorie sau etichetă ca produsul la care se uită o persoană.
De exemplu, dacă persoana se uită la un produs din categoria „Perne”, caseta de produs aferentă ar putea afișa alte produse din acea categorie – adică alte perne.
Logica aici se explică de la sine – dacă o persoană este interesată de o pernă (cea la care se uită), există șanse destul de mari să fie interesată și de alte perne.
Aceste tipuri de produse similare sunt utile pentru a-ți ajuta cumpărătorii să descopere produse noi și să interacționeze mai profund cu magazinul tău. Cu toate acestea, ele nu sunt la fel de vizate ca vânzările încrucișate și vânzările în plus.
Afișarea produselor înrudite după etichete și categorii este ușor de implementat, deoarece le puteți genera automat. Adică, nu trebuie să legați manual produsele între ele.
De fapt, produsele „implicite” pe care le generează WooCommerce se bazează pe categorii și etichete. Deci, dacă tema dvs. WooCommerce afișează în mod implicit produse similare (ceea ce mulți fac), acele produse asociate se vor baza pe categorii și etichete.
De obicei, majoritatea temelor afișează aceste tipuri de produse similare pe pagina unică a produsului, sub descrierea lungă a produsului.
2. Vânzări încrucișate
Vânzările încrucișate sunt un tip de produs asociat mai bine direcționat. Mai exact, sunt produse care sunt complementare produsului pe care un cumpărător îl are în vedere.
De exemplu, dacă un cumpărător se uită la o pereche de ochelari de soare, o vânzare încrucișată ar putea fi un caz pentru acești ochelari de soare.
Ideea este că un cumpărător va cumpăra atât articolul inițial, cât și articolul(ele) de vânzare încrucișată, ceea ce vă poate ajuta să creșteți valoarea medie a comenzii.
Dacă faceți cumpărături de la Amazon, veți vedea o mulțime de vânzări încrucișate, în special caseta „Cumparate frecvent împreună” care apare pe multe produse.
De exemplu, dacă vă uitați la o cameră, Amazon vă va sugera și un card SD și o geantă pentru cameră. Scopul este ca cumpărătorii să cumpere aparatul foto, precum și celelalte articole.
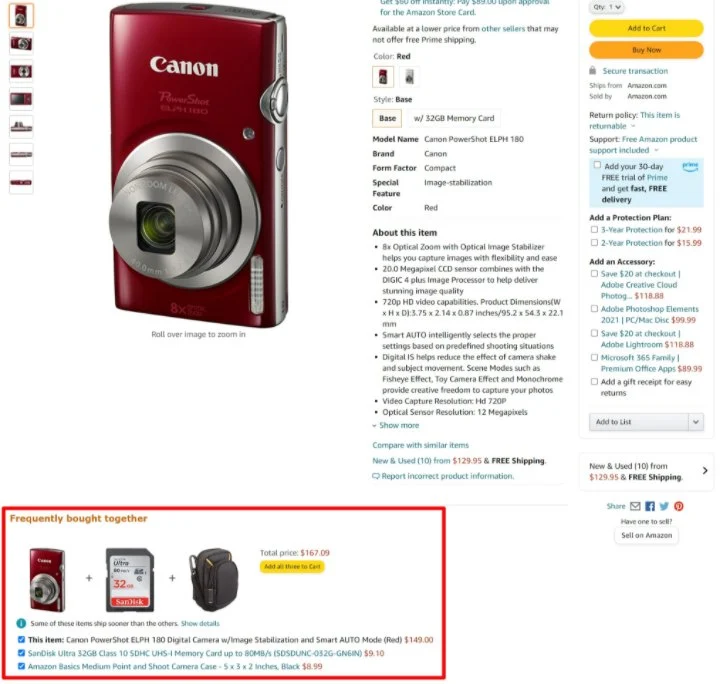
Majoritatea temelor WooCommerce vor afișa în mod prestabilit produse de vânzare încrucișată pe pagina coșului de cumpărături. Cu toate acestea, puteți adăuga manual și vânzări încrucișate pe pagina unui singur produs dacă doriți să imitați abordarea pe care o folosește Amazon.
WooCommerce nu generează automat vânzări încrucișate pentru dvs. Pentru a le configura, veți adăuga manual anumite produse pe care doriți să le vindeți încrucișat în fila Produse conectate din caseta de date despre produs atunci când editați un produs.
3. Suplimentare
Ultima strategie legată de produs la care ne uităm este upselling. Cu vânzări suplimentare, recomandați produse similare pe care un cumpărător le poate achiziționa în locul articolului la care se uită.
De obicei, aceste articole sunt de calitate superioară (și de obicei mai scumpe), motiv pentru care le vindeți „în sus”. Sau, puteți afișa și variante mai ieftine, care se numesc downsells.
La fel ca și vânzările încrucișate, vânzările în plus vă ajută să vă creșteți volumul mediu de comenzi. Cu toate acestea, o fac într-un mod diferit. Cu vânzările încrucișate, încercați să-l determinați pe cumpărător să cumpere articole suplimentare împreună cu articolul original pe care îl lua în considerare.
Dar cu vânzări în plus, încercați să-i determinați să cumpere un articol diferit, care este mai profitabil pentru dvs., fie pentru că este mai scump, fie pentru că marja este mai bună.
Puteți vedea un exemplu de upselling la Amazon pe pagina produsului pentru Kindle de bază. Amazon arată detalii despre toate celelalte variante mai scumpe de Kindle pentru a încuraja cumpărătorii să cumpere o opțiune mai scumpă:
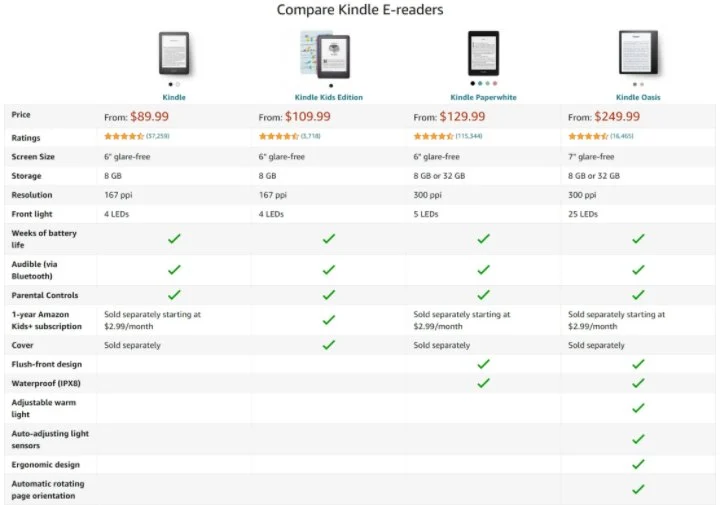
De obicei, veți afișa vânzările suplimentare pe pagina unică a produsului. Sau, unele magazine folosesc, de asemenea, pluginuri pentru canalele de vânzări pentru a include vânzările în plus ca parte a fluxului de plată.
La fel ca și în cazul vânzărilor încrucișate, va trebui să conectați manual produsele de vânzare superioară în fila Produse conectate din caseta de date despre produs atunci când editați un produs.
Puteți utiliza mai multe tipuri de produse înrudite?
După cum am menționat mai devreme, puteți afișa absolut mai multe tipuri de produse conexe - majoritatea magazinelor o fac. Este destul de comun să vedeți vânzări încrucișate, vânzări în plus și alte produse din aceeași categorie, toate pe aceeași pagină de produs unică.
Înțelegerea avantajelor și dezavantajelor fiecărui tip de produs înrudit vă ajută doar să înțelegeți cum funcționează și unde ați putea dori să le plasați.
Cum să afișați produse legate de WooCommerce
Acum că știți mai multe despre ce sunt produsele legate de WooCommerce și despre cum sunt utile, haideți să vedem cum puteți afișa de fapt produse similare în magazinul dvs. WooCommerce.

Vom acoperi toate cele trei tipuri de produse conexe:
- Etichete și categorii
- Vânzări încrucișate
- Upsells
Vă vom arăta și două soluții:
- Elementor – puteți utiliza interfața vizuală, glisare și plasare a Elementor pentru a plasa produsele aferente oriunde doriți să fie afișate.
- Tema dvs. și editorul implicit - nu veți avea la fel de mult control aici și ar putea fi necesar să recurgeți la pluginuri sau la soluții alternative de cod dacă tema dvs. nu vă oferă opțiuni încorporate.
Cum să afișați produse legate de WooCommerce cu Elementor
Pentru cel mai simplu mod de a obține control deplin asupra modului în care afișați produsele înrudite, puteți utiliza Elementor și Elementor WooCommerce Builder.
Pentru a configura produse legate de magazin, puteți utiliza Elementor WooCommerce Builder pentru a crea un șablon de produs unic personalizat, care include produse similare. Sau, puteți, de asemenea, să adăugați produse conexe direct la produsele individuale, utilizând Elementor pentru a crea descrierea unui produs.
Să vedem cum puteți folosi Elementor pentru a configura diferitele tipuri de produse conexe...
Dar mai întâi – dacă nu sunteți sigur cum să utilizați Elementor WooCommerce Builder, poate doriți să consultați ghidul nostru despre cum să personalizați pagina unică a produsului WooCommerce. Apoi, reveniți aici pentru a afla cum să plasați produsele aferente în design-urile dvs.
Produse legate de categorii și etichete
Pentru a vă ajuta să afișați produse legate de categorii și etichete, puteți utiliza widgetul dedicat legat de produse. Acest widget afișează produsele asociate pe care le generează WooCommerce, care se bazează în mod implicit pe categorii și etichete.
Veți primi opțiuni suplimentare pentru a controla câte produse să afișați și în câte coloane, împreună cu modul de a le comanda. De exemplu, puteți comanda produse după preț, popularitate, evaluare și multe altele.
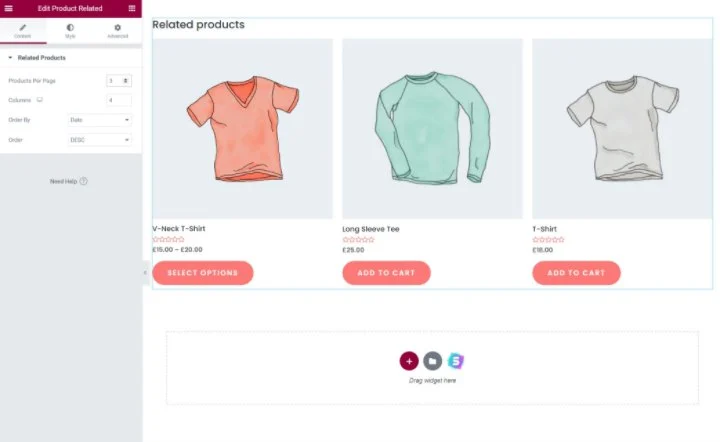
Upsells
Pentru a afișa upsells oriunde în șablonul dvs., puteți utiliza widgetul dedicat Upsells .
Acest widget va afișa automat toate produsele upsell pe care le-ați ales în fila Produse conectate din caseta de date despre produs. La fel ca și widgetul Relativ cu produse de mai sus, veți avea, de asemenea, opțiuni pentru a controla câte coloane să utilizați și cum să sortați produsele cu vânzare superioară.
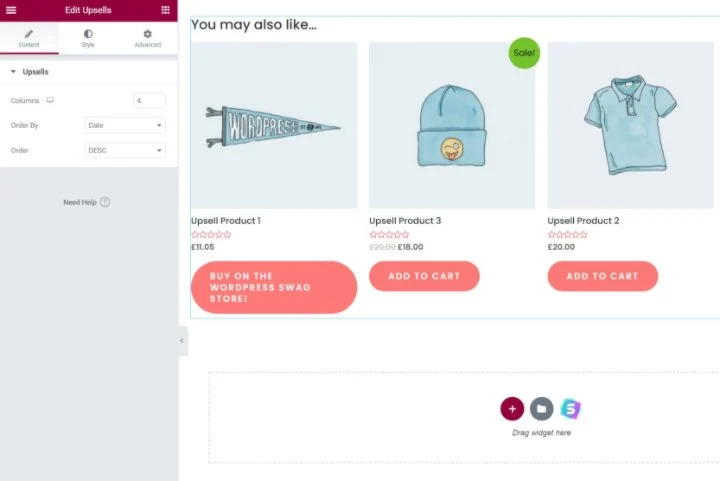
Dacă widgetul Upsells nu afișează niciun produs, probabil că nu ați configurat încă produsele legate în setările produsului. După ce faceți acest lucru, acele produse ar trebui să apară acolo unde ați adăugat widget-ul.
Vânzări încrucișate
Elementor nu oferă în prezent un widget dedicat pentru vânzări încrucișate, așa cum o face pentru vânzări suplimentare sau produse legate de categorii/etichete, deși echipa Elementor lucrează la adăugare.
Acest lucru se datorează faptului că comportamentul WooCommerce implicit este de a afișa vânzările încrucișate pe pagina coșului de cumpărături, pe care Elementor WooCommerce Builder nu vă permite în prezent să le personalizați.
Cu toate acestea, aveți în continuare mai multe opțiuni pentru afișarea produselor de vânzare încrucișată în Elementor dacă doriți să le includeți pe pagina unică a produsului.
În primul rând, puteți utiliza pluginul gratuit WPC Custom Related Products for WooCommerce. Acest plugin vă permite să setați manual produsele aferente fiecărui produs.
Puteți utiliza opțiunile pluginului pentru a alege vânzările încrucișate în editorul de produse, utilizând noua casetă Produse personalizate asociate din fila Produse conectate . Apoi, produsele pe care le selectați acolo vor apărea oriunde utilizați widgetul Produse conexe Elementor.
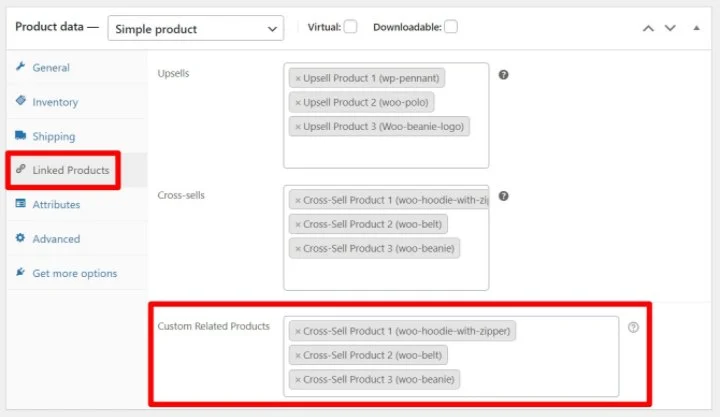
Dezavantajul, totuși, este că nu veți putea folosi atât produse de vânzare încrucișată, cât și produse legate de categorii/etichete, deoarece acest plugin înlocuiește sugestiile de produse implicite ale WooCommerce. Așadar, dacă doriți să afișați ambele tipuri de produse asociate, este posibil să doriți să utilizați una dintre următoarele două opțiuni.
În al doilea rând, dacă doriți să afișați doar vânzări încrucișate pentru anumite produse, puteți utiliza Elementor pentru a edita direct produsul (produsele) în care doriți să afișați vânzările încrucișate. Deci, în loc să editați un singur șablon de produs cu Elementor WooCommerce Builder, ați lansa Elementor din editorul fiecărui produs individual.
Apoi, puteți adăuga widget-ul Produse unde doriți să afișați vânzările încrucișate și puteți alege produsele dvs. de vânzare încrucișată căutându-le. Iată cum să configurați widget-ul:
- Sub Interogare , setați Sursa egală cu Selectare manuală .
- Utilizați câmpul Căutare și selectare pentru a adăuga toate produsele pe care doriți să le afișați ca vânzări încrucișate.
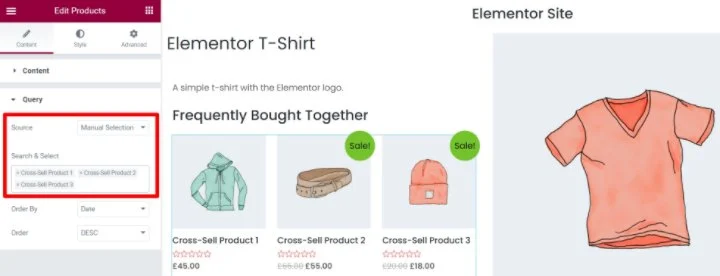
În cele din urmă, pentru o opțiune mai avansată, puteți folosi și soluția lui amjulash din GitHub. Pentru a configura acest lucru:
- Adăugați fragmentul de cod din GitHub în fișierul functions.php al temei copilului sau un plugin precum Code Snippets.
- Adăugați widgetul Elementor Pro Posts în șablonul de produs unic, unde doriți să apară vânzările încrucișate.
- Sub Interogare în setările widget-ului, alegeți Produse ca sursă.
- Setați ID-ul de interogare egal cu cross_sell_products .
- Utilizați setările Aspect pentru a dezactiva metadatele inutile, cum ar fi data publicării, fragmentul și numărul de comentarii.
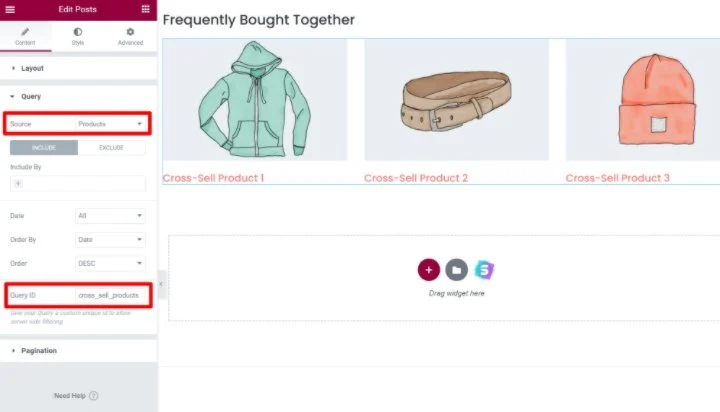
Dacă utilizați această ultimă metodă, Elementor va afișa automat produsele de vânzare încrucișată pe care le-ați setat în fila Produse conectate din caseta de date despre produs.
Cum să afișați produse legate de WooCommerce cu Editorul implicit
Dacă nu utilizați Elementor, aveți și opțiuni pentru a controla modul de afișare a produselor asociate.
În primul rând, este important să rețineți că tema dvs. WooCommerce va oferi probabil un anumit tip de afișare a produsului în mod implicit. De obicei, cele mai multe teme vor afișa vânzări în plus și produse conexe după categorie/etichetă pe pagina unui singur produs și vânzări încrucișate pe pagina coșului.
Pentru vânzări încrucișate și vânzări în plus, tema dvs. va trage automat produsele pe care le-ați configurat în fila Produse conectate din caseta de date despre produs.
Dacă este disponibil, cel mai simplu mod de a ajusta aceste afișaje de produse asociate este prin setările încorporate ale temei. Unele teme vă vor oferi opțiuni în setările temei pentru a controla modul de afișare a produselor asociate.
Dacă tema dvs. nu afișează produse similare și/sau vă oferă opțiuni pentru a le controla, este posibil să doriți să treceți la una dintre opțiunile din lista noastră cu cele mai bune teme WooCommerce.
Din păcate, dacă tema nu vă oferă aceste opțiuni, va trebui să apelați la cod personalizat sau la un plugin. De exemplu, dacă doriți să schimbați câte produse similare trebuie afișate, puteți utiliza acest fragment de cod în fișierul functions.php al temei copilului.
Cum să plasați manual produse înrudite cu coduri scurte pentru pluginuri
Dacă doriți mai multă flexibilitate, puteți găsi și pluginuri care adaugă coduri scurte WooCommerce pentru diferitele tipuri de produse asociate. Iată câteva exemple, deși vă recomandăm să faceți propria cercetare înainte de a alege un plugin:
- Cod scurt pentru produse legate de categorii și etichete – Produse înrudite pentru WooCommerce.
- Cod scurt de vânzare încrucișată – Afișarea produselor Woocommerce Cross Sell.
- Upsell shortcode – acest plugin personalizat de la SkyVerge.
Puteți utiliza apoi codurile scurte de la aceste plugin-uri pentru a plasa manual diferitele tipuri de produse asociate în editorul de produse.
Dacă nu vă place ideea de a utiliza un plugin personalizat doar pentru a adăuga un cod scurt, este posibil să doriți să rămâneți cu Elementor.
Începeți să vindeți mai multe produse folosind produse asociate WooCommerce
Produsele legate de WooCommerce sunt o modalitate excelentă de a ajuta cumpărătorii să descopere mai multe produse de care sunt interesați și de a crește valoarea medie a comenzii în magazin.
Pentru a recapitula, există trei tipuri diferite de produse similare pe care le puteți folosi pe WooCommerce:
- Categorii și etichete
- Vânzări încrucișate
- Upsells
Puteți folosi oricâte tipuri diferite doriți. În multe magazine populare, cum ar fi Amazon, le veți vedea folosind toate cele trei tipuri de produse similare pe aceeași pagină de produs unică.
Pentru cel mai simplu mod de a controla unde vă afișați diferitele produse asociate, puteți utiliza Elementor și Elementor WooCommerce Builder.
Cu Elementor, veți obține un control perfect de pixeli asupra întregului design al paginii de produs, inclusiv exact unde să afișați fiecare tip de produs asociat.
Pentru a afla despre alte modalități de a vă îmbunătăți magazinul, consultați colecția noastră completă de cele mai bune plugin-uri WooCommerce. Și dacă mai aveți întrebări despre produsele conexe sau despre cum să le utilizați cu WooCommerce, spuneți-ne în comentarii!
