Captură de ecran pe MAC: trei moduri simple de a face o captură de ecran pe un Mac
Publicat: 2022-06-14Diferite metode de a face capturi de ecran pe MAC în 2022
Dacă sunteți un utilizator Mac nou-nouț sau aveți Mac de ceva timp și nu cunoașteți valoarea fotografiei, merită să vă faceți ceva timp pentru a stăpâni această abilitate în sistemul dvs.
Tendința capturilor de ecran merită să vă alăturați, mai ales pentru că este o modalitate excelentă de a vă înregistra activitățile. De exemplu, de fiecare dată când cumpăr bilete pentru un eveniment, fac plata unei facturi sau programez o întâlnire în orice moment, notez confirmarea. În acest fel, dacă plata cu cardul de credit pe care am făcut-o nu este procesată în ziua în care am planificat-o, voi putea dovedi că am programat plata înainte de ziua scadenței. Deci, în acest articol veți afla cum să faceți capturi de ecran pe Mac folosind diferite metode
Cuprins
- 1 Noțiuni de bază pentru capturi de ecran pentru Mac
- 2 Cum să faceți o captură de ecran pe Mac folosind comanda Shift
- 2.1 Comandă-Shift-3
- 2.2 Shift-Command-4
- 3 Cum faci o captură de ecran pe MAC folosind Touch Bar?
- 4 Utilizați aplicații terță parte pentru a face o captură de ecran pe Mac
- 4.1 1. Skitch
- 4.2 2. Shottr
- 4.3 3. Snagit
- 4.4 4. Monosnap
- 4.5 5. Lightshot
- 4.6 Înrudit
Noțiuni de bază pentru capturile de ecran pentru Mac
Nu există un buton dedicat pentru afișajul de imprimare pentru produsele Apple; cu toate acestea, există un meniu separat. Unii chiar spun că este superior! Odată cu lansarea macOS Mojave, Apple a schimbat modul în care își folosesc utilitarul de captură a ecranului Mac, adăugând o singură comandă care va deschide o opțiune pentru a captura un ecran. Odată ce ați stăpânit această comandă, să faceți capturi de ecran se simte ușor.
Cu toate acestea, instrumentul nativ de captură de ecran de la Apple oferă doar cinci opțiuni pentru a realiza o captură de ecran a ecranului pe Mac. Pe măsură ce continuați să citiți, veți descoperi că multe alte opțiuni sunt disponibile prin intermediul unui software terță parte. Deci haideți să aflăm ce este mai bine pentru dvs.
Cum să faci o captură de ecran pe Mac folosind comanda Shift
Comandă-Shift-3
Această comandă rapidă de la tastatură va face o imagine a întregului ecran.
Shift-Command-4
Folosiți această combinație de tastatură pentru a schimba cursorul într-o săgeată, care poate fi glisă pentru a selecta zona de pe ecran care urmează să fie capturată. În cele din urmă, apăsați butonul mouse-ului sau trackpad-ul pentru a face fotografia.
Există multe alternative după apăsarea Shift-Command-4
Faceți clic și eliberați bara de spațiu . Crucea se transformă într-o pictogramă pentru cameră, astfel încât să puteți glisa peste orice fereastră deschisă. Selectați fereastra în care doriți să faceți o imagine a acesteia. Captura de ecran realizată folosind această metodă va avea margini albe în jurul ferestrei și o umbră ocazională.
Țineți apăsat și apăsați bara de spațiu (după glisare pentru a atrage atenția asupra unei zone, dar înainte de a elibera mouse-ul sau trackpad-ul). Apoi, aceasta blochează dimensiunea și forma zonei selectate, dar vă permite să repoziționați acea zonă pe ecran. Este extrem de util dacă prima selecție este oprită cu doar câțiva pixeli. Pur și simplu țineți apăsată bara de spațiu și mutați-o înainte de a elibera butonul mouse-ului pentru a face o imagine.
Apăsați lung butonul Shift (după ce ați mutat mouse-ul pentru a marca o zonă, dar înainte de a elibera mouse-ul sau trackpad-ul). Cheia este blocată pe ambele părți ale zonei selectate de cruce, păstrând marginea de jos. Acesta permite utilizatorului să-și miște mouse-ul în sus sau în jos pentru a se deplasa pe marginea inferioară.
În timp ce nu eliberați butonul mouse-ului, eliberați tasta Shift și apăsați-o din nou pentru a deplasa pe marginea stângă a zonei selectate. Puteți comuta între deplasarea marginii inferioare și a celei din dreapta ținând butonul mouse-ului sau touchpad-ul în poziție și apăsând butonul Shift.
Cum faci o captură de ecran pe MAC folosind Touch Bar?
Dacă încă ești convins că nu poți trăi fără ecranul Print care seamănă cu butonul Windows... Mac-ul tău îl include? Touch Bar? Dacă da, veți putea face un buton special pentru a face fotografii! Iată cum să o faci:
- Accesați Preferințe de sistem > Tastatură
- Faceți clic pe „Personalizați banda de control”
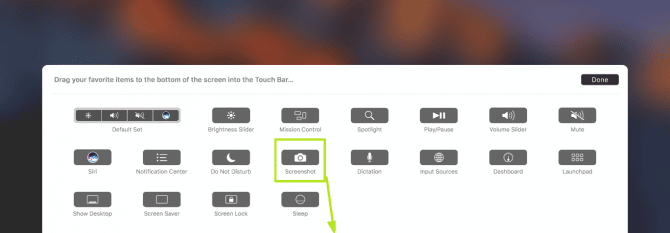

- Alegeți locul pentru captura de ecran, faceți clic pe Touch Bar, trageți și plasați-l și salvați modificările.
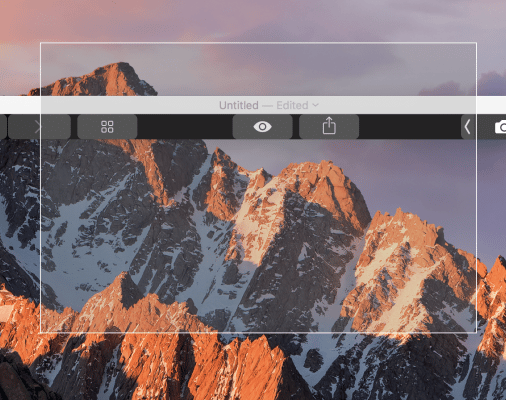
Acum puteți captura ecranul Mac folosind doar Touch Bar. Selectați butonul de captură de ecran; aceasta va afișa o opțiune pentru capturarea ecranului. Selectați „Salvare în” dacă doriți să schimbați locația, iar capturile de ecran vor fi salvate. Selectați zona pe care doriți să o capturați: întregul ecran, o anumită zonă sau o anumită fereastră. Mutați cursorul pentru a captura o fotografie.

Utilizați aplicații terță parte pentru a face o captură de ecran pe Mac
1. Skitch
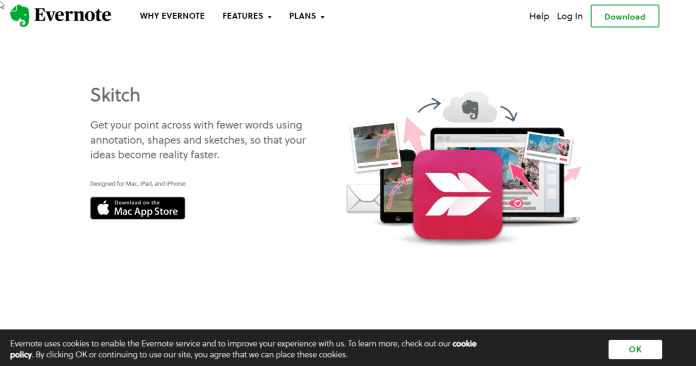
Skitch este cea mai bună aplicație terță parte pentru realizarea de capturi de ecran folosind Mac-ul dvs. Aplicația este gratuită pentru descărcare și utilizare și creată de Evernote. Dacă sunteți deja utilizator Evernote, veți beneficia de beneficii suplimentare atunci când utilizați ambele aplicații.
Cu o serie de opțiuni utile de adnotare, Skitch simplifică realizarea capturii de ecran și editarea lor.
Descărcați: Skitch (gratuit)
2. Shottr
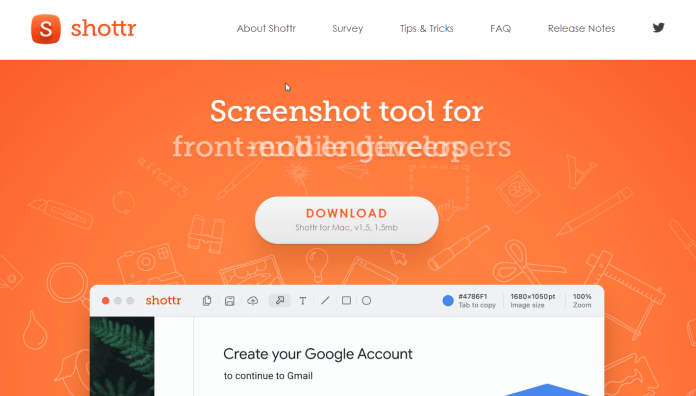
Shottr este o aplicație de captură de ecran ușoară și ușoară pe care o puteți instala pe Mac. Este o alternativă fantastică pentru cei care nu pot descărca aplicații prin Mac App Store. Mac App Store. Shottr poate fi găsit în bara de meniu; afișează simbolul „S” . Când îl deschideți, veți putea descoperi o multitudine de opțiuni.
Această aplicație de captură de ecran poate apărea pe lista noastră Top 10, deoarece oferă o mulțime de funcții gratuite cu plată. Exemple în acest sens includ derularea capturilor de ecran, adnotările și mărirea pe sau în afara ecranului, precum și OCR. Toate aceste funcții sunt accesibile prin versiunile plătite ale majorității altor aplicații pentru capturi de ecran.
Descărcați: Shottr (gratuit)
3. Snagit
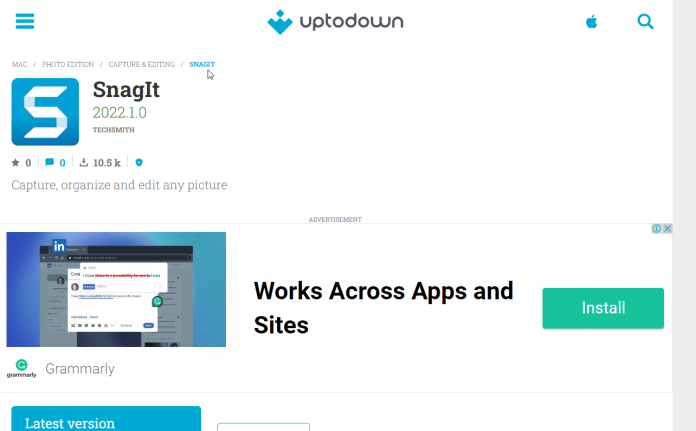
Snagit este cel mai scump software pentru a face fotografii pe un Mac. Cu toate acestea, aplicația este încărcată cu funcții avansate care permit mai multă manipulare a capturilor de ecran decât majoritatea programelor gratuite disponibile.
Cu o serie de opțiuni de adnotare, Snagit vă permite să vă modificați captura de ecran în cea mai mare măsură. De exemplu, puteți alege diverse fonturi, puteți adăuga detalii suplimentare cuvintelor (cum ar fi umbre și nuanțe) și chiar puteți modifica opacitatea textului. Este o versiune în miniatură a Photoshop.
4. Monosnap
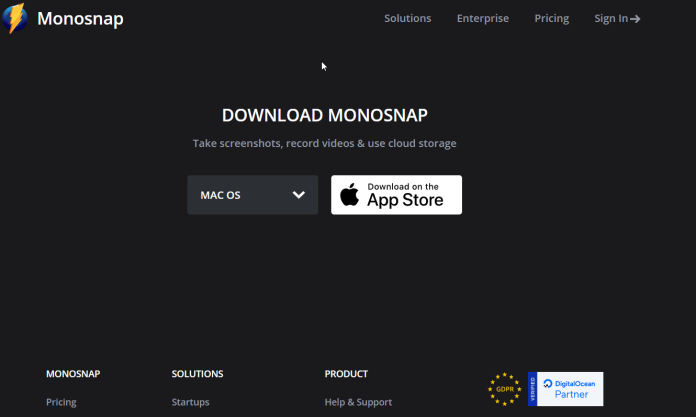
Monosnap este o aplicație simplă de editare a ecranului pentru utilizatorii de Mac care este disponibilă în App Store. Ascunzând bara de meniu pentru acces rapid, Monosnap funcționează similar cu alte aplicații enumerate în această listă.
O altă opțiune grozavă pe care o puteți face cu Monosnap este să creați comenzi rapide către diferite sarcini pentru a face fotografia mai rapidă și mai eficientă. Doar faceți clic pe pictograma Monosnap, selectați Setări în meniul principal și modificați setările pentru a se potrivi nevoilor dvs.
În timp ce versiunea gratuită va fi suficientă pentru majoritatea oamenilor, versiunea plătită poate înregistra mai mult timp, precum și spațiu suplimentar de stocare în cloud și integrări cu companii terțe. Vă sugerăm să plătiți pentru versiunea premium dacă aveți nevoie de mai multă muncă profesională.
5. Lightshot
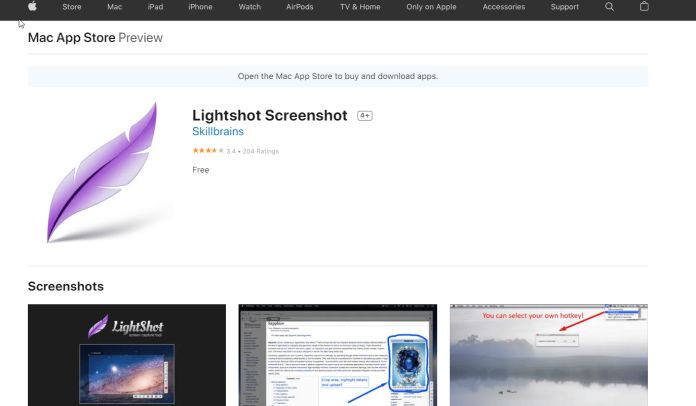
Lightshot este o altă aplicație gratuită, pe care o puteți descărca din Mac App Store. Aplicația oferă noi instrumente pentru realizarea și apoi adnotarea fotografiilor. Este ca Skitch, dar funcționează ușor diferit.
Obțineți servicii nelimitate de proiectare grafică și video pe RemotePik, rezervați perioada de încercare gratuită
Pentru a fi la curent cu cele mai recente știri despre comerțul electronic și Amazon, abonați-vă la buletinul nostru informativ la www.cruxfinder.com
