Cum să eliminați obiecte din Photoshop
Publicat: 2022-04-28A ști cum să eliminați un obiect din Photoshop este esențial pentru toți utilizatorii Photoshop. Indiferent dacă editați fotografii, proiectați sau creați compozite foto, întotdeauna vor exista detalii nedorite care vă stau în cale. Din fericire, Photoshop are mai multe instrumente care pot elimina rapid și fără probleme un obiect!
Astăzi, ne vom uita la cum să eliminați un obiect din Photoshop folosind cinci tehnici diferite. Fiecare instrument excelează în eliminarea diferitelor tipuri de obiecte în toate tipurile diferite de scenarii, toate pe cont propriu.
De asemenea, instrumentele le pot combina, astfel încât să nu vă mai faceți griji că un obiect care vă distrage atenția sau nedorit vă va distruge fotografiile.
- Cum să eliminați obiecte din Photoshop utilizând instrumentul Patch Tool
- Cum să eliminați obiecte din Photoshop utilizând instrumentul de mutare în funcție de conținut
- Cum să eliminați obiecte din Photoshop utilizând instrumentul Clonare ștampilă
- Cum să eliminați obiecte din Photoshop utilizând peria de vindecare a punctelor
- Cum să eliminați obiecte din Photoshop utilizând Instrumentul perie
Cum să eliminați obiecte din Photoshop utilizând instrumentul Patch Tool
Mai întâi, să începem cu instrumentul Patch Tool. Instrumentul Patch este folosit pentru a elimina elementele de imagine nedorite. Opțiunea Content-Aware din instrumentul Patch preia pixelii din apropiere și îi plasează peste zona nedorită, creând un efect de amestecare perfect cu zona înconjurătoare.
Pasul 1: Ajustați setările
Selectați Instrumentul Patch, găsit făcând clic dreapta pe Pensula de vindecare a punctelor și deschizând caruselul de instrumente. De asemenea, puteți parcurge diferitele instrumente Patch folosind comanda rapidă J. Cu instrumentul Patch selectat, priviți bara de Opțiuni de sus.
- Patch: În primul rând, dorim să setăm Patch la Content-Aware.
- Structure : Pentru Structure, putem introduce o valoare între 1 și 7 pentru a seta cât de aproape va reflecta patch-ul orice model de imagine existent. Această setare se poate schimba de la o imagine la alta. Cu toate acestea, consider că o Structură de 4 face o treabă bună de cele mai multe ori.
- Culoare: Pentru Culoare, puteți introduce o valoare între 0 și 10. Aceasta va specifica cât de mult va aplica Photoshop amestecarea algoritmică a culorilor patch-ului. Dacă introduceți 0, orice amestec de culori este dezactivat. Îmi place să-l păstrez la 0, dar acest lucru se poate schimba de la o imagine la alta.
- Eșantionați toate straturile: dacă doriți să faceți modificări direct fotografiei dvs., păstrați această opțiune Nebifată. Cu toate acestea, dacă veți lucra mai puțin distructiv, bifați această casetă și creați un nou strat. Tot ceea ce plasați va fi plasat pe noul strat.

Pasul 2: Selectați obiectul nedorit
Cu setările noastre la locul lor, putem crea o selecție în jurul opțiunilor nedorite.
Selecția nu trebuie să fie precisă. De fapt, doriți să apucați unele dintre zonele înconjurătoare exterioare din jurul obiectului nedorit.
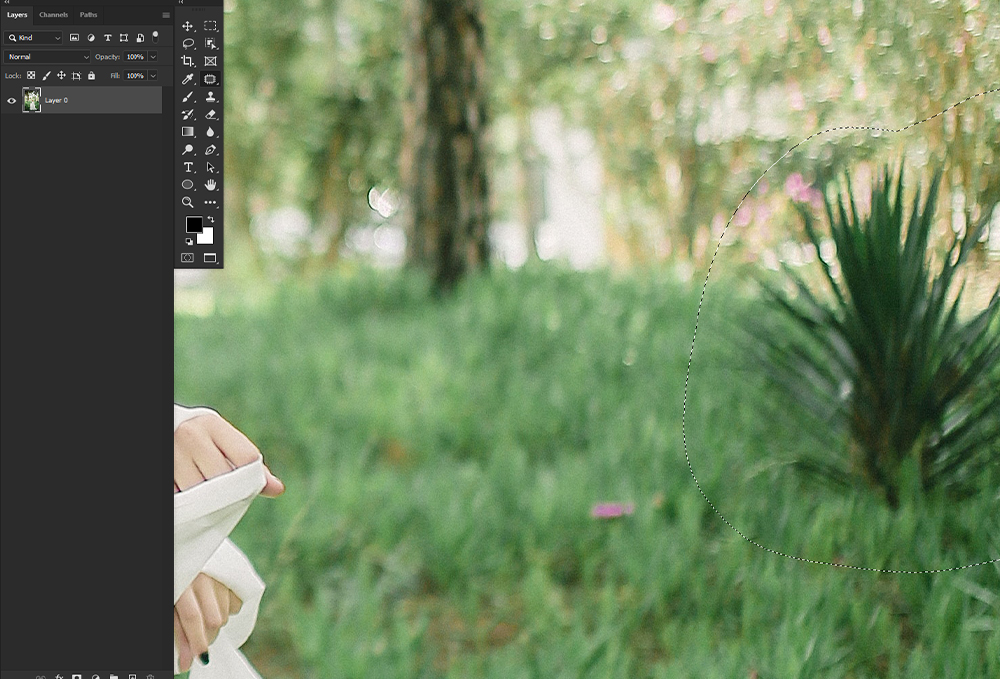
Pasul 3: Trageți selecția într-o zonă nouă
Acum, trageți selecția peste o zonă similară cu zona în care se află obiectul dvs. Ține cont de liniile și texturile. Mai jos, am asigurat linia orizontului dintre iarbă și copaci aliniați.
Eșantionare dintr-o zonă care a fost clară, eliminând tufișul întunecat din partea dreaptă a subiectului.
Amintiți-vă, dacă obțineți o mulțime de artefacte ciudate sau neclarități, încercați să faceți mai multe patch-uri de testare diferite cu setări diferite. Odată ce sunteți mulțumit de rezultate, treceți la obiectul principal nedorit.
De asemenea, puteți elimina pixelii încețoșați sau modelele repetate prin aplicarea unor instrumente de corecție, creând petice mai mici pe patch-ul principal.
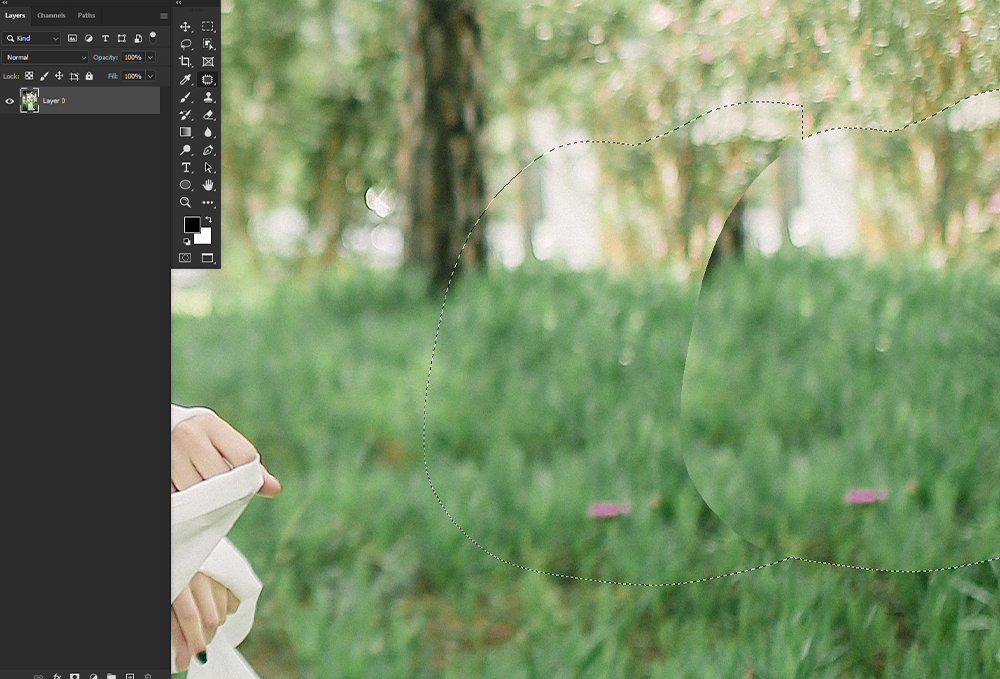
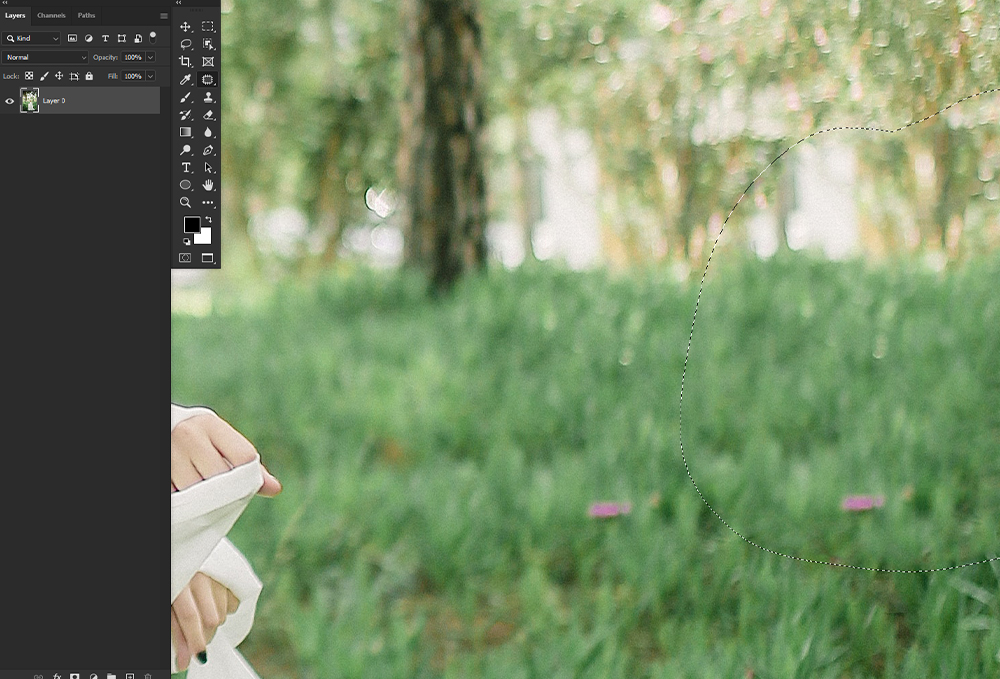


Cum să eliminați obiecte din Photoshop utilizând instrumentul de mutare în funcție de conținut
În continuare, să ne referim la instrumentul Content-Aware Move, care este similar cu instrumentul Patch, dar folosit ușor diferit.
Dacă există un obiect pe care doriți să-l eliminați dintr-un loc, dar să îl plasați pe altul, veți dori să utilizați Mutarea în funcție de conținut. Rețineți că instrumentul Mutare este ideal atunci când fundalul rămâne similar.
Pasul 1: Selectați obiectul pe care doriți să îl mutați
Selectați obiectul pe care doriți să îl mutați. Asigurați-vă că selectați și o parte din fundalul subiectului. Nu doriți o selecție prea exactă.
Puteți folosi instrumentul Mutare pentru a desena selecția sau orice alte instrumente de selecție, revenind la instrumentul Mutare odată ce selecția este făcută.
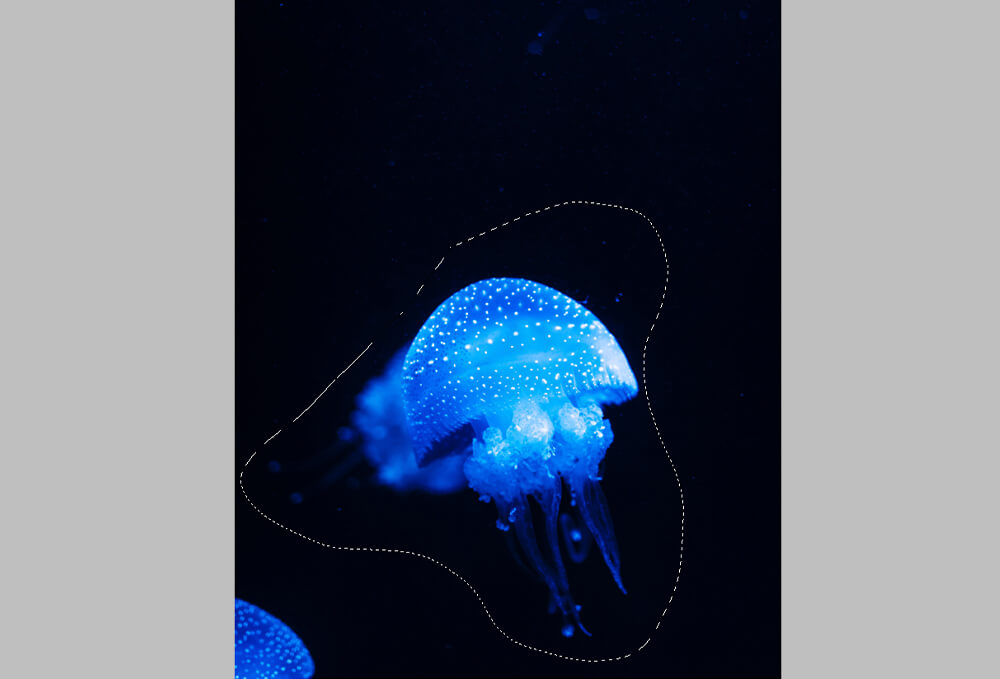
Pasul 2: Trageți în Zona nouă
Trageți selecția în zona în care doriți să plasați obiectul.
Dacă opțiunea Transform On Drop este activată, puteți scala partea din imagine pe care tocmai ați mutat-o.
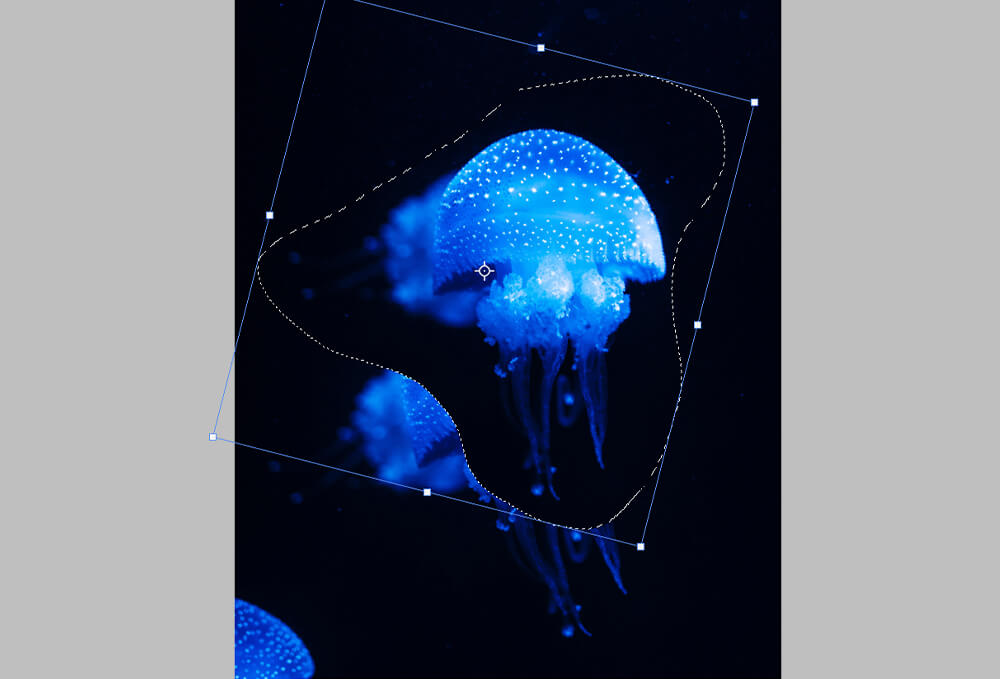
Pasul 3: Curățați zona anterioară
După aruncarea obiectului în noua sa locație, zona veche poate avea pixeli rămași, pixeli neclari sau alte artefacte generale cu aspect ciudat.
Curățați acest lucru folosind instrumentul Content Aware-Patch, urmând aceiași pași pe care i-ați folosi atunci când eliminați un obiect obișnuit - tratându-le ca obiecte nedorite.
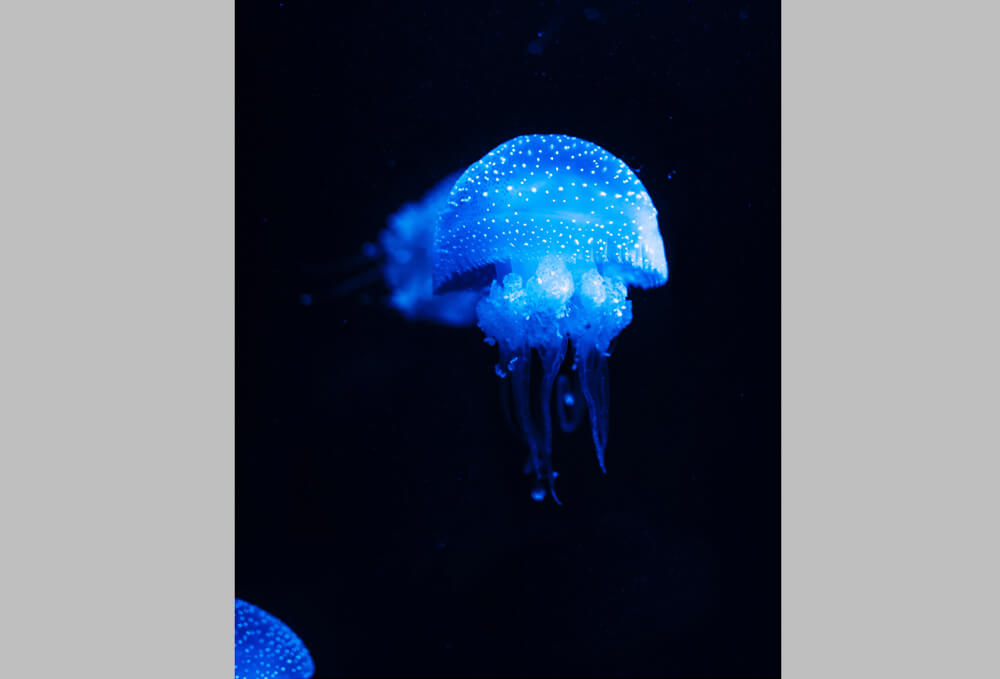
Cum să eliminați obiecte din Photoshop utilizând instrumentul Clonare ștampilă
Instrumentul Clone Stamp plasează o parte a unei imagini peste o altă parte a aceleiași imagini. Instrumentul Clone Stamp este ideal pentru duplicarea obiectelor sau eliminarea obiectelor nedorite, atât mici, cât și mari.

Pasul 1: Setați vârful și setările pensulei
Selectați instrumentul Clonare ștampilă din bara de instrumente Instrumente sau apăsând S.
Alegeți un vârf de pensulă, Dimensiune, Opacitate și Flux în bara de opțiuni. Acest lucru va depinde de ceea ce ștampilați.
Îmi place să aleg o perie puțin mai mare decât detaliul pe care îl îndepărtez și să mențin Duritatea la aproximativ 75%.
Dacă obiectul este mare, îl setez la o dimensiune puțin mai mică și scad Duritatea pentru o amestecare mai bună.
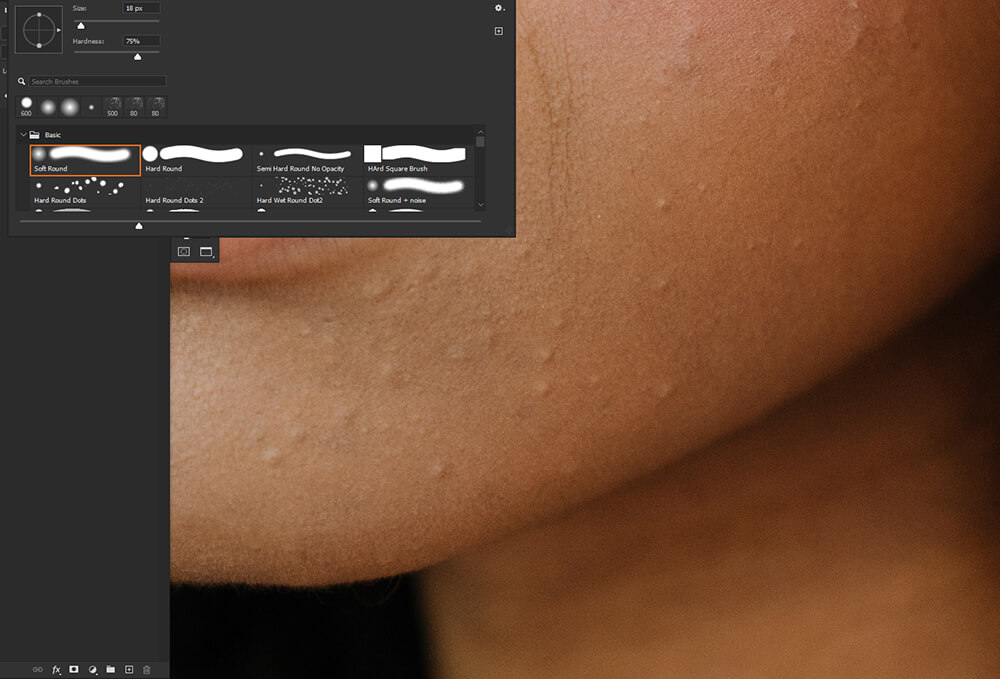
Pasul 2: Eșantionați o zonă și vopsiți
Apoi, setăm punctul de eșantionare poziționând indicatorul instrumentului Stamp peste zona pe care dorim să fie eșantionată și apoi apăsând Alt/Option și făcând clic.
Trageți peste detaliul pe care doriți să îl eliminați. Cel mai bine este să faceți mișcări mai mici și mai scurte în loc de altele mai lungi.
De asemenea, doriți să fiți atenți la duplicarea detaliilor sau la crearea unor modele neintenționate. Dacă se întâmplă acest lucru, treceți din nou peste detaliile repetitive folosind o zonă eșantionată diferită.
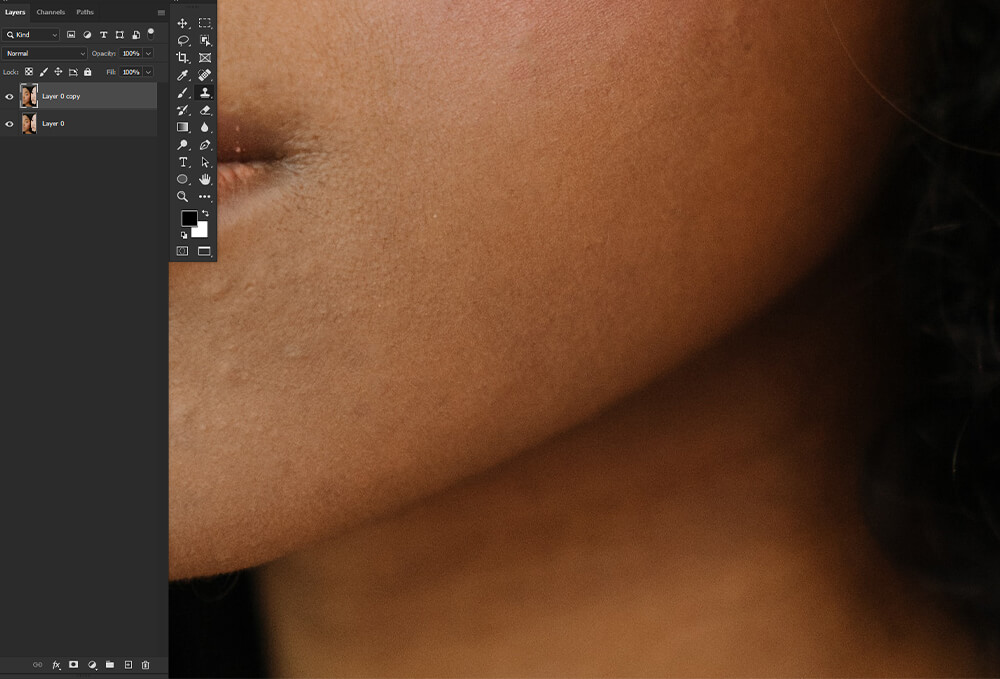
Cum să eliminați obiecte din Photoshop utilizând peria de vindecare a punctelor
Instrumentul Spot Healing Brush poate elimina rapid petele și alte imperfecțiuni mai minore din fotografiile dvs.
Pensula de vindecare spot pictează cu pixeli eșantionați dintr-o imagine și potrivește atât textura, cât și iluminarea pixelilor eșantionați cu pixelii care sunt vindecați.
Pasul 1: Ajustați setările
Mai întâi, selectați instrumentul Spot Healing Brush, comanda rapidă fiind J.
- Tip: vrem să ne asigurăm că Tipul este setat la Content-Aware.
- Mărimea pensulei: Vrem să alegem o dimensiune a pensulei. Alegerea unei perii puțin mai mare decât zona pe care doriți să o vindecați este ideală. De asemenea, îmi place să mențin duritatea la aproximativ 75%.
- Mod: de mai multe ori, veți dori ca Modul să fie setat la Normal. Cu toate acestea, puteți alege Înlocuire, care va păstra zgomotul, granulația filmului și orice textură la marginile pensulei.
- Sample All Layers: Bifați Sample All Layers dacă doriți să eșantionați pixeli din toate straturile vizibile. Puteți debifa Sample All Layers pentru a eșantiona numai din stratul curent.
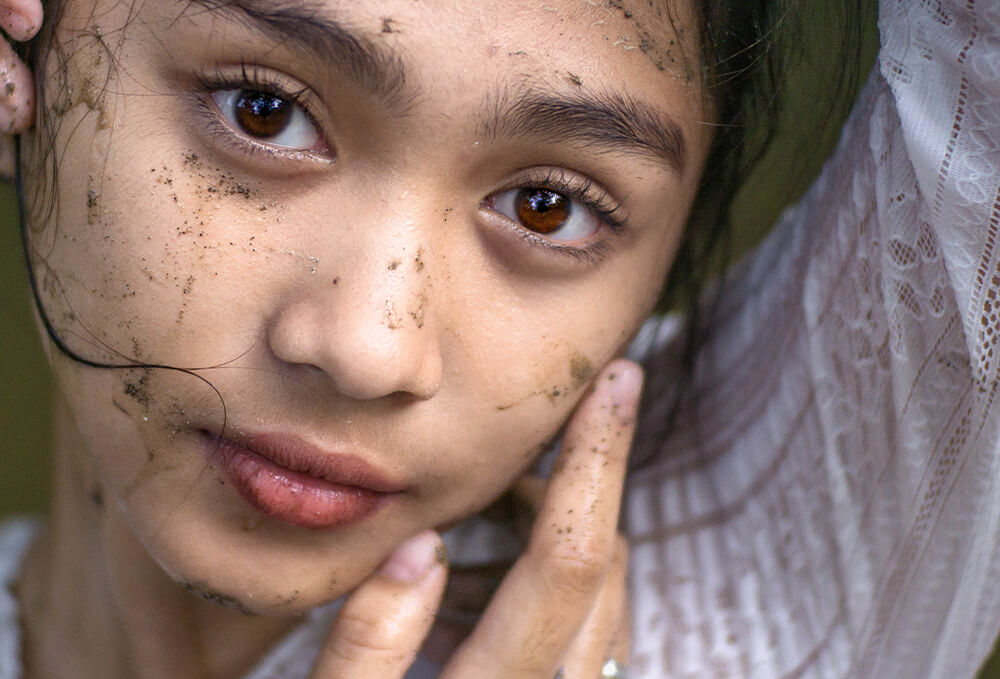
Pasul 2: Trageți peste obiectul nedorit
Acum, faceți clic pe zona pe care doriți să o remediați. Puteți face clic și trage pentru a selecta și elimina imperfecțiunile din zone mai mari. Încercați să nu alegeți o zonă prea mare. Este ideal să faceți mai multe selecții mai mici.
Peria de vindecare a punctelor prelevează automat probe din zona selectată.
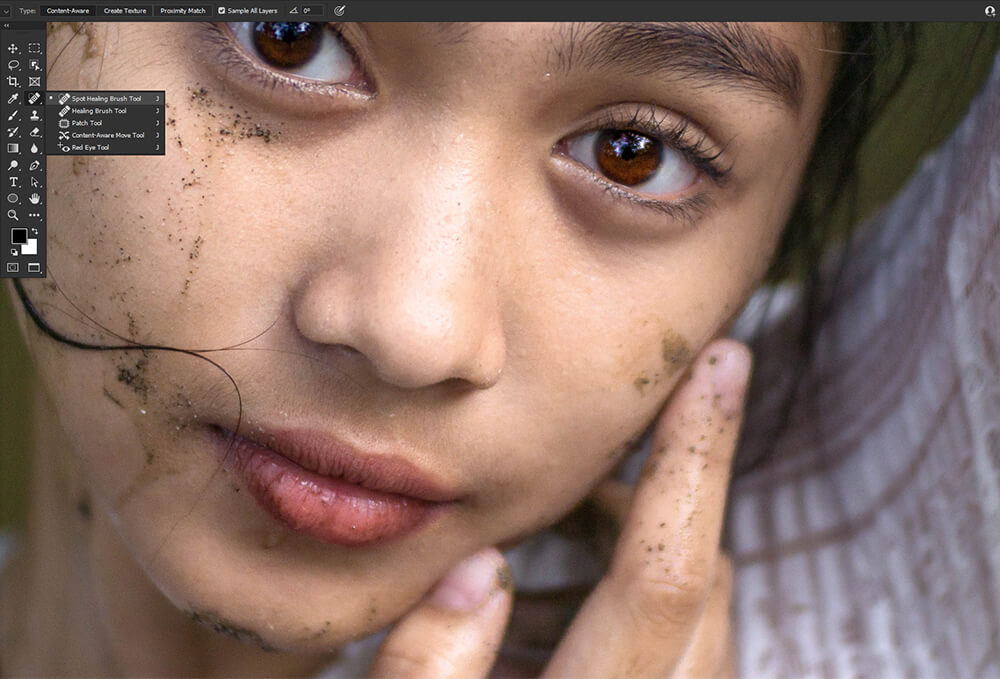
Pasul 3: Peria de vindecare ca alternativă
Încercați instrumentul Healing Brush dacă doriți mai mult control asupra zonelor prelevate.
Instrumentul Healing Brush funcționează ca și Spot Healing Brush, dar alegeți ce zone să selectați ținând apăsat Alt/Opțiuni și făcând clic, similar instrumentului Clonare ștampilă.
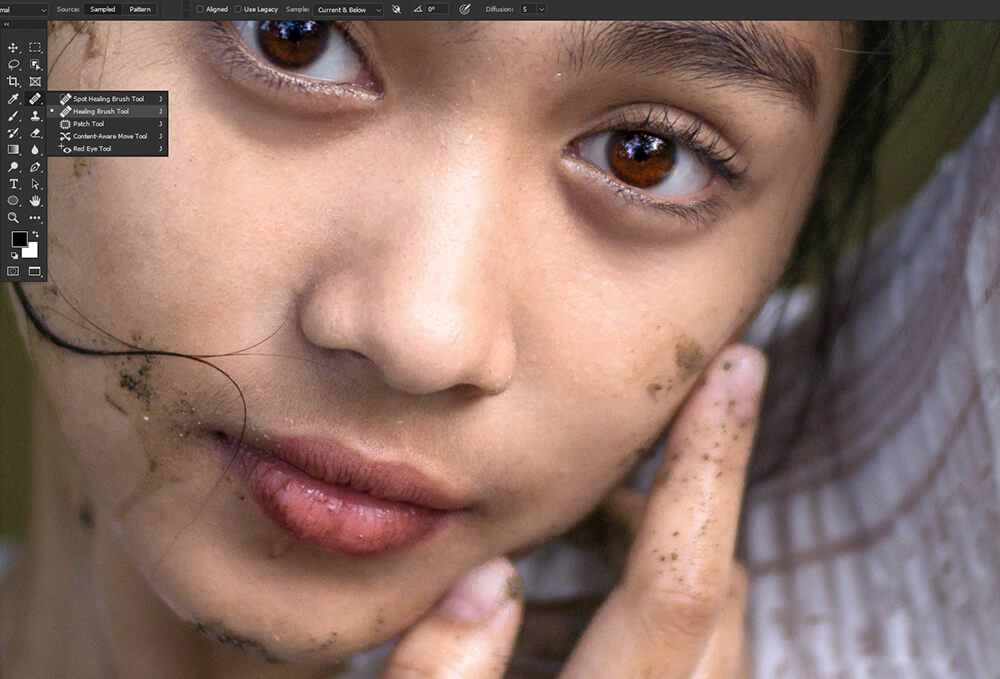
Cum să eliminați obiecte din Photoshop utilizând Instrumentul perie
În cele din urmă, să discutăm cum să eliminați detaliile nedorite folosind doar o pensulă rotundă implicită. Această tehnică este ideală pentru obiecte pe fundaluri simple nedefinite, cu puține sau deloc detalii. Un subiect cu o adâncime mică de câmp este un exemplu grozav.
Pasul 1: Setați setările pensulei
Mai întâi, configurați pensula.
- Sfat perie: Pentru vârful pensulei, doriți ca Peria rotundă implicită setată la 0% Duritate de cele mai multe ori. În cele din urmă, însă, va depinde de zona pe care o pictezi. Dacă zona pe care o pictați are margini mai aspre, creșteți duritatea pentru a se potrivi.
- Dimensiunea pensulei: dimensiunea se va schimba pe măsură ce vopsiți. Schimbați rapid dimensiunea pensulei folosind tastele [ și ]. Îmi place să încep cu o dimensiune puțin mai mare decât zona pe care o pictez.
- Flux și opacitate: Flux și opacitate sunt instrumente excelente pentru a construi culoarea lent, ceea ce veți dori să faceți în această tehnică. Vă sugerez să setați debitul la un nivel scăzut de 10% și până la 75%. Debitul se va schimba pe măsură ce mergeți.

Pasul 2: Alegerea culorilor
Apoi, eșantionați o culoare din zona pe care o pictați, utilizând în exces instrumentul Color Selector.
De fiecare dată când pictați pe o zonă cu o culoare nouă, veți dori să alegeți culoarea din zona respectivă, astfel încât veți schimba adesea culorile. Pentru a comuta rapid de la instrumentul Pensule la Selectorul de culori și înapoi din nou, apăsați și mențineți apăsat Alt. Alegeți o culoare nouă și, când eliberați Alt, instrumentul Pensă va fi activ din nou.
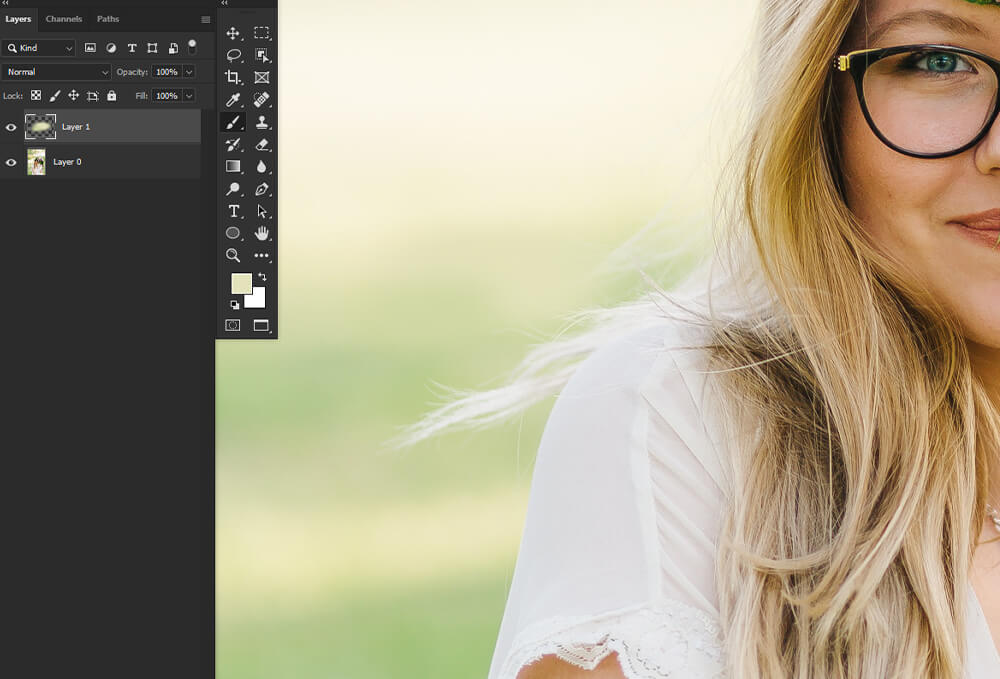
Pasul 3: Pictați peste obiectul pe care doriți să îl eliminați
Acum că pensula este configurată și știți cum să selectați rapid culorile, pictați pur și simplu obiectul sau detaliul nedorit.
Acest lucru funcționează cel mai bine pe fundaluri nefocalizate, deoarece nu trebuie să vă concentrați pe pictarea vreunei forme specifice. Trebuie doar să obțineți corect amestecul de culori.

Concluzie
Așa se elimină un obiect din Photoshop! Amintiți-vă că fiecare instrument are punctele sale forte și punctele sale slabe. Odată ce vă dați seama când ar trebui să utilizați fiecare instrument, îndepărtarea obiectelor devine atât rapidă, cât și ușoară. De asemenea, puteți combina diferitele instrumente și tehnici de îndepărtare a obiectelor, oferindu-vă opțiuni infinite și șansa de a vă decide propriile preferințe.
Îndepărtarea fără întreruperi a obiectelor este o necesitate atât pentru fotografi, cât și pentru artiștii digitali – trebuie doar să aveți grijă la repetarea modelelor, a pixelilor neclari și a erorilor precum artefactele.
