Cum să postezi pe Instagram de pe PC și Mac 2022
Publicat: 2022-02-13Instagram a devenit o parte esențială a strategiei de marketing pe rețelele sociale a oricărui marketer. Pe măsură ce tot mai mulți oameni au acces la o conexiune la internet și un smartphone, baza de utilizatori ai Instagram crește exponențial. Singura problemă este că Instagram este o platformă mobilă, iar majoritatea oamenilor încă nu știu cum să acceseze Instagram de pe computerele lor. Cu toate acestea, cu ajutorul unora, puteți rezolva această problemă și puteți publica pe Instagram de pe computer.
Cuprins
- 1 Cum să postezi pe Instagram de pe un computer din Chrome
- 1.1 1. Deschideți browserul.
- 1.2 2. Accesați site-ul Instagram.
- 1.3 3. Selectați pentru a face clic pe butonul „+” de lângă simbolul DM.
- 1.4 4. Pur și simplu faceți clic pe „Selectați de pe computer” pentru a încărca fișierul.
- 1.5 5. Imaginea poate fi decupată, mărită sau adăuga conținut media suplimentar dacă aveți nevoie.
- 1.6 6. Selectați un filtru și reglați filtrul.
- 1.7 7. Includeți o legendă, text alternativ, locație și etichete.
- 1.8 8. Faceți clic pe Partajare.
- 2 Cum să încărcați fotografii pe Instagram pe un Mac folosind Safari
- 2.1 1. Porniți browserul Safari.
- 2.2 2. Accesați site-ul Instagram.
- 2.3 3. Selectați pentru a face clic pe butonul „+” de lângă simbolul DM.
- 2.4 4. Pur și simplu faceți clic pe „Selectați de pe computer” pentru a încărca fișierul.
- 2.5 5. Imaginea poate fi decupată, mărită sau adăuga conținut media suplimentar dacă aveți nevoie.
- 2.6 6. Selectați un filtru și reglați filtrul.
- 2.7 7. Includeți o legendă, text alternativ, locație și etichete.
- 2.8 8. Faceți clic pe Partajare.
- 3 Cum să postezi un videoclip pe Instagram folosind un computer desktop
- 3.1 1. Vizitați site-ul Instagram cu browserul dvs. de internet preferat.
- 3.2 2. Selectați pentru a face clic pe butonul „+” de lângă simbolul DM.
- 3.3 3. Selectați „Selectați de pe computer” pentru a vă încărca fișierele.
- 3.4 4. Ajustați dimensiunea videoclipului și adăugați media suplimentară, dacă doriți.
- 3.5 5. Selectați o fotografie de copertă, decupați videoclipul și apoi comutați la opțiunile de sunet.
- 3.6 6. Scrieți subtitrări și etichetați alți utilizatori. Includeți text alternativ și comutați opțiunea de comentare.
- 3.7 7. Faceți clic pe Partajare.
- 3.8 Înrudit
În timp ce platforma de socializare este destinată să fie utilizată în aplicație, oferă o experiență aproape identică atunci când o accesați prin computer.
În versiunea pe web a Instagram, puteți:
- urmăriți și răspundeți la poveștile altora.
- Căutați hashtag-uri și alți utilizatori.
- Verificați feedul dvs
- Like și comentați postările
- Răspuns la mesaje directe (DM-uri)
- Examinați-vă notificările
- Accesați fila Explorare
Cum să postezi pe Instagram de pe un computer din Chrome
Cu alte cuvinte: puteți încărca într-adevăr conținut Instagram folosind desktopul PC-ului sau Mac, în loc să utilizați aplicația smartphone-ului sau browserul dvs.
Cum să postezi pe Instagram de pe computer folosind Chrome
1. Deschideți browserul.
Primul lucru de făcut este să lansați Google Chrome. Dacă rulați Windows, atunci îl puteți deschide făcând clic pe pictograma Windows care apare în bara de activități. După aceea, puteți căuta prin programele pe care le-ați instalat pe computer până când găsiți Chrome.
2. Accesați site-ul Instagram.
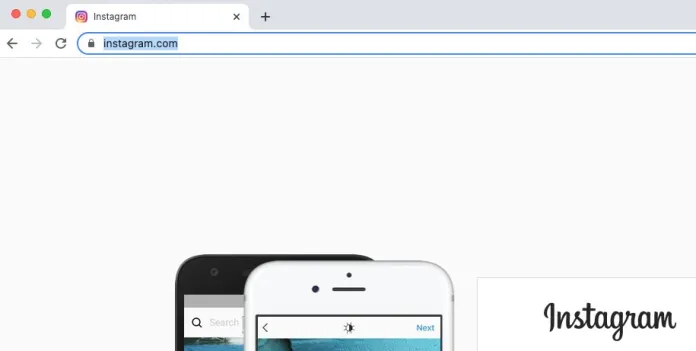
Apoi, navigați la https://www.instagram.com . Conectați-vă cu acreditările Facebook sau introduceți adresa de e-mail, numărul de telefon sau numele de utilizator. Dacă v-ați conectat deja la versiunea site-ului Instagram înainte de dvs., este posibil să aveți alternativa de a „Continuați ca [nume de utilizator]” și vă veți conecta automat.
3. Selectați pentru a face clic pe butonul „+” de lângă simbolul DM.
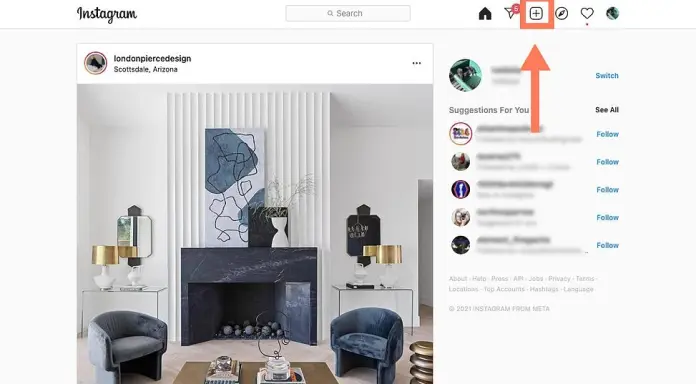
Versiunea site-ului Instagram vine cu o bară de navigare superioară care reproduce bara de navigare a aplicației mobile. În plus, are o bară de căutare și o pictogramă acasă și un simbol DM cu un semn plus, precum și o inimă și un cerc cu imaginea de profil. Faceți clic pe semnul plus de lângă simbolul DM.
4. Pur și simplu faceți clic pe „Selectați de pe computer” pentru a încărca fișierul.
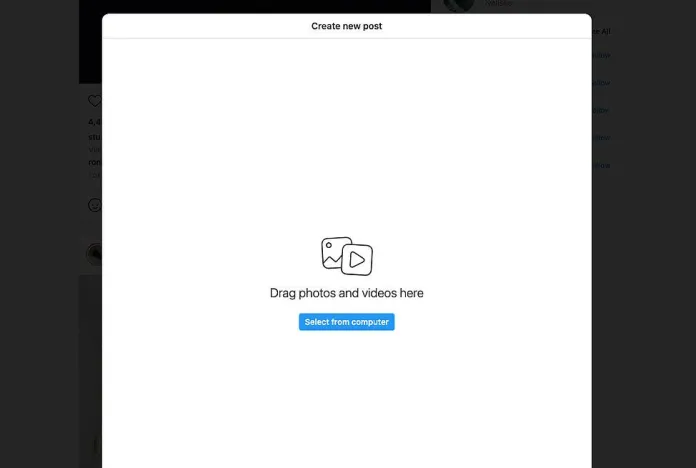
Va apărea o fereastră p cu butonul albastru care scrie „Selectați de pe computer”. Căutați până când găsiți fișierul pe care doriți să îl încărcați.
5. Imaginea poate fi decupată, mărită sau adăuga conținut media suplimentar dacă aveți nevoie.
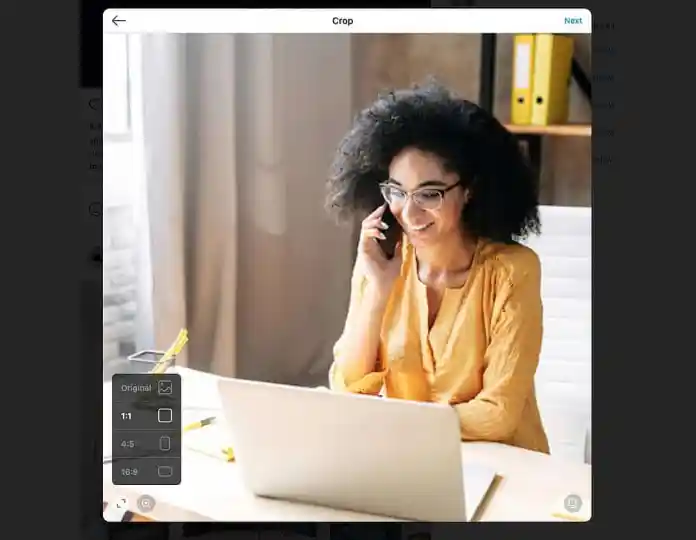
Instagram oferă o varietate de moduri de a vă edita imaginea înainte de publicare. De exemplu, puteți modifica raportul de aspect și puteți mări sau micșora sau puteți include conținut media suplimentar într-o postare existentă.
Opțiunea de mărire este situată chiar sub un buton de raport de aspect.
Butonul „adăugați mai multe conținuturi media” se află în colțul din stânga jos.
Faceți clic pe simbolul plus pentru mai multe imagini pe blogul dvs., dacă doriți.
6. Selectați un filtru și ajustați filtrul.
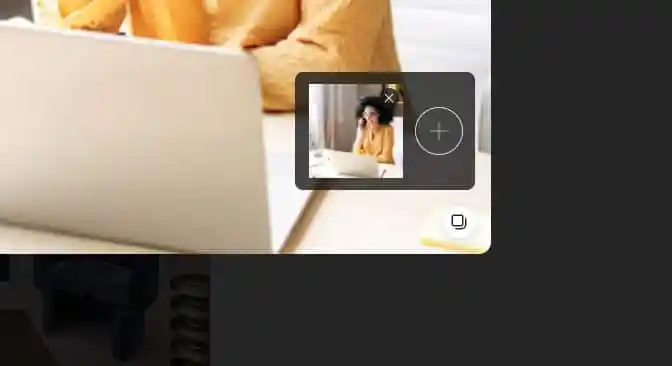
Apoi, selectați o opțiune pentru a filtra la fel ca în aplicație. De asemenea, puteți modifica luminozitatea, contrastul, saturația și alte opțiuni.

Când ați terminat, faceți clic pe Următorul în colțul din dreapta sus al ecranului.
7. Includeți o legendă, text alternativ, locație și etichete.
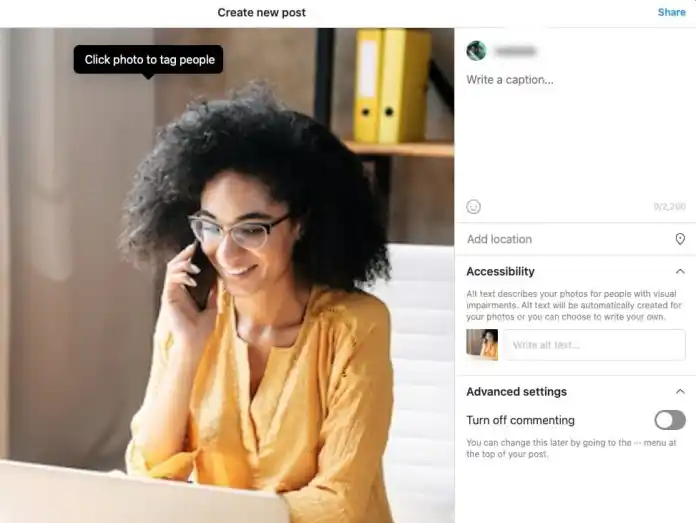
Pe ecranul următor, puteți crea o legendă, include o adresă sau chiar eticheta persoane.
8. Faceți clic pe Partajare.
După ce ați terminat de partajat, faceți clic pe Partajare în colțul din dreapta sus al afișajului.
Terminat! Acum ți-ai încărcat fotografiile pe Instagram folosind Chrome.
Cum să încărcați fotografii pe Instagram pe un Mac folosind Safari
1. Porniți browserul Safari.
Primul lucru de făcut este să deschideți Safari. Pentru a face acest lucru, pur și simplu deschideți Launchpad și găsiți Safari pe lista de aplicații. Sau, dacă se află în bara de activități și doriți să o deschideți, puteți face acest lucru făcând clic pe ea.
2. Accesați site-ul Instagram.
Apoi, navigați la https://www.instagram.com tastând-o în bara de navigare a Safari. Safari ar putea include, de asemenea, un punct de intrare în pagina „Filă nouă” dacă frecventați suficient site-ul web.
După ce v-ați autentificat, vă puteți conecta folosind datele de conectare pe care le preferați. Dacă ați folosit anterior versiunea site-ului, Instagram vă va permite să vă conectați cu un singur clic.
3. Selectați pentru a face clic pe butonul „+” de lângă simbolul DM.
4. Pur și simplu faceți clic pe „Selectați de pe computer” pentru a încărca fișierul.
5. Imaginea poate fi decupată, mărită sau adăuga conținut media suplimentar dacă aveți nevoie.
6. Selectați un filtru și ajustați filtrul.
7. Includeți o legendă, text alternativ, locație și etichete.
8. Faceți clic pe Partajare.
Terminat! Acum ți-ai încărcat fotografiile pe Instagram folosind Chrome.
Cum să postezi un videoclip pe Instagram folosind un computer desktop
Este posibil să încărcați videoclipuri pe Instagram pe desktop; acest lucru face posibilă partajarea videoclipurilor realizate profesional care nu sunt ușor accesibile pe smartphone-ul dvs. De asemenea, puteți încărca videoclipuri de marketing sau videoclipuri pe care le-ați primit de la un freelancer sau chiar de la echipa dvs. de videografie internă.
Iată cum puteți posta videoclipuri pe Instagram din orice browser.
1. Vizitați site-ul Instagram cu browserul dvs. de internet preferat.
După ce v-ați autentificat, conectați-vă cu acreditările dvs.
2. Selectați pentru a face clic pe butonul „+” de lângă simbolul DM.
Așa cum ați face atunci când postați o imagine, la fel cum ați face, faceți clic pe pictograma + din secțiunea de meniu de sus a feedului Instagram.
3. Selectați „Selectați de pe computer” pentru a vă încărca fișierele.
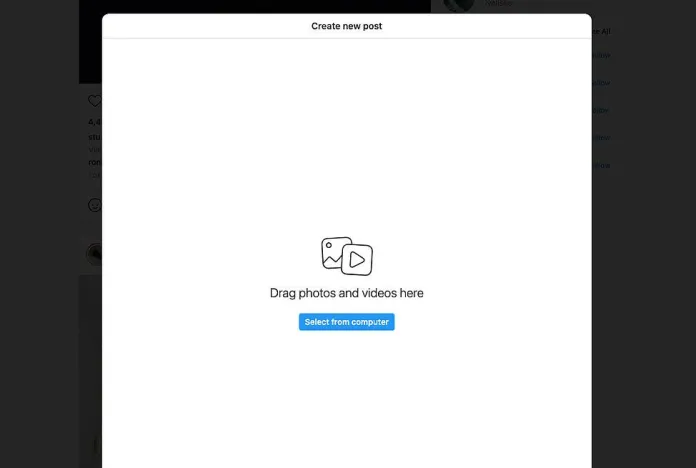
Selectați fișierul video de pe computer. Vă sugerăm să încărcați un fișier MP4 pentru a asigura compatibilitatea.
Când filmul durează mai puțin de 10 minute, dimensiunea fișierului nu trebuie să depășească 650 MB. Cu toate acestea, pentru videoclipurile care durează între 10 minute și 60 de minute (care este cea mai lungă durată), se recomandă să depuneți eforturi pentru o dimensiune a fișierului mai mică de 3,6 GB. Aflați mai multe despre cerințele Instagram pentru videoclipuri pe această pagină.
4. Ajustați dimensiunea videoclipului și adăugați conținut media suplimentar, dacă doriți.
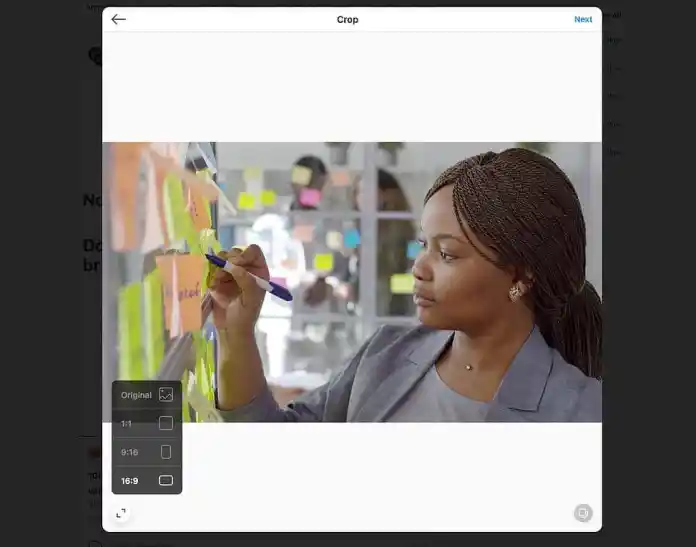
Instagram oferă două opțiuni pentru a modifica raportul de aspect al videoclipului și pentru a adăuga conținut media suplimentar. De asemenea, Instagram vă permite să măriți imaginea când vine vorba de fotografii. Din păcate, această funcție nu este disponibilă pentru videoclipuri.
Dacă încărcați un videoclip orizontal, vă recomandăm să utilizați raportul de aspect 16:9 pentru a vă asigura că nu se întrerupe. Cu toate acestea, dacă sunteți îngrijorat de modul în care va arăta feedul, ar trebui să respectați raportul 1:1. În acest fel, nu va exista niciun spațiu alb atunci când utilizatorii merg la feedul dvs.
5. Selectați o fotografie de copertă, decupați videoclipul și apoi comutați la opțiunile de sunet.
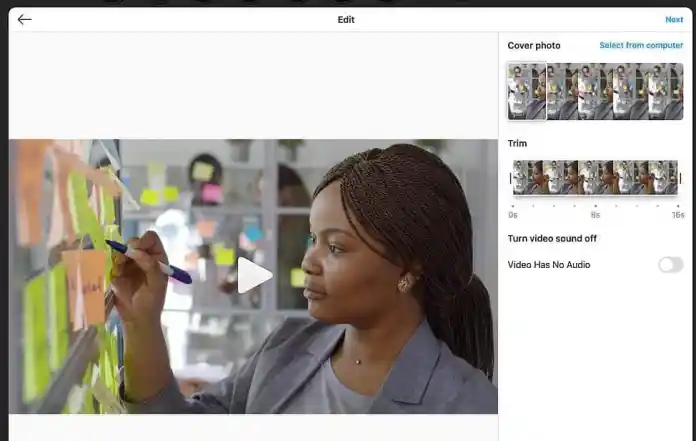
După aceea, puteți selecta imaginea de copertă (vizitatorii de imagini o văd înainte de a face clic pe „Redare”). Puteți alege să încărcați o imagine de copertă personalizată pentru videoclip. Puteți, de asemenea, să reduceți lungimea videoclipului și să opriți sunetul dacă doriți.
6. Scrieți subtitrări și etichetați alți utilizatori. Includeți text alternativ și comutați opțiunea de comentare.
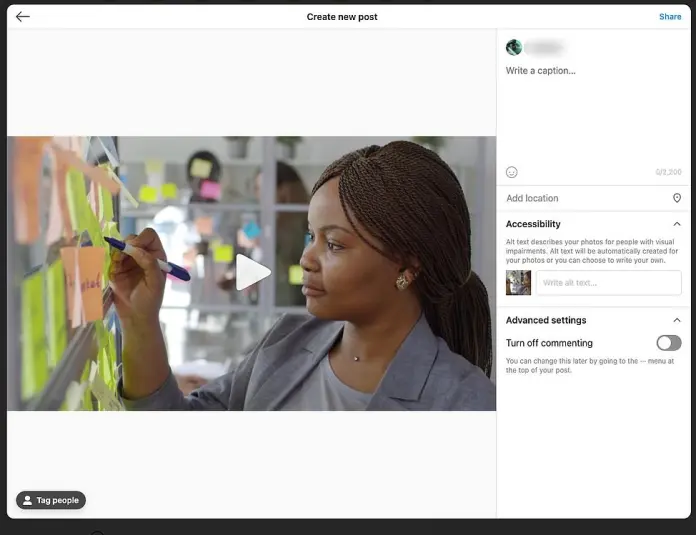
Pe următorul ecran, veți putea să creați o legendă pentru videoclipul dvs., să etichetați pe oricine din clip, să includeți text alternativ și apoi să dezactivați comentariile.
7. Faceți clic pe Partajare.
Terminat! Acum ți-ai încărcat videoclipul pe Instagram.
Obțineți servicii nelimitate de proiectare grafică și video pe RemotePik, rezervați perioada de încercare gratuită
Pentru a fi la curent cu cele mai recente știri despre comerțul electronic și Amazon, abonați-vă la buletinul nostru informativ la www.cruxfinder.com
