Cum să faci o perie de fum în Photoshop
Publicat: 2022-03-05Adăugarea de fum la o imagine este o modalitate excelentă de a adăuga atât atmosferă, cât și drama. Din fericire, acestea nu sunt doar ușor de utilizat, ci și incredibil de ușor de creat! Vom crea două perii de fum diferite în acest tutorial Photoshop pentru pensule de fum .
Primul va fi realizat folosind o imagine de fum real, în timp ce al doilea va fi creat și pictat manual! Nu sunt necesare abilități de pictură.
A învăța cum să faci o perie de fum în Photoshop te va economisi atât timp, cât și bani, deoarece, odată ce poți crea o perie, poți crea câte mai multe. Să începem!
- Cum să faci o perie de fum în Photoshop folosind o imagine
- Cum să faci o perie de fum în Photoshop de la zero
- Cum să utilizați o perie de fum în Photoshop
Cum să faci o perie de fum în Photoshop folosind o imagine
Pasul 1: importați imaginea de fum
Să începem să creăm o perie de fum în Photoshop folosind o fotografie deja existentă.
Deschideți un nou document mare în Photoshop. Setarea pânzei la negru poate facilita mascarea lucrurilor în viitor.
Trageți și plasați pe pânză o imagine cu fum mai strălucitor, cu un fundal negru. Orice fum va funcționa atâta timp cât fumul are o cantitate semnificativă de contrast față de fundal. Voi folosi această imagine de la Unsplash.

Pasul 2: Întoarceți Cloud Grayscale
Apoi, creați un strat de ajustare al hărții cu degrade alb-negru deasupra stratului de fum.
Vrem să inversăm imaginea, făcând fumul să pară negru și fundalul alb.
La crearea unei pensule, porțiunea din imagine care este neagră va avea forma pensulei, în timp ce totul alb va apărea transparent.

Pasul 3: Reglați contrastul
Să creăm un strat de ajustare Curbe chiar deasupra stratului de ajustare Gradient Map.
Dorim să creștem contrastul imaginii și să îi ajustam luminozitatea, transformând fumul într-un negru mai profund și fundalul în alb pur.
Echilibrează contrastul astfel încât fumul să fie negru, dar să aibă încă detalii vizibile. Aceste setări se vor schimba de la o imagine la alta, dar puteți vedea curba mea exactă mai jos.
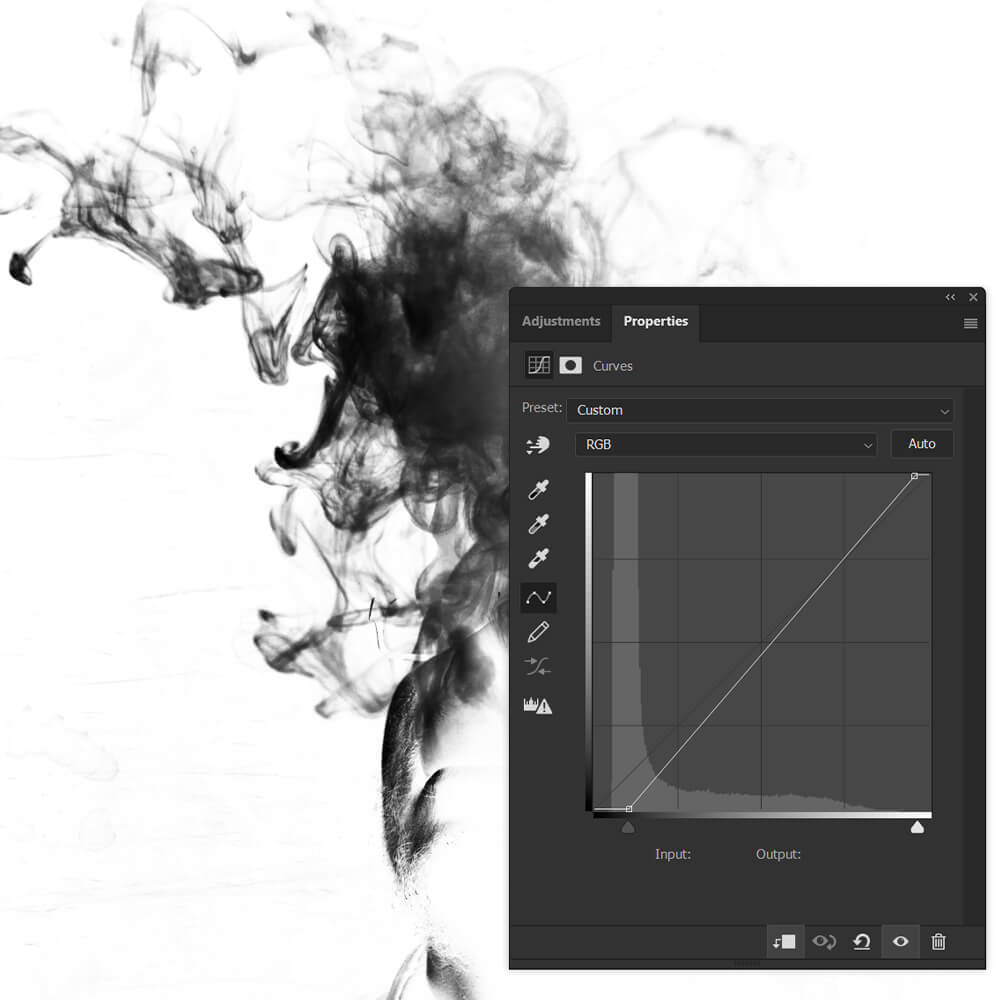
Pasul 4: Mascați orice fundal rămas
Mai mult decât atât, veți avea în continuare niște resturi de fundal sau părți de fum unde marginile sunt tăiate.
Să revenim la stratul Cloud și să adăugăm o mască de strat pentru a remedia acest lucru.
Folosind o perie moale, rotundă, neagră, mascați orice pete întunecate rămase, imperfecțiuni și margini aspre rămase în fum și pe fundal.
Aveți grijă să nu lăsați margini aspre. Vă sugerez să trageți stratul de fum departe de marginile pânzei, astfel încât să puteți vedea orice margini care ar putea avea nevoie să fie înmuiate.
De asemenea, puteți masca orice zone de fum care nu doriți să apară în perie.

Pasul 5: Decupați pânza
Finalizați pensula decupând orice pânză în exces, folosind instrumentul Decupare. Aveți grijă să nu depășiți și să nu vă tăiați fumul. Este în regulă să aveți un mic tampon de alb în jurul marginii pânzei.

Pasul 6: Salvați și exportați pensula
În cele din urmă, să mergem la Editare > Definiți presetarea pensulei și să denumim noua noastră pensulă.
Dacă vrei doar o singură perie solidă pentru fum, atunci ai terminat. Mai jos este peria noastră fără setări aplicate. Pensulele realizate din imagini se descurcă foarte bine ca pensulele statice. Cu toate acestea, dacă doriți o perie dinamică, va trebui să reglam setările pensulei.
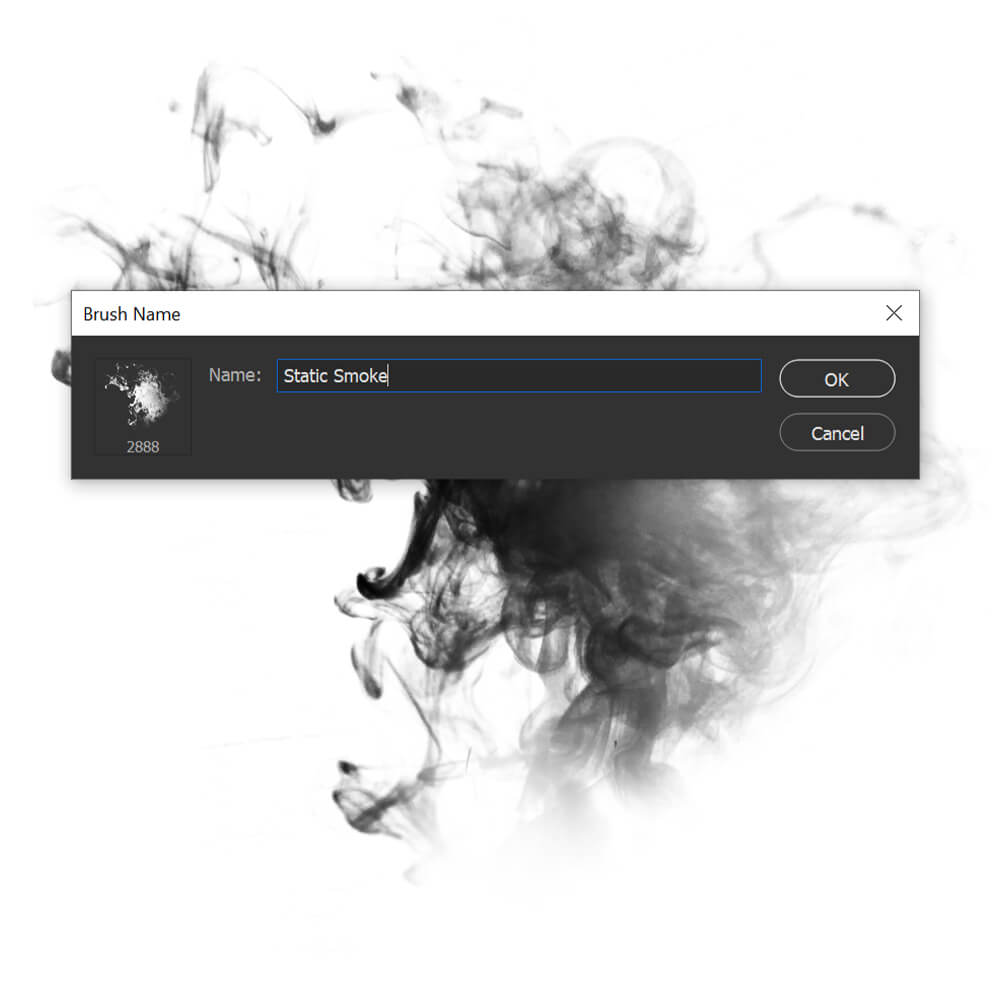
Cum să faci o perie de fum în Photoshop de la zero
Pasul 1: Redați nori
În continuare, să vedem cum să creați o perie de fum în Photoshop de la zero. Creați o pânză nouă, foarte mare, cu un fundal alb. De asemenea, asigurați-vă că culorile de prim plan și de fundal sunt setate la alb-negru.
Creați un strat nou și apoi accesați Filtru > Redare > Nori. Puteți reda norii de mai multe ori pentru a obține texturi diferite.
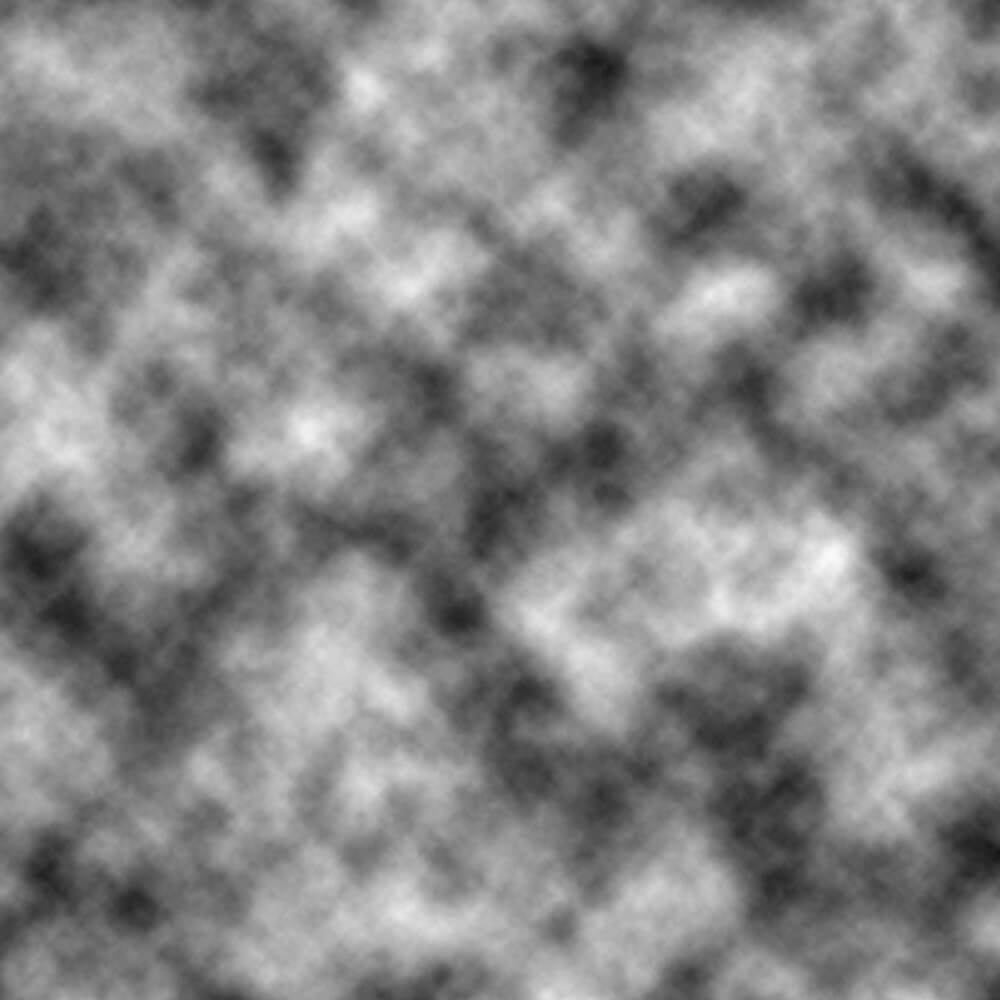
Pasul 2: Masca norii
Acum, selectați instrumentul Eliptical Marquee și setați Feather la 30 de pixeli sau mai mult. Suma exactă va depinde de dimensiunea pânzei dvs.
Apoi, vom selecta o perie mare, moale, rotundă și o mască în jurul marginilor norilor randați. Ne dorim ca marginea să fie foarte moale, dar neuniformă.
Puteți încerca să reduceți debitul periei la 20% sau mai puțin; care vă va asigura că marginile se estompează frumos și vă va oferi mai mult control asupra formei fumului.
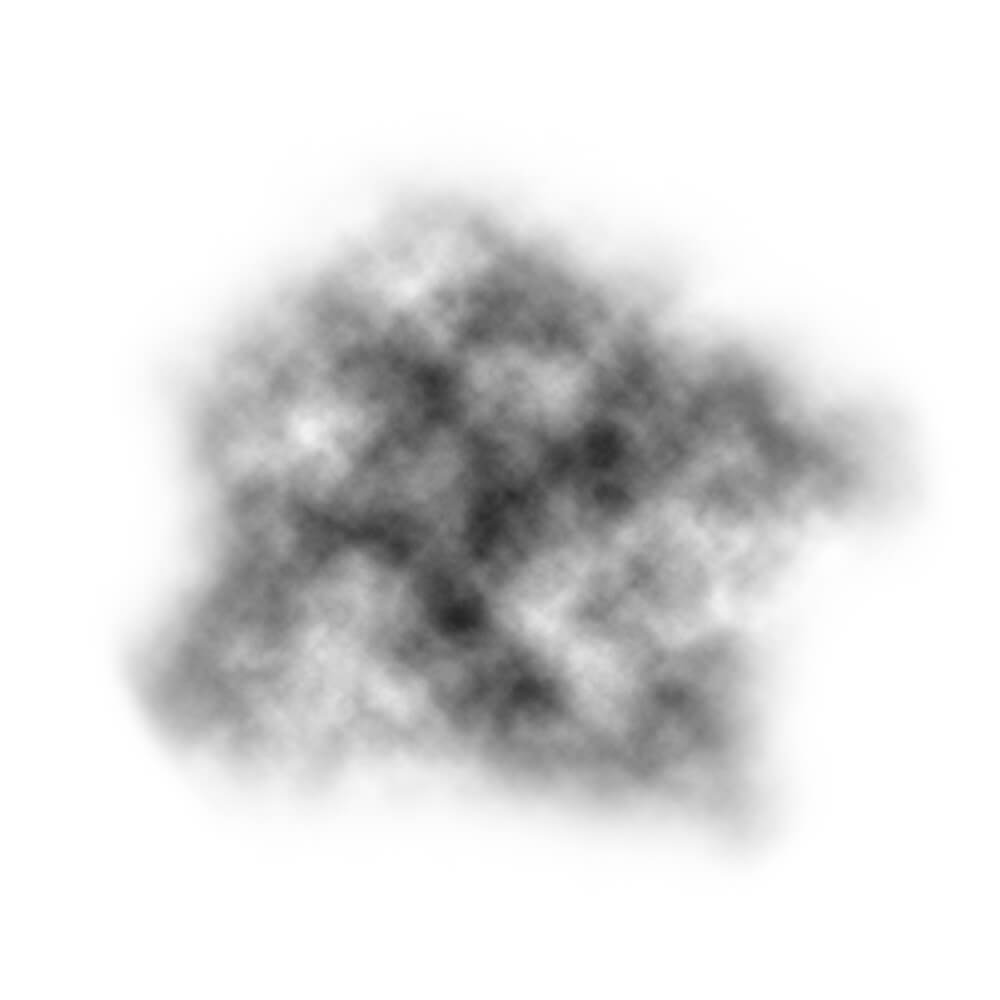
Pasul 3: Reglați contrastul și luminozitatea
Odată ce suntem mulțumiți de forma periei, putem regla atât contrastul, cât și luminozitatea bazei de fum.

Creșterea contrastului va crește definiția fumului, iar întunecarea norului va crește densitatea. Puteți obține efectele opuse luminând fumul și adăugând mai puțin contrast.
Voi folosi un strat de ajustare a luminozității/contrastului, dar nu ezitați să aleg orice instrument care ajustează contrastul, cum ar fi curbe sau niveluri.
Setările mele exacte au fost Luminozitate: 18 și Contrast: -11.
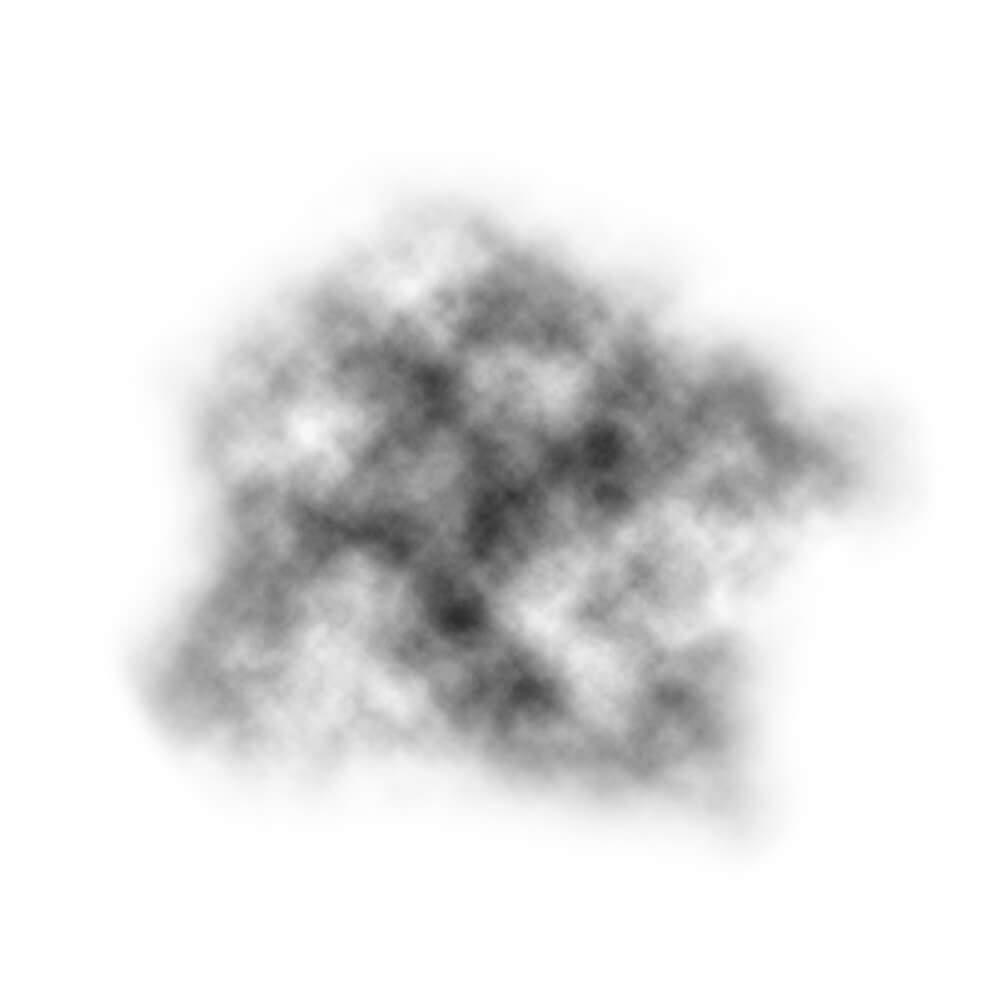
Pasul 4: Decupați pânza
Apoi vrem să terminăm pensula prin tăierea oricărui exces de pânză folosind instrumentul Decupare.
Aveți grijă să nu depășiți și să nu tăiați baza de fum. Crop nu trebuie să fie exact. De fapt, este ideal să lăsați o mică tăietură de alb.
Mai jos este un exemplu de margine aspră pe care doriți să o evitați.
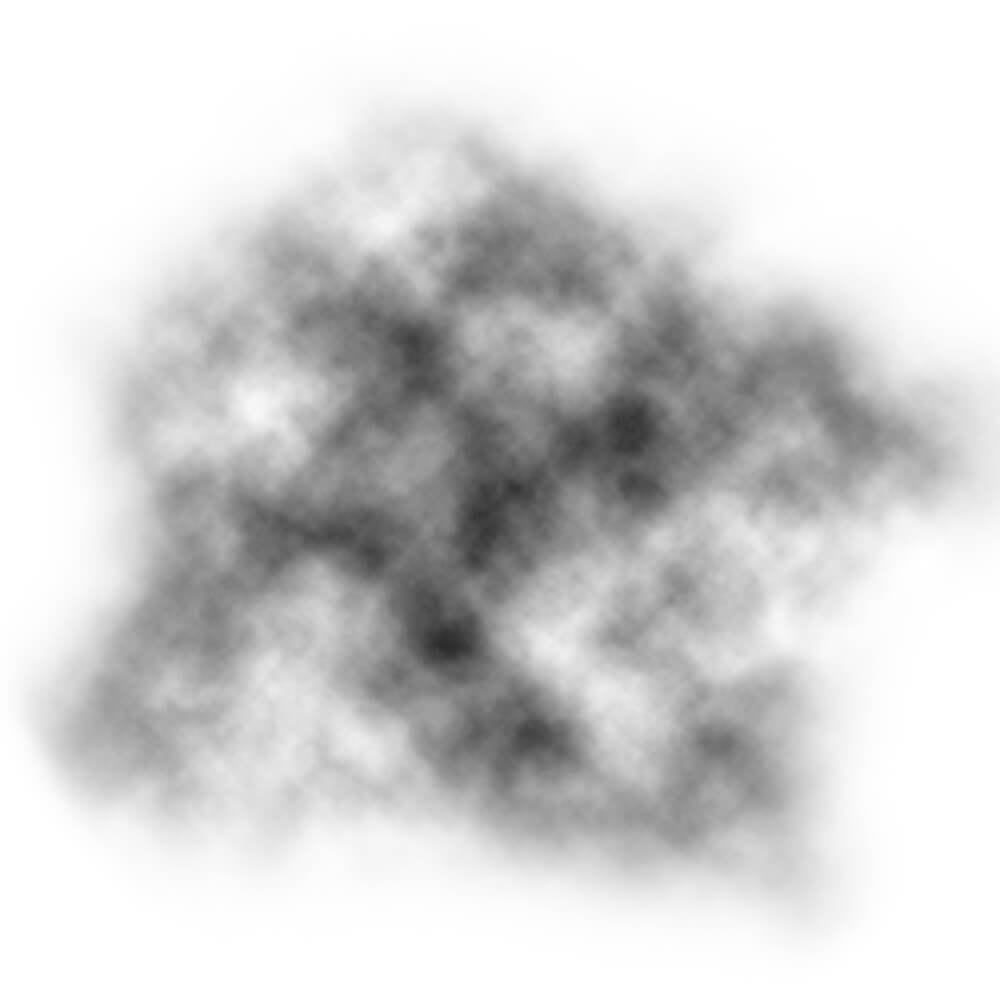
Pasul 5: Salvați și exportați pensula
Ca și înainte, accesați Editare > Definiți presetarea pensulei și creați-vă noua bază de pensulă. Vă sugerez să vă numiți pensula în funcție de faptul că este sau nu statică. ie. „Cloud-static” sau „Cloud-Dynamic”.
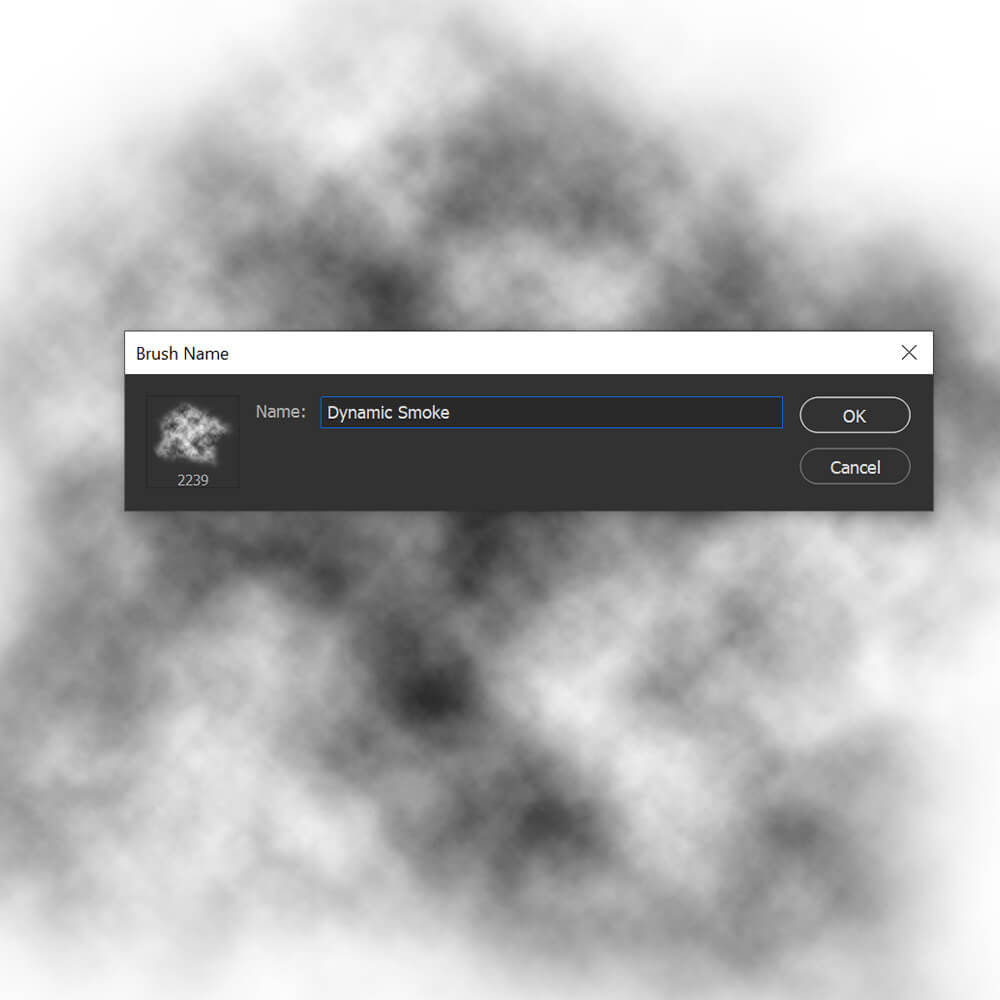
Cum să utilizați o perie de fum în Photoshop
Pasul 1: Editați setările periei de fum
Înainte de a folosi peria de fum, va trebui să-i ajustam setările. Voi ajusta pensula personalizată, dar puteți încerca și setări similare cu pensule statice realizate din imagini preexistente.
Creați un document nou setat pe negru, astfel încât să vă puteți testa pensula în timp ce alegeți setările.
Deschideți Fereastra > panoul Setări perie și introduceți următoarele setări pentru pensulă.
Forma vârfului periei
Spațiere: 73%
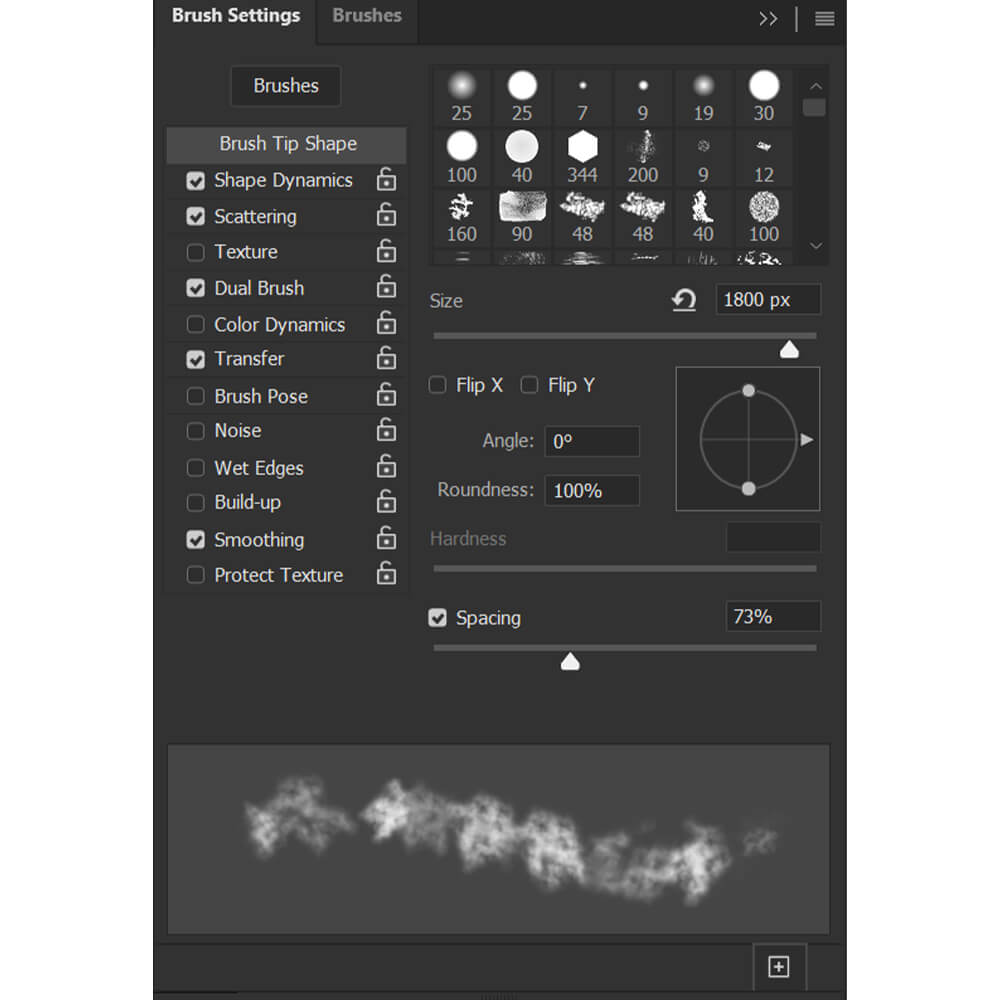
Dinamica formei
Dimensiune Jitter: 65%
Jitter unghiular: 100%
Jitter de rotunjire: 20%
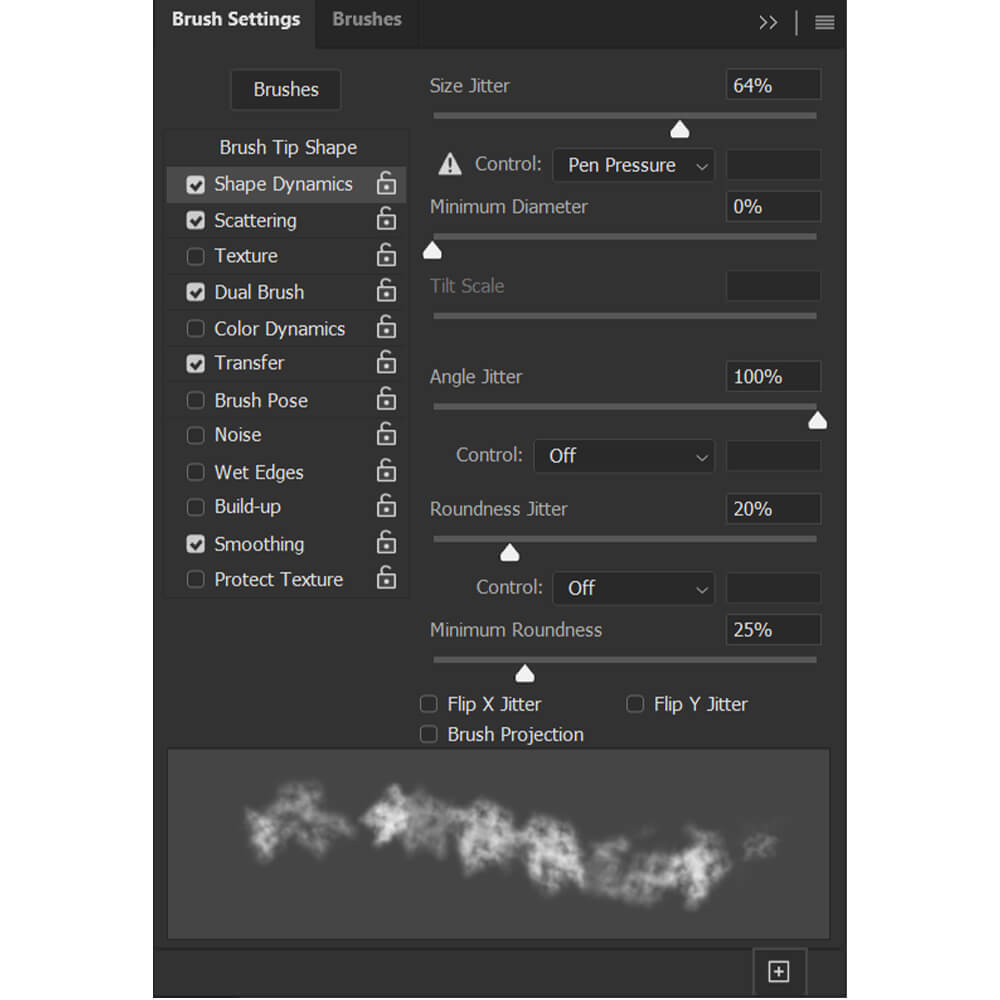
Risipirea
Scatter: 15%
Număr: 2
Număr de fluctuații: 0%
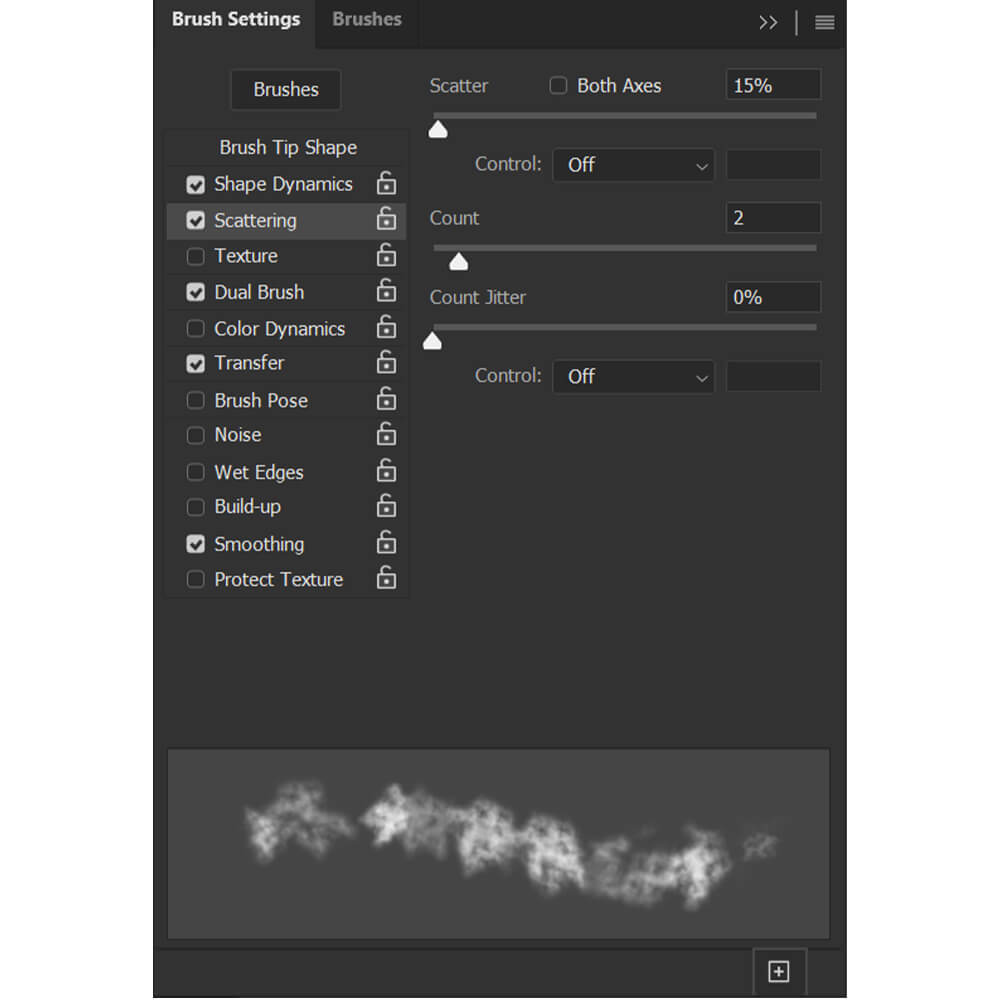
Perie dublă
Mod: Înmulțire
Alegeți pensula personalizată din opțiunile Peniei
Spațiere: 22%
Scatter: 142%
Număr: 1
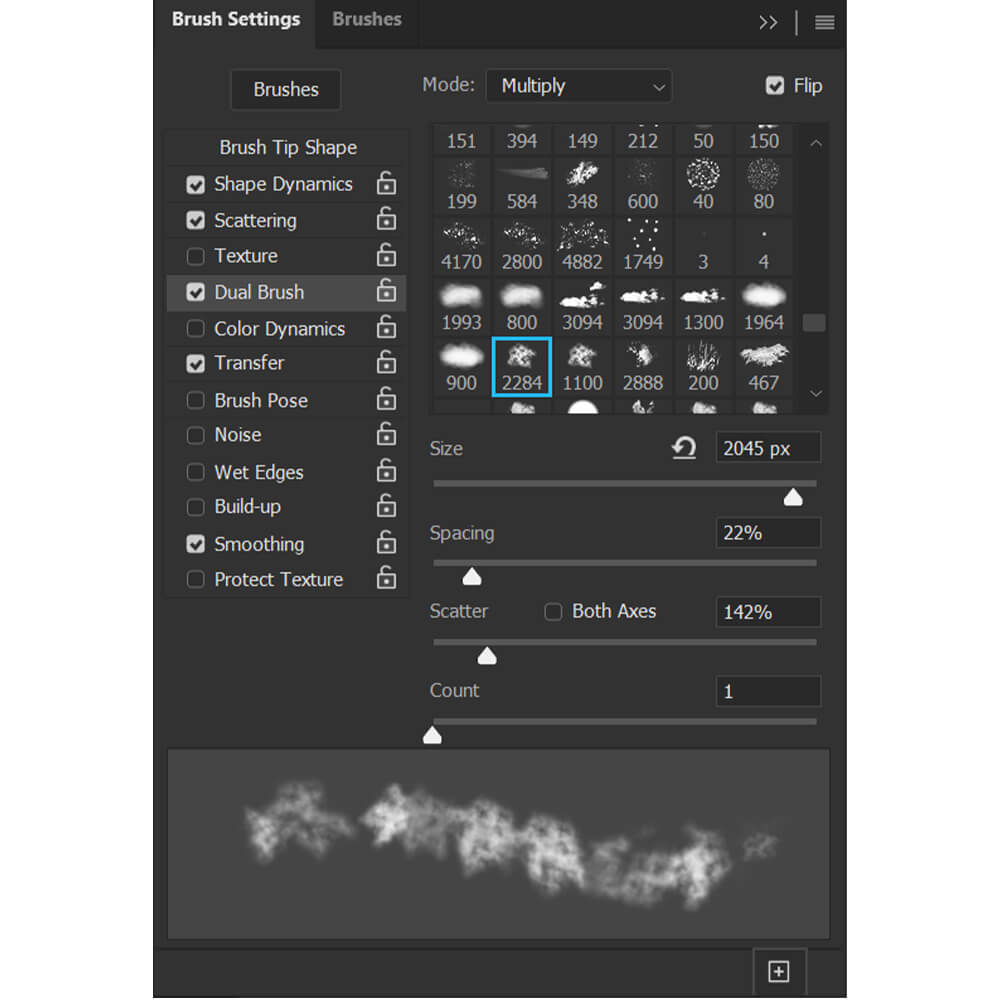
Transfer
Jitter de opacitate: 100%
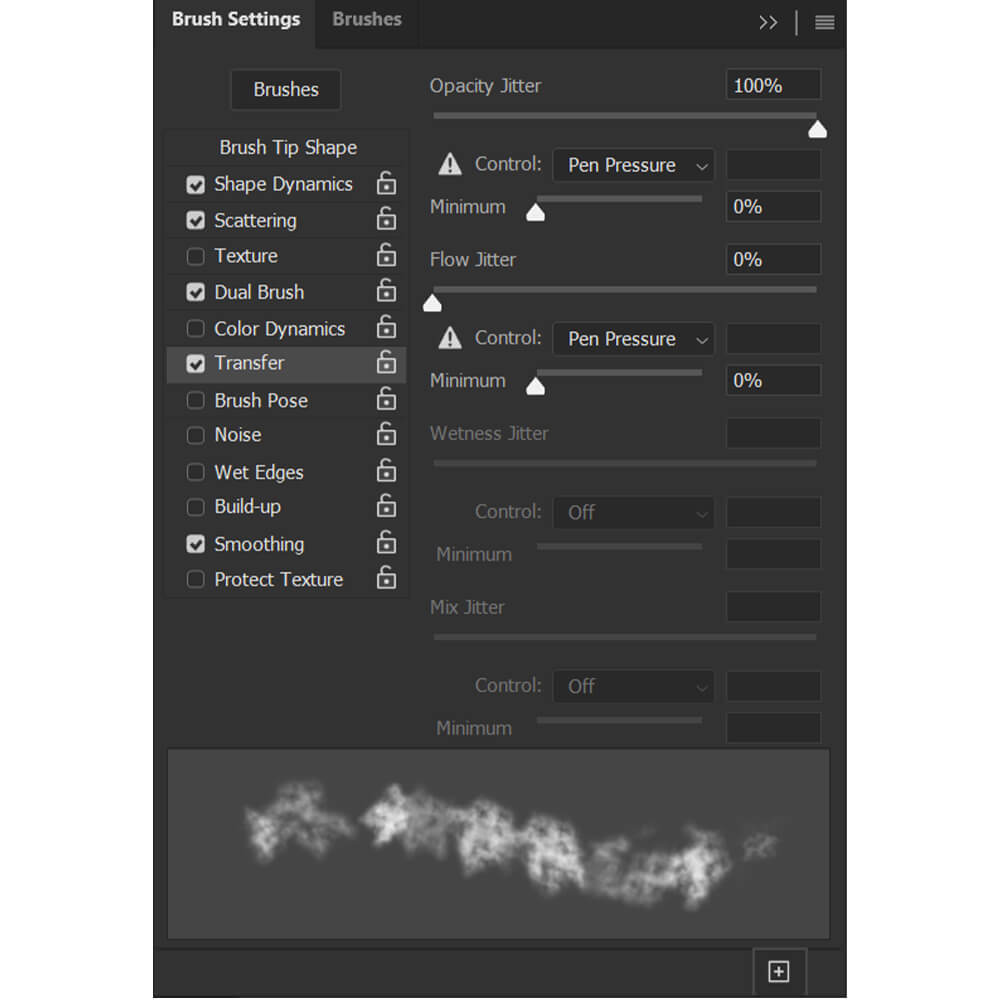
Pasul 2: Salvați noile setări ale pensulei
Asigurați-vă și salvați aceste setări ca o perie nouă făcând clic pe pictograma unui pătrat situat în colțul din dreapta jos al panoului Setări perie.
Aveți grijă să treceți la o perie nouă înainte de a salva. Dacă alegeți o altă perie, setările pentru pensula curentă se vor reseta și va trebui să le refaceți data viitoare când selectați pensula. Întotdeauna recomand să salvați mai multe pensule cu setări diferite, astfel încât să aveți o varietate de alte efecte de nor gata de funcționare.
Mai jos este noua noastră perie cu setările aplicate.

Pasul 3: Reglați fluxul periei
Daca vrei un efect de fum dens, poti folosi peria ca atare. Cu toate acestea, dacă doriți un fum mai subțire, mai transparent, sau dacă doriți să creați fumul mai natural, încercați să reduceți debitul la 20%.
Dacă utilizați un mouse și nu o tabletă stilou cu sensibilitate la presiune, încercați să setați fluxul la 5% sau mai puțin.

Pasul 4: Pictați folosind noua pensulă de fum
În cele din urmă, putem picta folosind cele două noi pensule. Încercați să combinați cele două perii pentru un efect de fum dramatic. Îmi place să folosesc perii statice pentru a crea corpul principal de fum și apoi să adaug mai multe detalii și atmosferă cu peria dinamică.

Concluzie
Așa se face o perie de fum în Photoshop! Puteți modifica efectul unei pensule doar ajustând setările Peniei; nu este nevoie să creați o nouă formă sau să găsiți mai multe imagini de fum.
Puteți crea și salva diverse perii de fum pentru a vă crea propriul pachet de perii personalizate, la care puteți accesa rapid oricând o imagine are nevoie de un plus de dramă sau mister.
Nu uitați, periile de fum sunt multifuncționale și pot fi folosite ca ceață, praf sau chiar nori! Data viitoare când veți avea nevoie de o suprapunere fumurie, încercați să vă faceți propria dvs. și vedeți cât de ușor este cu adevărat.
