Cum să inserați o semnătură în Word [4 metode simple]
Publicat: 2023-06-13Tot ce trebuie să știți despre semnarea electronică a documentelor Word
Înainte de a ne aprofunda în tutorialele de semnătură Microsoft Word, să acoperim câteva elemente de bază importante.
Cum funcționează semnăturile electronice? O semnătură electronică semnifică intenția și actul de a autoriza un document. Poate cuprinde diverse metode, cum ar fi selectarea unei casete de selectare, scrierea digitală sau tastarea numelui dvs. sau scrierea digitală sau tastarea inițialelor dvs.
Sunt semnăturile electronice de pe documentele Microsoft Word obligatorii din punct de vedere juridic? Desenarea digitală a semnăturii ar putea să nu fie suficientă în situații care implică arbitraj. Pentru a garanta aplicabilitatea legală a semnăturilor dvs., utilizați un software de semnătură electronică care trimite un link distinct printr-un e-mail de cerere de semnătură către căsuța de e-mail a fiecărui semnatar. Acest proces permite înregistrarea și autentificarea activităților de semnare digitală, făcând semnăturile obligatorii din punct de vedere juridic.
Care este diferența dintre o semnătură electronică și o semnătură digitală? Semnăturile digitale sunt semnături electronice, nu toate semnăturile electronice sunt semnături digitale. Semnăturile digitale oferă un nivel mai ridicat de securitate și asigurare datorită naturii lor criptografice (implică utilizarea unui certificat digital unic care este emis de o Autoritate de Certificare (CA) de încredere), în timp ce semnăturile electronice cuprind o gamă mai largă de metode utilizate pentru semnarea documentelor electronice. În marea majoritate a cazurilor, o semnătură electronică obligatorie din punct de vedere juridic va fi suficientă.
Care este cel mai bun mod de a obține un document Word semnat? Metodele 3 și 4 sunt obligatorii din punct de vedere juridic și oferă o experiență mai bună pentru client. Clienții pot deschide un e-mail de solicitare a semnăturii și pot semna documentul online fără a fi nevoiți să-și încarce semnătura. Deși metodele 3 și 4 nu sunt gratuite, ele sunt recomandate pentru cazuri de utilizare în afaceri. Metodele 1 și 2 pot funcționa din motive personale, cum ar fi adăugarea propriei semnături la documentele noi pentru pacienți sau o autorizație școlară.
Metoda 1: Adăugați o imagine de semnătură scrisă de mână
Puteți încărca o imagine a semnăturii dvs. în documentul Microsoft Word.
Avantajele și dezavantajele acestei metode
Această metodă nu este obligatorie din punct de vedere juridic, deoarece nu există nicio modalitate de a ști cine a făcut și a încărcat fotografia semnăturii tale.
Dar această metodă este ușor de făcut și va funcționa într-un pic. Dacă trebuie să adăugați propria semnătură la un document personal, cum ar fi o cerere de închiriere, aceasta ar putea funcționa pentru dvs. Dacă colectați semnătura unui client potențial pe un acord de afaceri, această metodă vă poate pune în pericol în cazul în care relația eșuează într-un fel.
Cum să adăugați o semnătură scrisă de mână în Word
Utilizați acești pași pentru a încărca o fotografie a semnăturii dvs. reale.
Pasul 1. Semnează o bucată de hârtie și fă-i o poză.
Începeți prin a utiliza pix și hârtie pentru a vă crea semnătura. Utilizați camera telefonului pentru a face o fotografie cu semnătura dvs.
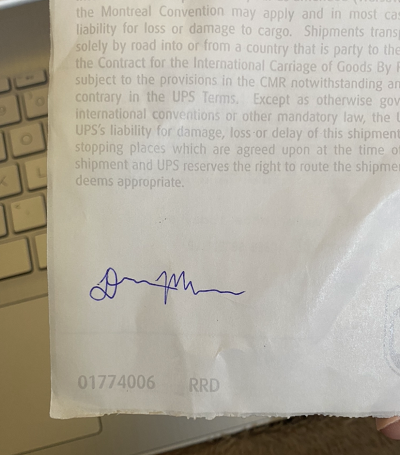
Pasul 2. Decupați și luminează fotografia.
Apoi, editați fotografia astfel încât să puteți mări semnătura dvs. De asemenea, poate doriți să creșteți expunerea. Acest lucru va elimina orice imperfecțiuni și încrețituri din hârtie, oferindu-vă un fundal frumos curat pentru semnătura dvs.
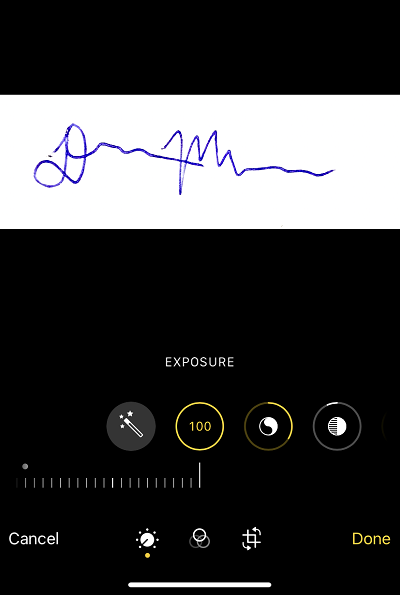
Pasul 3. Selectați Inserare > Imagine > Acest dispozitiv.
Pentru a adăuga imaginea semnăturii în documentul Word, va trebui să inserați imaginea.
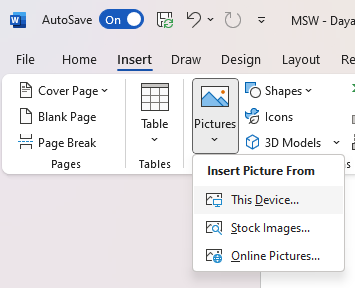
Adăugați-o acolo unde doriți să apară (de obicei deasupra liniei semnăturii) și redimensionați fotografia după cum este necesar.
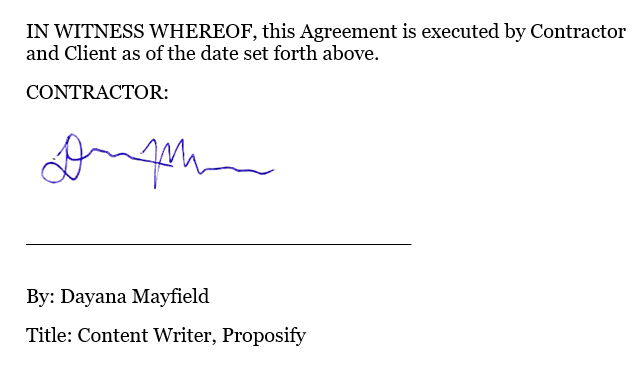
Metoda 2: Desenați-vă semnătura cu Word's Drawing Canvas
Microsoft Word oferă un instrument de desen care vă permite să vă mâzgăliți semnătura.
Avantajele și dezavantajele acestei metode
Aceasta este singura metodă care vă permite să utilizați nimic altceva decât Microsoft Word. Nu trebuie să vă înscrieți pentru altă aplicație sau să faceți o fotografie. Puteți gestiona totul direct în Word.
Dar există un mare dezavantaj. Această metodă nu este obligatorie din punct de vedere juridic. După cum s-a menționat mai sus, acest lucru poate funcționa din motive simple sau personale, dar ar trebui evitat pentru contractele de afaceri în care lipsa validării semnăturii vă poate lăsa nelipsit.
Cum să inserați o semnătură cu Drawing Canvas
Urmați acești pași pentru a adăuga cu ușurință un bloc de semnătură direct în Microsoft Word.
Pasul 1. Plasați cursorul unde doriți să apară semnătura.
Plasați cursorul deasupra liniei de semnătură. (Dacă trebuie să adăugați o linie de semnătură, utilizați Shift+Undercore de mai multe ori pentru a crea o linie dreaptă suficient de mare pentru o semnătură.)
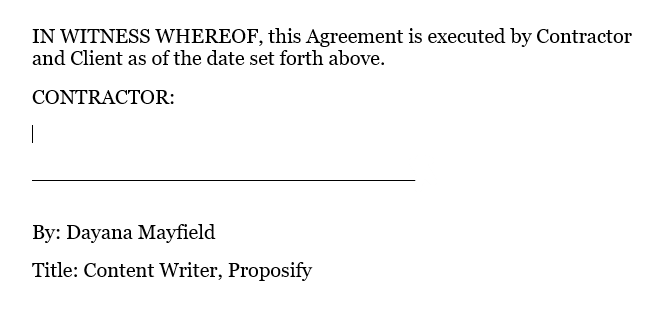
Pasul 2. Selectați Desen > Desen pânză.
Puteți alege apoi un stilou negru cu o lățime mică pentru a desena o semnătură cu aspect realist.
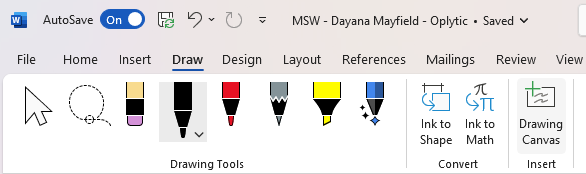
Pasul 3. Desenați-vă semnătura și redimensionați-o după cum este necesar.
Folosiți mouse-ul sau trackpad-ul laptopului pentru a vă desena semnătura. Simțiți-vă liber să ocupați întregul spațiu al pânzei de desen, pentru că apoi vă puteți redimensiona semnătura, astfel încât să pară mai reală.
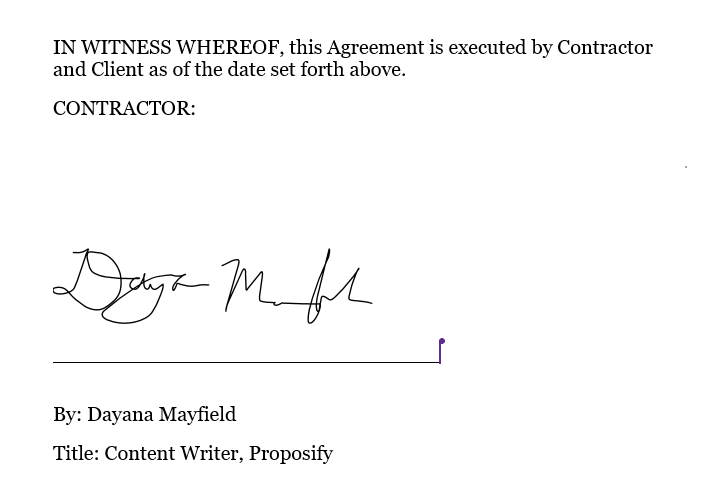
Metoda 3: Utilizați programul de completare Microsoft Office al lui Scrive
Există o mulțime de suplimente (extensii) de semnătură diferite pentru Microsoft Office. Scrive este una dintre cele mai populare.
Avantajele și dezavantajele acestei metode
În plus, Scrive oferă o soluție de semnătură electronică obligatorie din punct de vedere juridic. Deoarece utilizează notificări prin e-mail, identitățile semnatarului sunt verificate.

Dar, în loc să vă permită să semnați linii de semnătură în întregul document, Scrive adaugă un singur bloc de semnătură la sfârșitul documentului. Dacă doriți ca oamenii să semneze sau să parafeze pe anumite linii, aceasta ar putea fi o problemă.
Cum să semnezi un document Word cu Scrive
Iată cum să semnezi un document cu Scrive:
Pasul 1. Instalați programul de completare Scrive pentru Office.
Pentru a găsi suplimente pentru Microsoft Office, deschideți un document Microsoft Word. Selectați Inserare. Selectați Obțineți programe de completare. Tastați „semnătură” în bara de căutare pentru a afișa o listă de aplicații.
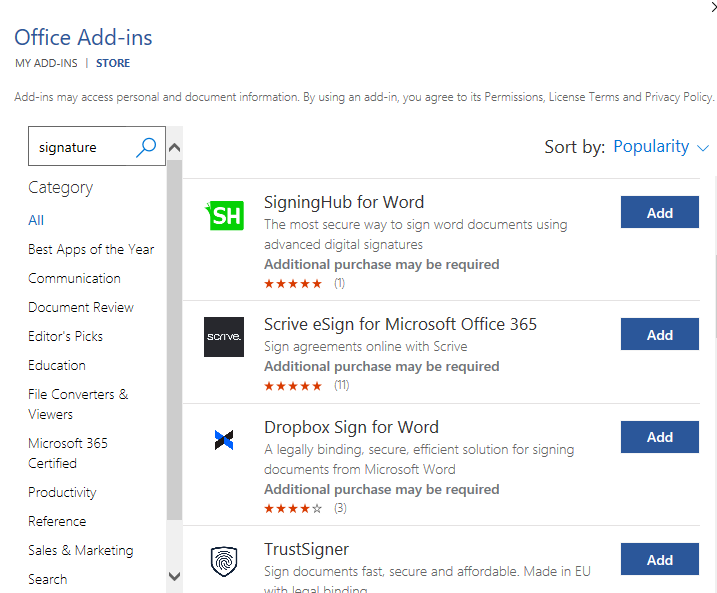
(Unele dintre opțiunile de top includ SigningHub, Scrive, Dropbox Sign și TrustSigner. Dacă căutați opțiuni cu preț redus, luați în considerare Scrive sau Dropbox Sign.)
Pasul 2. Începeți o încercare gratuită a Scrive pe site-ul lor web.
Puteți instala suplimentul Scrive, dar pentru a-l utiliza, va trebui să vă conectați. Așa că mergeți pe site-ul lor web pentru a începe perioada de încercare gratuită de 30 de zile.
Pasul 3. Reveniți la documentul Microsoft Word și conectați-vă la programul de completare Scrive. Selectați „Începeți un nou proces”.
Odată ce începeți un nou proces, acesta va apărea în tabloul de bord Scrive, unde puteți urmări toate documentele și semnăturile.
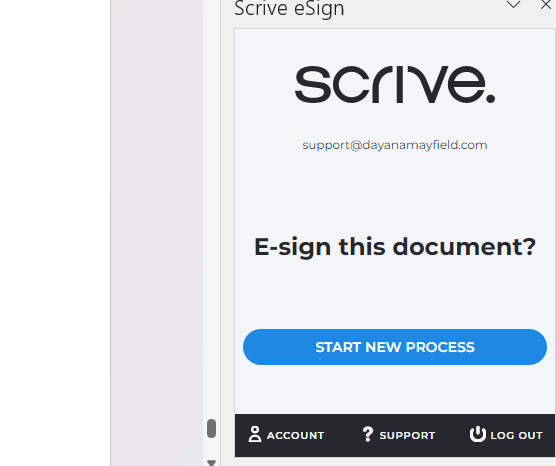
Pasul 4. Selectați „Adăugați parte” pentru a adăuga un semnatar și introduceți detaliile acestuia.
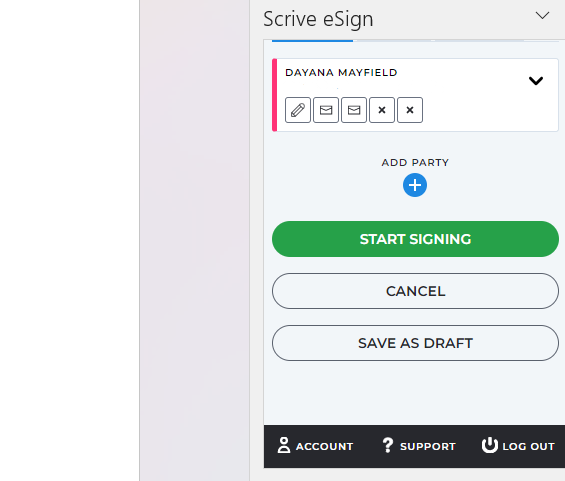
Apoi, adăugați detaliile semnatarului. Cel puțin, asigurați-vă că adăugați prenumele, numele și adresa de e-mail ale părții semnatare. De asemenea, puteți adăuga numărul lor de telefon mobil și numele companiei. Și există și diferite roluri pe care le puteți alege, cum ar fi semnatar, aprobator ascuns și aprobator vizibil.
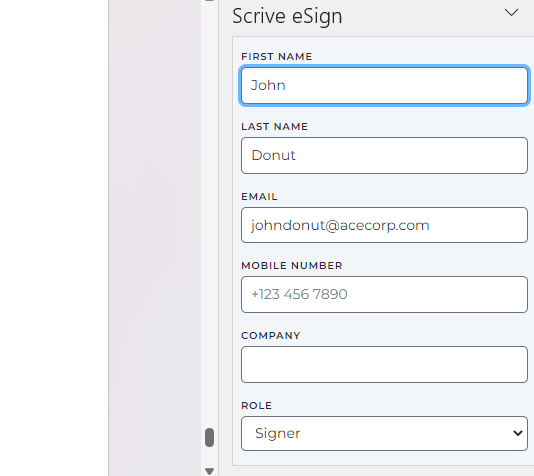
Pasul 5. Selectați „Start Signing” pentru a solicita semnături.
Odată ce apăsați acest buton, acesta vă va trimite notificările prin e-mail dvs. și celorlalți semnatari. Aceste notificări prin e-mail funcționează pentru a ajuta la validarea faptului că documentul a fost semnat de persoana corespunzătoare.
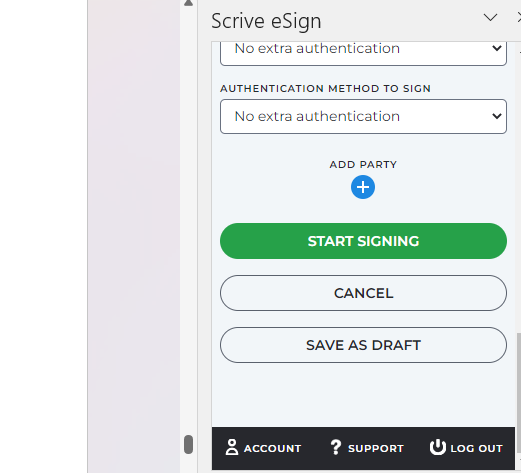
Pasul 6. Deschideți e-mailul de notificare și semnați documentul.
Și ultimul pas este să deschideți e-mailul și să îl semnați singur. Mai târziu, puteți folosi Scrive pentru a reaminti semnatarilor dacă nu au semnat încă.
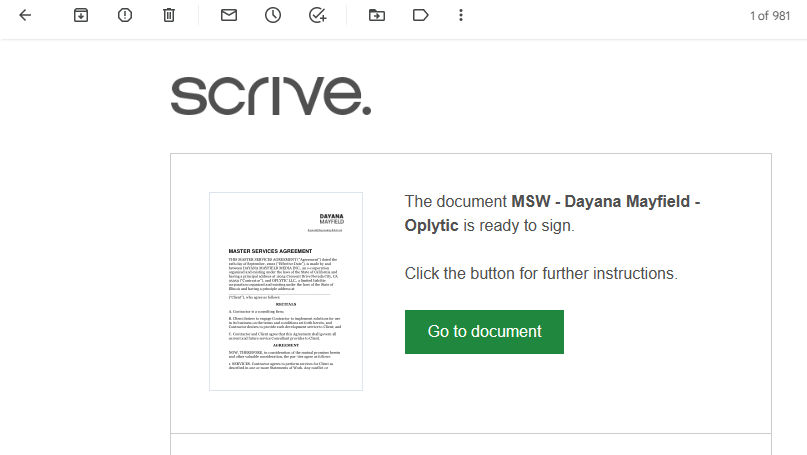
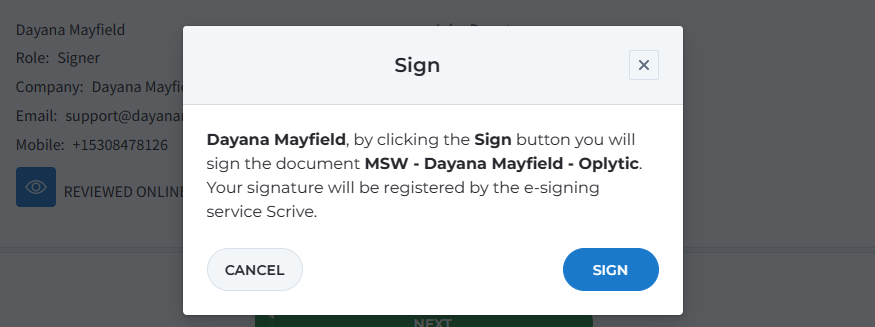
Metoda 4: semnați-vă contractul cu software-ul de propuneri Proposify
Proposify oferă un software pentru propuneri care facilitează crearea, trimiterea și urmărirea contractelor de bază și a propunerilor frumoase, cu o conversie ridicată.
Avantajele și dezavantajele acestei metode
Cu această metodă, puteți crea o experiență mai bună pentru client. Clienții vă pot revizui cu ușurință contractul online, fără a fi nevoie să descărcați nimic. Ei pot semna contractul în câteva clicuri ușoare și chiar pot face plata depozitului pentru a începe proiectul.
Ca un dezavantaj, această metodă nu este gratuită. Dar dacă trimiteți câteva contracte sau propuneri în fiecare lună, costul va merita. Obțineți șabloane, o bibliotecă de conținut pentru a stoca fragmente de contract și propuneri, mementouri prin e-mail și analize ale activității clienților.
Cum să vă semnați contractul cu software-ul de propunere
Urmați acești pași pentru a crea și semna documente cu software-ul de propunere profesional.
Pasul 1. Alegeți un șablon de contract.
Economisiți timp pornind de la unul dintre șabloanele noastre de contract. (De asemenea, vă recomandăm să consultați șabloanele noastre de propuneri pentru propuneri atractive, de marcă, care vă vând serviciile.)
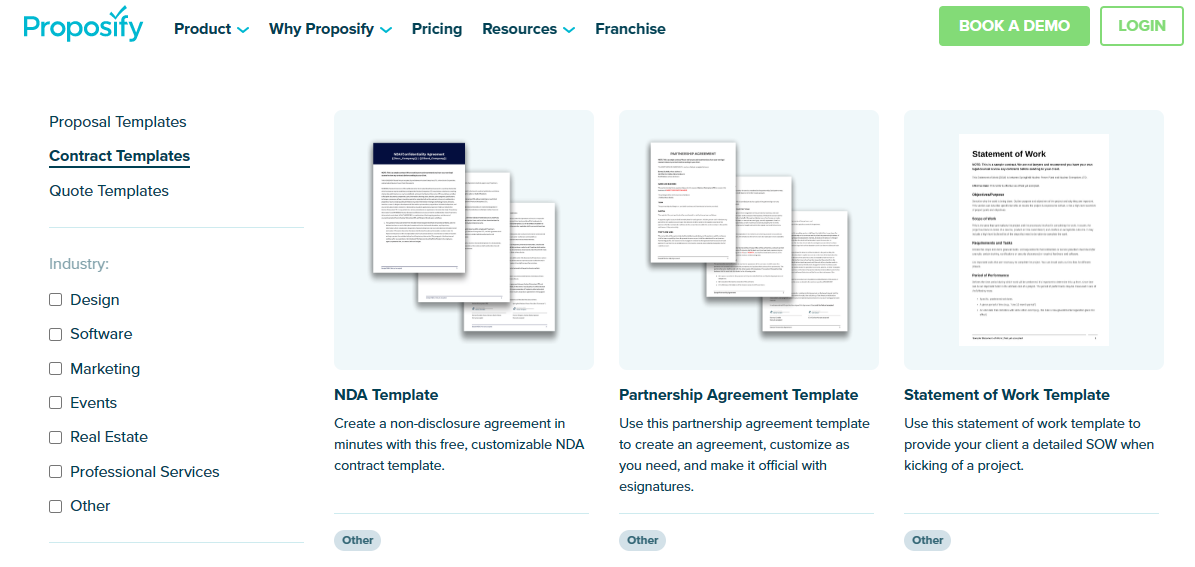
Pasul 2. Actualizați șablonul în funcție de nevoile dvs.
Editați șablonul pentru a-l alcătui. Adăugați detaliile afacerii dvs. și limbajul esențial al contractului. Puteți copia și lipi conținutul contractului Microsoft Word în Proposify.
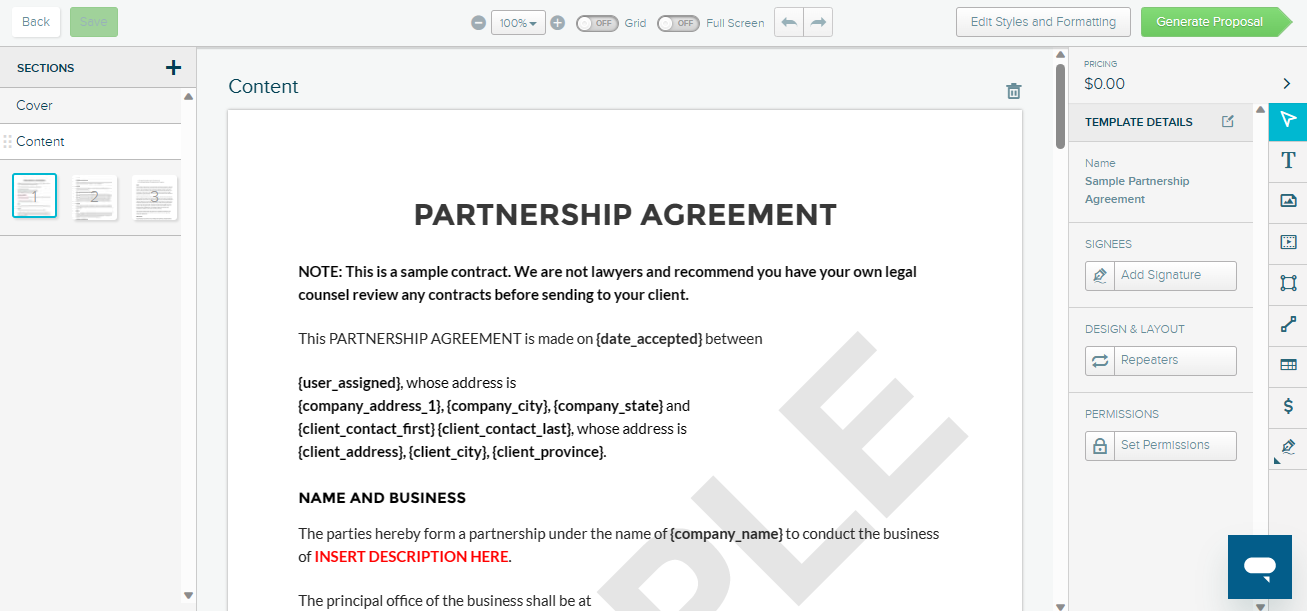
Pasul 3. Trimiteți o cerere de semnătură.
Apoi, veți dori să adăugați numele și adresa de e-mail ale potențialului dvs. client. Selectați butonul „Partajare” pentru a genera o notificare prin e-mail cu o cerere de semnătură. E-mailul validează semnătura lor, făcând-o obligatorie din punct de vedere juridic.
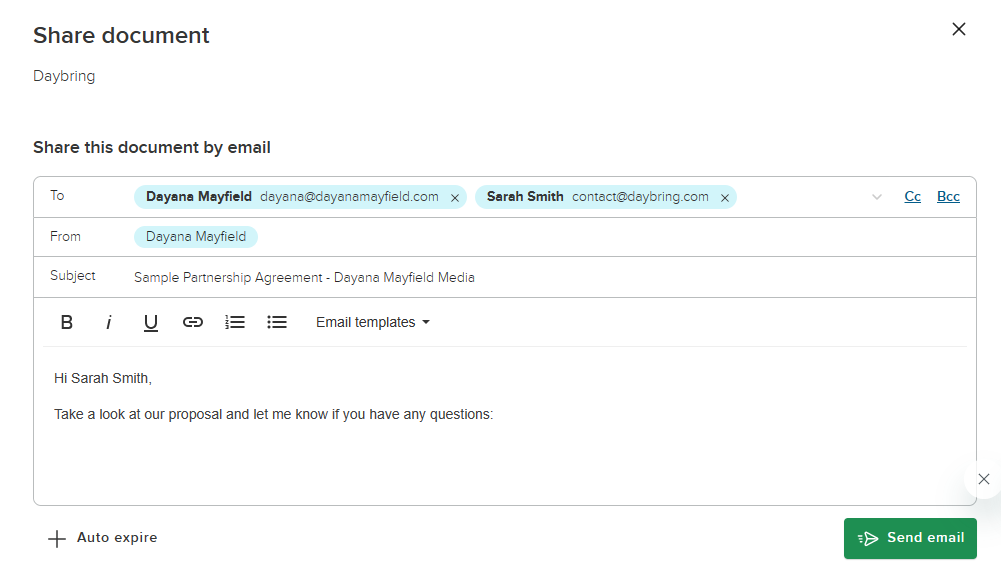
Pasul 4. Urmăriți activitatea clientului și urmăriți în consecință pentru a încheia mai multe oferte.
Cu Proposify, puteți urmări momentul în care clienții deschid și vă puteți vizualiza propunerea. Trimiteți mementouri în consecință. Întrebați clienții dacă au întrebări sau doresc revizuiri ale contractului.
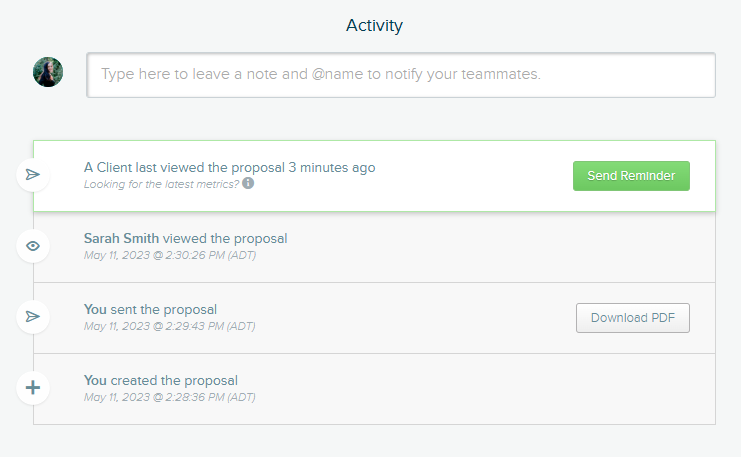
Cu urmăriri relevante și personalizate, puteți aborda în mod proactiv problemele și puteți încheia mai multe oferte.
Creați contracte și propuneri care sunt concepute pentru a se încheia cu Proposify. Aflați mai multe despre software-ul nostru de propunere.
