2 moduri rapide de a importa produse în Shopify (în vrac)
Publicat: 2021-05-21Cuprins
- Importarea produselor în Shopify prin fișier CSV
- Dacă sunteți producător:
- Dacă sunteți comerciant cu amănuntul:
- Capabilități de import Shopify
- Reimportarea produselor din Shopify
- Import de produse Shopify: format de fișier CSV
- Șablon CSV Shopify gratuit
- Ce sa fac in continuare?
Două moduri de a importa datele despre produse în magazinul Shopify
Puteți folosi una dintre aceste două moduri de a importa produse din magazinul dvs. Shopify:
- Importați un fișier CSV cu produsele dvs. în Shopify.
- Importați direct produse din tabloul de bord în Shopify folosind un instrument SaaS.
Sari peste necaz și folosește un instrument pentru a importa toate produsele printr-un PIM Shopify .
În caz contrar, să mergem mai departe cu următorii pași.
Importarea produselor în Shopify prin fișier CSV
Dacă ați decis să mergeți pe ruta de import CSV, asigurați-vă că urmați recomandările Shopify privind structura CSV pentru a exporta fișierul corect. Pentru a asigura un import cu succes, fișierul dvs. CSV nu poate depăși 15 MB. În caz contrar, importul produsului Shopify poate fi incomplet sau va eșua.
Cum poți importa automat produse în Shopify (fără import/export CSV)?
Alternativ, puteți automatiza procesul și crește viteza de import a produselor cu ajutorul soluțiilor online SaaS precum Apimio. Vă va scuti de îngrijorările legate de structura fișierelor și puteți continua să lucrați la magazinul dvs. în timp ce produsele dvs. sunt importate. Puteți încărca în bloc în Shopify printr-un singur tablou de bord fără prea multă muncă manuală.
Consultați ghidul nostru pas cu pas despre cum să importați produse în Shopify în bloc folosind CSV aici.
Dacă sunteți producător:
Puteți instala Apimio pentru producători: partajați toate datele despre produse din magazinul de aplicații Shopify. Aceasta vă va duce la pagina de înregistrare Apimio unde vă puteți crea propriul cont de producător Apimio. Odată ce contul dvs. este creat, vă puteți invita comercianții cu amănuntul să le partajeze cataloagele de produse.
Apimio vă permite să creați grupuri de produse pe care le puteți atribui anumitor comercianți. Puteți importa cu ușurință cataloagele de produse în magazinul dvs. Shopify, fără bătaia de cap a fișierelor CSV care trebuie formatate de fiecare dată când doriți să importați produse.
Cel mai bun lucru despre utilizarea Apimio pentru migrarea datelor despre produse la Shopify este că puteți, de asemenea, să migrați imaginile produselor dvs. în magazinul dvs. cu un singur clic.
După ce aveți toate produsele în contul dvs. Apimio, le puteți edita și importa în bloc în magazinul dvs. Shopify cu un singur clic.
Dacă sunteți comerciant cu amănuntul:
Puteți instala Apimio for Retail: Import Products from Supplier din Shopify App Store. Aceasta vă va duce la pagina de înscriere Apimio, unde vă puteți înscrie ca comerciant cu amănuntul și vă puteți importa mărcile și produsele în tabloul de bord.
Puteți efectua încărcări CSV după ce aveți toate datele despre produse în contul dvs. Apimo și, de asemenea, puteți accesa toate imaginile produselor într-un singur loc. După ce v-ați invitat furnizorul la contul dvs., puteți sincroniza toate datele despre produse ale acestuia cu magazinul dvs. Shopify pentru a vă asigura că magazinele sunt mereu actualizate și exacte.

Capabilități de import Shopify
Shopify vă permite să importați mai multe entități în mod implicit. Cu toate acestea, deoarece sunteți legat de fișiere CSV, nu puteți automatiza procesele. Deci, de fiecare dată când a existat o actualizare a datelor dvs. de produs, va trebui să importați un nou fișier CSV. Shopify Plus are diverse funcții de transfer de date care pot fi utile pentru companii. Să trecem prin acestea.
Importarea produselor dintr-un alt magazin/platformă
Prin urmare, presupuneți că ați decis să migrați de pe o altă platformă la Shopify și doriți să importați toate produsele în noul magazin Shopify. Este posibil să fi exportat un CSV al produselor existente de pe vechea platformă, dar, din păcate, acesta nu va fi compatibil cu Shopify. Fișierul CSV va urma formatul platformei mai vechi pe care o utilizați. Deci, pentru a-l folosi pentru a importa datele despre produse în magazinul dvs. Shopify, va trebui să editați formatul fișierului. Chiar și componente precum un antet lipsă duc la eșec de import.
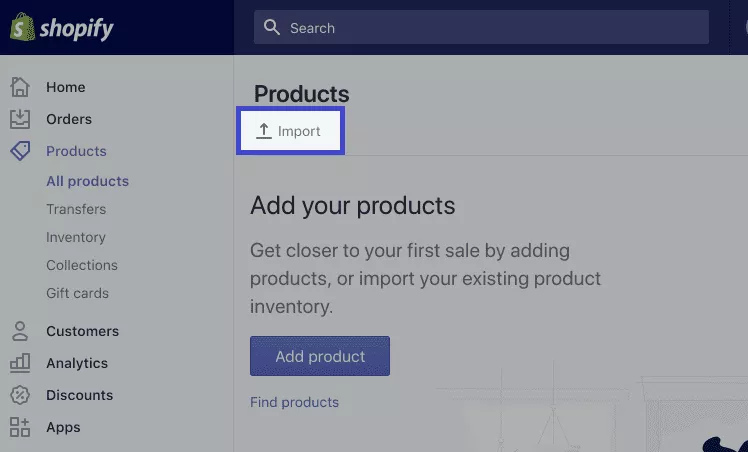
În plus, CSV-ul produsului dvs. nu poate avea o dimensiune mai mare de 15 MB. Deci, dacă primiți o eroare în timp ce încercați să încărcați un nou fișier CSV, verificați dacă nu depășește limita de dimensiune.
Pentru a importa date despre produse din CSV pe Shopify, urmați acești pași:
- Din administratorul Shopify, accesați „ Produse” > „ Toate produsele ”.
- Faceți clic pe „ Importați ”.
- Faceți clic pe „ Alegeți fișierul ” în fereastra Găsiți fișierul CSV, apoi faceți clic pe „ Deschidere” .
- Faceți clic pe „ Încărcați fișierul ”.
- Odată ce fișierul dvs. CSV este încărcat, veți primi un e-mail de confirmare de la Shopify pe e-mailul înregistrat.
Reimportarea produselor din Shopify
Shopify vă permite să faceți modificări articolelor din catalog prin CSV, să exportați produsele, să editați fișierul CSV și să-l reimportați înapoi în magazinul dvs. Shopify.
Cu toate acestea, dacă utilizați Oberlo sau alte aplicații similare pentru a adăuga produse pe site-ul dvs., această metodă nu va funcționa.
Puteți importa produse în Shopify după cum urmează:
- Accesați Shopify Admin > Produse > Toate produsele și apăsați butonul Import .
- Se afișează fereastra Import produse după fișierul CSV. Faceți clic pe „ Alegeți fișierul ”.
- Găsiți CSV-ul produsului și faceți clic pe „ Deschidere ”.
- Prin activarea funcției „ Suprascrieți orice produse curente care au același mâner ”, înlocuiți datele Shopify corespunzătoare. Pentru coloanele care nu sunt prezente în fișierul CSV, informațiile corespunzătoare despre produs rămân neatinse. De exemplu, dacă transferați articole fără informații despre preț, Shopify va păstra valorile existente.
- Încărcați fișierul.
- Un e-mail de confirmare este trimis la încărcarea cu succes.
Import de produse Shopify: format de fișier CSV
Mai jos, puteți vedea o listă care arată structura unui fișier de produs tipic acceptat în Shopify.
Mâner : în acest câmp, trebuie să specificați nume unice de produse folosind litere, liniuțe și numere. De asemenea, rețineți că nu sunt permise spații, accente, puncte și alte caractere. De asemenea, merită menționat faptul că Shopify folosește mânere în adresele URL ale produselor.
În plus, Shopify tratează fiecare linie din fișierul CSV care începe cu un alt mâner ca pe un produs nou. Cu toate acestea, puteți utiliza mai multe linii cu același mâner pentru a adăuga mai multe imagini unui singur produs. Deoarece acest câmp este obligatoriu, nu poate fi gol sau lipsă.
Titlu . Această coloană conține titlul produsului dvs. — de exemplu, Tocuri stiletto negre pentru femei. Deoarece acest câmp este obligatoriu, nu îl puteți lăsa necompletat.
Corp (HTML). Aici, puteți furniza descrierea produsului dvs. în format HTML sau ca text simplu. Nu este obligatoriu, așa că poate fi lăsat necompletat.
Furnizor . În acest câmp trebuie să introduceți numele furnizorului produsului și ar trebui să aibă mai mult de două caractere.
Tastați . Acest câmp arată tipul de produs, cum ar fi „Rochii” sau „Tocuri”. Îl poți lăsa necompletat.
Etichete . Aici puteți plasa o listă de etichete, separate prin virgulă, asociate produsului. Adăugați ghilimele în jurul etichetelor dacă acestea lipsesc: „tag1, tag2, tag3”. Acesta poate fi gol.

Publicat . Aceasta arată starea produsului în magazinul dvs.: dacă este publicat sau nu.
TRUE – produsul este publicat.
FALSE – produsul este ascuns.
Câmpul este obligatoriu. Dacă îl lăsați necompletat, produsul va fi publicat automat.
Opțiunea 1 Nume . Dacă un articol conține opțiuni, specificați numele acestuia (de ex. Culoare). Setați-l la „Titlu” pentru produsele cu o singură opțiune. Acesta este un câmp obligatoriu și nu poate fi lăsat necompletat.
Opțiunea 1 Valoare . Dacă un produs este asociat cu o opțiune, ar trebui să introduceți valoarea acestuia aici (Alb).
Pentru produsele cu o singură opțiune, setați-o la Titlu implicit. De asemenea, rețineți că modificarea datelor din această coloană înlocuiește ID-urile variantelor existente. Acest proces rupe de obicei dependențele terțelor părți de ID-urile variantelor. Acesta este un câmp obligatoriu și nu poate fi lăsat necompletat.
Opțiunea 2 Nume . Dacă un produs are a doua opțiune, specificați-o aici, dar această coloană poate fi lăsată necompletată.
Valoare Opțiunea 2. Introduceți aici valoarea celei de-a doua opțiuni. Acest câmp poate fi, de asemenea, lăsat necompletat.
Opțiunea 3 Nume. Dacă un produs are a treia opțiune, specificați-o aici. Puteți lăsa această coloană goală.
Opțiunea 3 Valoare. Introduceți aici valoarea celei de-a treia opțiuni sau lăsați-o necompletată.
Varianta SKU . În această coloană, trebuie să introduceți codul SKU al unui produs sau al unei variante care este utilizat pentru a urmări inventarul. Cu excepția cazului în care utilizați servicii personalizate de onorare, acest câmp poate fi lăsat necompletat.
Varianta Grame . Trebuie să introduceți greutatea produsului sau a variantei în grame în această secțiune. Nu puteți folosi nicio literă sau caractere speciale aici, așa că dacă greutatea produsului dvs. este de 1,789 kg, ar trebui să îl specificați ca 1789.
De asemenea, în ciuda setării unei unități diferite pe site-ul dvs. web, Shopify importă și exportă întotdeauna greutatea produsului în grame. De obicei, se întâmplă chiar dacă setați o unitate diferită pe site-ul dvs. web. Prin urmare, utilizați numai greutăți precise, astfel încât să puteți oferi clienților taxe precise ale transportatorului, bazate pe greutate. Deoarece acest câmp este obligatoriu, nu îl puteți lăsa necompletat chiar dacă valoarea este 0.
Variant Inventory Tracker. Această secțiune conține detaliile de urmărire a inventarului pentru o variantă sau produs. Dacă inventarul dvs. nu este urmărit, puteți lăsa această coloană goală.
Cantitate inventar variantă Această coloană afișează numărul de articole disponibile în stoc, dar este legată doar de magazinele Shopify cu o singură locație. Dacă aveți inventar în diferite locații, Shopify nu va include această coloană pentru dvs.
Politica privind inventarul variantelor. Această coloană vă permite să specificați acțiunea întreprinsă față de clienți atunci când comandă un produs sau o variantă care a ajuns la 0 inventar.
deny – un produs nu poate fi achiziționat după ce nivelul său de stoc ajunge la zero;
continua – un produs poate fi achiziționat după ce nivelul său de inventar ajunge la zero: nivelurile de inventar negative sunt activate.
Nu puteți lăsa acest câmp necompletat.
Serviciul de îndeplinire a variantelor. Aici, sistemul afișează un serviciu de onorare responsabil pentru livrarea produsului sau a variantei. Valorile posibile sunt:
manual;
webgistix;
sârmă de navă;
amazon_marketplace_web.
De asemenea, este posibil să specificați aici numele serviciului dvs. personalizat de onorare. Rețineți că este necesar să folosiți litere mici și să înlocuiți spațiile cu o liniuță (-). De asemenea, eliminați punctele și alte caractere speciale. Și nu uitați să configurați un serviciu personalizat de onorare în administratorul Shopify înainte de a adăuga numele acestuia în această coloană. Deoarece acest câmp este obligatoriu, nu poate fi gol sau lipsă.
Varianta Pret. Aici, Shopify vă permite să setați prețul produsului sau al variantei acestuia. Nu puteți include simboluri valutare în acest câmp.
Comparați variante la preț. Funcția „Comparați la preț” a produsului sau a variantei este legată de această coloană. Cerințele sunt aceleași: nu ar trebui să utilizați simboluri valutare. Câmpul poate fi gol.
Varianta necesită livrare. Aici, Shopify conține opțiuni care arată dacă expedierea este necesară sau nu. TRUE și FALSE sunt două valori posibile. Dacă lăsați coloana goală, sistemul o înțelege ca fiind FALS.
Varianta impozabilă. Aici, trebuie să specificați dacă taxele sunt aplicabile variantei dvs. sau nu. Puteți introduce adevărat sau fals. Dacă lăsați câmpul necompletat, sistemul va presupune că este fals.
Varianta cod de bare. În această coloană, puteți adăuga un cod de bare de produs, ISBN sau UPC. Poate fi lăsat necompletat.
Image Sr. Această coloană vă permite să specificați adresa URL a imaginii unui produs. Sistemul descarcă imagini în timpul importului și le încarcă înapoi. Cu toate acestea, ele nu sunt specifice variantei. Ar trebui să specificați variante de imagini în coloana de variante de imagine.
Puteți lăsa acest câmp necompletat.
Poziția imaginii. În această coloană, puteți specifica ordinea imaginilor care urmează să apară pe pagina produsului dumneavoastră. ordinea de sortare a imaginilor care apar pe pagina unui produs. Este afișat de la cel mai mic la cel mai mare, astfel încât imaginea setată ca 1 va apărea prima. Câmpul poate fi lăsat necompletat.
Alt text imagine. Aici, trebuie să introduceți textul Alt pentru o imagine care este afișată atunci când imaginea nu se poate încărca. Puteți introduce până la 512 caractere, dar lungimea optimă recomandată este de 125 de caractere. Puteți lăsa acest câmp necompletat.
Card cadou. Aici, sistemul plasează datele necesare pentru a determina dacă produsul este un card cadou sau nu. După cum probabil ați ghicit deja, valorile valide sunt TRUE sau FALSE. Trebuie să creați carduri cadou în administrator înainte de a modifica câmpurile corespunzătoare dintr-un fișier CSV. Câmpul poate fi gol.
Titlul SEO. Puteți găsi titlul SEO sub antetul de previzualizare a listei motorului de căutare din câmpul Titlul paginii din pagina cu detaliile produsului. Titlul SEO este format din litere și cifre. Limita de caractere este de 70.
Acest câmp este opțional, așa că dacă îl lăsați necompletat, va fi completat automat cu titlul produsului la import. Rețineți că este opțional.
Descriere SEO. Descrierea SEO apare în câmpul Meta description din pagina cu detaliile produsului și are o limită de 320 de litere/numere. Puteți lăsa acest câmp necompletat și, în acest caz, va fi completat automat cu descrierea produsului pe care ați furnizat-o la import.
Metacâmpurile Cumpărături Google. Este posibil să ignorați câmpurile din coloanele care includ Cumpărături Google în numele lor. Cu toate acestea, unele situații pot necesita utilizarea lor. Prin urmare, acest câmp este opțional.
Varianta Imagine. În această coloană puteți specifica URL-urile imaginii funcționale ale variantei, dar este opțional.
Varianta unitate de greutate . Shopify folosește numai următoarele valori:
- g
- kg
- livre
- oz
Câmpul este opțional și dacă este lăsat necompletat, unitatea implicită este „kg”.
Varianta Cod Fiscal. Această coloană este disponibilă în Shopify Plus numai dacă este integrată cu Avalara AvaTax. Nu importați un fișier CSV cu această coloană completată cu date într-un magazin care nu este conectat la Avalara.
Cost pe articol. În această coloană, Shopify specifică costul produsului sau al variantei pentru dvs. Simbolurile valutare încă nu sunt permise, iar câmpul este opțional.
Stare: Aceasta arată starea produselor din magazinul dvs.
activ – produsul este disponibil pe vitrina dumneavoastră;
draft – produsul nu este activ cu un draft care trebuie completat;
arhivat – este un articol arhivat care nu mai este disponibil în vitrină.
Acest câmp este obligatoriu și dacă nu adăugați coloana în fișierul dvs. CSV, toate produsele sunt încărcate ca active.
Șablon CSV Shopify gratuit
Puteți descărca un șablon CSV gratuit pentru produse de comerț electronic pentru a importa produse în Shopify.
Ce sa fac in continuare?
- Citiți și: 8 probleme de import în vrac și soluțiile lor
- Sau utilizați un PIM gratuit pentru a vă importa produsele în Shopify în bloc cu Apimio pentru retailer și furnizor.
- Consultați alte ghiduri legate de produse aici.
- Consultați pagina noastră principală pentru a înțelege alte detalii și lucruri pe care le puteți face cu aplicația.
- Știați că puteți actualiza câmpurile după importarea produselor în vrac în Portalul nostru de furnizori?
- Contactați asistența noastră dacă aveți întrebări sau probleme.
