Cum să remediați eroarea serverului DNS care nu răspunde pe Windows și Mac
Publicat: 2022-03-01Dacă doriți să accesați internetul, ați alege în mod normal să utilizați un browser, care accesează sistemul de nume de domeniu (DNS). Ca atare, dacă aveți o problemă, cum ar fi eroarea serverului DNS care nu răspunde , aceasta va crea un zid de cărămidă între dvs. și World Wide Web (WWW).
Vestea bună este că puteți remedia majoritatea erorilor de browser - dar mai ales pe cele bazate pe DNS - cu câteva modificări ale unor opțiuni. Indiferent de browserul pe care îl utilizați sau de sistemul de operare (OS), ar trebui să puteți remedia problema în câteva minute.
Pentru această postare, vă vom arăta cum să rezolvați eroarea serverului DNS care nu răspunde . Vom acoperi pașii atât pentru mașinile Windows, cât și pentru macOS și vă vom spune tot ce trebuie să știți pentru a remedia lucrurile.
Ce este eroarea serverului DNS care nu răspunde (și de ce se întâmplă)
Cauza acestei erori începe cu DNS. Acesta este asemănător cu un tabel mare de căutare, plin de nume de domenii și adrese IP (Internet Protocol) asociate. Când introduceți o adresă în browser – de exemplu, example.com – DNS rulează în lista de domenii, localizează adresa IP corespunzătoare (cum ar fi 203.0.113.0) și conectează punctele.
Acest lucru vă oferă posibilitatea de a introduce adresa URL a domeniului mai degrabă decât un șir de numere IP de server și de a obține aceleași rezultate. Cu toate acestea, acest sistem nu este infailibil. Puteți găsi adesea numeroase erori DNS care apar, iar serverul DNS care nu răspunde este una comună.
Pe scurt, această eroare înseamnă că browserul nu poate accesa internetul. Ca atare, problema este una la nivelul clientului. Există totuși o mulțime de moduri de a diagnostica și de a remedia eroarea și le vom analiza în continuare.
Cum să remediați eroarea serverului DNS care nu răspunde pe Windows și Mac
Avem șapte metode diferite pentru a vă ajuta să remediați eroarea serverului DNS care nu răspunde . Cele mai multe sunt multi-platformă, deși unul este doar Windows. Indiferent, vom acoperi atât Windows, cât și macOS în profunzime pe parcursul articolului.
Iată metodele:
- Asigurați-vă că efectuați câteva verificări de bază ale computerului.
- Porniți aparatul în modul sigur.
- Scoateți memoria cache DNS și reînnoiți adresa IP.
- Dezactivați conexiunile secundare la computer.
- Utilizatorii Windows pot dezactiva conexiunile Peer-to-Peer, ceea ce ar putea ajuta.
- Dezactivați conexiunile IPv6.
- Schimbați serverul DNS pentru computerul dvs.
Desigur, îți vei pierde timpul dacă problema se va dovedi a fi simplă. Mai întâi, să ne uităm la câteva dintre verificările de bază pe care ar trebui să le efectuați.
1. Efectuați câteva verificări de bază înainte de a începe
Înainte de a intra în cea mai mare parte a soluțiilor, este o idee bună să excludem orice probleme simple care ar putea împiedica browserul dvs. să se conecteze la internet. De exemplu, există câteva sarcini „duh” pe care este bine să le bifați mai întâi:
- Schimbați browserul și testați site-ul web în cauză, deoarece este posibil să aveți o problemă cu un singur browser.
- Reporniți computerul, deoarece unii trebuie să revalideze dependențele și componentele pe care le instalați sau le actualizați. De asemenea, acest lucru vă oferă o masă curată de la care să începeți.
- Dezactivează antivirusul și firewallul, dacă le folosești. Veți dori să faceți acest lucru doar temporar și, mai probabil, veți dori să faceți acest lucru pe o mașină Windows, deoarece multe setări macOS nu folosesc nici ele. Acest tip de software se ocupă de blocarea conexiunilor, așa că veți dori o cale clară între server și browser.
Este posibil să fi efectuat deja unii dintre acești pași, dar este bine să-i verificați pe fiecare pentru a-i exclude. Odată ce faceți acest lucru și primiți în continuare eroarea serverului DNS care nu răspunde , puteți trece la soluțiile adecvate.
2. Porniți computerul în modul sigur
Deoarece eroarea serverului DNS nu răspunde este de partea clientului, veți dori să vă cercetați propriul computer pentru cauza. Nu există o cauză mai mare decât sistemul de operare și, deși menționăm repornirea mașinii în secțiunea anterioară, există și o versiune avansată pe care o puteți încerca.
Fiecare sistem de operare are un „mod sigur”, care încarcă minimul necesar pentru a funcționa. Acest lucru este excelent pentru diagnosticarea problemelor, deoarece puteți reduce totul din sistem și puteți verifica dacă problemele apar în continuare.
Pentru a face acest lucru pe o mașină Windows, mergeți la meniul Windows , faceți clic pe Pornire , apoi țineți apăsat Shift și apăsați Restart :
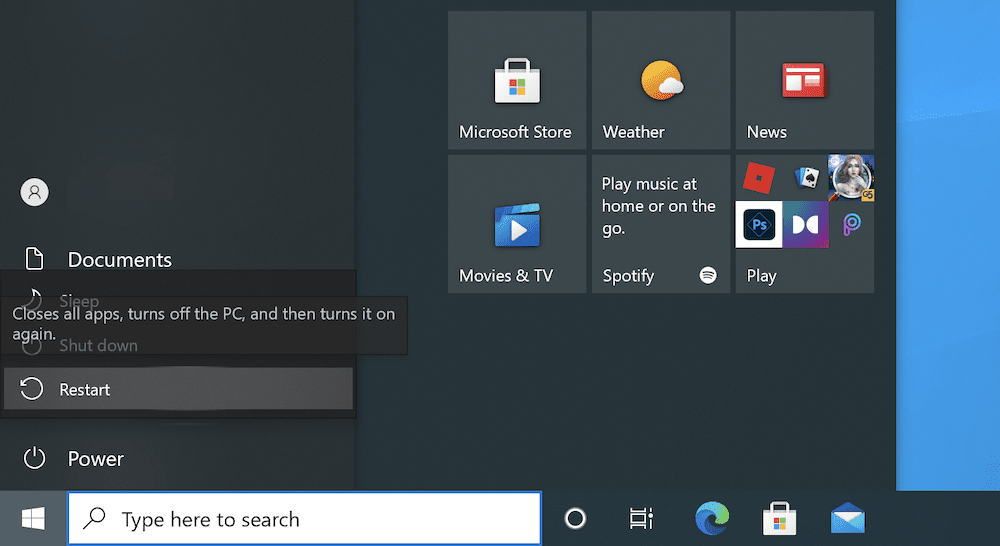
Aceasta va încărca un meniu și aici veți dori să alegeți Depanare :
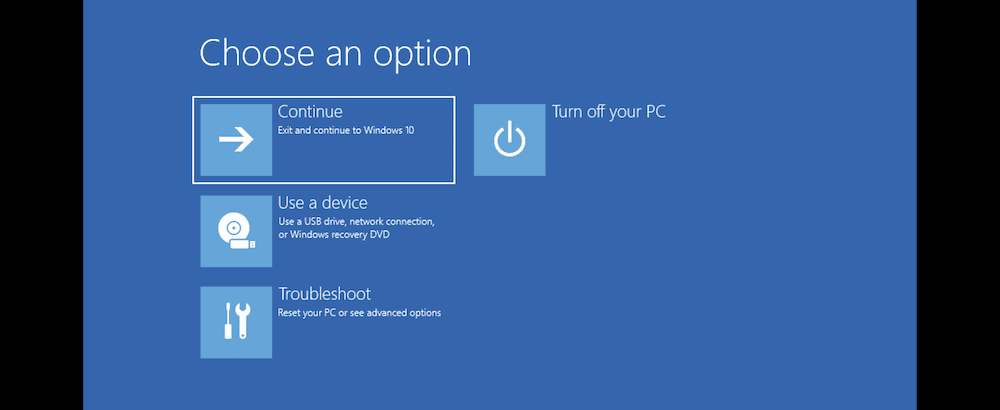
În meniul Opțiuni avansate , alegeți Setări de pornire , apoi Reporniți :
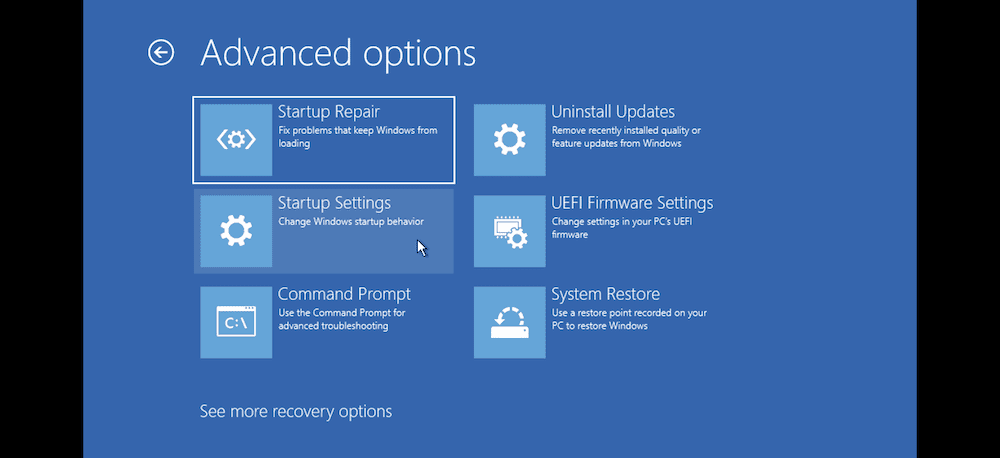
Apoi puteți juca un joc de „Alege un număr”. Cel pe care îl doriți este fie 4 , 5 , fie 6 :
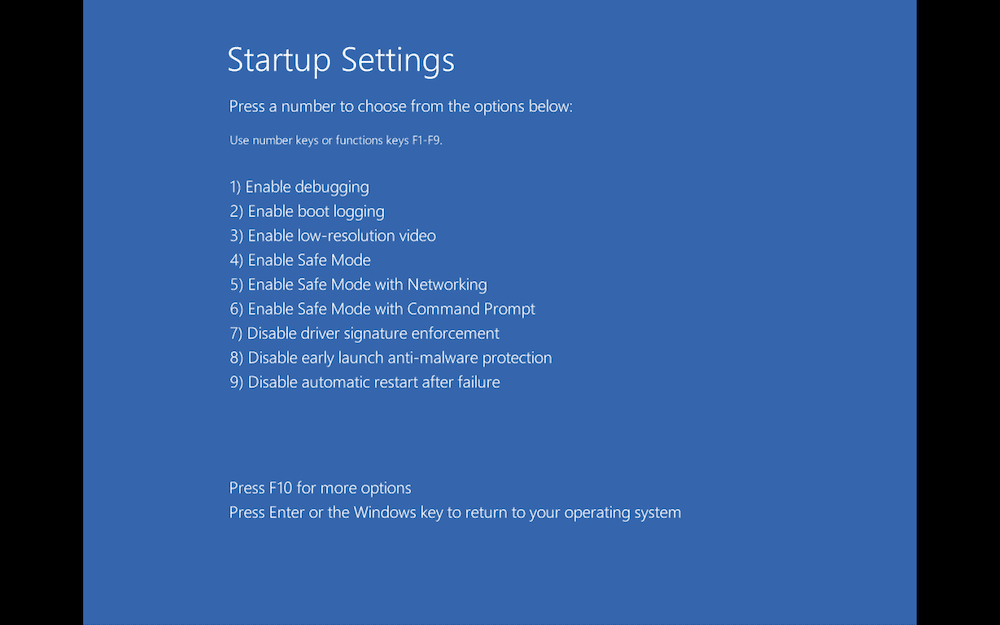
De aici, Windows va reporni în modul sigur. Folosirea acesteia este aproape aceeași cu versiunea „full-fat”, dar s-ar putea să vedeți niște elemente grafice de bază și alte anomalii.
Pe macOS, există două metode diferite de a accesa modul sigur, în funcție de procesorul dvs. Cu procesoarele Intel, pur și simplu țineți apăsată tasta Shift când porniți aparatul. Pentru procesoarele Apple Silicon, există un flux de lucru mai complicat.
Mai întâi, opriți mașina. Apoi, țineți apăsat butonul de pornire pentru a porni Mac-ul. Veți vedea fereastra Opțiuni de pornire . Aici, selectați discul de pornire, apoi țineți apăsată tasta Shift în timp ce faceți clic pe Continuare în modul sigur .
După ce vă conectați, veți fi în modul sigur.
3. Goliți memoria cache DNS (și eliberați adresa IP)
La fel ca și alte soluții care folosesc un cache, cea pentru setările DNS ale computerului dvs. ar putea avea nevoie de o reîmprospătare. Pentru a face acest lucru pe macOS, puteți deschide o fereastră Terminal folosind Spotlight:
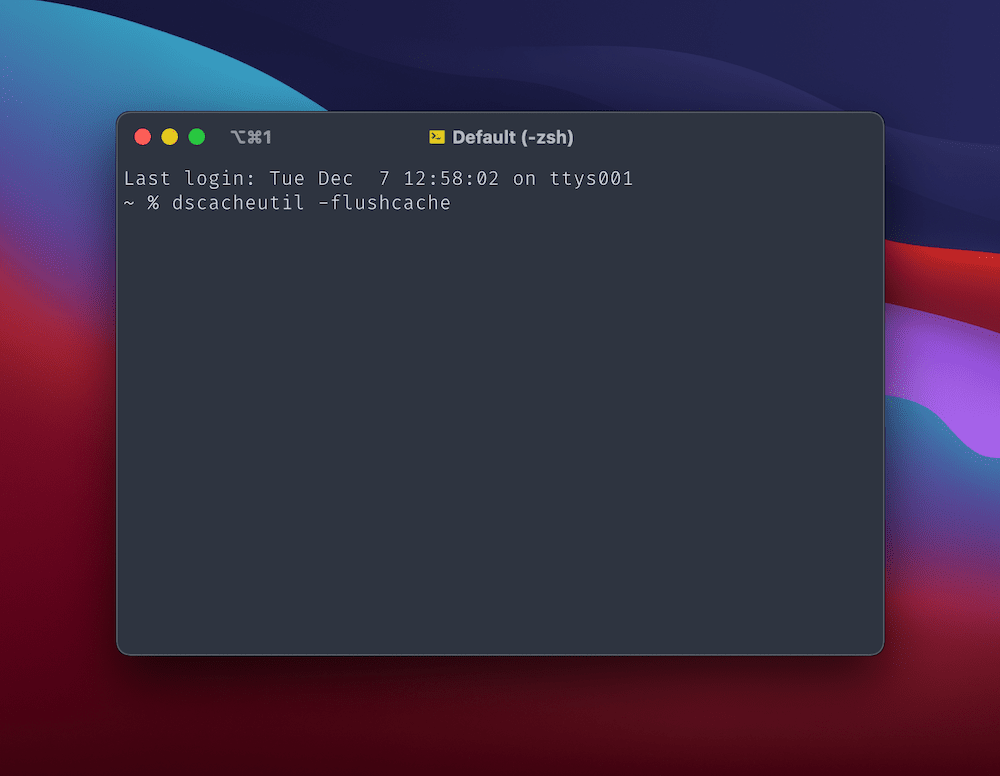
Apoi, introduceți dscacheutil -flushcache , apoi apăsați tasta Enter . Nu veți vedea un mesaj de succes, dar acesta va șterge memoria cache DNS. Pentru a vă elibera adresa IP, deschideți ecranul System Preferences > Network , apoi faceți clic pe butonul Advanced :
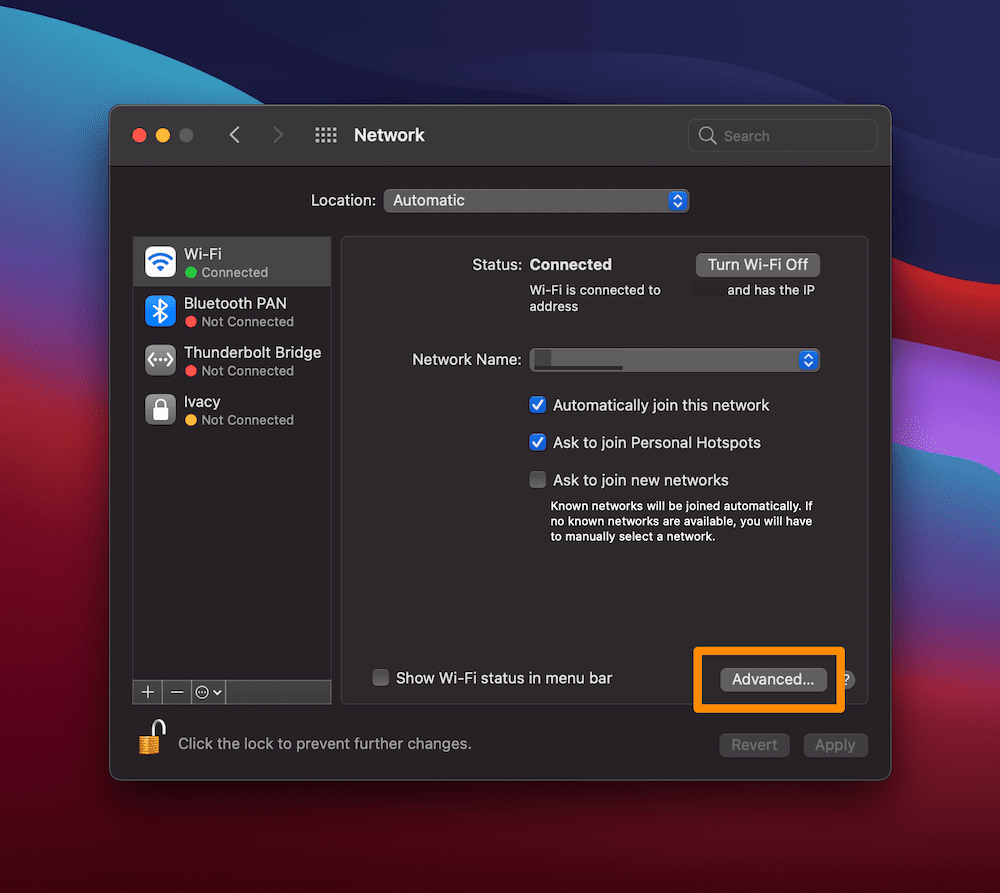
Pe următorul ecran, faceți clic pe fila TCP/IP , apoi pe butonul Renew DHCP Lease :
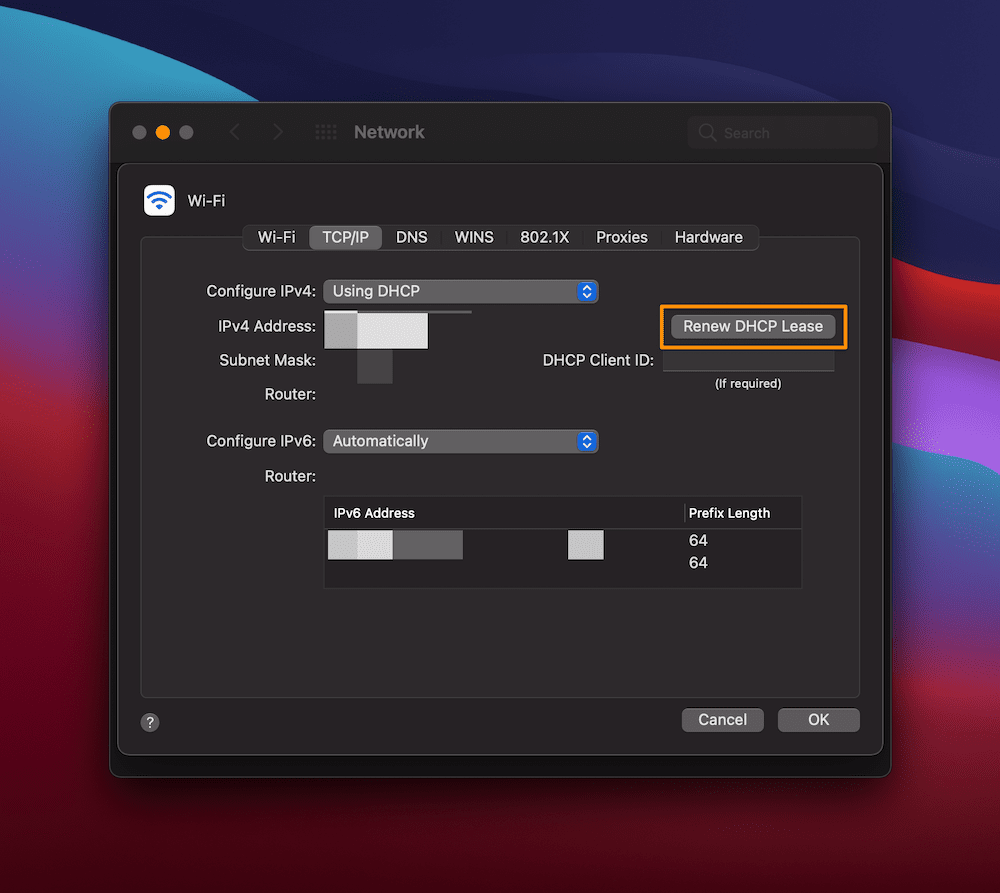
Pentru Windows, procesul este similar. Mai întâi, deschideți un prompt de comandă prin metoda preferată - aici, vom căuta aplicația din bara de căutare Windows:
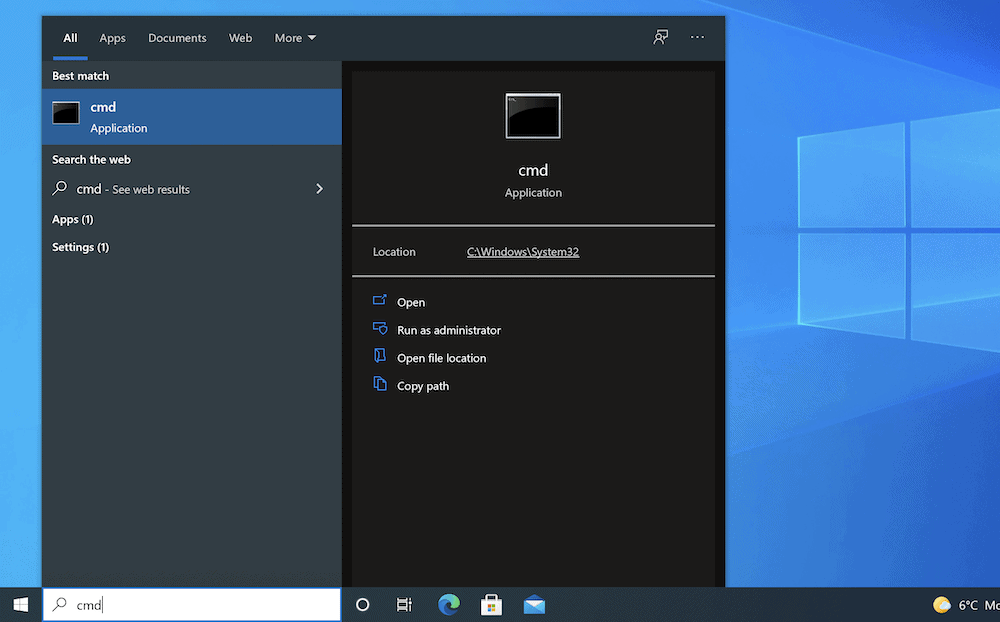
Când se deschide linia de comandă, tastați ipconfig/flushdns , apoi executați comanda. Veți primi un mesaj de succes de data aceasta, moment în care puteți rula și următoarele comenzi una câte una:

ipconfig /registerdns
ipconfig /release
ipconfig /renew
Odată ce ați terminat, puteți verifica eroarea Serverului DNS care nu răspunde și puteți continua dacă o primiți în continuare.
4. Dezactivează orice „Conexiuni secundare” la computer
În timp ce vă aflați în ecranele de rețea respective pentru sistemul de operare, puteți căuta și să dezactivați orice conexiuni secundare care ar putea interfera cu cea principală.
De exemplu, în ecranul de rețea macOS, selectați una dintre celelalte conexiuni din partea stângă și faceți clic pe pictograma Minus pentru a o elimina din listă:
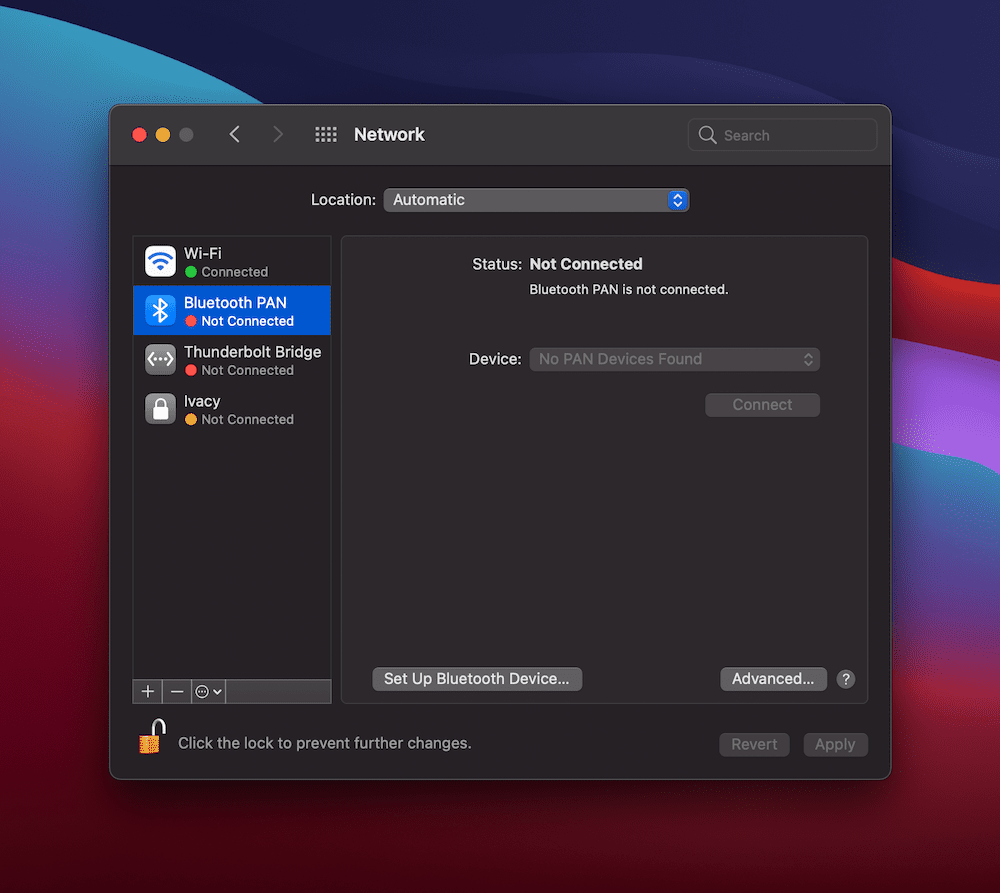
Pentru Windows, găsiți ecranul Conexiuni de rețea (puteți folosi din nou bara de căutare aici):
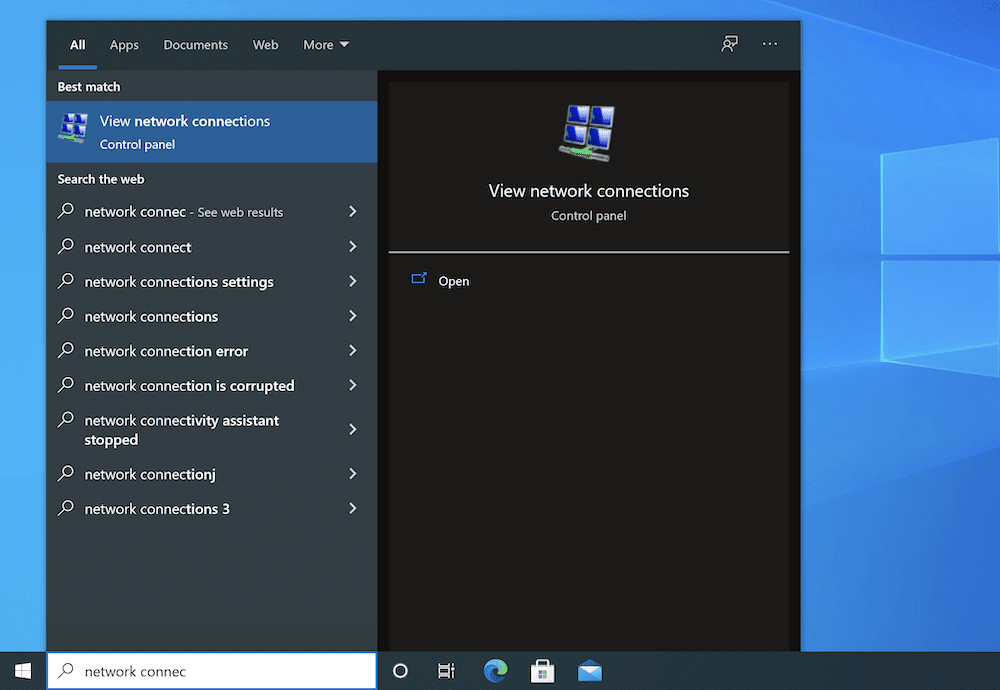
În ecranul rezultat, faceți clic dreapta pe orice conexiune cu un „X” roșu și alegeți Dezactivare din meniul contextual:
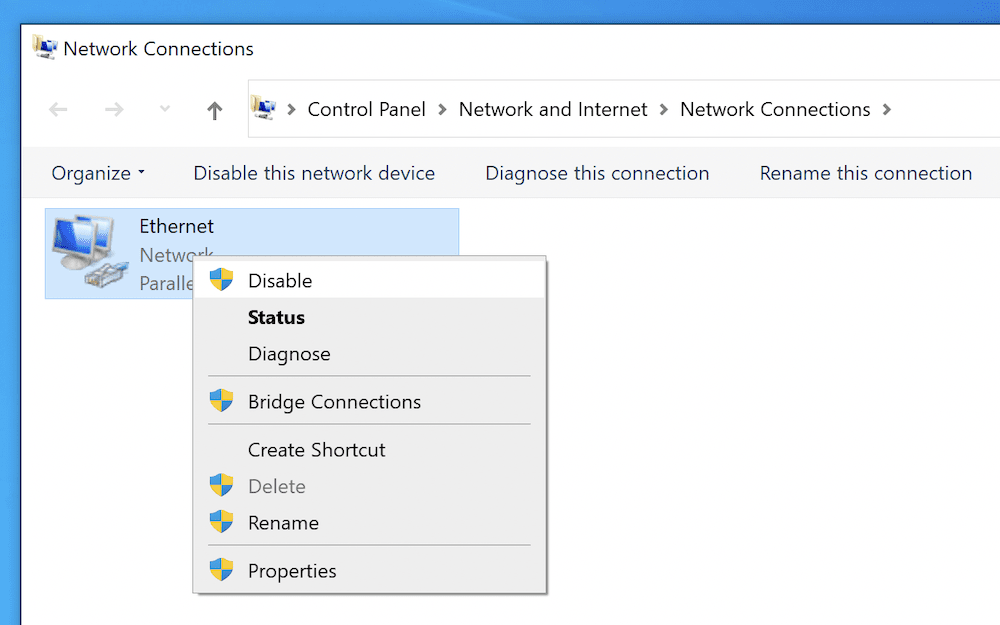
Veți dori să faceți acest lucru pentru fiecare conexiune relevantă aici, moment în care, veți dori, de asemenea, să testați din nou site-ul dvs. pentru eroarea serverului DNS care nu răspunde .
5. Dezactivați conexiunile peer-to-peer (numai pentru utilizatorii Windows 10)
Această metodă următoare nu se va aplica utilizatorilor macOS, dar Windows are o conexiune Peer-to-Peer (P2P) pe care ați putea dori să vă uitați pentru a remedia eroarea serverului DNS care nu răspunde . Este o modalitate de a distribui și de a echilibra încărcarea actualizărilor Windows într-o rețea și vă poate afecta conexiunea obișnuită în unele cazuri.
Pentru a găsi pagina potrivită, accesați ecranul Setări > Rețea și securitate :
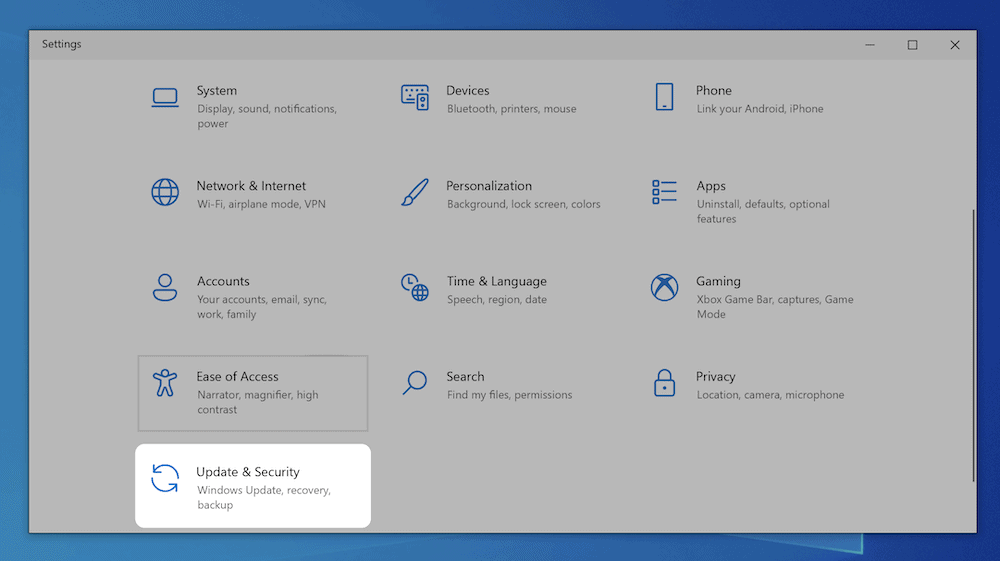
În partea stângă, alegeți Optimizare livrare , apoi comutați comutatorul Permite descărcări de pe alte computere :
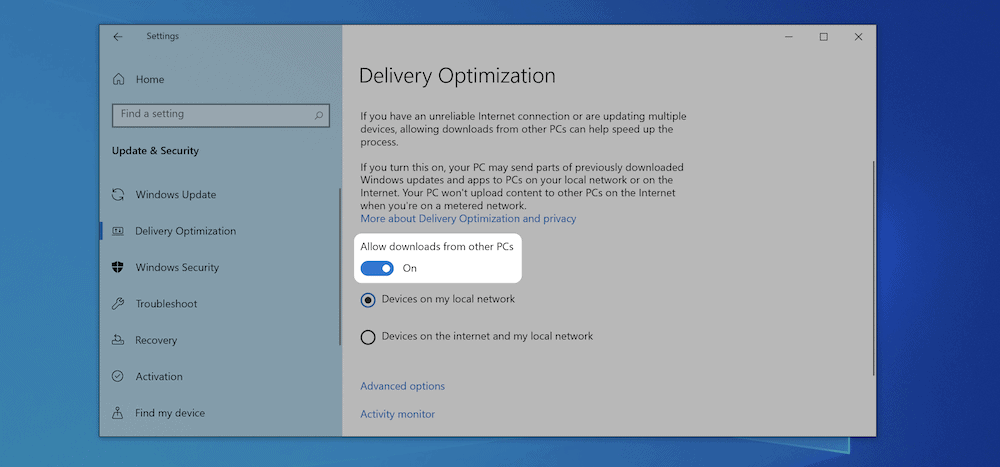
De aici, reporniți computerul și verificați dacă există erori în browser.
6. Dezactivați conexiunile IPv6
Versiunea dvs. de IP dictează modul în care vă conectați la web și, de asemenea, modul în care direcționează traficul între diferitele rețele. IPv4 este standardul și a fost de ceva vreme. Cu toate acestea, există o versiune mai nouă – IPv6 – care în cele mai multe cazuri este o actualizare utilă, deși poate cauza probleme precum eroarea serverului DNS care nu răspunde .
Din acest motiv, puteți dezactiva IPv6. Cu toate acestea, abordarea este diferită pentru mașinile Windows și macOS.
Windows
Veți dori să reveniți la panoul Conexiuni de rețea din metoda anterioară și, de data aceasta, faceți clic dreapta pe conexiunea dvs. activă pentru a alege Proprietăți :
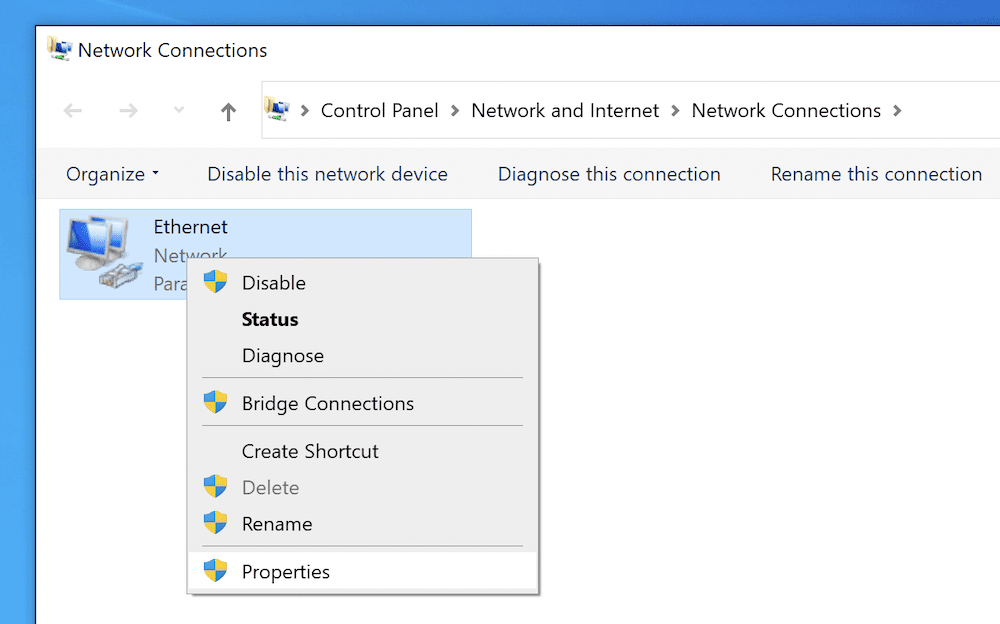
Ar trebui să vedeți panoul de rețea aici. Veți dori să derulați în jos și să găsiți Internet Protocol Version 6 (TCP/IPv6) și să o debifați:
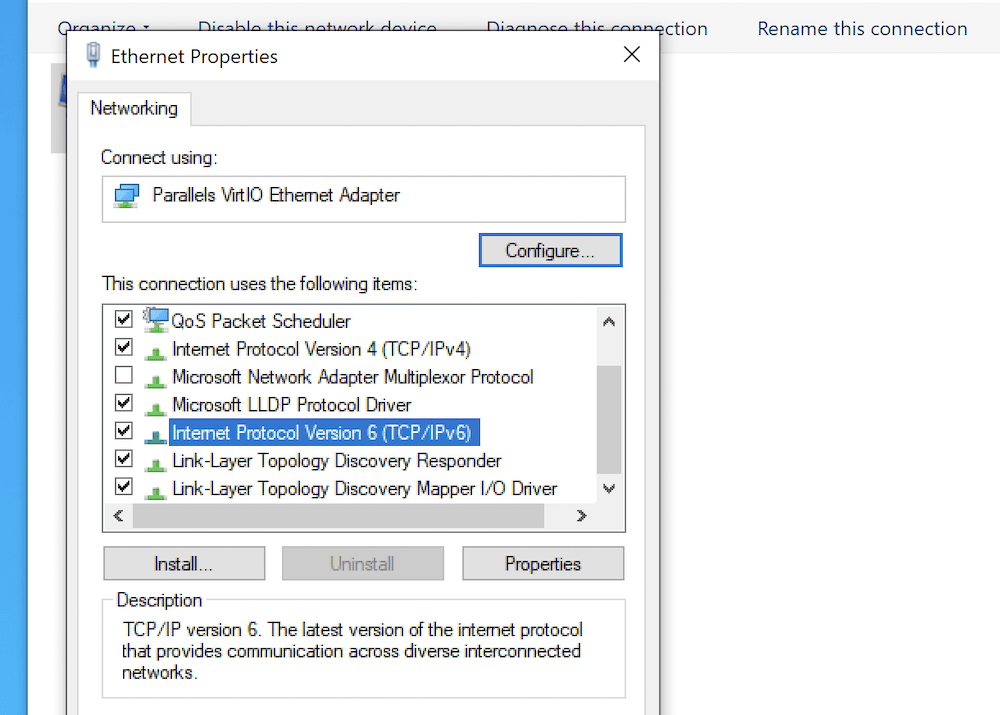
După ce faceți clic pe OK , reporniți computerul și verificați dacă există erori.
macOS
Înainte de a dezactiva IPv6, veți dori să aflați ce conexiune de rețea folosește Mac-ul dvs. Puteți realiza acest lucru printr-o fereastră Terminal, folosind următoarea comandă:
networksetup -listallnetworkservices
Acest lucru vă va afișa fiecare serviciu disponibil în rețeaua dvs.:
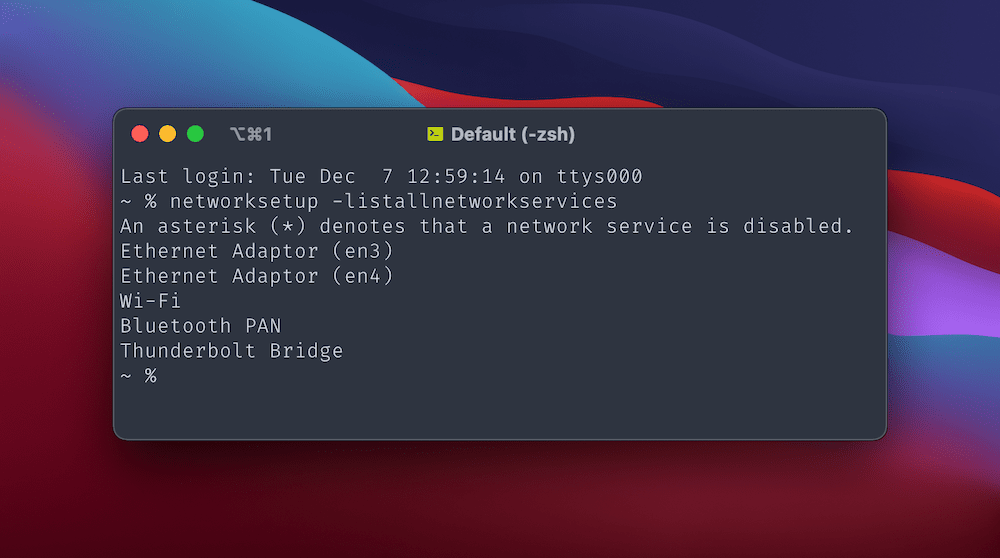
De aici, veți fi explicit în ce serviciu să dezactivați IPv6. De exemplu, Wi-Fi va trebui să rulați comanda networksetup -setv6off Wi-Fi .
După ce faceți acest lucru, verificați browserul pentru eroarea serverului DNS care nu răspunde (și posibil reporniți computerul pentru a vedea modificările).
7. Schimbați serverul DNS implicit pentru computerul dvs
Având în vedere natura erorii serverul DNS care nu răspunde , puteți schimba serverul DNS real pe care îl utilizați, ceea ce va rezolva o mulțime de probleme dacă le aveți. Ca și în cazul transformării IPv6, atât Windows, cât și Mac au abordări diferite.
Windows
Veți dori din nou să navigați la ecranul Conexiuni de rețea . Pentru adaptorul de internet principal (de exemplu, Wi-Fi), faceți clic dreapta și alegeți Proprietăți .
Din lista de protocoale din fila Rețea , selectați Internet Protocol Version 4 (TCP/IPv4) , apoi alegeți butonul Proprietăți :
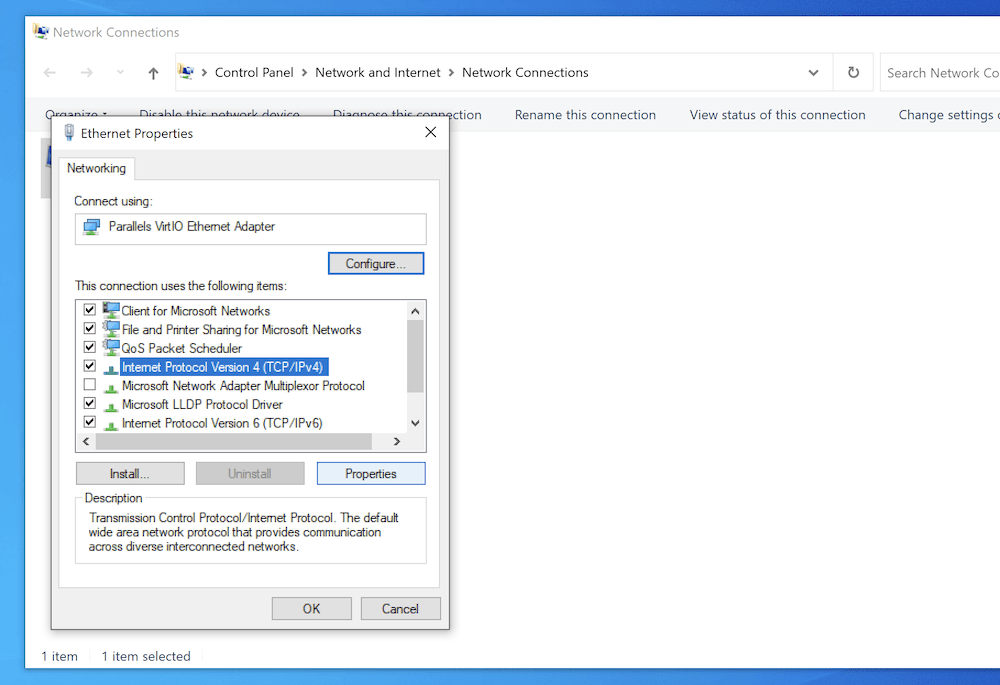
În fila General, vor exista câteva butoane radio. Cea pe care o doriți aici este Utilizați următoarele adrese de server DNS și, odată ce faceți clic pe opțiune, puteți introduce o nouă adresă de server DNS în câmpul corespunzător:
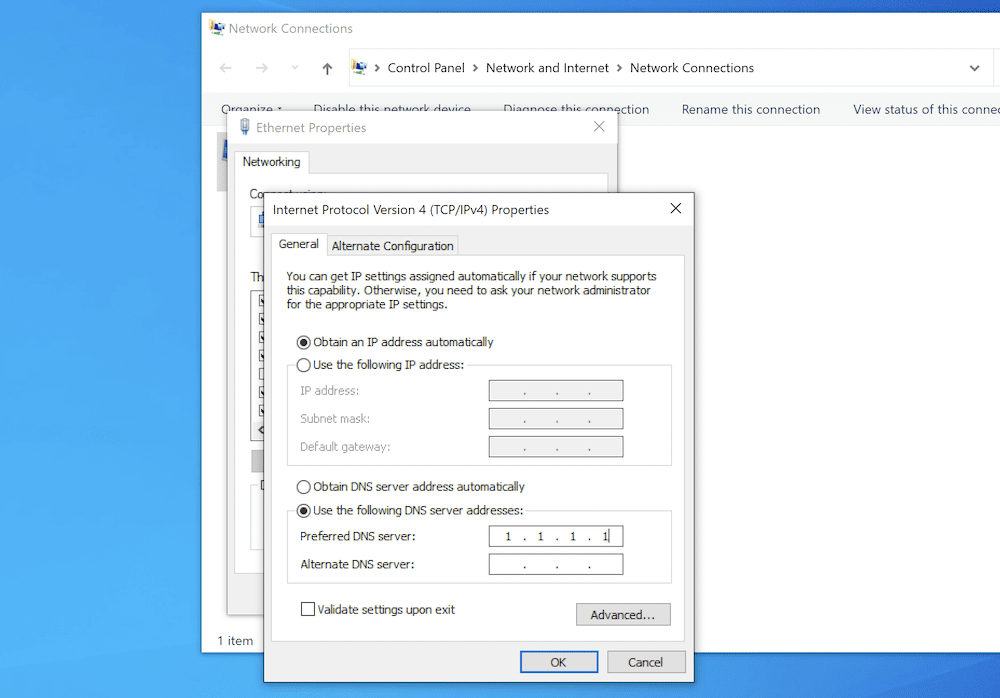
Odată ce ați confirmat modificările, reîmprospătați browserul sau reporniți computerul și verificați dacă serverul DNS nu răspunde .
Mac
Pentru macOS, mergeți din nou la panoul Rețea și faceți clic pe butonul Avansat . De data aceasta, alegeți fila DNS . În partea stângă este o listă de servere DNS de sistem. Pentru a adăuga unul nou, alegeți pictograma Plus , apoi adăugați adresa serverului dvs. DNS:
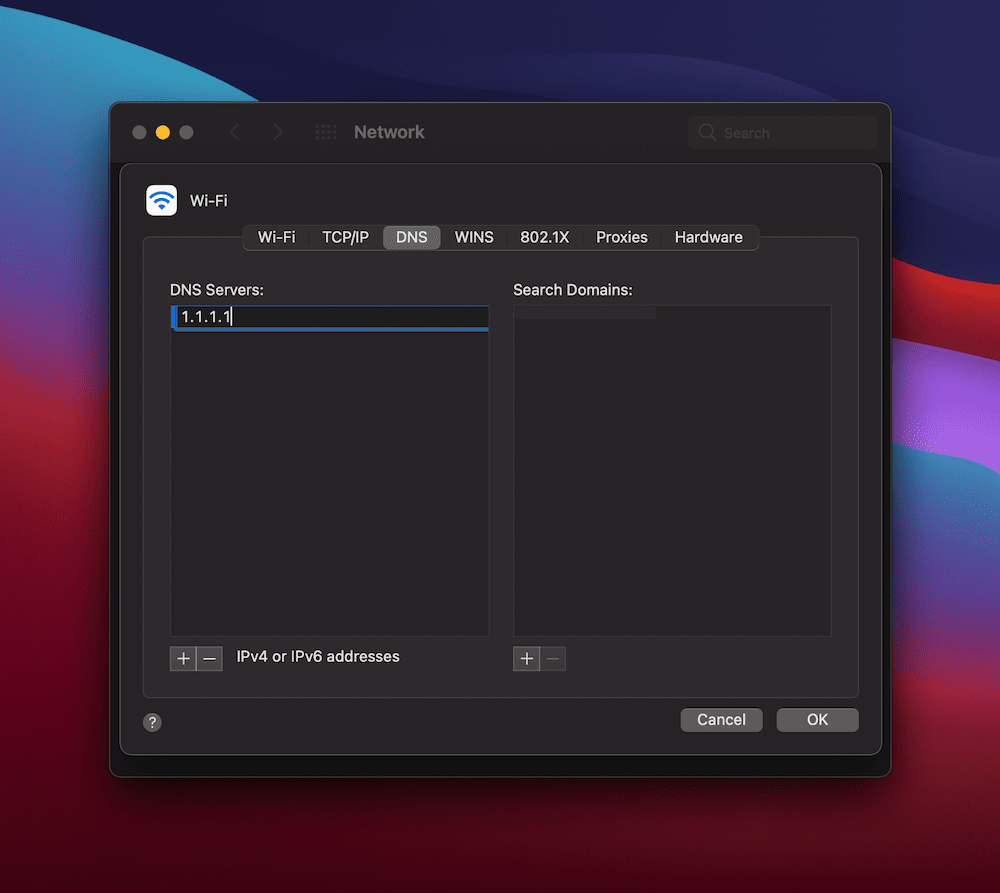
După ce faceți clic pe Ok , apoi pe Aplicați , reîmprospătați browserul și căutați eroarea Server DNS care nu răspunde .
In concluzie
Conexiunea browserului dvs. la internet este în mare parte stabilă și solidă. Cu toate acestea, în unele cazuri, puteți găsi o eroare care pare confuză la prima vedere. Eroarea DNS Server Not Responding este una dintre ele, deși este ușor de rectificat.
Există câteva metode pe care le puteți efectua, iar procesul diferă în funcție de sistemul de operare. Chiar și așa, fiecare abordare implică adesea dezactivarea unor elemente precum IPv6 sau conexiunile secundare la internet. În cazuri rare, va trebui să goliți memoria cache DNS pentru sistemul dvs., prin linia de comandă.
Este eroarea serverului DNS care nu răspunde ceva pe care îl întâlniți și, dacă da, care dintre aceste metode funcționează pentru dvs.? Anunțați-ne în secțiunea de comentarii de mai jos!
