Cum să remediați eroarea „Serverul DNS nu răspunde” folosind 11 metode diferite
Publicat: 2022-02-15Un sistem de nume de domeniu (DNS) este un director online care transformă nume de domenii sau adrese IP (Internet Protocol). Acesta este motivul pentru care utilizatorii pot accesa cu ușurință site-urile web prin intermediul browserelor web.
Există momente în care anumite mesaje de eroare DNS pot fi văzute atunci când navigați pe site-uri web, de exemplu, un mesaj „Serverul DNS nu răspunde”. Aceasta înseamnă că browserul nu se poate conecta la site-ul web, deoarece serverul DNS nu mapează corect numele de gazdă la adresele IP.
Există numeroase motive în spatele unei erori „Serverul DNS nu răspunde”, de la adaptoare de rețea configurate greșit la adresa DNS inexactă a serverului. Din fericire, cele mai multe probleme sunt la nivelul utilizatorului și pot fi rezolvate cu un efort minim.
Acest articol va acoperi unsprezece soluții posibile pentru a remedia această problemă „serverul DNS care nu răspunde” pentru Windows și Mac și diferitele cauze tipice ale erorii.
Cuprins
- 1 11 metode diferite despre cum să remediați problema „Serverul DNS nu răspunde”.
- 1.1 1. Depanați problemele de rețea
- 1.2 2. Conectați-vă cu un alt dispozitiv
- 1.3 3. Comutați la un alt browser web
- 1.4 4. Reporniți computerul în modul sigur
- 1.5 5. Reporniți modemul sau routerul
- 1.6 6. Dezactivați Antivirus și Firewall
- 1.7 7. Dezactivați alte conexiuni
- 1.8 8. Schimbați adresa serverului DNS
- 1.9 9. Dezactivați versiunea IP 6 (IPv6)
- 1.10 10. Actualizați driverul adaptorului de rețea
- 2 Ce cauzează eroarea „Serverul DNS nu răspunde”?
- 3 Concluzie
- 3.1 Înrudit
11 metode diferite despre cum să remediați problema „Serverul DNS nu răspunde”.
1. Depanați problemele de rețea
Executarea testelor în rețea este pasul inițial în rezolvarea acelei erori „Serverul DNS nu răspunde”. Această tehnică poate ajuta la diagnosticarea și remedierea oricăror probleme și erori din rețea fără prea mult efort.
Iată cum puteți efectua diagnosticarea rețelei pentru computerele Windows și Mac.
Rulați Windows Network Diagnostics
Urmați acești pași pentru a rula diagnosticarea rețelei în Windows 10:
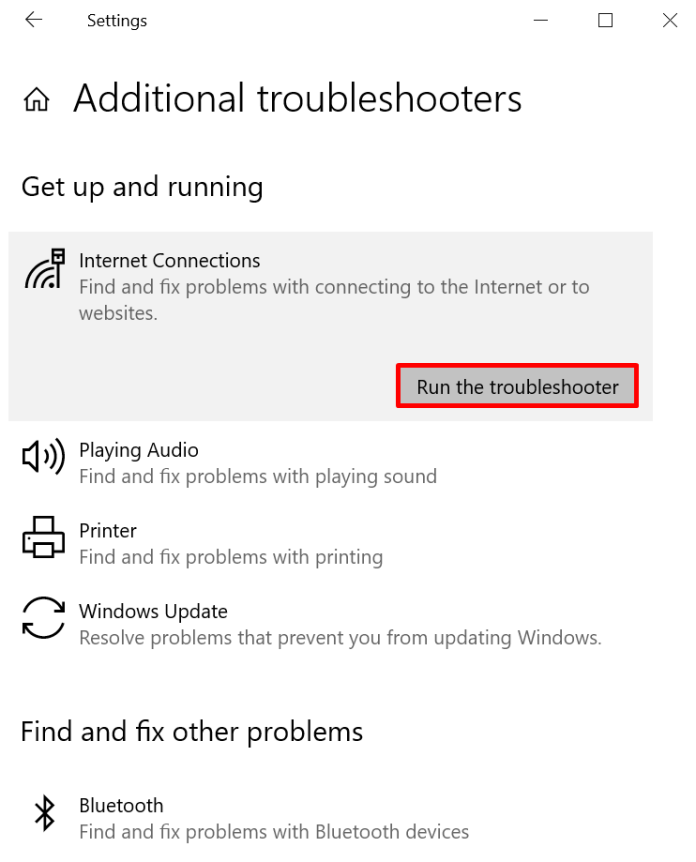
- Pe Windows, accesați Panoul de control -> Rețea și Internet -> Centru de rețea și partajare .
- Alegeți opțiunea Depanați problema Sub Modificați setările pentru rețea dvs.
- Selectați Instrumente suplimentare de depanare > Conexiuni la Internet și apoi executați Instrumentul de depanare .
- Procesul de depanare trebuie finalizat. Apoi, dacă vedeți un mesaj de eroare în fereastră, puteți urma pașii pentru a corecta problema.
Configurați diagnosticarea fără fir pe Mac
Iată cum să efectuați diagnosticarea fără fir folosind macOS:
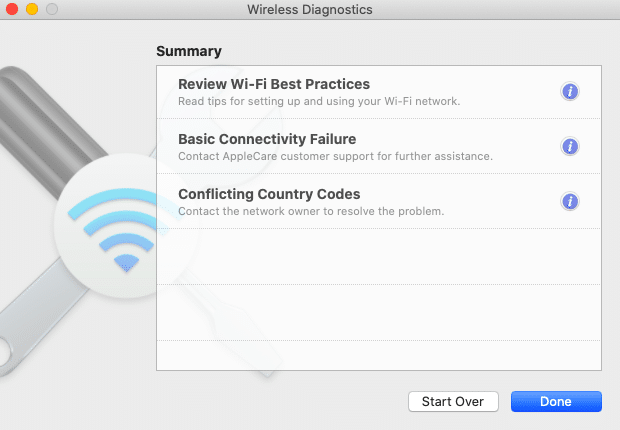
- Mai întâi, închideți toate aplicațiile deschise, apoi conectați dispozitivul cu care întâmpinați probleme.
- Ținând apăsată în timp ce țineți apăsată tasta Opțiune , faceți clic pe când țineți apăsată tasta opțiune, pictograma Stare Wi-Fi din bara de meniu, apoi selectați Deschidere Diagnosticare WLAN .
- Urmați pașii afișați pe ecran. Mai întâi, testați conexiunea la internet.
- După finalizarea procesului de scanare După finalizarea scanării, apăsați pictograma Informații din fereastra Rezumat pentru a citi mai multe despre fiecare intrare din listă.
Dacă această metodă nu rezolvă problemele serverului DNS, continuați pașii.
2. Conectați-vă cu un alt dispozitiv
Încercați să conectați un computer suplimentar la rețeaua de domiciliu pentru a accesa site-ul cu care întâmpinați probleme.
Dacă al doilea dispozitiv poate accesa site-ul web prin aceeași rețea, problema este cu dispozitivul principal.
Cu toate acestea, dacă nu puteți accesa site-ul web folosind alte dispozitive conectate la aceeași rețea, ar putea sugera că routerul dvs. poate fi cauza.
Utilizarea altor conexiuni, cum ar fi datele mobile, poate asigura, de asemenea, că problema nu se află la sfârșitul site-ului.
3. Comutați la un alt browser web
O altă opțiune de luat în considerare pentru a rezolva „serverul DNS nu răspunde” este să accesați site-ul utilizând un browser alternativ.
De exemplu, dacă browserul dvs. de internet implicit a fost Mozilla Firefox, asigurați-vă că vă conectați la pagina web folosind alte browsere, cum ar fi Microsoft Edge și Google Chrome.
Dacă această abordare se dovedește eficientă, actualizați browserul dorit la cea mai recentă versiune sau instalați-l complet. Dacă, totuși, primiți mesajul „Serverul DNS nu răspunde” care apare la timp, browserul dvs. nu este rădăcina problemei.
4. Reporniți computerul în modul sigur
Un sistem de operare care nu funcționează corect poate determina posibilitatea de a afișa mesajul de eroare „Serverul DNS nu răspunde”.
Pentru a determina dacă problema face ca serverul DNS să nu mai răspundă, este necesar să porniți sistemul folosind modul securizat, o versiune nemodificată a sistemului de operare care limitează numărul de fișiere și resurse utilizate pentru a rula dispozitivul.
Iată pașii pentru a începe computerul în modul sigur folosind Windows:
- Pentru a accesa meniul Start , selectați butonul Pornire , apăsați tasta Shift și alegeți Restart.
- Selectați una dintre ferestrele Opțiuni , selectați Depanare, apoi opțiuni avansate .
- Alegeți opțiunea Setări Start din Opțiunile avansate . Faceți clic pe Reporniți .
- Faceți clic pe tasta F5 de pe tastatură și selectați Modul securizat folosind opțiunea de rețea .
Dacă utilizați un Mac, atunci iată cum puteți porni computerul folosind modul sigur.
- Accesați meniul Apple, apoi Închideți . Așteptați aproximativ 10 secunde după ce dispozitivul se închide.
- Porniți Mac-ul și țineți apăsat și apăsați tasta Shift până când vedeți o fereastră de conectare.
Dacă rețeaua dumneavoastră funcționează când sunteți în modul Safe, aceasta înseamnă că o aplicație terță parte ar putea fi responsabilă pentru problemele cu problema „Serverul DNS nu răspunde”. Pentru a remedia această problemă, va trebui să localizați și să eliminați aplicația de pe computer.
5. Reporniți modemul sau routerul
Un router sau modem care nu funcționează corect ar putea fi, de asemenea, motivul pentru care un serviciu DNS nu răspunde.
Luați în considerare repornirea routerului sau modemul pentru a curăța memoria cache și, eventual, a remedia problema serverului DNS.
Faceți clic pe butonul de pornire de pe modem sau router, apoi deconectați cablul de electricitate de la priză pentru alimentare. Ar trebui să așteptați cel puțin 30 de secunde înainte de a apăsa încă o dată butonul de pornire pentru a-l porni din nou.
Dacă repornirea routerului sau modemul nu funcționează, îl puteți reseta la setările implicite. Parcurgeți manualul de instrucțiuni al dispozitivului pentru a afla cum să vă resetați routerul sau modemul.
6. Dezactivați Antivirus și Firewall
Aceste programe sunt menite să protejeze computerul de software dăunător. Cu toate acestea, aceste instrumente pot împiedica și conexiunile la internet.
Încercați să dezactivați temporar firewall-ul și programele antivirus pentru a determina dacă acestea sunt motivul acestei erori „Serverul DNS nu răspunde”.
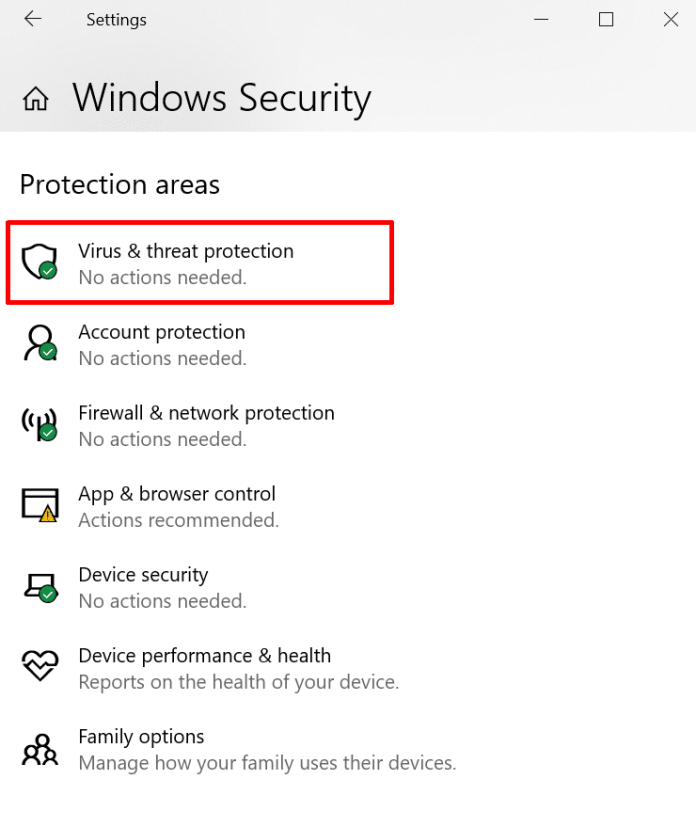
Pentru a deschide setările de firewall și antivirus pe Windows, alegeți din meniul Start și selectați Setări > Actualizare și securitate > Securitate Windows și apoi Securitate și viruși .
Dacă utilizați computerul Mac, deschideți Preferințe de sistem > Securitate și confidențialitate > > Firewall .
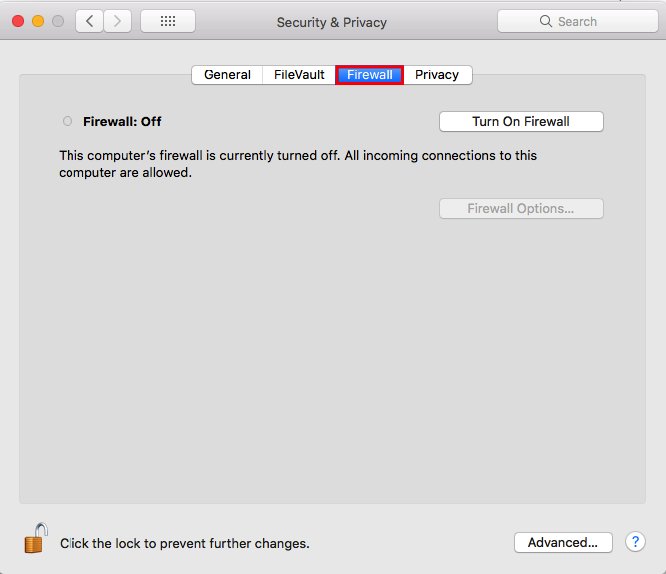
După ce ați dezactivat software-ul antivirus sau firewall, rulați diagnosticarea rețelei și apoi deschideți site-ul web din browser.
Dacă aceasta rezolvă problema, actualizați sau reconfigurați paravanul de protecție și software-ul antivirus înainte de a le activa din nou.
7. Dezactivați alte conexiuni
O altă modalitate de a rezolva această problemă „Serverul DNS nu răspunde” este să dezactivați conexiunile care nu sunt necesare la computer.
Urmați acești pași pentru a debloca alte conexiuni de rețea din Windows:

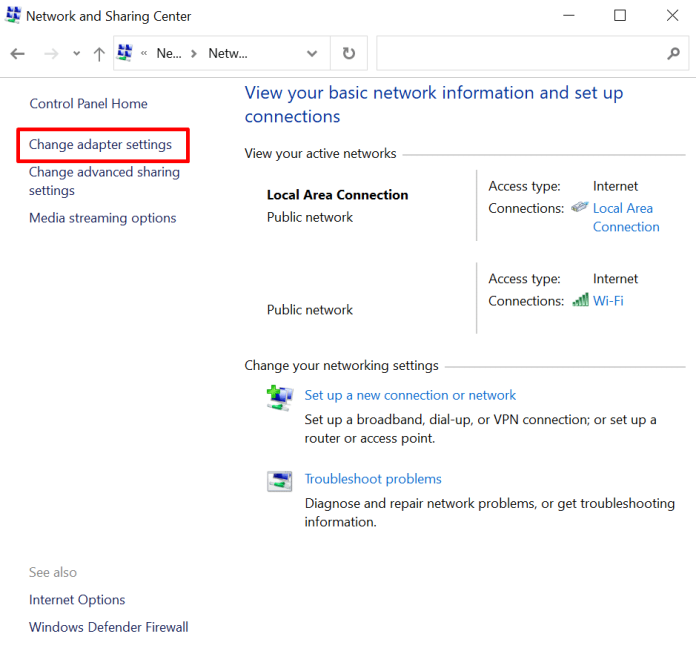
- Navigați la Panou de control -> Rețea și Internet -> Centru de rețea și partajare.
- Faceți clic pe Modificați setările adaptorului în coloana din dreapta.
- Va apărea. Va fi afișată pagina Conexiuni la rețea . Selectați opțiunea de clic dreapta pentru Conexiunea locală și alte conexiuni pe care nu le utilizați, apoi faceți clic pentru a dezactiva .
Iată cum puteți dezactiva opțiuni suplimentare de conexiune la rețea pe Mac:
- Mai întâi, navigați la meniul Apple, apoi la Setări Rețea .
- Alegeți fiecare dintre conexiunile neconectate situate în partea stângă a ecranului. Apoi faceți clic pe butonul plus (–) pentru a deconecta conexiunea.
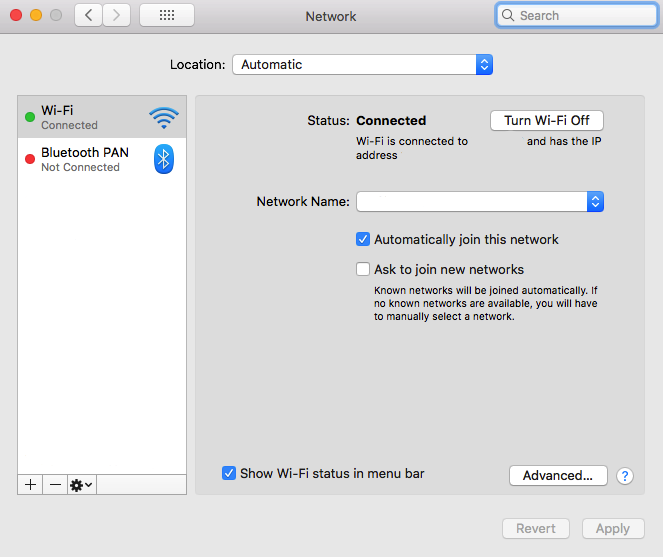
După ce eliminați toate conexiunile inutile, reporniți browserul și încercați să accesați din nou site-ul web.
8. Schimbați adresa serverului DNS
Dacă site-ul nu poate fi accesat folosind opțiunile anterioare, puteți schimba adresa serverului DNS.
Rețeaua de domiciliu pe care o utilizați este setată să obțină imediat adresa serverului DNS de la furnizorul dvs. de servicii de internet (ISP). Dacă, totuși, serverul DNS al ISP-ului dvs. nu răspunde la solicitări, serviciul de internet va înceta să mai funcționeze.
Pentru a remedia această problemă temporar pentru a rezolva temporar această problemă, puteți modifica setările DNS pentru a utiliza o adresă DNS alternativă. Acest lucru permite browserului dvs. să continue să încarce site-uri web care sunt accesibile prin internet.
Din fericire, numeroase servicii precum Cloudflare și Google Public DNS oferă adrese DNS fără costuri.
Pentru a crea servere DNS suplimentare pentru Windows, urmați acești pași:
- Mai întâi, vizitați pagina web de conexiuni de rețea introducând ncpa. CPL în caseta de căutare Windows. Apăsați Enter .
- Faceți clic dreapta pe conexiunea pe care o utilizați, apoi selectați Proprietăți .
- Selectați Internet Protocol Version 4 (TCP/IPv4) în fereastra Proprietăți și apoi Proprietăți .
- Bifați pentru a obține adresa IP automat și Folosiți opțiunile de adresă ale acestor servere DNS pe pagina de proprietăți a protocolului Internet versiunea 4 (TCP/IPv4) .
- Introduceți adresele serverului DNS pe care doriți să le utilizați în câmpurile Server DNS preferat și Server DNS alternativ .
- Asigurați-vă că verificați Setările care sunt valide în caseta de ieșire și faceți clic pe Da .
- Asigurați-vă că reporniți sistemul.
Aceștia sunt pașii pe care îi puteți face pentru a modifica adresa serverului DNS pentru Mac:
Mai întâi, navigați la meniul Apple > Setări și rețea .
Faceți clic pe conexiunea de rețea principală, apoi selectați DNS avansat . DNS.
Faceți clic pe pictograma + pentru a adăuga un server DNS suplimentar. Faceți clic pe butonul OK și apoi aplicați .
Asigurați-vă că vă resetați conexiunea la internet și verificați dacă puteți determina dacă problema „Serverul DNS nu răspunde” este rezolvată.
9. Dezactivați versiunea IP 6 (IPv6)
Internet Protocol Version 6 (IPv6) este cea mai recentă ediție a Internet Protocol, care recunoaște dispozitivele conectate la internet, precum și pe rețelele locale.
Este adevărat că IPv6 poate fi, de asemenea, o cauză a problemelor cu problema „Serverul DNS nu răspunde”. Luați în considerare dezactivarea IPv6 în cazul în care celelalte metode nu funcționează.
Pentru a dezactiva IPv6 pentru Windows, urmați acești pași:
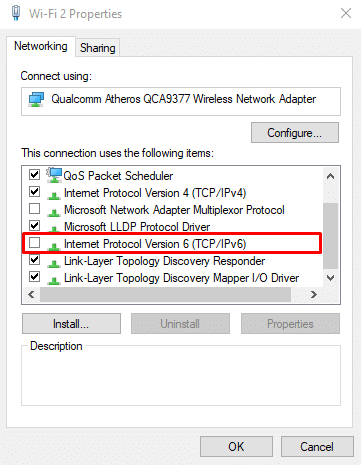
Faceți clic pe Conexiuni de rețea. Selectați conexiunea conectată, faceți clic dreapta și alegeți Proprietăți .
Găsiți Internet Protocol Version 6 (TCP/IPv6) în fila Rețea și debifați caseta.
Faceți clic pe OK .
Mai jos sunt câțiva pași pe care îi puteți urma pentru a dezactiva IPv6 pentru Mac:
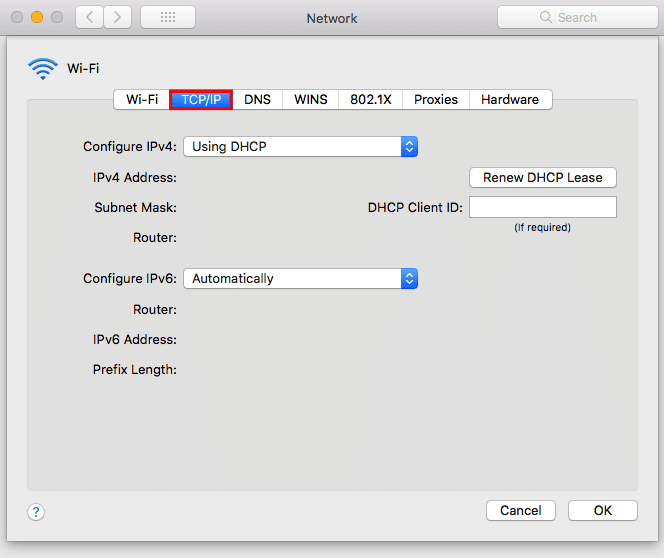
Accesați Meniul Apple > Preferințe de sistem și apoi Rețea .
Selectați conexiunea de rețea utilizată în prezent și faceți clic pe Avansat la TCP/IP .
Apoi, accesați meniul derulant Configurare IPv6 și apoi setați acest lucru pe Activat . Faceți clic pe OK .
Când opțiunea de dezactivare nu este prezentă în meniul derulant Configurare IPv6 , încercați să dezactivați IPv6 utilizând o linie de comandă.
Pentru a dezactiva IPv6 pe conexiunile wireless, trebuie să porniți aplicația de terminal pe Mac și apoi să rulați această comandă
configurarea rețelei -setv6off WI-FI
Dacă doriți să dezactivați IPv6 pe o conexiune Ethernet, puteți utiliza această comandă alternativă:
configurarea rețelei – setv6off Ethernet
De asemenea, este posibil să dezactivați IPv6 pe conexiunile Ethernet și wireless împreună, utilizând această comandă.
Configurare rețea: Setv6off Ethernet și& configurare rețea -setv6off Wi-Fi
Asigurați-vă că reporniți dispozitivul și apoi conectați-vă la internet pentru a vedea dacă puteți confirma că problema „Serverul DNS nu răspunde” a fost rezolvată.
10. Actualizați driverul adaptorului de rețea
Un driver pentru adaptorul dvs. de rețea care este învechit ar putea fi motivul pentru care problema „serverul DNS nu răspunde” este asimptomatică pe computerul dumneavoastră Windows.
Există două moduri de a schimba driverul pentru adaptorul de rețea, fie manual, cât și automat.
Actualizarea manuală a driverului pentru un adaptor de rețea nu este ușoară pentru cei care nu sunt familiarizați cu utilizarea programelor de drivere. Prin urmare, se recomandă să automatizați procesul cu software precum Driver Easy , care vă va ajuta să descărcați și să instalați driverele potrivite pentru sistemul dumneavoastră.
Amintiți-vă că este vital să configurați un punct inițial de restaurare pentru sistemul dvs. în Windows înainte de a utiliza versiunea gratuită a Driver Easy. Acest lucru va permite computerului să revină la starea anterioară în cazul în care apare un eveniment neașteptat.
Porniți programul și apoi selectați să faceți clic pe butonul „Scanați acum” .
Selectați butonul Actualizare din partea dreaptă a fiecărui driver care este învechit.
Trebuie să așteptați finalizarea procesului de descărcare, precum și a instalării, apoi reporniți computerul.
Odată ce ați terminat cu procesul, verificați din nou pe site-ul web pe care doriți să îl accesați și determinați dacă acest lucru a rezolvat problema „Serverul DNS nu răspunde”.
Ce cauzează eroarea „Serverul DNS nu răspunde”?
Unul dintre principalele motive pentru problemele DNS sunt înregistrările DNS configurate incorect. Acest lucru se poate întâmpla atunci când utilizatorii nu introduc numerele corecte sau nu folosesc adresa IP corectă în procesul de înregistrare.
Există multe alte cauze posibile pentru această eroare „Serverul DNS nu răspunde”:
- Serviciul DNS nu este disponibil . Serviciul dvs. DNS ar putea să nu mai funcționeze din cauza problemelor DNS din rețeaua sa, de exemplu, trafic ridicat și eșec de server.
- Un modem sau un router care funcționează defectuos. Un router sau un modem defect ar putea cauza, de asemenea, probleme DNS. Încercați să comutați porturile Ethernet sau să utilizați cabluri Ethernet diferite pentru a afla dacă routerul dvs. este responsabil pentru problema DNS.
- Probleme hardware sau de rețea . Anumite probleme de rețea sau hardware pot declanșa, de asemenea, o eroare „Serverul DNS nu răspunde”. De exemplu, un server nu poate transmite informațiile către următorul server în timp util.
- Software de securitate pentru antivirus. Problemele pot apărea atunci când furnizorul de software schimbă un software antivirus, făcând programul să creadă că computerul dvs. este infectat și apoi restricționând accesul la internet. În acest caz, browserul dumneavoastră ar putea afișa un mesaj „Serverul DNS nu răspunde”.
Concluzie
Mesajul „Serverul DNS nu răspunde” Mesajul „Serverul DNS nu răspunde” indică faptul că browserul dumneavoastră nu se poate conecta la internet.
Există o varietate de cauze pentru problemele DNS, inclusiv înregistrări DNS configurate incorect, serviciu DNS inaccesibil, modem sau router defectuos, probleme de rețea sau hardware și probleme de software cu antivirus.
Obțineți servicii nelimitate de proiectare grafică și video pe RemotePik, rezervați perioada de încercare gratuită
Pentru a fi la curent cu cele mai recente știri despre comerțul electronic și Amazon, abonați-vă la buletinul nostru informativ la www.cruxfinder.com
