Cum să editați videoclipuri YouTube: de la începător la profesionist în câteva minute 2022
Publicat: 2022-05-17Editarea videoclipurilor le poate face să pară mai profesionale și mai rafinate. YouTube vine cu instrumente de editare disponibile gratuit și nu necesită multă experiență în utilizarea unui software de editare complex pentru a utiliza aceste instrumente.
Cuprins
- 1 Cum să editați videoclipuri YouTube gratuit
- 2 Cum să tăiați începutul și sfârșitul unui videoclip YouTube
- 3 Cum să tăiați o secțiune din mijlocul unui videoclip YouTube
- 4 Cum să editați videoclipuri YouTube pe iPhone
- 4.1 Adăugați filtre la videoclipurile YouTube de pe iPhone.
- 4.2 Editați videoclipul YouTube postat pe iPhone
- 5 Cum să editați videoclipuri YouTube pe Android
- 6 Top 5 cele mai bune programe de editare video YouTube pentru începătorii YouTube
- 6.1 1. Comandă rapidă
- 6.2 2. Adobe Premiere Pro CC
- 6.3 3. Apple iMovie
- 6.4 4. Lucrări de lumină
- 6.5 5. Final Cut Pro X
- 6.6 Înrudit
Cum să editați videoclipuri YouTube gratuit
Editorul video YouTube poate fi un instrument de bază pentru editare; cu toate acestea, vă va permite să eliminați clipuri din videoclip în orice mod. Așadar, citiți mai departe pentru a afla cum vă puteți tăia videoclipurile pe platforma YouTube.
1. Conectați-vă la YouTube Studio.
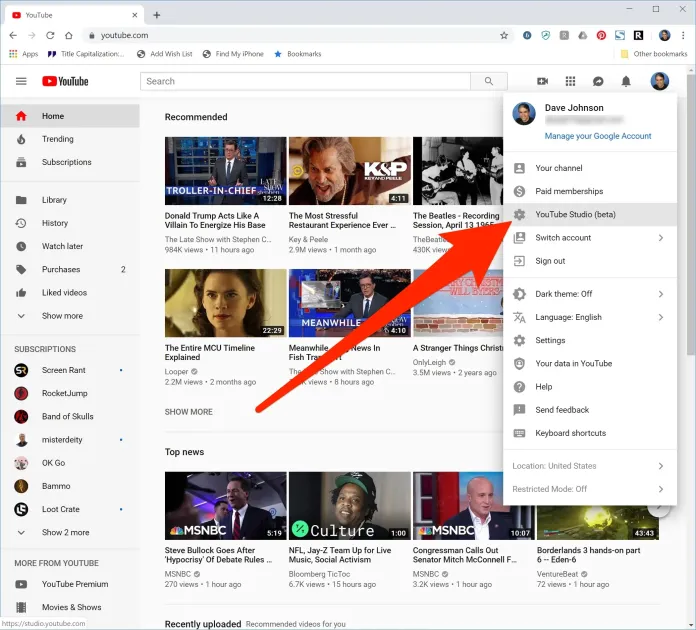
2. În bara laterală din stânga, selectați Conținut.
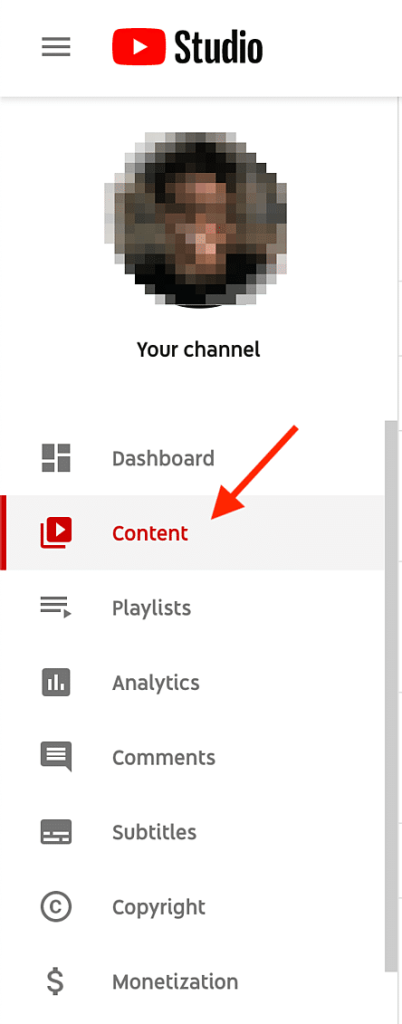
3. În Încărcări, faceți clic pe miniatura clipului pe care doriți să o editați.
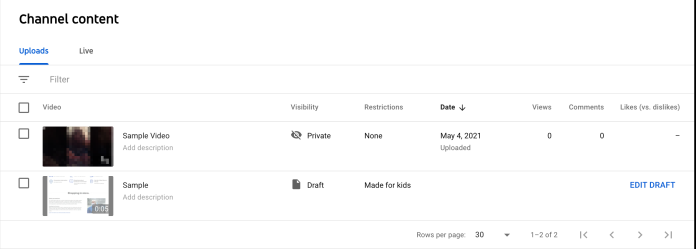
Deși YouTube acceptă diverse formate (3GPP, AVI, FLV MOV, MPEG4, MPEG-PS, WebM și WMV), YouTube recomandă ca formatul să fie MPEG4 sau „MP4” atunci când încărcați videoclipuri pentru a păstra cea mai bună calitate posibilă. Dacă utilizați un alt format, utilizați instrumente precum convertorul video Veed pentru a converti orice format video în format MP4. Acest lucru vă va permite să încărcați videoclipul pe YouTube fără a sacrifica calitatea.
4. În bara laterală din stânga, dați clic pe Editor.
5. Tăiați începutul și sfârșitul videoclipului.
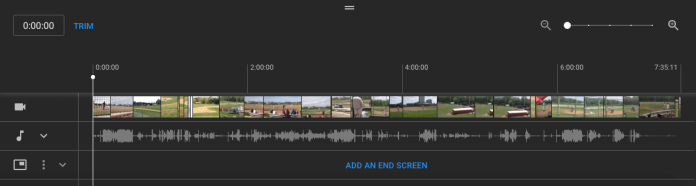
Dacă doriți să tăiați începutul, sfârșitul sau sfârșitul filmului, alegeți decuparea situată aproape de temporizatorul videoclipului și chiar deasupra panoului cronologiei.
Ar trebui să existe o casetă portocalie pe marginile panoului cronologiei video. Trageți-le pentru a tăia porțiuni ale începutului sfârșitului din tăietura pe care nu doriți să le includeți în versiunea finală editată. Apoi, accesați previzualizarea pentru a vedea editarea, apoi faceți clic pe Salvare în colțul din dreapta sus când sunteți mulțumit.
6. Decupați clipurile din mijlocul videoclipului.
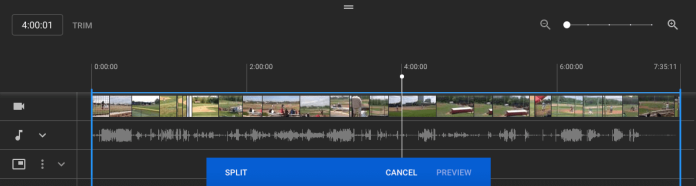
Faceți clic pe Decupați dacă doriți să tăiați un clip individual din filmul dvs. Apoi, faceți clic pe începutul părții din videoclip pe care doriți să o eliminați în panoul Cronologie și faceți clic pe butonul Împărțire .
În panoul următor, apăsați pe sfârșitul videoclipului pe care doriți să îl ștergeți, apoi apăsați din nou butonul Split .
Apoi, selectați linia albastră fie la începutul sfârșitului clipului și mutați-o în partea opusă pentru a o scoate din mijlocul clipului. În cele din urmă, selectați butonul Previzualizare pentru a previzualiza versiunea editată și alegeți Salvați când sunteți mulțumit.
7. Adăugați un ecran de final la videoclipul dvs.
Dacă doriți să oferiți utilizatorilor opțiunea de a vizualiza videoclipurile sau listele de redare asociate sau de a vă alătura canalului, faceți clic pe pictograma ecranului de final din partea de jos a panoului cronologic. Imaginea de mai jos arată pictograma pentru ecranul final în roșu.
Puteți încărca șabloanele actuale de ecran de final aplicând șablonul din meniul care apare (acesta este un ghid util pentru crearea unui șablon original) sau puteți selecta dintre opțiunile native ale editorului, cum ar fi Playlist, Video Subscribe, Channel sau Link.
Deși instrumentele de editare video YouTube din Creator Studio sunt utile, este posibil să cauți un instrument de editare mai puternic. Dacă este cazul, consultați articolul nostru despre cei mai eficienți cinci editori video YouTube.
Cum să tăiați începutul și sfârșitul unui videoclip YouTube
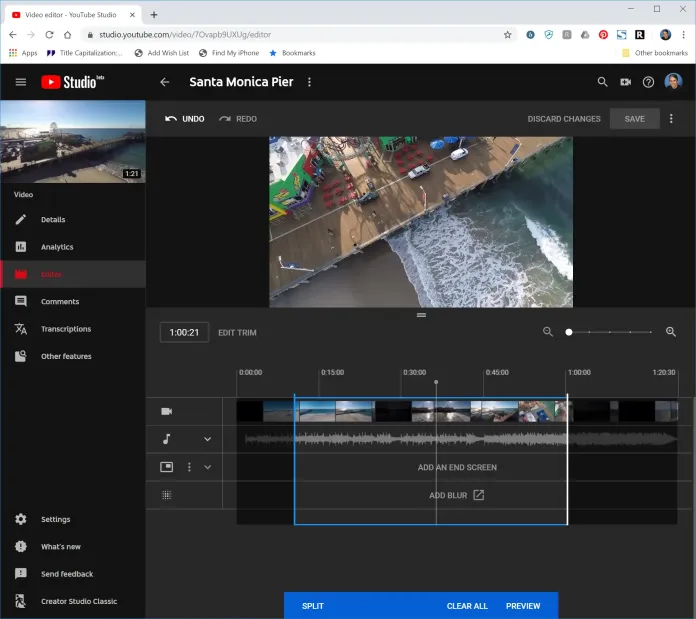
1. Puteți deschide videoclipul pe care doriți să îl editați folosind YouTube Studio. Editor video YouTube Studio.
2. Pur și simplu faceți clic pe „Trim” sub previzualizarea videoclipului.
3. Mutați bara albastră în jurul marginilor din dreapta și din stânga clipului video cronologic pentru a determina începutul și sfârșitul filmului.
4. În bara din partea de jos a ferestrei, puteți face clic pe „Previzualizare” pentru a vedea modificările.
5. Sunteți liber să faceți modificări suplimentare – pur și simplu selectați „Edit Trim” pentru a reintra în modul de editare. Apoi, selectați „Previzualizare” pentru a efectua modificarea ulterioară.
6. După ce ați terminat de editat filmul și doriți să salvați editările în videoclipul pe care l-ați publicat, faceți clic pe „Salvare” în partea de sus a ecranului. Rețineți că nu puteți salva nicio modificare a unui videoclip până când faceți clic pe butonul Previzualizare din partea dreaptă a ecranului.
Cum să tăiați o secțiune din mijlocul unui videoclip YouTube
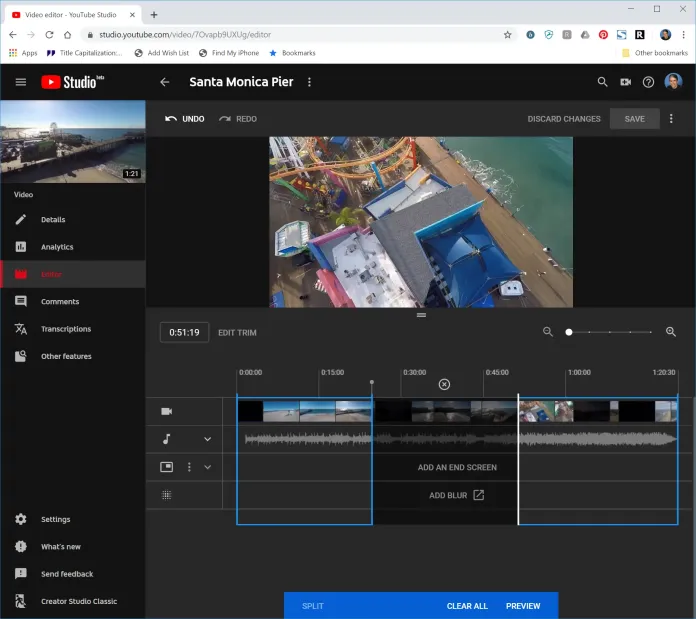
1. Porniți videoclipul pe care doriți să îl editați folosind YouTube Studio. Editor video YouTube Studio.

2. Pur și simplu faceți clic pe „Trim” sau „Edit Trim” în previzualizarea videoclipului.
3. Setați bara verticală la cronologia în punctul în care doriți să înceapă editarea.
4. Pur și simplu faceți clic pe „Split” în bara din dreapta jos a ecranului.
5. Barele verticale pot fi trase de-a lungul liniei de timp până la punctul în care tăierea este terminată. O zonă de întuneric va indica locația în care va fi tăiat videoclipul. Puteți modifica diviziunea mutând cele două bare de pe cronologia.
6. Selectați „Previzualizare” pentru a implementa modificarea.
7. Dacă ați terminat de făcut modificări în film și doriți să salvați editările în videoclipul finalizat, pur și simplu selectați „Salvare” în partea de sus a ecranului.
Cum să editați videoclipuri YouTube pe iPhone
Utilizatorul de iPhone poate realiza mai mult pentru videoclipurile lor, în afară de încărcarea videoclipurilor pe YouTube. De exemplu, aplicația YouTube de pe dispozitivele iOS le permite utilizatorilor să taie videoclipuri și să aplice filtre pentru o estetică mai atractivă.
Aflați cum să utilizați capacitățile de bază ale aplicației YouTube pe iPhone.
Adăugați filtre la videoclipurile YouTube de pe iPhone.
Doriți să modificați culorile videoclipului dvs. sau să aplicați un filtru suplimentar? Urmați acești pași.
- Lansați YouTube și faceți clic pe „pictograma Cameră din partea de sus.
- Încarcă videoclipuri din galeria ta; faceți clic pe „Filtrare” din partea de jos.
- Va exista o listă de filtre disponibile. Faceți clic pe filtrul pe care doriți să îl previzualizați.
- Faceți clic pe „Următorul” după ce selectați un filtru.
- Creați un videoclip cu un titlu și setați locația și setările de confidențialitate.
- Apăsați „Încărcați”.
Editați videoclipul YouTube postat pe iPhone
Ai încărcat videoclipuri pe YouTube și ai realizat că trebuie să corectezi titlul sau descrierea? Este ușor să faceți acest lucru conectându-vă la YouTube cu browserul (nu cu aplicația!).
- Selectați imaginea de profil făcând clic în colțul din dreapta sus pe afișaj.
- Dă clic pe „Canalul tău”, apoi pe „Videoclipurile tale”.
- Faceți clic pe cele trei puncte din partea dreaptă a videoclipului pe care doriți să-l modificați.
- Alegeți „Editați” și faceți modificările necesare.
- În cele din urmă, apăsați pe „Salvați”.
Cum să editați videoclipuri YouTube pe Android
Utilizați Google Foto pentru a decupa videoclipuri pe Android
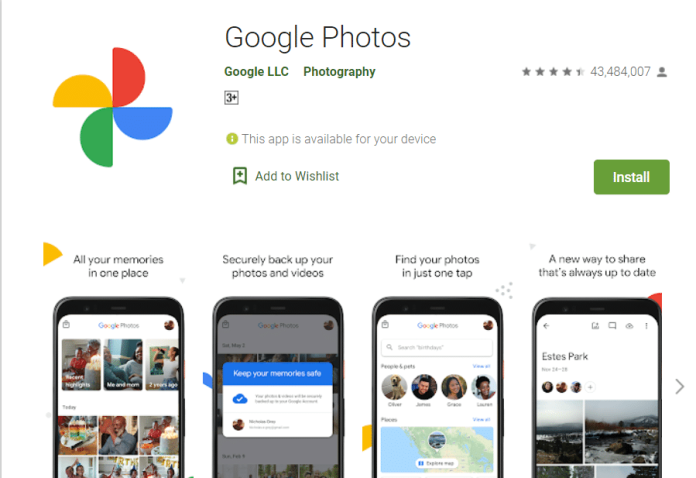
Google Foto este o aplicație Google Foto pentru Android, care vine cu capacitatea de a tăia sau decupa videoclipurile pe care le faci folosind aplicația pentru cameră. Dacă nu utilizați încă aplicația Google Foto instalată pe dispozitiv, o puteți descărca prin Magazin Google Play. Magazin Google Play.
Acești pași vă vor arăta cum să decupați videoclipuri folosind aplicația Google Foto pe Android.
- Porniți aplicația Google Foto pe dispozitivul Android și găsiți videoclipul pe care doriți să îl editați. Videoclipul pe care doriți să îl editați ar trebui să fie salvat pe dispozitivul dvs. Android.
- Faceți clic pe videoclipul pe care doriți să îl editați, apoi faceți clic pe el pentru a-l reda. Videoclipul va fi redat pe telefonul dvs.
- Atingeți ecranul în exteriorul videoclipului, afișând opțiunile de editare.
- Apăsați pe pictograma Editați . Cele trei linii orizontale au linii verticale prin fiecare (în partea inferioară a monitorului) pentru a accesa opțiunile de editare. Editați opțiunile.
- Videoclipul este afișat în două mânere de editare albe diferite, unul în stânga și celălalt în dreapta. Țineți apăsat și atingeți mânerele de editare înainte de a trage mânerul pentru a schimba durata de redare a filmului. Apoi, repetați procesul folosind al doilea mâner de editare, după cum doriți.
- Faceți clic pe Salvați copia în colțul din dreapta sus pentru a copia fișierul pe computer.
- Videoclipul original, precum și videoclipul decupat, sunt stocate în Google Foto.
Top 5 cele mai bune programe de editare video YouTube pentru începătorii YouTube
1. Comandă rapidă
Este un software excelent, gratuit pentru editarea videoclipurilor cu Windows, OS X și Linux. Comanda rapidă urmează același principiu de bază similar cu omologii săi mai scumpi, puneți fragmente audio și video pe cronologie și apoi aplicați subtitrări și efecte. Puteți transforma apoi rezultatul în forma unui fișier video.
2. Adobe Premiere Pro CC
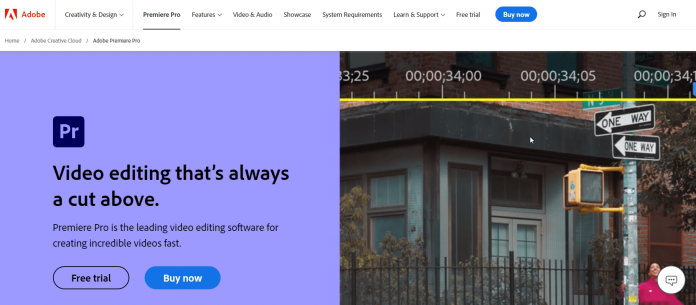
Este un editor video binecunoscut care poate modifica rapid conținutul video, edita culorile, poate schimba culoarea și chiar procesa audio. Instrumentele unice de editare video permit procesarea oricăror fișiere multimedia în formatul lor tradițional, atât pe computere desktop, cât și pe gadgeturi mobile.
Programul poate fi folosit pentru a rula iOS, macOS și Windows. Puteți achiziționa un abonament pentru Premiere Pro sau îl puteți obține ca parte a pachetului Adobe. Ele oferă suport video VR la 360 de grade și 4K, un instrument profesional pentru editarea oricărui tip de videoclip. Este cel mai bun software din această listă atât pentru începători, cât și pentru experți.
3. Apple iMovie
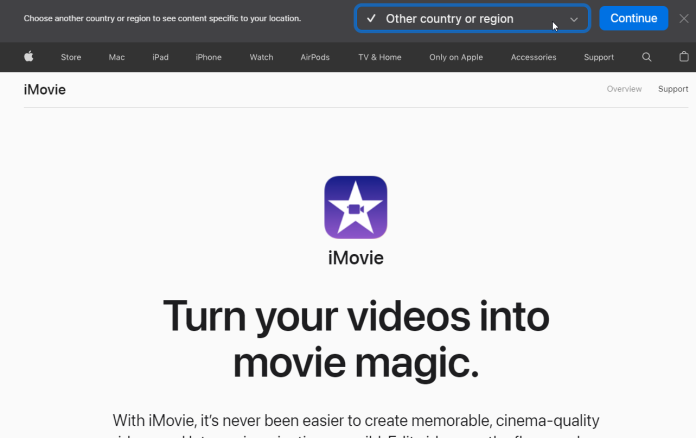
Dacă ești în căutarea simplității și a eleganței, iMovie este cea mai bună opțiune pentru tine. Este printre cei mai cunoscuți editori pentru Mac OS, iPhone și iPad. Vine cu opt teme care includ tranziții, muzică, titluri, zece filtre video dezvoltate de Apple și o varietate de efecte, inclusiv ecran împărțit imagine-în-imagine, încetinire și avansare rapidă.
De asemenea, vine cu instrumente pentru a crea coloane sonore. Cu toate acestea, una dintre cele mai utile caracteristici ale iMovie este „ecranul verde”, care vă permite să vă setați filmul în orice locație, de exemplu, Bali și Groenlanda.
4. Lucrări de lumină
Lightworks este o alternativă fără costuri la instrumentele de editare video. Aplicația este compatibilă cu Windows, Linux și macOS. Este instrumentul perfect pentru editori, operatori de cameră, ingineri de sunet și bloggeri și ingineri de sunet. Poate fi folosit pentru reclame și uz personal pentru a crea arhive video de acasă și a umple rețelele sociale.
Lightworks este o alegere ideală pentru proiecte cu un buget mic sau deloc. Vă permite să încărcați și să redați videoclipul în fundal, să mutați ferestrele de editare și chiar să setați anumite comenzi rapide de la tastatură care vă vor ușura procesul de lucru.
5. Final Cut Pro X
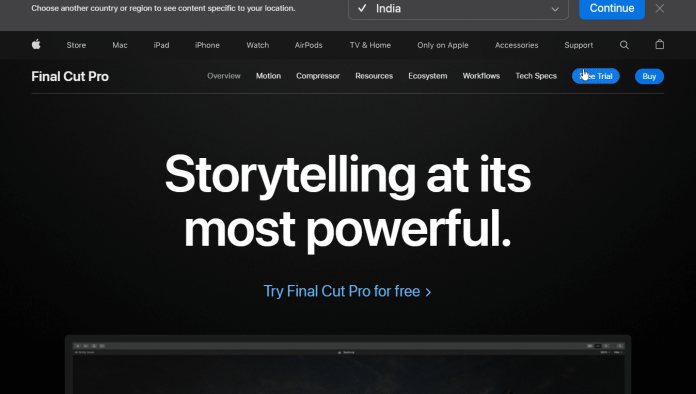
Apple a creat acest editor video special pentru Mac OS. Interfața este destul de asemănătoare cu iMovie. Vine cu o varietate de efecte, inclusiv audio, video, tranziții, efecte de titlu etc., și este posibil să adăugați mai multe. Permite videoclipuri încărcate pe YouTube, Facebook și Vimeo și diferite formate de ieșire video.
Obțineți servicii nelimitate de proiectare grafică și video pe RemotePik, rezervați perioada de încercare gratuită
Pentru a fi la curent cu cele mai recente știri despre comerțul electronic și Amazon, abonați-vă la buletinul nostru informativ la www.cruxfinder.com
