Cum să faci căutare inversă de imagini: un ghid pas cu pas
Publicat: 2023-12-15TL;DR
- Căutarea inversă a imaginilor este o tehnică care vă permite să căutați online folosind fotografii, afișând fotografii similare și rezultate relevante.
- Google este o platformă preferată pentru căutarea inversă a imaginilor, care acceptă diverse dispozitive, inclusiv computere desktop și dispozitive mobile.
- Există diferite metode pentru a efectua căutarea inversă a imaginilor, cum ar fi încărcarea unei imagini, utilizarea metodei de glisare și plasare sau aplicarea unei adrese URL.
V-ați întâlnit vreodată cu o imagine captivantă online și v-ați întrebat de unde provine sau dacă este folosită în altă parte?
Sau poate ați întâlnit o fotografie de profil suspectă pe o platformă de socializare și ați dorit să verificați autenticitatea acesteia.
Ei bine, nu te mai îngrijora! Căutarea inversă a imaginilor este aici pentru a salva ziua. Acest instrument ingenios vă permite să descoperiți originile unei imagini căutând pe web folosind imaginea în sine, mai degrabă decât bazându-vă pe cuvinte cheie.
În această postare de blog, vom vedea cum să facem căutări inverse de imagini pe desktop și mobil din diferite motoare de căutare. Să începem.
Ce este căutarea inversă a imaginilor?
Căutarea inversă a imaginilor, după cum sugerează și numele, este un instrument care permite utilizatorilor să caute pe internet folosind imagini, mai degrabă decât interogări bazate pe text. Când încărcați o fotografie, motorul de căutare, precum Google, navighează prin miliarde de imagini din baza sa de date, urmărind să găsească imagini similare și rezultate similare.
Cum să inversați căutarea de imagini pe desktop?
Dacă efectuați o căutare inversă a imaginii pe un desktop, puteți utiliza mai mult de un motor de căutare pentru a găsi sursa imaginii dvs. Prin urmare, într-un fel sau altul, puteți găsi cu ușurință sursa sau informațiile despre imaginea pe care o căutați.
Trei browsere desktop de folosit pentru căutarea inversă a imaginilor:
- Google Chrome
- Bing
- Site-uri web ale unor terțe părți, cum ar fi TinEye
Căutare inversă de imagini folosind Google
Iată un ghid detaliat pas cu pas despre cum să efectuați o căutare inversă a imaginilor folosind Google:
Pasul 1: Deschideți un browser web și accesați pagina de pornire Google.
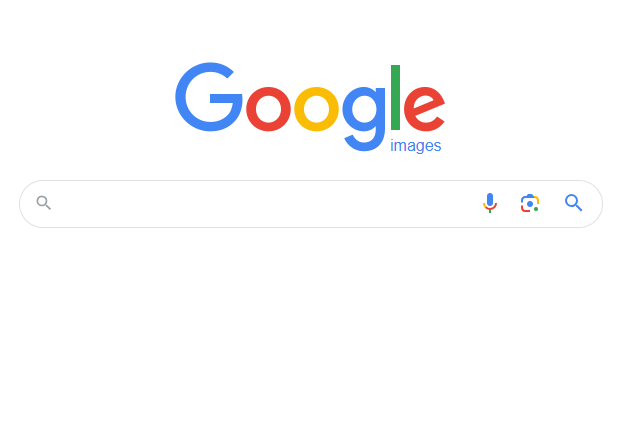
Pasul 2: Acum faceți clic pe pictograma de căutare vizuală situată ca a doua opțiune în bara de căutare. Veți găsi două opțiuni: Trageți și plasați imaginea sau plasați URL-ul. Alegeți opțiunea care este relevantă pentru dvs.
Am ales opțiunea de glisare și plasare imagine și am încărcat fișierul nostru imagine.
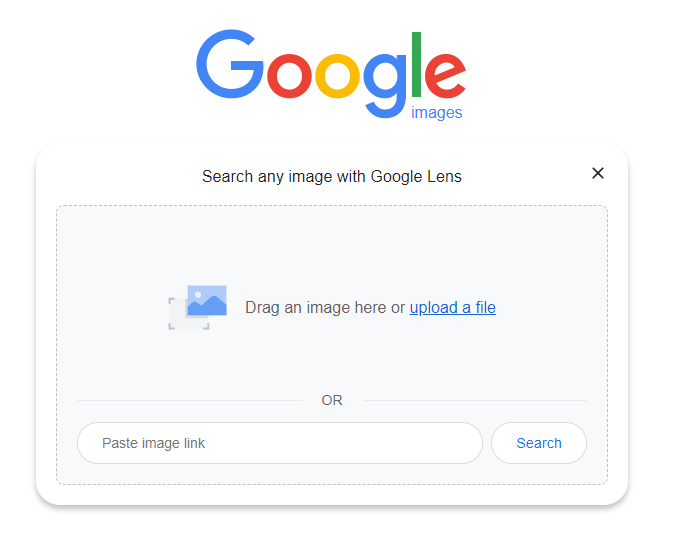
Pasul 3: Odată ce ați apăsat pe căutare, veți fi redirecționat către fila Google Lens, unde puteți găsi imagini similare cu cele pe care le-ați încărcat.
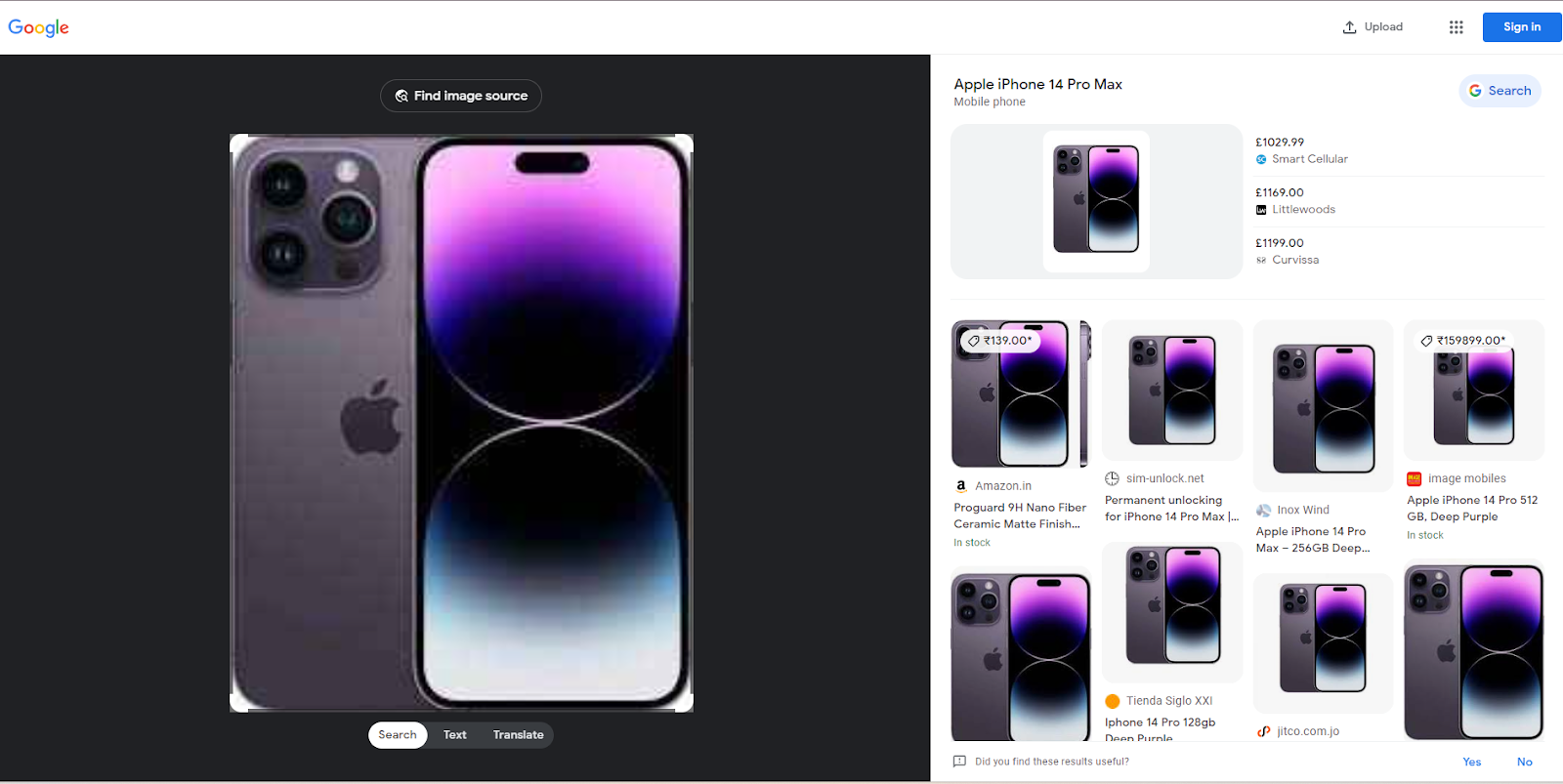
Pasul 4: Acum faceți clic pe „găsiți sursa imaginii” situat deasupra imaginii. Se va deschide o filă nouă cu rezultatele căutării.
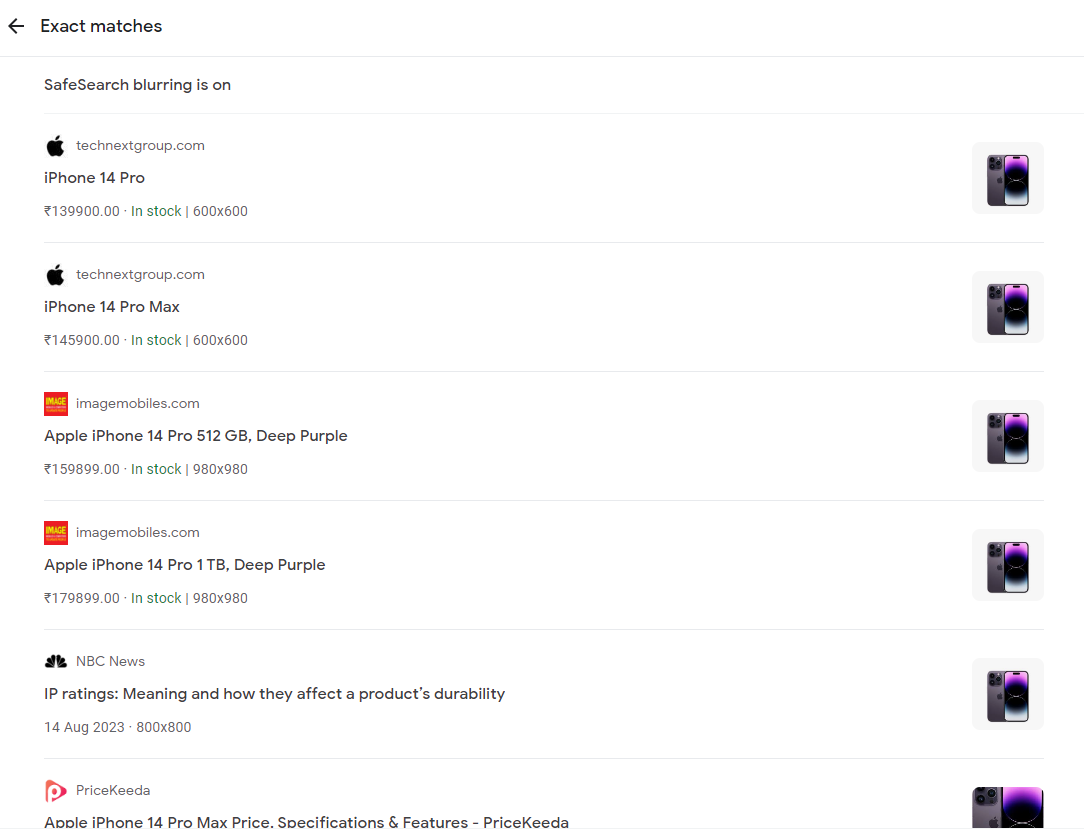
Google va afișa site-uri web care prezintă imaginea și imaginile aferente. Puteți explora aceste rezultate pentru a aduna mai multe informații despre imagine sau pentru a găsi imagini similare.
Căutare inversă de imagini folosind Bing
Iată un ghid pas cu pas despre cum să utilizați Bing pentru a efectua căutarea inversă a imaginilor.
Pasul 1: Deschideți bing și faceți clic pe pictograma de căutare vizuală plasată ca ultima opțiune în bara de căutare.
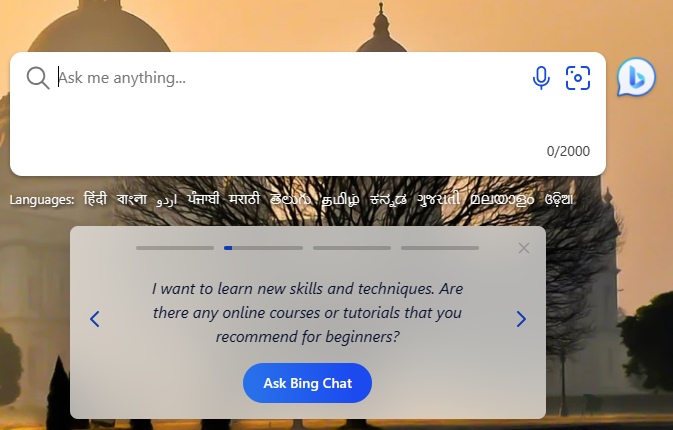
Pasul 2: Similar cu Google, Bing oferă și două opțiuni: Trageți și plasați sau lipiți o imagine sau o adresă URL.
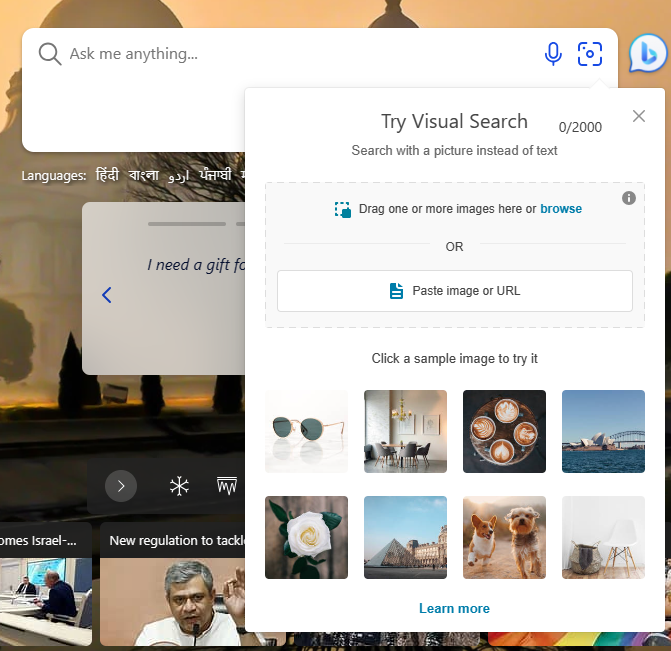
Pasul 3: Odată ce ați alimentat imaginea motorului de căutare într-unul sau altul, veți fi direcționat către fila unde puteți găsi imagini similare și adresa URL a sursei imaginii.
Puteți selecta o anumită parte a imaginii pentru a restrânge căutarea.
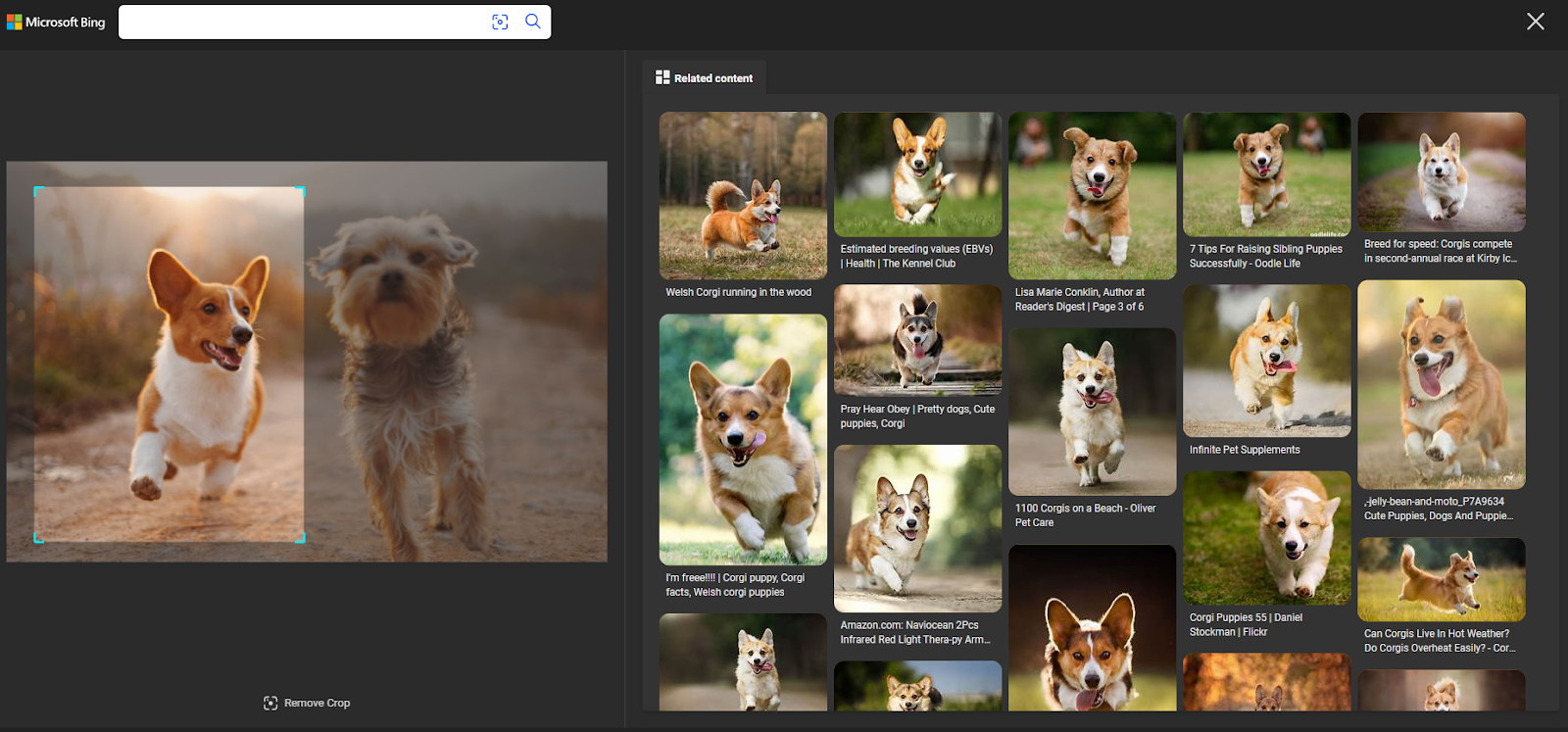
Pasul 4: Puteți chiar să selectați o imagine din rezultate pentru a găsi conținut relevant și pagini cu o imagine similară.

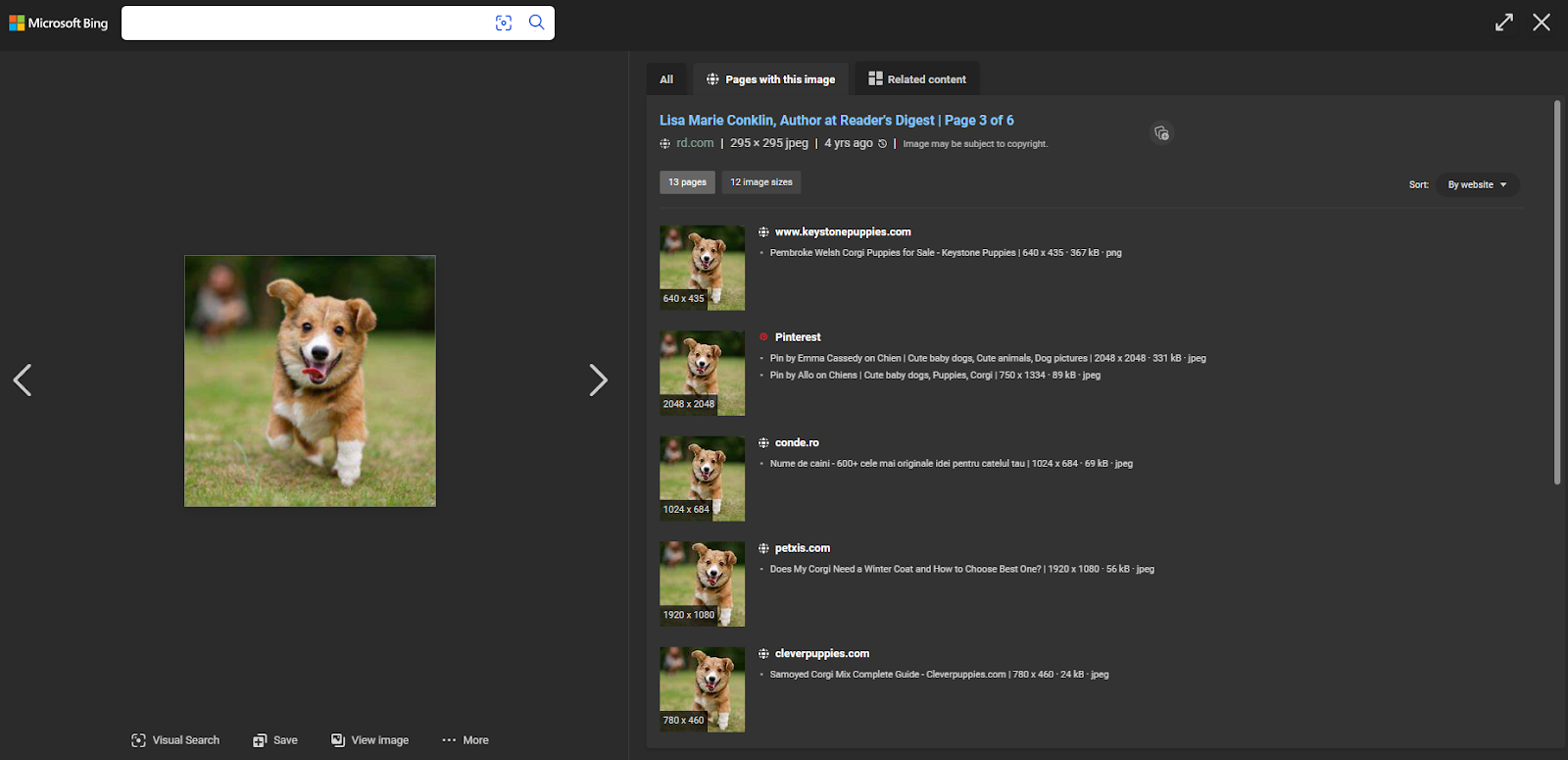
Același proces pas cu pas se aplică motoarelor de căutare precum Yandex, dar pictogramele sau opțiunile pot diferi. Cu toate acestea, utilizarea acestui proces pentru a vă face o idee vă va ajuta să navigați cu ușurință în alte motoare de căutare.
Căutare inversă de imagini folosind TinEye
Dacă nu ați putut găsi imagini relevante folosind Google sau alte motoare de căutare, puteți încerca TinEye, un instrument de căutare de imagini terță parte, pentru a găsi sursa. Iată un ghid pas cu pas despre cum să faci o căutare inversă a imaginii folosind TinEye.
Pasul 1: Deschideți tineye.com
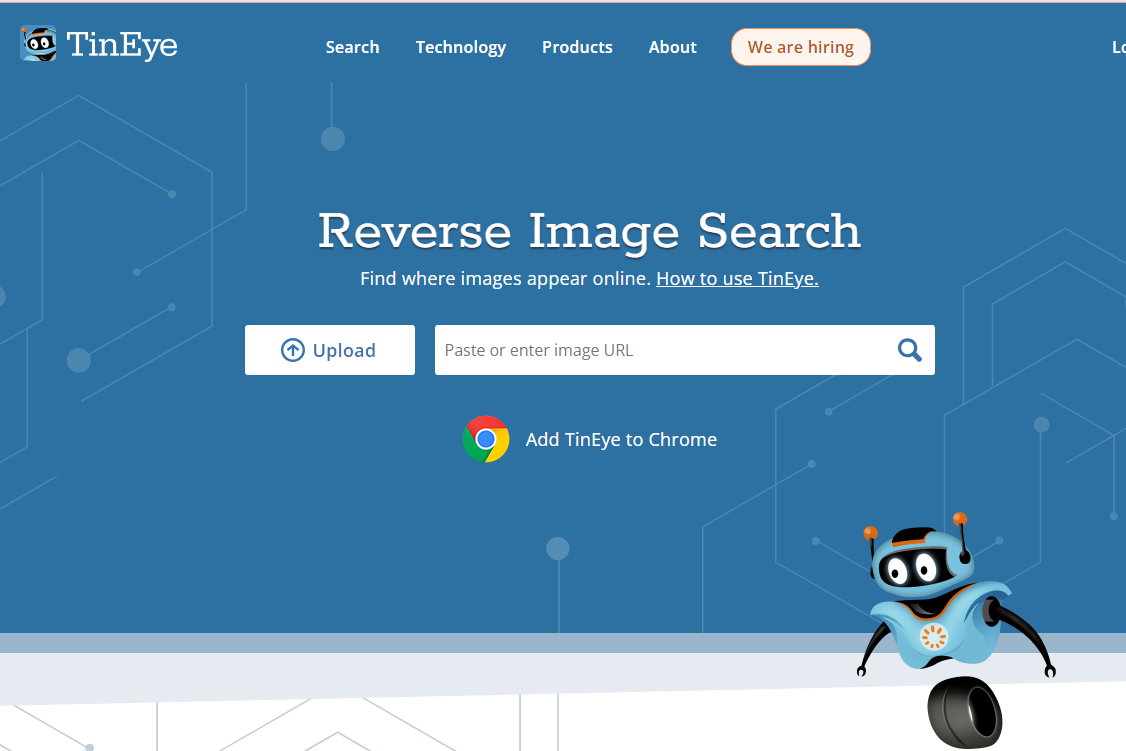
Pasul 2: În bara de căutare, fie introduceți adresa URL a imaginii, fie încărcați fișierul de pe computer.
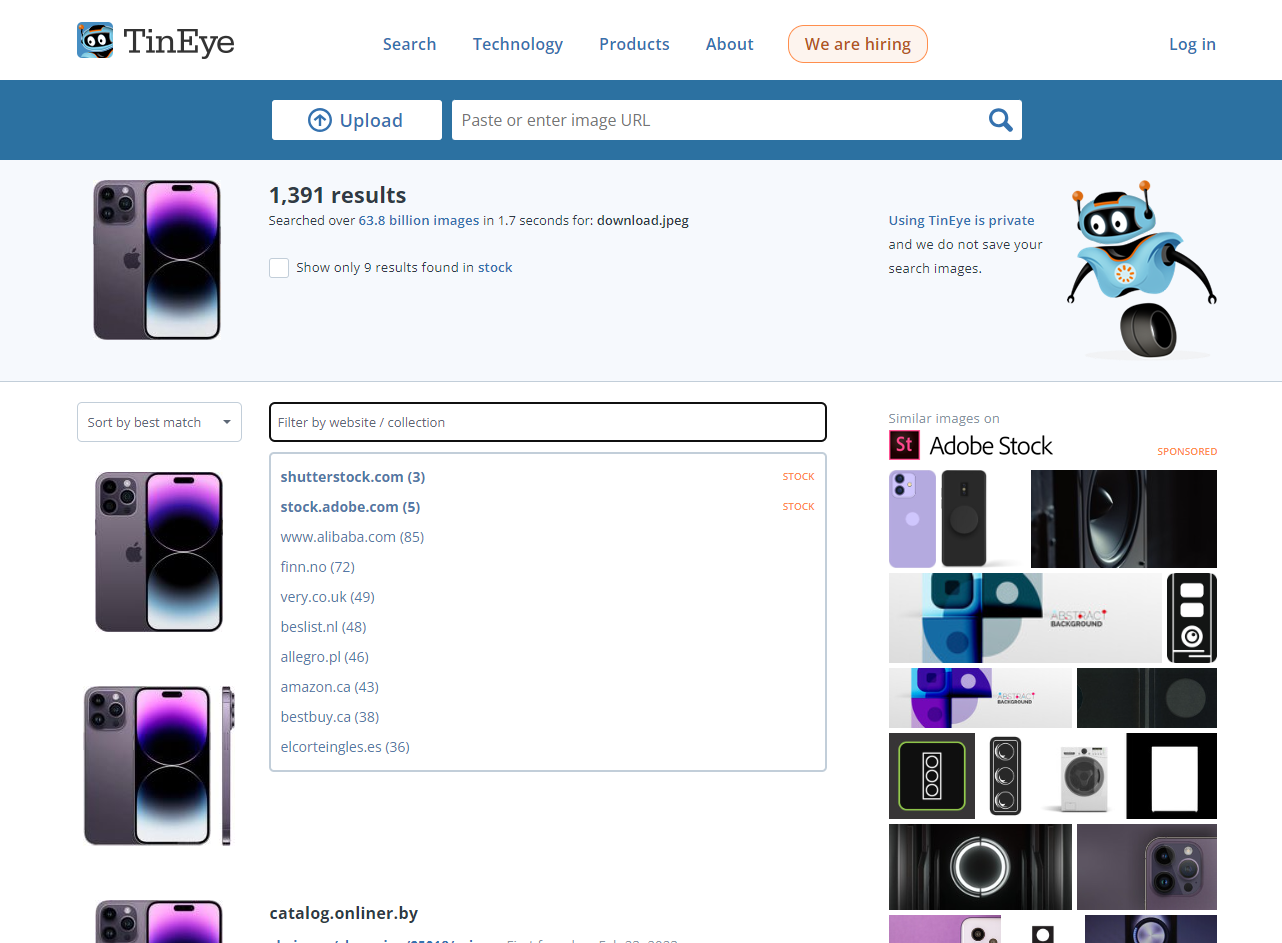
Pasul 3: Parcurgeți rezultatele căutării pentru a găsi mai multe surse ale imaginii. Puteți chiar să restrângeți rezultatele utilizând opțiunile lor de filtrare pentru a găsi rapid site-uri web relevante.
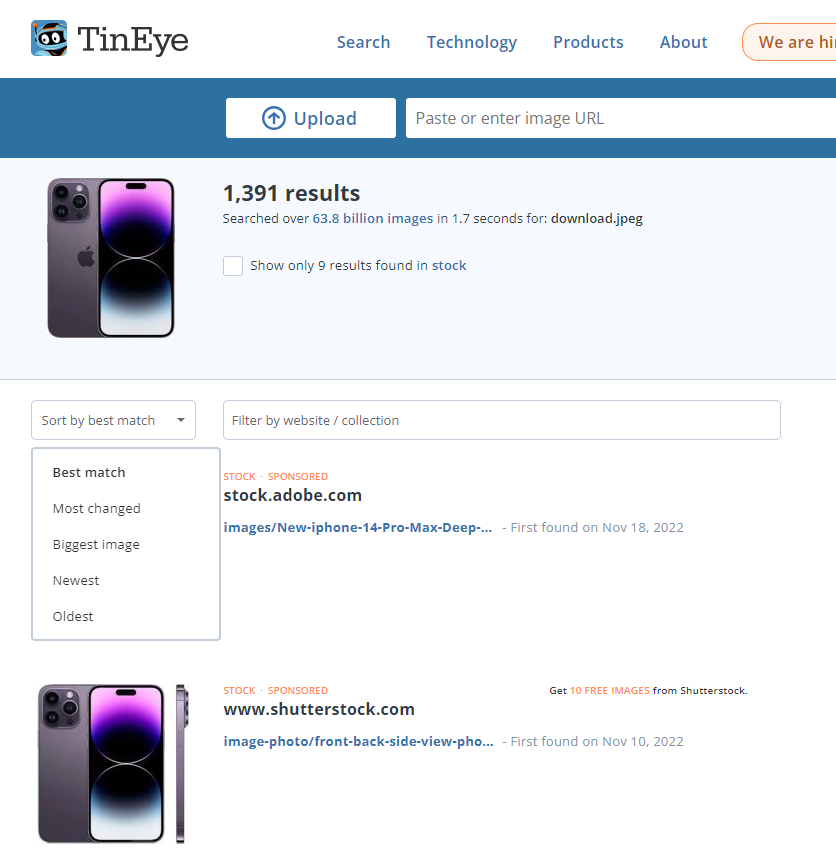
Opțiunea de filtrare face mai ușor pentru utilizatori să găsească rapid cele mai relevante rezultate; prin urmare, este un substitut ideal pentru utilizarea motoarelor de căutare pentru căutări inverse.
Cum se face căutarea inversă a imaginilor pe dispozitivele mobile?
Utilizarea dispozitivelor mobile pentru căutarea inversă este relativ similară cu utilizarea căutării pe desktop. Dacă vă întrebați cum arată procesul, iată un ghid pas cu pas.
Pasul 1: deschideți Google sau Chrome pe dispozitivul dvs. mobil.
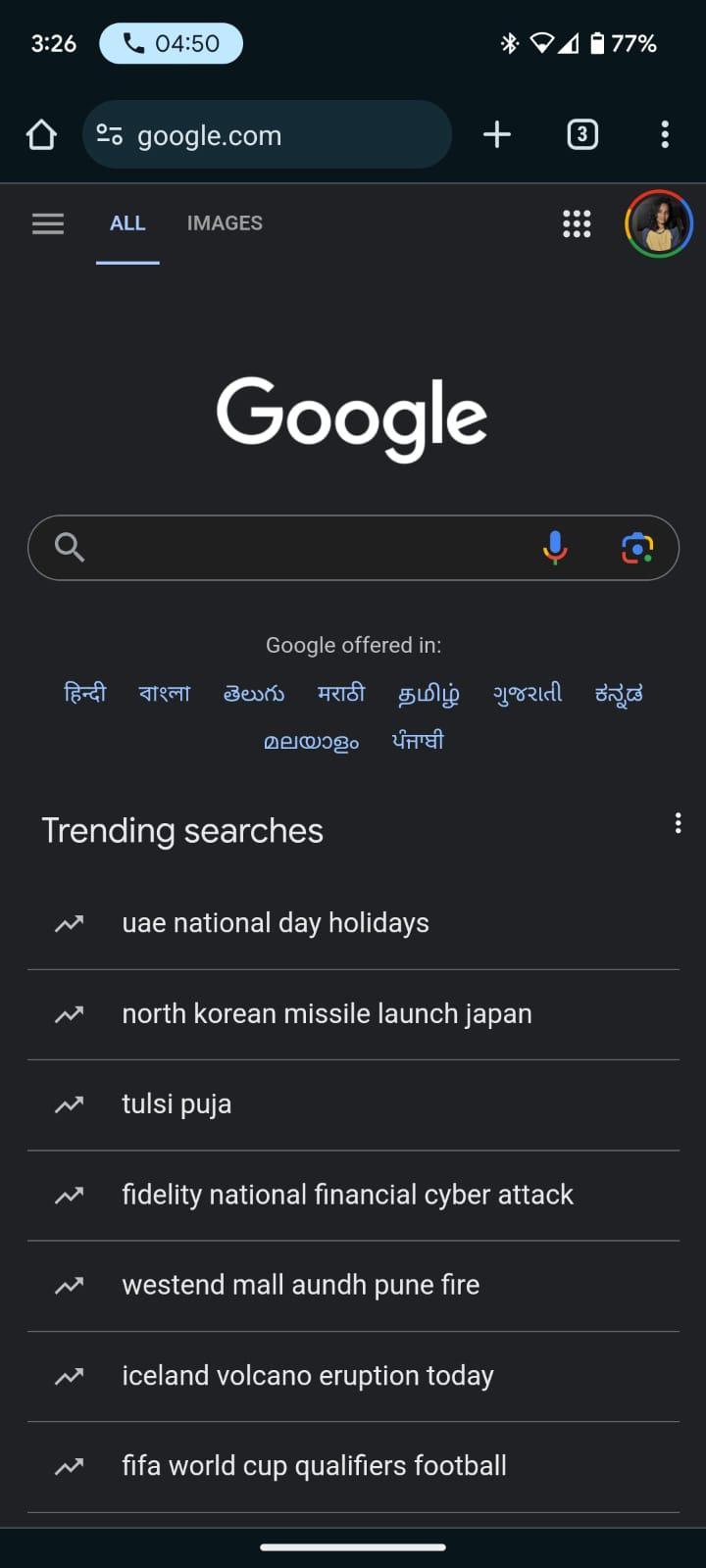
Pasul 2: Atingeți pictograma de căutare vizuală situată în bara de căutare.
Pasul 3: Acum, veți fi redirecționat către fila Google Lens. Acolo, puteți scana produsul folosind camera mobilă sau puteți alege un fișier din galeria dvs. pentru a iniția o căutare.
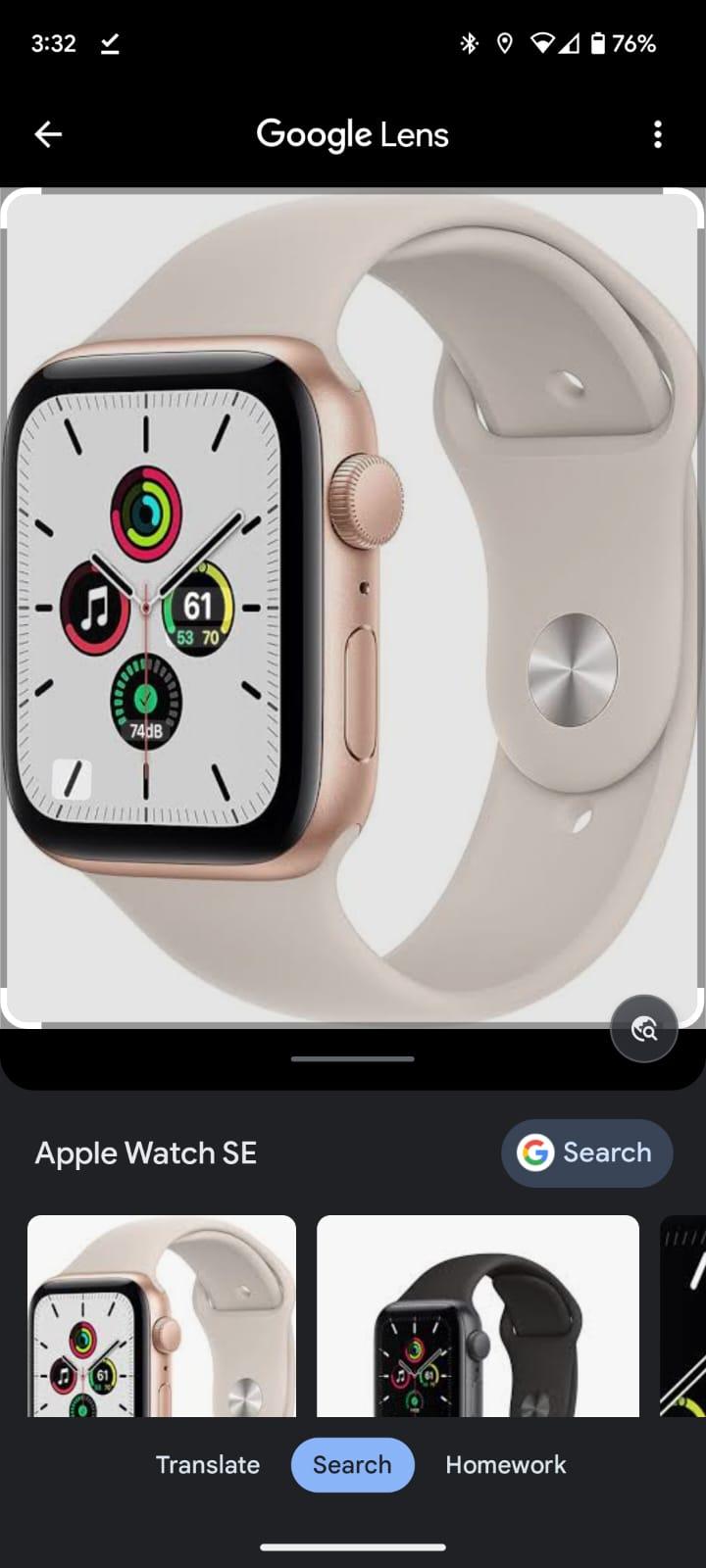
Pasul 4: Pe pagina de rezultate, puteți găsi imagini și link-urile la sursă pentru acces rapid.
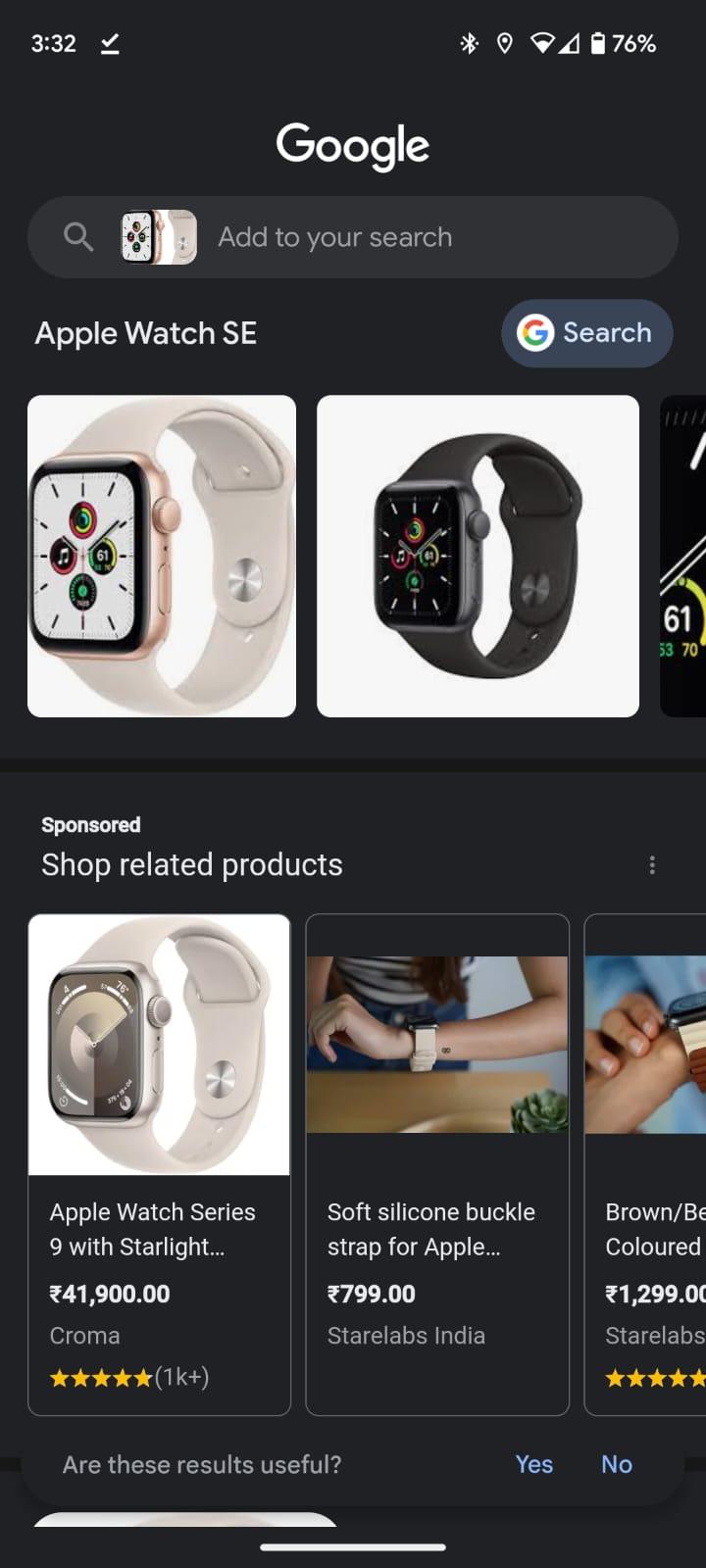
Puteți răsfoi și găsi site-ul web sau produsul pe care îl căutați. În acest fel, vă este mai ușor să găsiți informații despre dispozitivul dvs. din mers.
Concluzie
Cu suportul diferitelor browsere și dispozitive, inclusiv Google Chrome, Safari sau dispozitive Android și iOS, identificarea căutării inverse a imaginilor devine și mai accesibilă.
Folosind tehnicile discutate în această postare, puteți efectua ușor și rapid căutări inverse de imagini pe dispozitivul dvs. mobil. Așadar, încercați și explorați puterea căutării inverse a imaginilor pentru a vă îmbunătăți experiența online.
întrebări frecvente
Ce este căutarea inversă a imaginilor și cum funcționează?
Căutarea inversă a imaginilor vă permite să găsiți imagini similare sau sursa unei imagini. Încărcând o imagine sau introducând adresa URL a acesteia, puteți descoperi conținut similar și informații despre imagine. Acest instrument este util pentru verificarea surselor și găsirea versiunilor de imagini cu rezoluție mai mare.
Care sunt beneficiile utilizării Căutării inverse de imagini?
Utilizarea căutării inverse a imaginilor vă poate ajuta să identificați profiluri false, să găsiți imagini cu rezoluție mai mare și să localizați sursa unei imagini.
Pot folosi căutarea inversă a imaginilor pentru a găsi sursa originală a unei imagini?
Da, puteți utiliza căutarea inversă a imaginii pentru a găsi sursa originală a unei imagini. Vă permite să localizați originea unei imagini, să verificați dacă există încălcări ale drepturilor de autor și să găsiți imagini similare vizual. Acest lucru poate fi util pentru verificarea autenticității unei imagini.
