Cum se creează și se adaugă o semnătură în Outlook
Publicat: 2022-06-031. Desktop Outlook
2. Outlook Web
3. Aplicația Outlook Mobile
Când vine vorba de semnături de e-mail, Outlook este una dintre cele mai flexibile aplicații pe care le puteți obține. Dacă doriți să știți cum să adăugați semnătură în Outlook și să o utilizați ca canal de marketing sau doar pentru a vă face e-mailurile să arate mai bine, să învățăm cum să faceți asta.
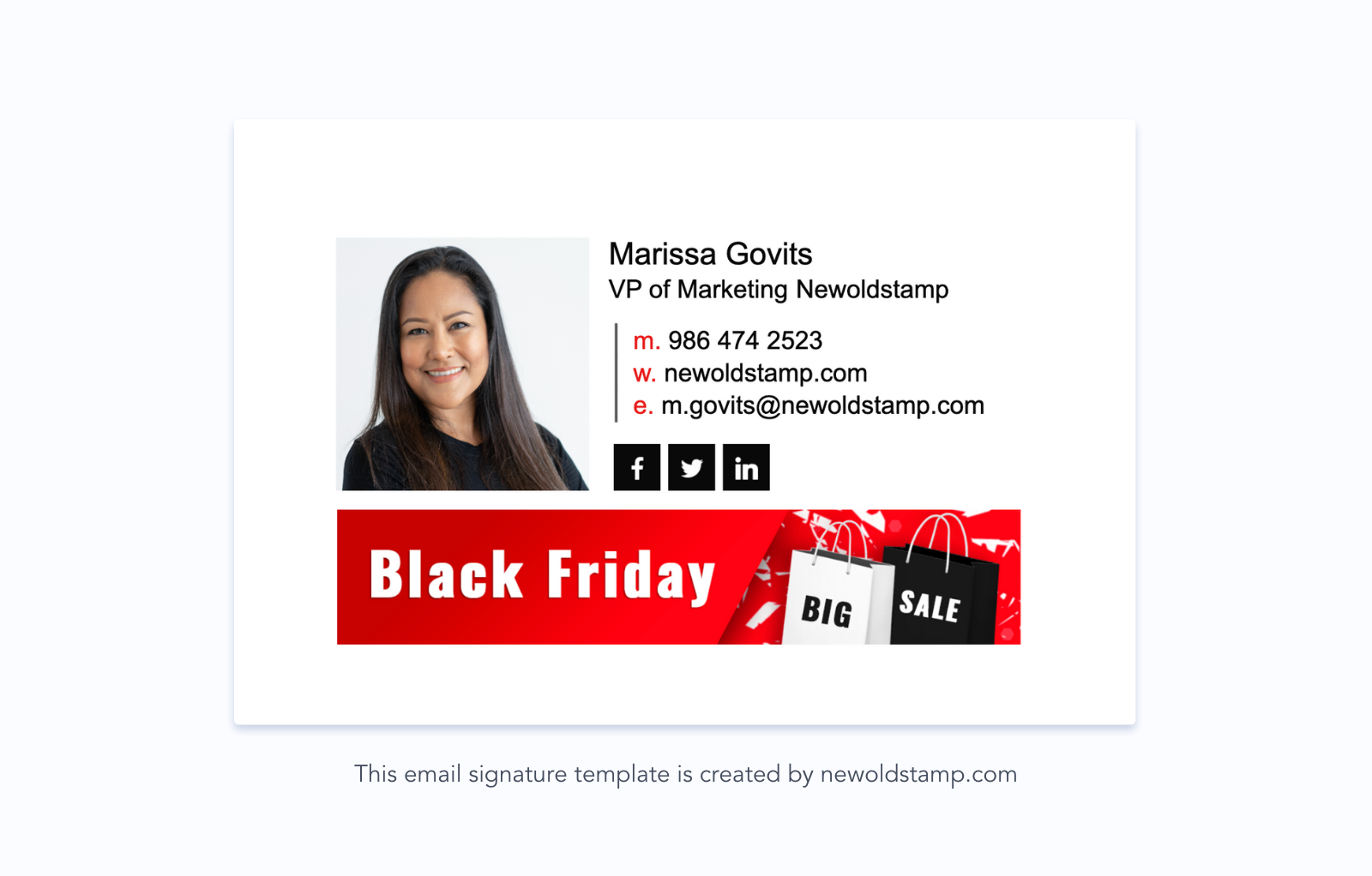
Cum să adăugați o semnătură în Outlook
Există trei moduri de a utiliza Microsoft Outlook: o aplicație desktop, una mobilă sau o versiune web. Toate vă permit să creați semnătură personalizată O outlook .
Crearea unei semnături de e-mail în Outlook pe desktop
Opțiunea 1
Deschideți aplicația Outlook pe computer și apăsați „Fișier”.
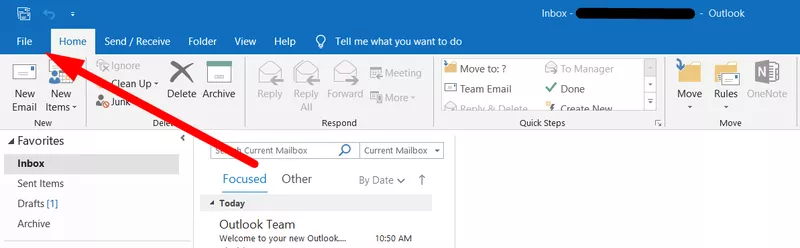
Accesați meniul „Opțiuni” care se află într-o listă din dreapta.
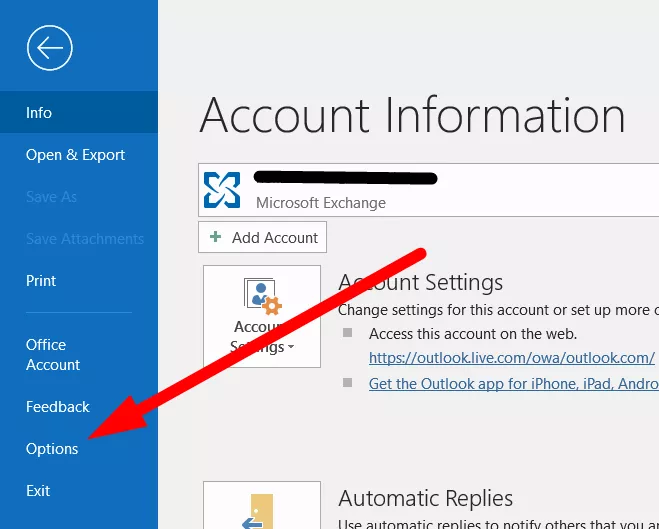
Faceți clic pe fila „Poștă” și apăsați butonul „Semnături…”.
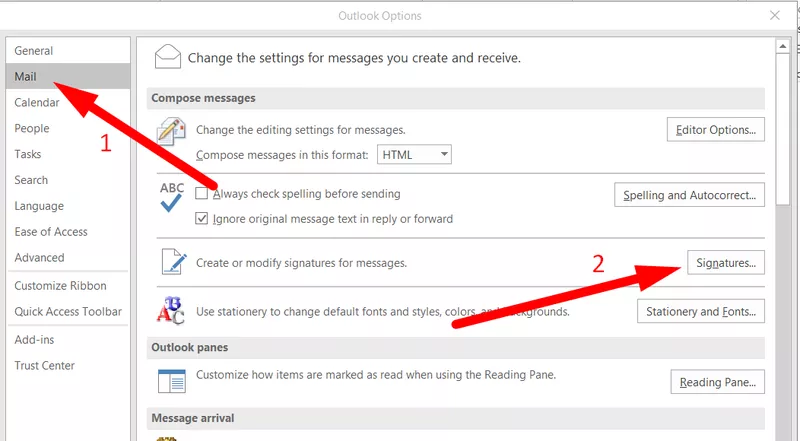
Acesta este principalul instrument de editare a semnăturilor pe care îl puteți utiliza în Outlook. Puteți gestiona semnăturile de e-mail existente și le puteți conecta la diferite conturi la care v-ați autentificat.
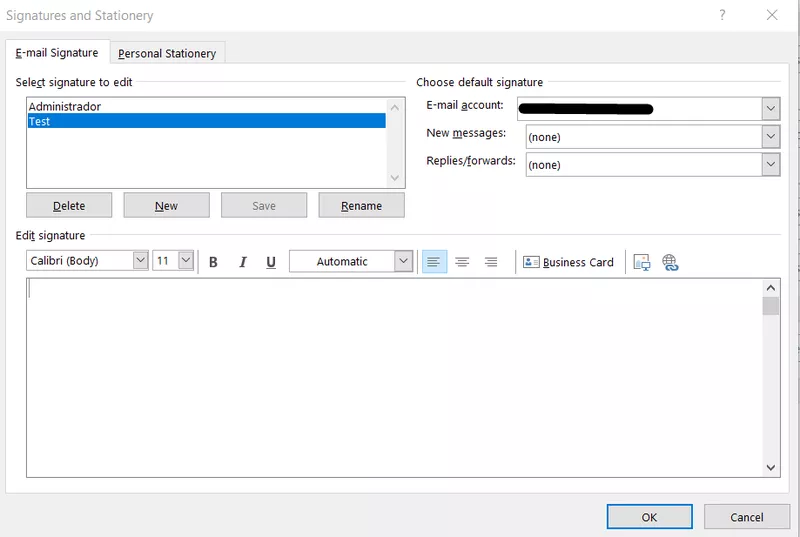
Dacă doriți să creați o nouă semnătură de e-mail, faceți clic pe butonul „Nou” din zona din colțul din dreapta sus.
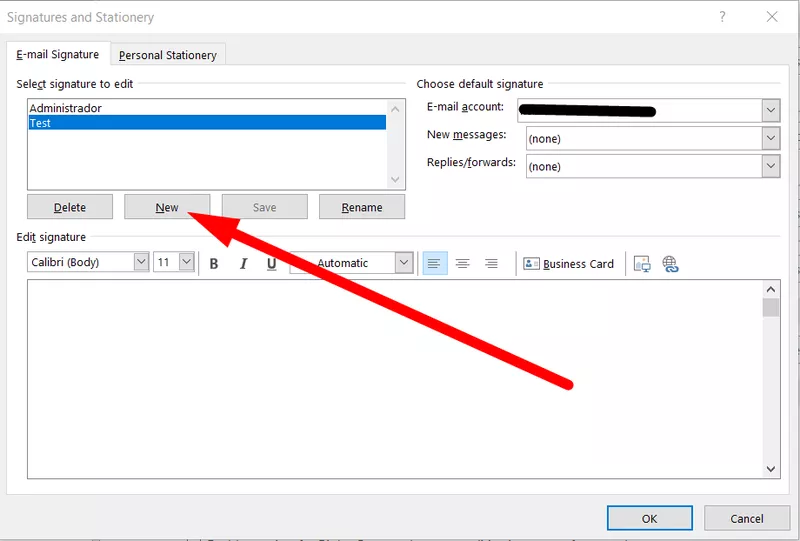
Completați numele pe care doriți să-l acordați noii semnături. Numai tu o vei vedea, așa că alege ce vrei.
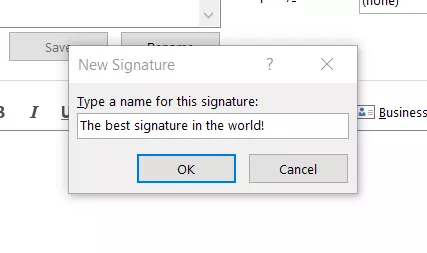
Apăsați „OK” și semnătura este adăugată. Îl puteți vedea în zona desemnată pentru semnăturile de e-mail existente.
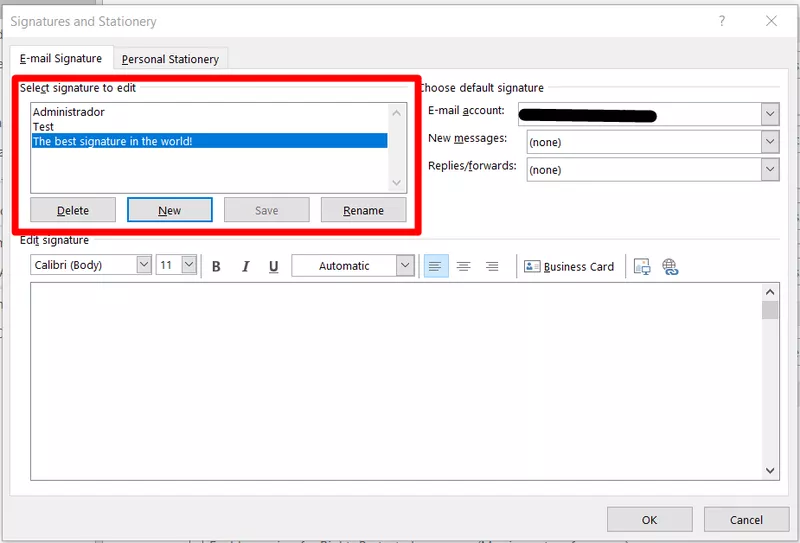
Puteți modifica orice semnătură pe care o aveți acolo. Instrumentele de mai jos vă permit să faceți acest lucru pentru semnătura evidențiată cu o culoare albastră. Acum să învățăm cum să setăm semnătura în Outlook într- un mod alternativ cu aplicația desktop.
Opțiunea #2
Să vedem cum să configurați o semnătură în Outlook într-un alt mod. În aplicația Outlook, faceți clic pe butonul „E-mail nou”.
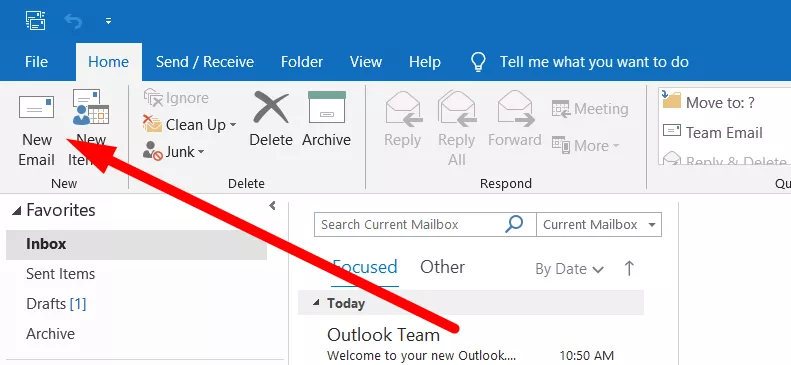
În fila „Include” există un buton „Semnătură”. Faceți clic pe el și alegeți ultima listă „Semnături…”
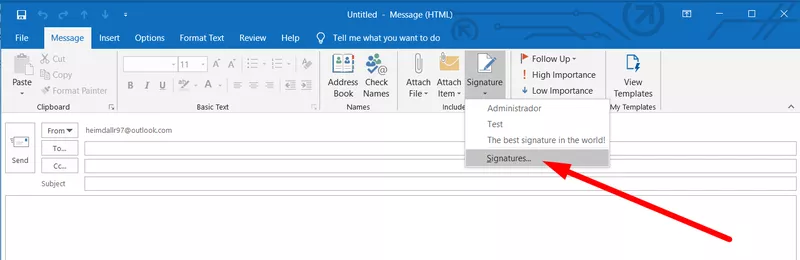
Va apărea fereastra „Semnături și papetărie”, la fel ca în prima opțiune.
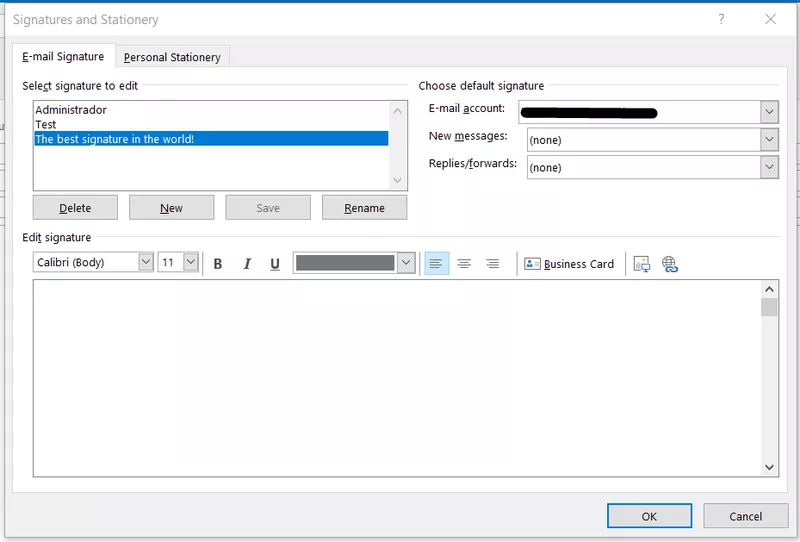
Orice altceva ar trebui să fie la fel cum am menționat mai sus.
Utilizarea unui browser web pentru a vă crea semnătura de e-mail
Procesul de adăugare a unei semnături de e-mail în contul Outlook de pe web nu este mult diferit de cel al unei aplicații desktop. În primul rând, accesați outlook.live.com sau outlook.com.
Apoi faceți clic pe pictograma roată din colțul din stânga sus al paginii.
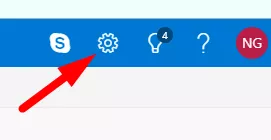
Va apărea fila „Setări rapide”, dar trebuie să urmați linkul din partea de jos care spune „Vizualizați toate setările Outlook”.
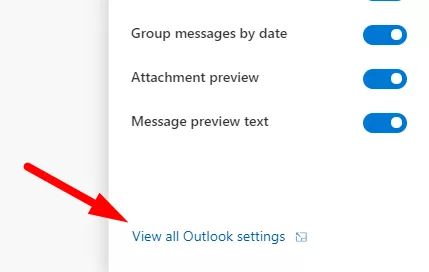
Faceți clic pe fila „Scrieți și răspundeți” unde veți găsi o zonă de lucru „Semnătură de e-mail”. Tot ce trebuie să faceți acum este să completați textul și conținutul de care aveți nevoie și să faceți clic pe „Salvați” în partea de sus a ferestrei.
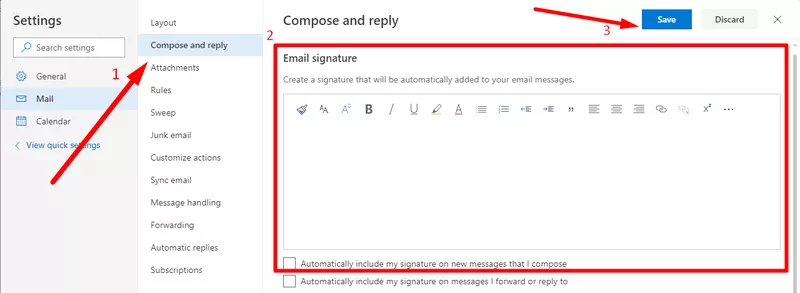
Realizarea unei semnături de e-mail în Outlook pe dispozitive mobile
Dacă doriți să adăugați o semnătură de e-mail O outlook folosind aplicația mobilă pe iOS, deschideți-o mai întâi și apăsați pe pictograma contului dvs.
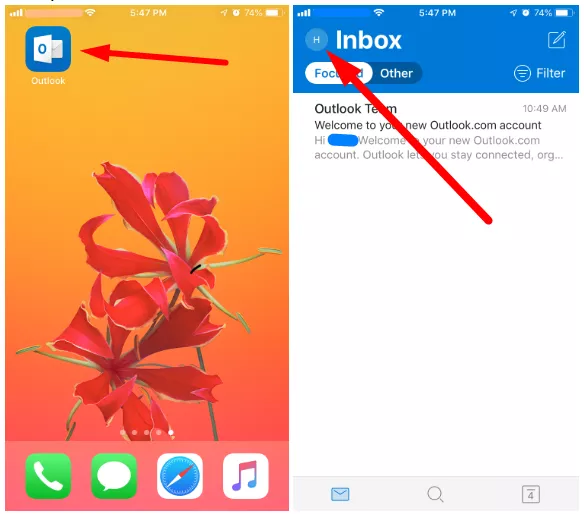
Apoi faceți clic pe pictograma roată pentru a intra în setări. Veți găsi acolo o secțiune „Semnătură”.
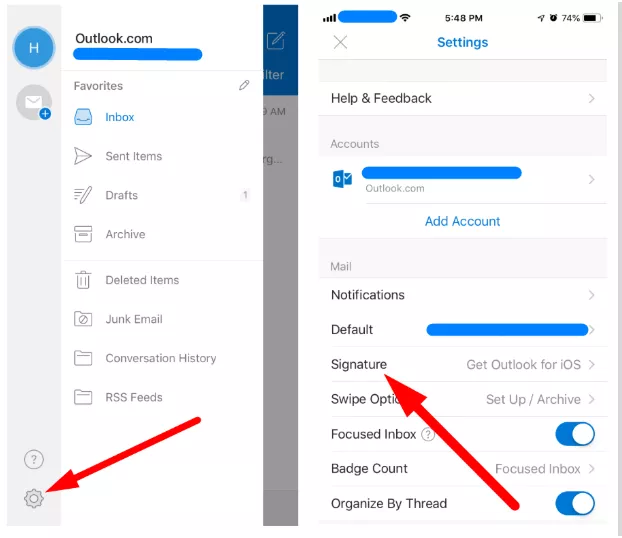
Acum puteți adăuga orice text doriți la semnătura dvs. Cu toate acestea, după cum probabil ați observat, nu există opțiuni de editare.
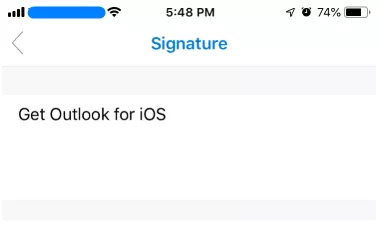
Rețineți că aplicația Android nu acceptă semnături de e-mail HTML.
Cum să vă ajustați semnăturile în Outlook
După cum am menționat anterior, versiunea desktop a Outlook are cea mai eficientă interfață pentru editarea semnăturilor de e-mail. După configurarea semnăturii, Outlook vă oferă posibilitatea de a o schimba oricând doriți. Să învățăm cum să edităm semnătura în Outlook !
Personalizarea fontului de text pentru semnături Microsoft
Puteți personaliza textul semnăturii dvs. cu toate elementele de bază, cum ar fi tipul și dimensiunea fontului, folosind setările de semnătură O outlook . Sunt aceleași caracteristici cu care sunteți cel mai probabil familiarizat.

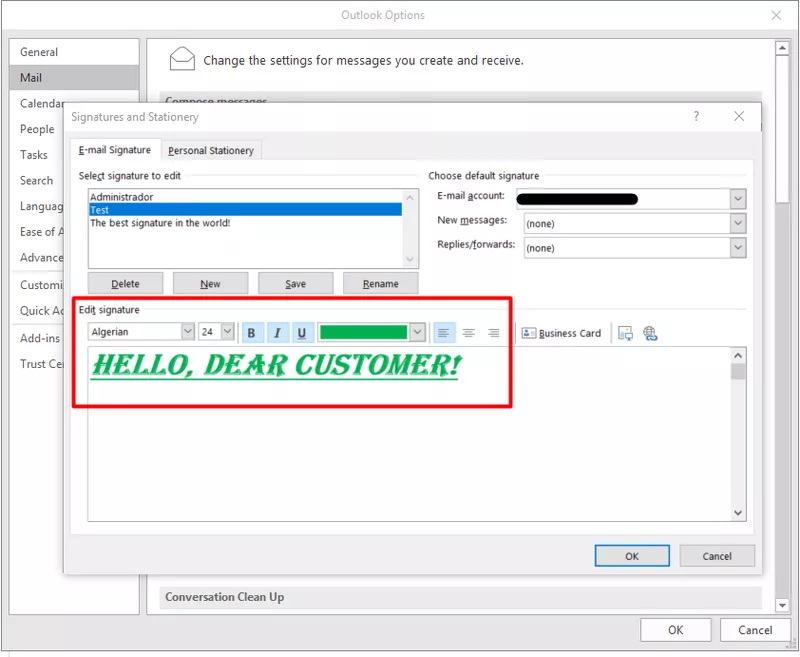
Adăugarea cărții de vizită într-o casetă de semnătură
După cum probabil ați observat, există un buton „Carte de vizită” în editorul de semnături Outlook. Dacă aveți unele persoane de contact adăugate la e-mailul Outlook, le puteți introduce aici. Practic, aceasta poate funcționa ca o semnătură creativă reală.
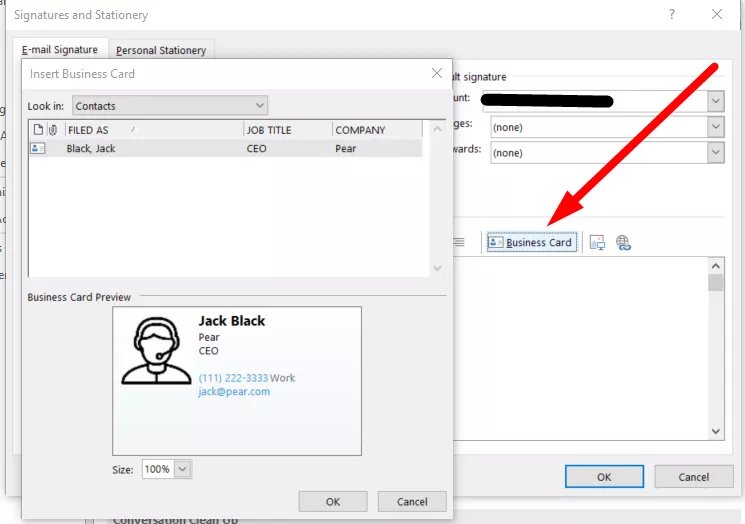
Pentru a adăuga noi informații de contact în Outlook, faceți clic pe butonul „Articole noi” de pe pagina principală și alegeți o opțiune „Contact”. Aceasta va deschide un editor.
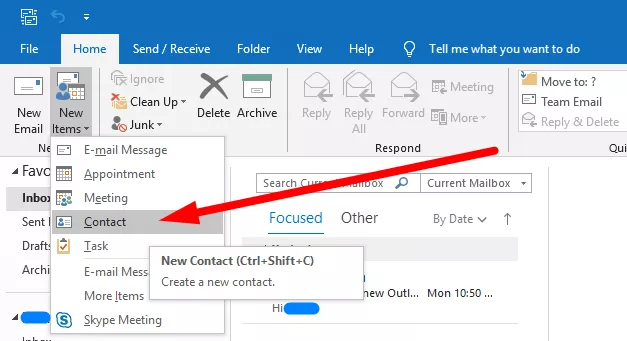
Inserarea de imagini și hyperlinkuri către semnăturile de e-mail
În cele din urmă, puteți adăuga imagini și hyperlinkuri la semnătura de e-mail O outlook . Doar faceți clic pe pictograma de care aveți nevoie și selectați conținutul de care aveți nevoie.
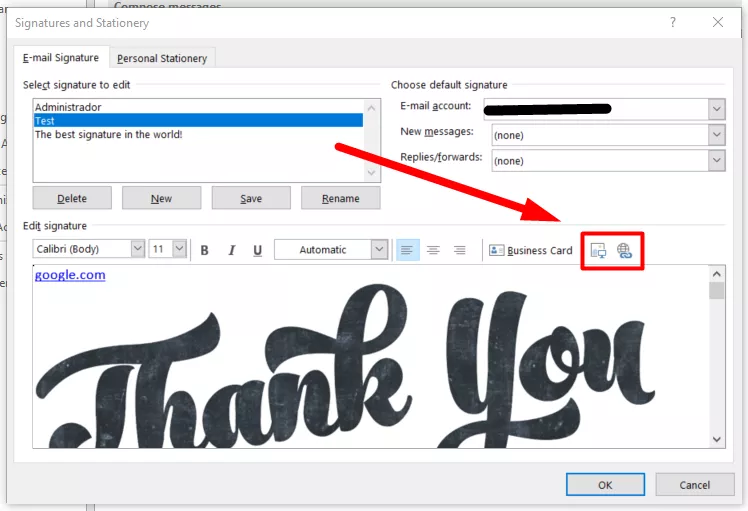
Cum îți poți face semnătura implicită în Outlook 2016?
Dacă doriți să adăugați semnătură în Outlook și să configurați semnătura ca implicită pentru o anumită adresă de e-mail, puteți face acest lucru și în fereastra „Semnături și papetărie”. Alegeți un cont la care doriți să vi se atașeze semnăturile și selectați când să le adăugați. Există două opțiuni: „Mesaje noi” și „Răspunsuri sau redirecționare”.
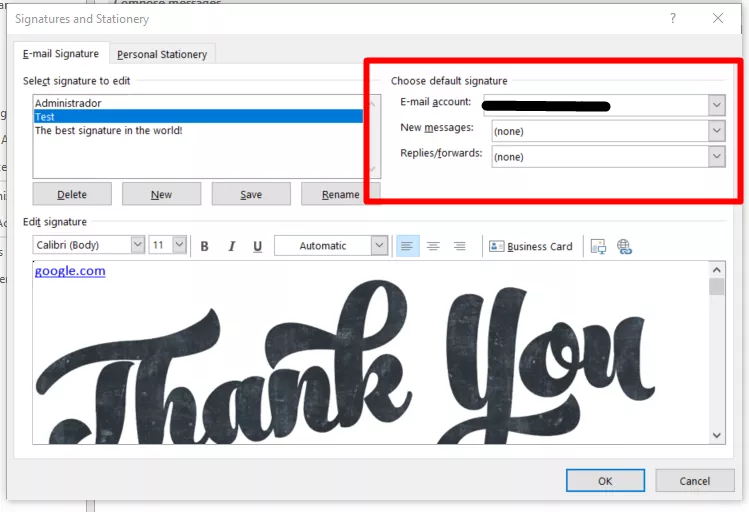
Puteți modifica manual semnătura de e-mail?
Outlook permite utilizatorilor săi să acceseze manual fișierele de semnătură. Toată semnătura dvs. este salvată în formatele .htm, .rtf și .txt. În plus, toate fișierele pe care le includeți sunt stocate într-un folder special. Accesați „Fișier” > „Opțiuni” și Ctrl+Clic stânga pe butonul „Semnături...” într-o filă „Poștă”.
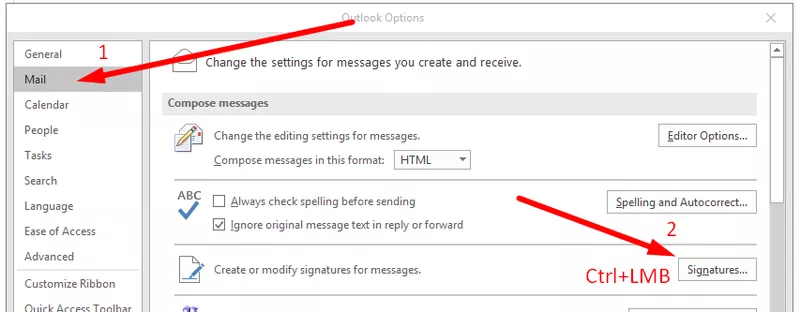
Toate fișierele de semnătură Outlook sunt stocate în folderul deschis. Puteți edita, șterge sau face copii de rezervă în mod liber pentru oricare dintre ele.
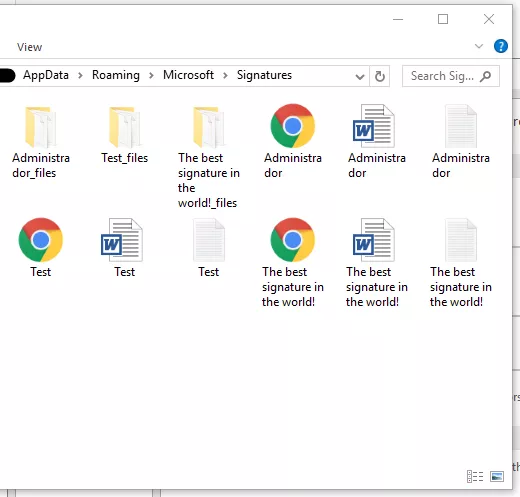
Editarea semnăturilor ca text simplu
Dacă doriți să editați semnătura în Outlook ca text fără formatare, deschideți un anumit fișier .txt. Acest lucru vă va permite să modificați doar textul și nu pot fi adăugate imagini sau hyperlinkuri aici.
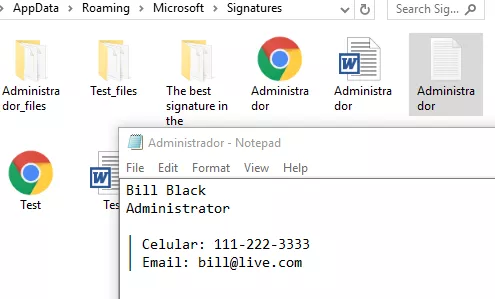
Utilizarea HTML pentru a crea o semnătură de e-mail
Dacă vă întrebați cum să faceți o semnătură în Outlook mai mult decât un text în semnătură, puteți edita un fișier .htm din folder. De exemplu, puteți adăuga un tabel acolo, precum și diferite imagini sau hyperlinkuri. Dacă cunoașteți codarea HTML, faceți clic dreapta pe fișier și deschideți-l prin „Notepad”.
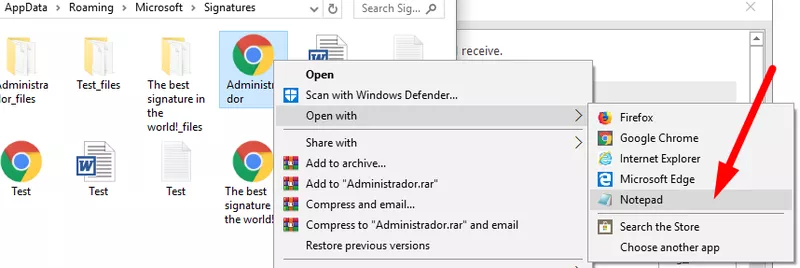
Utilizarea instrumentelor alternative pentru semnături în Outlook
Folosirea HTML vă permite să adăugați aproape orice semnăturii dvs., întregul proces necesită destul de mult timp. Dar nu vă puteți face semnătura cu adevărat profesională fără HTML. De aceea vă recomandăm să utilizați generatoare speciale de semnături de e-mail.
Faceți clic aici pentru a evita orice lucru masiv și pentru a crea semnătura de e-mail Outlook în câteva clicuri.
De ce să folosiți NEWOLDSTAMP pentru a crea o semnătură?
- Editor simplu
- Design superb
- Nu este nevoie de un specialist HTML
- Conducere centrală
- Campanii cu bannere
- Analytics
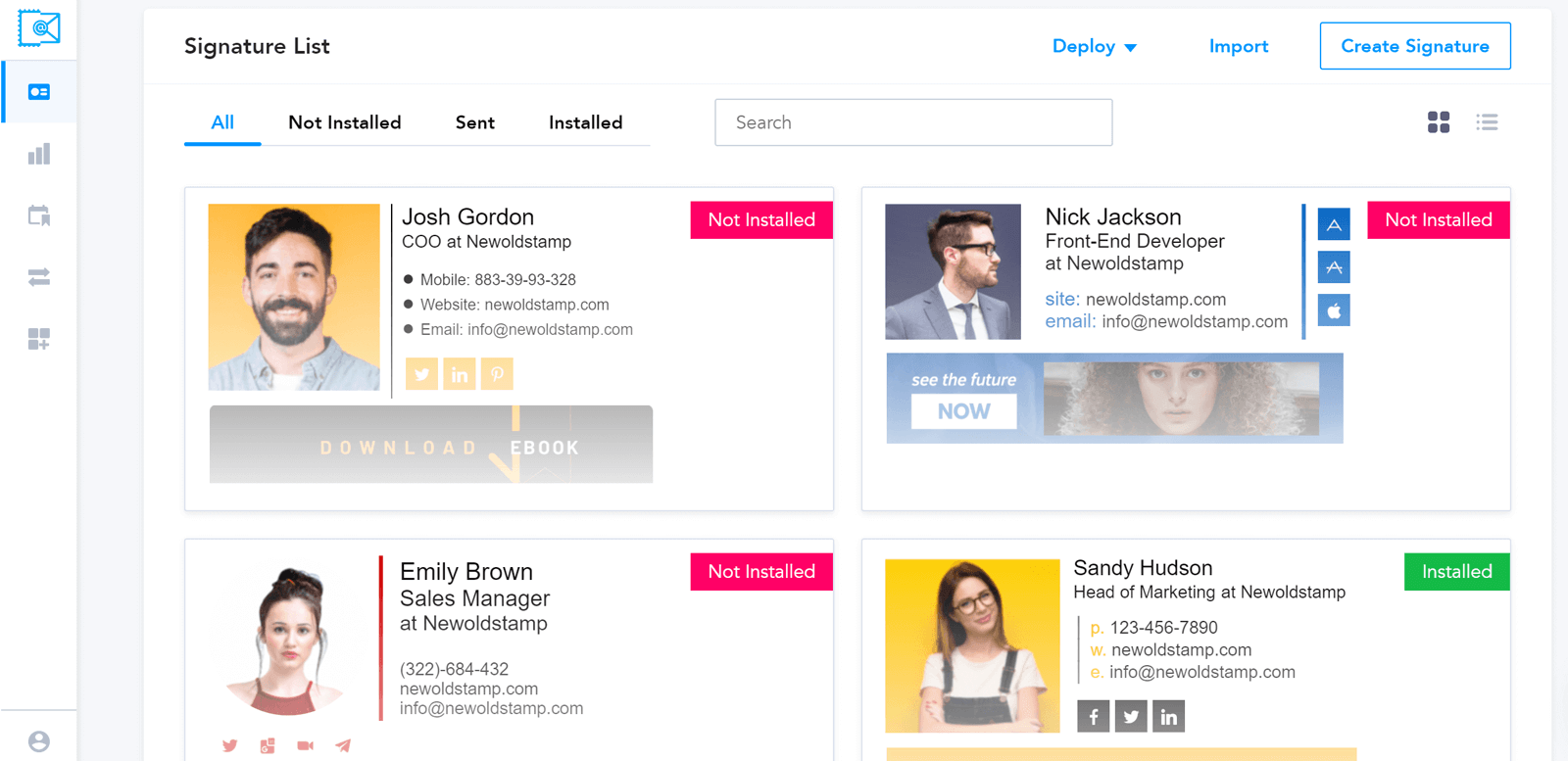
După ce ați terminat de editat semnătura în NEWOLDSTAMP, poate doriți să știți cum să configurați semnătura în Outlook. Faceți clic pe „Salvați și instalați”. Butonul vă va redirecționa către o pagină cu un scurt tutorial despre cum să adăugați o semnătură în Outlook. Asigurați-vă că alegeți aplicația potrivită, totuși.
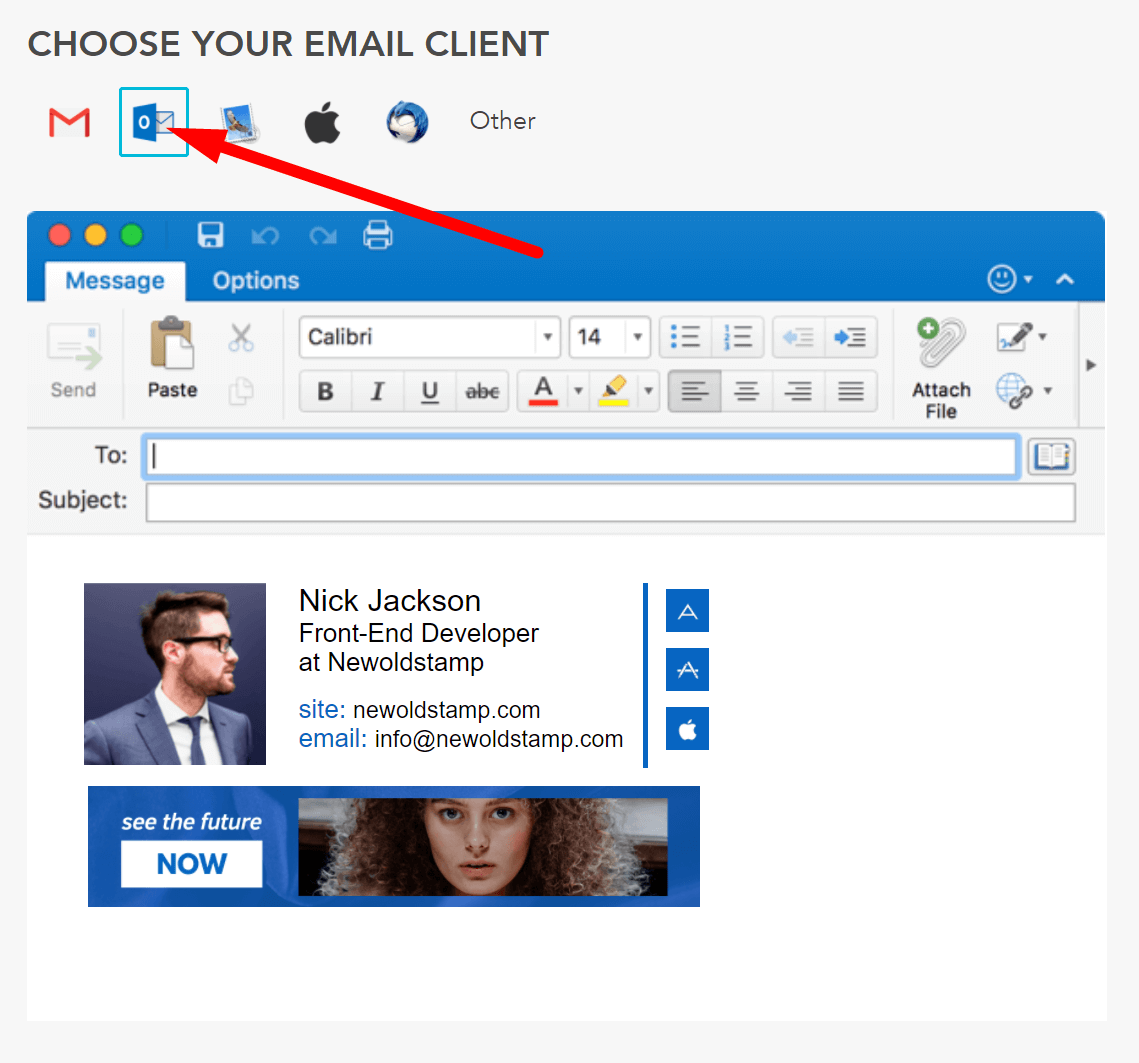
După cum vedeți în captură de ecran, puteți să copiați semnătura sau pur și simplu să o salvați într-un fișier în folderul în care sunt stocate semnăturile în Outlook.
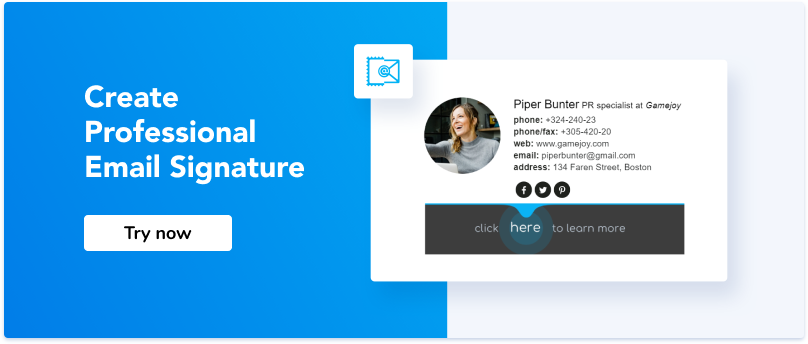
Concluzie
Editarea și gestionarea semnăturilor de e-mail Outlook sunt destul de dificile. Mai ales dacă nu aveți prea multă experiență în aplicație. Dacă vă întrebați „ Cum se creează o semnătură personalizată în Outlook ?”, cel mai bun mod de a face acest lucru este utilizarea unui generator extern. Vă permite să scăpați de toți pașii inutile de a crea semnătură de e-mail pentru Outlook în timp ce petreceți timp pe lucruri care contează cu adevărat.
