Cum să ștergeți memoria cache a browserului (Google Chrome, Firefox, Safari, Opera, Microsoft Edge și Internet Explorer)
Publicat: 2022-07-10Nu este nimic mai frustrant decât să ai probleme pe site-ul tău WordPress și să nu știi cum să le rezolvi.
Poate că imaginile site-ului dvs. nu se vor încărca corect sau postările de pe blog nu se vor reîmprospăta.
Sau poate ați observat că viteza și performanța site-ului dvs. sunt mai lente decât în mod normal.
Oricare ar fi problema, probabil că ați început depanarea, astfel încât să puteți rezolva problema cât mai repede posibil. Și este, de asemenea, probabil ca una dintre primele soluții pe care le-ați întâlnit să fie ștergerea memoriei cache a browserului .
Dar ce este memoria cache a browserului și cum ștergeți memoria cache folosind browserul dvs. web preferat?
În postarea de astăzi, vom arunca o privire la ce este memoria cache a browserului, de ce ar putea fi necesar să ștergeți memoria cache și cum să ștergeți memoria cache de pe site-ul dvs. web.
- Ce este Browser Cache
- De ce trebuie să ștergeți memoria cache a browserului
- Cum să forțați o reîmprospătare tare pe o singură pagină web
- Cum să ștergeți memoria cache a browserului în Google Chrome
- Cum să ștergeți memoria cache a browserului în Mozilla Firefox
- Cum să ștergeți memoria cache a browserului în Safari
- Cum să ștergeți memoria cache a browserului în Opera
- Cum să ștergeți memoria cache a browserului în Microsoft Edge
- Cum să ștergeți memoria cache a browserului în Internet Explorer
Ce este Browser Cache?
Când vizitați un site web, browserul dvs. web salvează informații, cum ar fi text, imagini și alt conținut static, pe hard diskul computerului dvs. în ceea ce se numește „cache-ul browserului”.
Acest lucru vă ajută să vă îmbunătățiți experiența utilizatorului prin accelerarea timpilor de încărcare a paginii. Motivul este că memoria cache a browserului salvează resursele statice pe care le descărcați prima dată când vizitați un site web, astfel încât data viitoare când vizitați, acele resurse redescărcați datele site-ului din memoria cache ( care se află chiar acolo pe hard disk-ul computerului dvs. ) în loc să-l recupereze de pe serverele gazdă.
Cu alte cuvinte, memoria cache a browserului nu este altceva decât un loc de pe hard diskul computerului tău, unde browserul tău păstrează lucrurile pe care le-a descărcat o dată, în cazul în care este nevoie din nou în viitor.
Problema este că uneori imaginile și fișierele stocate în cache provoacă probleme pe site-ul pe care încercați să îl vizitați. De aceea trebuie să știți cum să ștergeți memoria cache a browserului .
Cache browser vs istoric de navigare vs cookie-uri (comparativ)
Cache-ul browserului nu trebuie confundat cu istoricul de navigare sau cu cookie-urile. Iată o scurtă privire asupra fiecăruia:
- Cache-ul browserului : cache-ul browserului este informațiile salvate pe hard disk-ul computerului dvs. atunci când vizitați un site, care este re-descărcat atunci când vizitați din nou același site.
- Istoricul browserului: istoricul de navigare este un jurnal al tuturor site-urilor web pe care le vizitați de-a lungul timpului. În mod normal, browserele șterg istoricul de navigare la intervale regulate, dar puteți și șterge manual istoricul browserului din motive de confidențialitate.
- Cookie-uri: cookie-urile sunt fișiere create de browserul dumneavoastră web, la solicitarea unui site web, care sunt stocate pe un computer. Acestea țin evidența vizitelor și activității dvs. pe site pentru a vă oferi experiențe mai bune pentru utilizatori în viitor. Uneori puteți șterge memoria cache și cookie-urile în același timp.
De ce trebuie să ștergeți memoria cache a browserului?
Există mai multe motive pentru care ar trebui să învățați cum să goliți memoria cache:
- Ștergerea memoriei cache forțează browserul dvs. web să preia cea mai nouă copie a site-ului dvs. web disponibilă, actualizări și tot
- Un browser corupt poate cauza erori 404 sau erori 502 să apară atunci când încercați să vă vizitați site-ul web pe front-end
- Este posibil să existe programe malware în memoria cache a browserului care trebuie șters
- Golirea memoriei cache a browserului poate elibera spațiu pe hard disk ( cache-urile au limite de dimensiune, care pot fi configurate , dar se completează )
Ștergerea memoriei cache a browserului este o modalitate simplă de a goli memoria cache din browser și de a începe din nou.
Și partea grozavă este că de cele mai multe ori ceea ce pare a fi o problemă uriașă pe site-ul dvs. ajunge să fie doar una minoră legată de memoria cache a browserului.
Cum să forțați o reîmprospătare tare pe o singură pagină web
Înainte de a trece la cum să ștergeți memoria cache din browser, să aruncăm o privire mai întâi la cum să forțați reîmprospătarea unei singure pagini web și să vedem dacă aceasta clarifică problema pe care o aveți.
Forțarea reîmprospătării pe o singură pagină web este ușor de făcut pe toate browserele web populare. Tot ce trebuie să faci este să folosești câteva taste rapide predeterminate:
- Browsere Windows și Linux: pentru a reîmprospăta o pagină web, faceți clic pe CTRL + F5
- Chrome: pentru a forța o reîmprospătare tare în Chrome, faceți clic pe CMD + SHIFT + R
- Mozilla Firefox: pentru a reîmprospăta, faceți clic pe CMD + SHIFT + R
- Apple Safari: pentru a face o reîmprospătare hard pe Safari, faceți clic pe butonul SHIFT + Reîncărcați bara de instrumente
- Internet Explorer: pentru a reîmprospăta o singură pagină web, faceți clic pe CTRL + F5
Amintiți-vă, atunci când efectuați o reîmprospătare completă folosind oricare dintre browserele web populare menționate mai sus, ocoliți doar memoria cache pentru pagina respectivă pe care vă aflați . Restul memoriei cache a browserului site-ului dvs. va rămâne neschimbat.
Din acest motiv, forțarea unei reîmprospătări ca aceasta vă va ajuta numai dacă aveți probleme cu o pagină web de pe site-ul dvs. Dacă problema este la nivelul întregului site, este mai bine să ștergeți complet memoria cache a browserului.
Cum să ștergeți memoria cache a browserului din browserele web populare
Ștergerea datelor din browser este ușor de făcut, indiferent de browserul web pe care îl utilizați. Deci, să aruncăm o privire la cum să goliți memoria cache în mai multe browsere web populare pas cu pas.
1. Cum să ștergeți memoria cache a browserului în Google Chrome
Pentru a șterge memoria cache din browserul Chrome, accesați cele trei puncte din colțul din dreapta sus al browserului. Apoi, faceți clic pe Mai multe instrumente din meniul derulant și apoi Ștergeți datele de navigare... din submeniu.
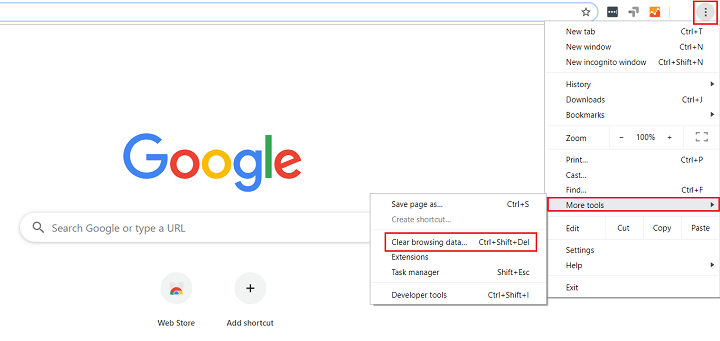
De asemenea, puteți utiliza tasta rapidă CTRL + SHIFT + DEL pentru a trece mai repede la pasul următor.
Apoi, faceți clic pe caseta de selectare etichetată Imagini și fișiere în cache dacă doriți să ștergeți doar memoria cache. Dacă sunt bifate alte casete, riscați să ștergeți istoricul browserului, cookie-urile, parolele și multe altele ( ceea ce este în regulă dacă aceasta este intenția dvs.! ).
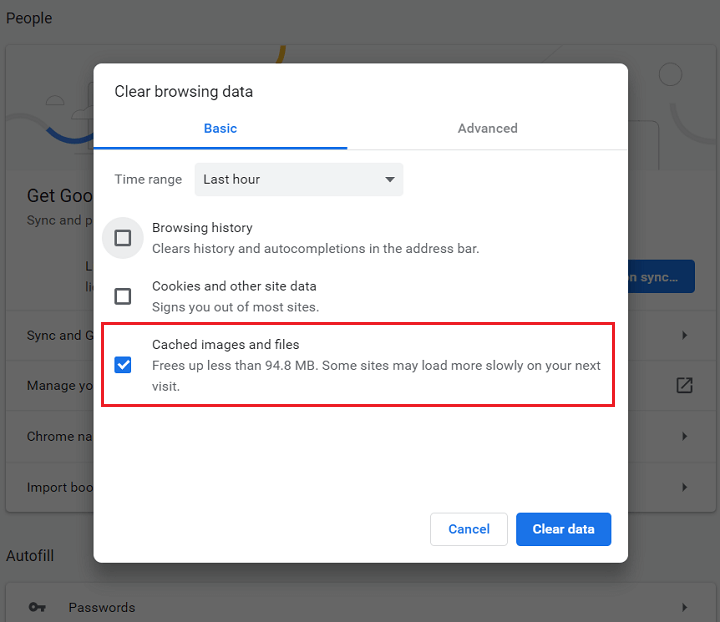
De asemenea, puteți selecta un interval de timp când ștergeți memoria cache a browserului. Valoarea implicită este Ultima oră , așa că asigurați-vă că o modificați dacă doriți să ștergeți mai multe date din browser decât atât.
În plus, faceți clic pe fila Avansat dacă doriți să ștergeți lucruri precum:
- Istoricul de navigare
- Descărcare istoric
- Cookie-uri și alte date ale site-ului
- Imagini și fișiere stocate în cache
- Parole și alte date de conectare
- Completarea automată a datelor din formular
- Setările site-ului
- Date aplicației găzduite
După ce ați selectat tot ce doriți să ștergeți, faceți clic pe Ștergeți datele .
Dacă doriți să ștergeți memoria cache din aplicația mobilă Chrome, urmați acești pași rapidi:
- Deschideți aplicația Chrome și atingeți pictograma Meniu cu trei puncte din partea de jos a ecranului
- Atingeți Setări în Meniu
- Atingeți Confidențialitate
- Alegeți Ștergeți datele de navigare
- Atingeți Imagini și fișiere stocate în cache pentru a bifa caseta și apoi Ștergeți datele de navigare
- Confirmați-vă acțiunile atingând Ștergeți datele de navigare în fereastra pop-up
2. Cum să ștergeți memoria cache a browserului în Mozilla Firefox
Pentru a șterge memoria cache din browserul Mozilla Firefox, începeți prin a face clic pe pictograma hamburger din colțul din dreapta sus al ecranului și selectați Opțiuni .
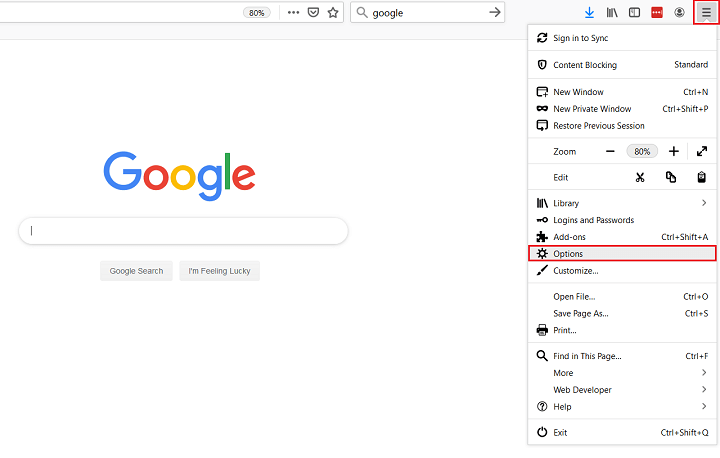
Apoi, selectați Confidențialitate și securitate .
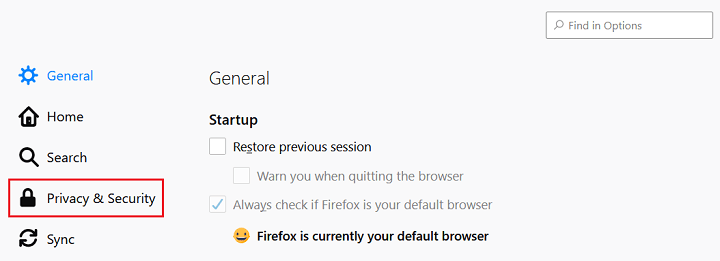
Derulați în jos la secțiunea etichetată Istoric și faceți clic pe butonul Ștergere istoric .
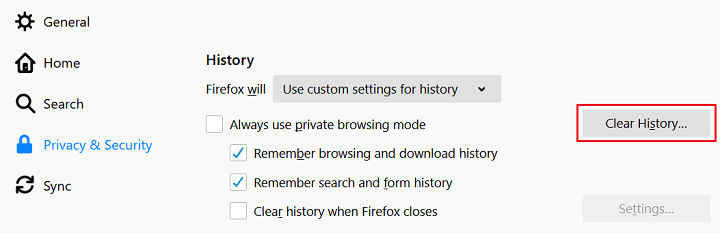

Când faceți acest lucru, va apărea o fereastră pop-up în care puteți selecta să ștergeți următoarele elemente din istoric:
- Istoricul de navigare și descărcări
- Conectari active
- Formulare și istoric de căutare
- Cookie-uri
- Cache
Aici, puteți alege și să ștergeți date precum preferințele site-ului și datele site-ului offline.
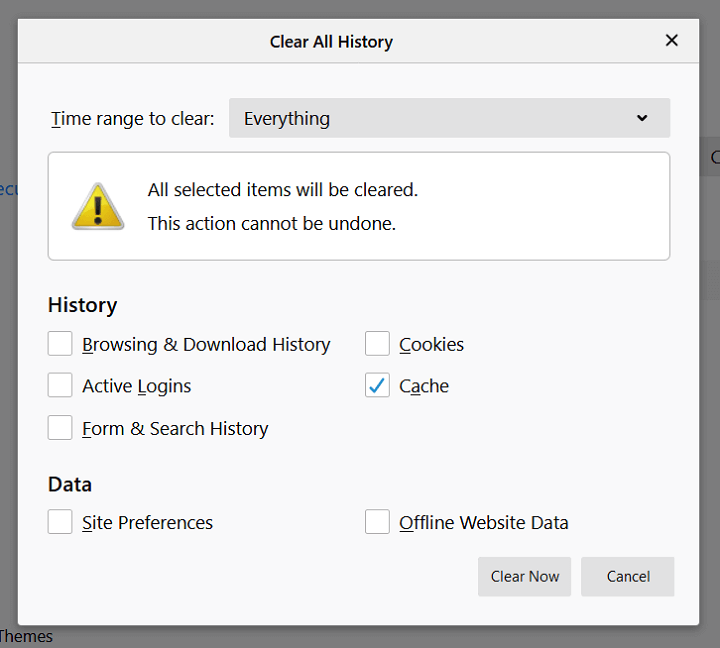
După ce ați făcut selecțiile, alegeți un interval de timp pe care să îl ștergeți și faceți clic pe Ștergeți acum .
Doriți o modalitate mai rapidă de a deschide fereastra pop-up Clear All History în Firefox? Utilizați comanda rapidă de la tastatură CTRL + SHIFT + DEL .
Dacă doriți să ștergeți memoria cache în aplicația mobilă Firefox, urmați acești pași simpli:
- Deschideți aplicația Firefox și atingeți pictograma Meniu cu trei linii din partea de jos a ecranului aplicației
- Alegeți Setări din meniu
- Selectați Gestionarea datelor
- Mutați glisorul de lângă Cache în poziția Activat și atingeți Ștergeți datele private
3. Cum să ștergeți memoria cache a browserului în Safari
Pentru a șterge memoria cache din browserul Safari, puteți face unul din două lucruri. Prima este ștergerea întregului istoric de navigare, inclusiv memoria cache, cookie-urile și toate paginile vizitate, accesând Safari > Ștergeți istoricul .
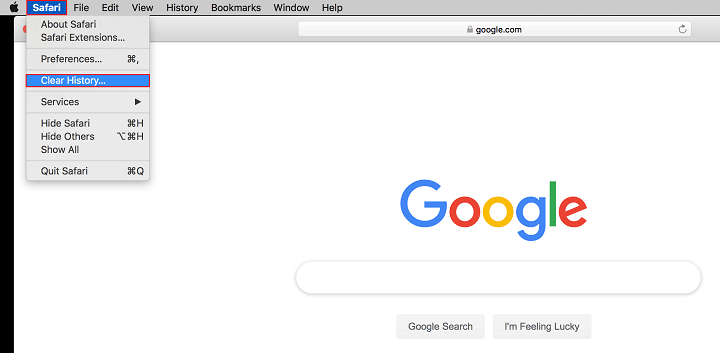
Se va deschide o văduvă și tot ce va trebui să faceți este să faceți clic pe butonul Ștergere istoric .
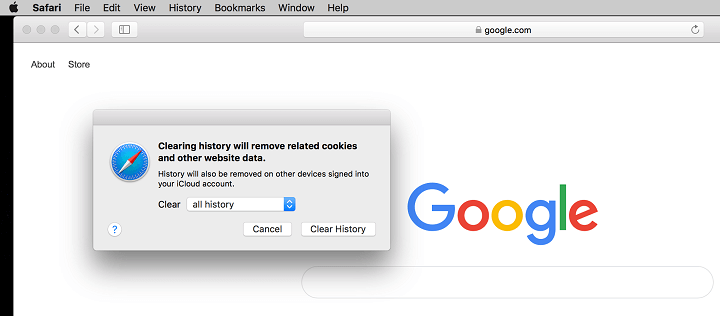
A doua opțiune în browserul Safari este să ștergeți doar memoria cache a browserului . Începeți prin a accesa Safari > Preferințe > Avansat și fă clic pe Afișare meniul Dezvoltare din bara de meniu .
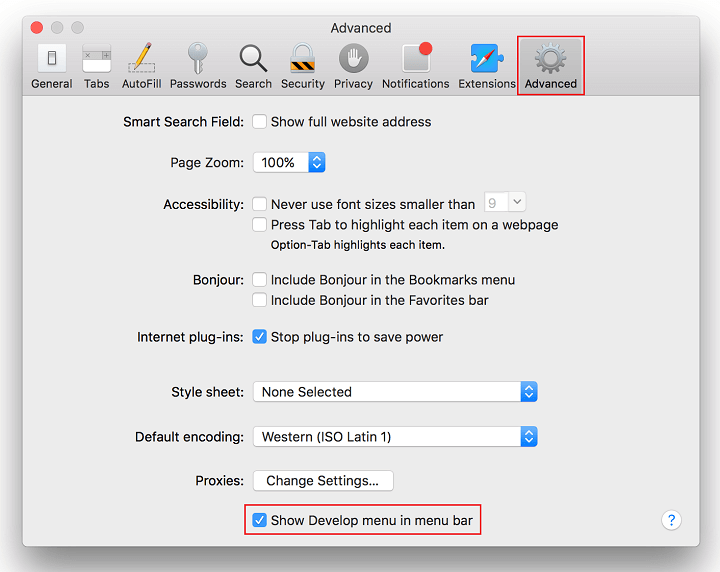
Aceasta va adăuga elementul de meniu Dezvoltare în bara de instrumente din partea de sus a ecranului
Apoi, accesați Develop > Empty Caches pentru a șterge memoria cache a browserului Safari.
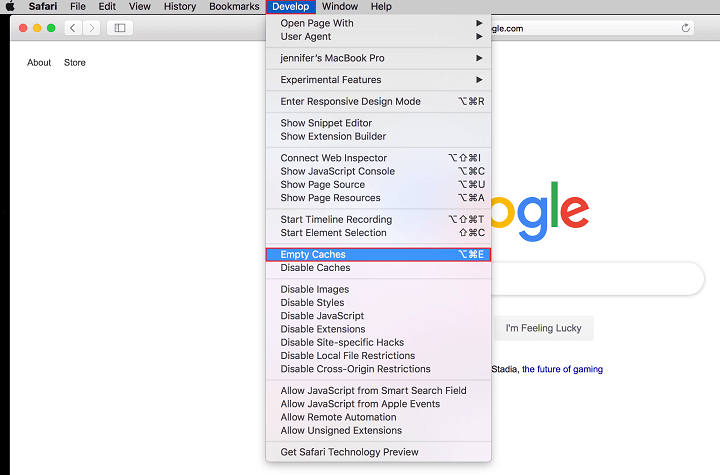
Pentru a șterge memoria cache din aplicația mobilă Safari ( pe iPad sau iPhone ), procedați în felul următor:
- Deschideți aplicația Safari pe dispozitivul mobil și deschideți Setări
- Derulați în jos și atingeți Ștergeți istoricul și datele site-ului
- Atingeți Ștergeți istoricul și datele pentru a confirma
4. Cum să ștergeți memoria cache a browserului în Opera
Pentru a șterge memoria cache din browserul Opera, începeți prin a face clic pe pictograma Opera din colțul din stânga sus al ecranului și selectați Istoric din meniul derulant.
Apoi, faceți clic pe butonul Șterge datele de navigare din submeniu.
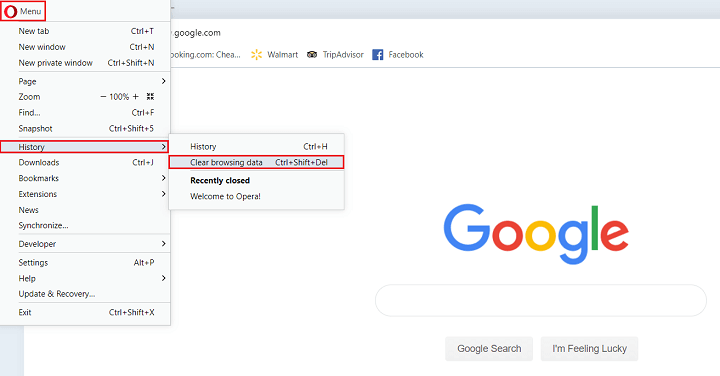
Când faceți acest lucru, va apărea o fereastră pop-up care vă va oferi posibilitatea de a șterge:
- Istoricul de navigare
- Cookie-uri și alte date ale site-ului
- Imagini și fișiere stocate în cache
Selectați casetele pe care doriți să le ștergeți și faceți clic pe Ștergeți datele .
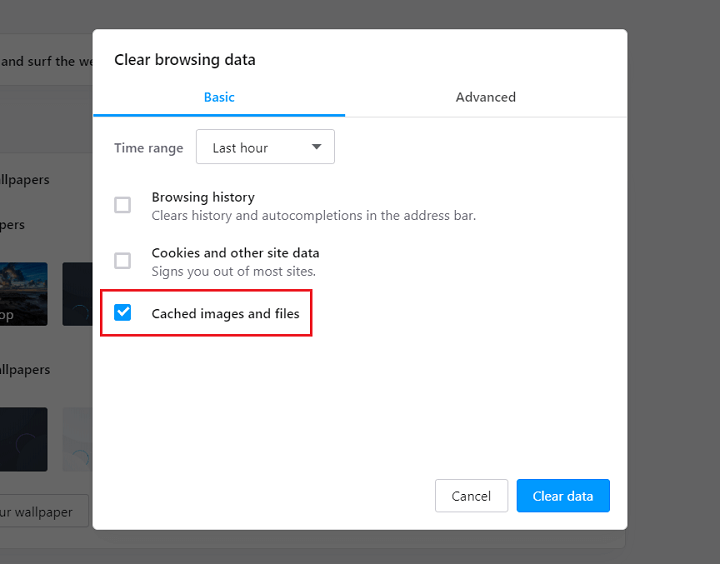
Dacă doriți să ștergeți date suplimentare de browser, faceți clic pe fila Avansat și selectați lucruri precum istoricul descărcărilor, parolele și informațiile de completare automată a formularelor.
Pentru a șterge memoria cache în browserele mobile Opera touch, urmați acești pași:
- Deschideți aplicația Opera și faceți clic pe pictograma Meniu cu trei puncte din partea de sus a ecranului
- Alegeți Ștergeți datele de navigare
- Atingeți Imagini și fișiere stocate în cache pentru a pune o bifă lângă ele
- Alegeți Ștergeți în partea de sus a ecranului
Pentru cei care folosesc aplicația Opera Mini, accesați Setări > Ștergeți datele de navigare > Ștergeți cookie-urile și datele > OK .
5. Cum să ștergeți memoria cache a browserului în Microsoft Edge
Pentru a șterge memoria cache din Microsoft Edge, faceți clic pe pictograma cu trei puncte din colțul din dreapta sus al ferestrei browserului și derulați în jos la Setări .
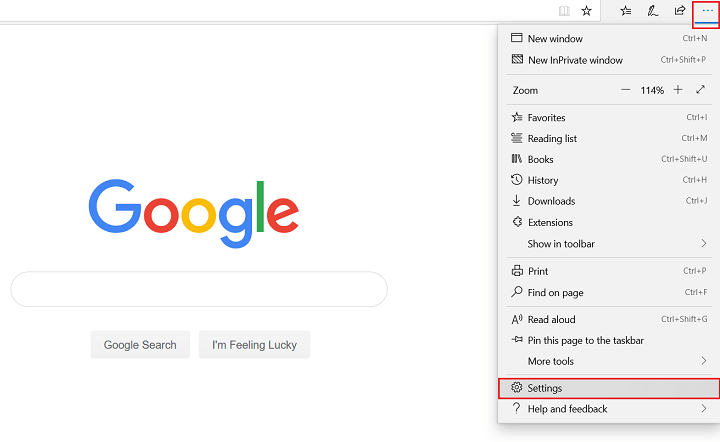
Apoi, faceți clic pe Confidențialitate și securitate și apoi pe butonul Alegeți ce să ștergeți .
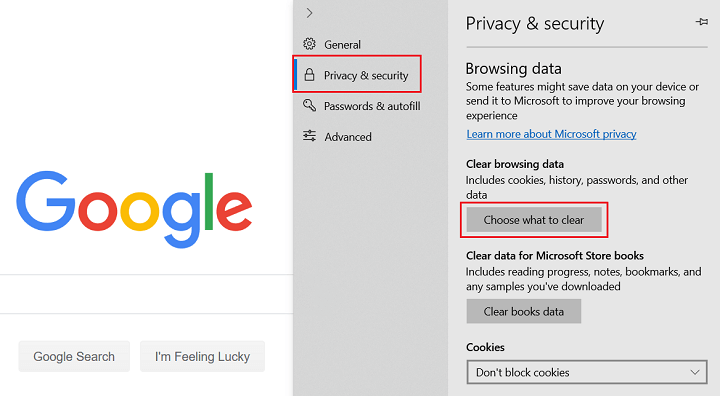
De acolo, puteți decide ce date din browser să ștergeți, inclusiv datele și fișierele din cache. Când ați terminat, faceți clic pe Ștergeți .
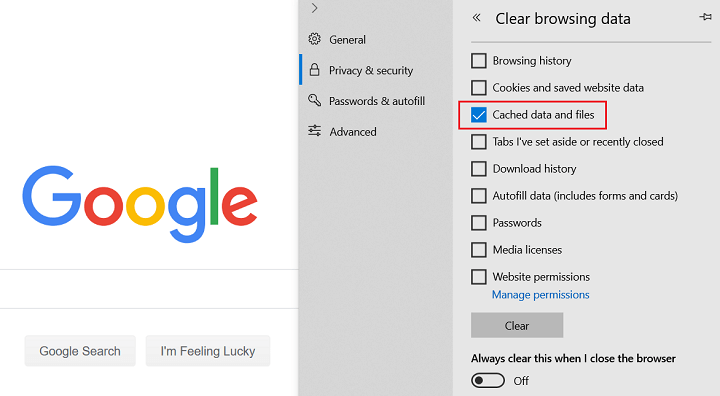
Pentru a afișa mai repede acest meniu, utilizați tasta rapidă CTRL + SHIFT + DEL .
Observați că există o opțiune de a șterge întotdeauna aceste date atunci când închideți browserul. Dacă sună ca ceva ce doriți să faceți, comutați opțiunea la Activat.
Pentru a șterge memoria cache din browserul mobil Edge, procedați în felul următor:
- Deschideți aplicația Edge și atingeți butonul Meniu cu trei puncte
- Alegeți Setări
- Selectați Confidențialitate în meniul Setări
- Faceți clic pe butonul Șterge datele de navigare
- Atingeți Cache și orice alte date din browser pe care doriți să le ștergeți
- Atingeți Ștergeți datele de navigare
- În fereastra de confirmare, faceți clic pe Șterge
6. Cum să ștergeți memoria cache a browserului în Internet Explorer
Pentru a șterge memoria cache pentru browserul Internet Explorer, faceți clic pe pictograma roată din colțul din dreapta sus al ecranului, alegeți Siguranță din meniul derulant, apoi faceți clic pe Ștergeți istoricul de navigare din submeniu.
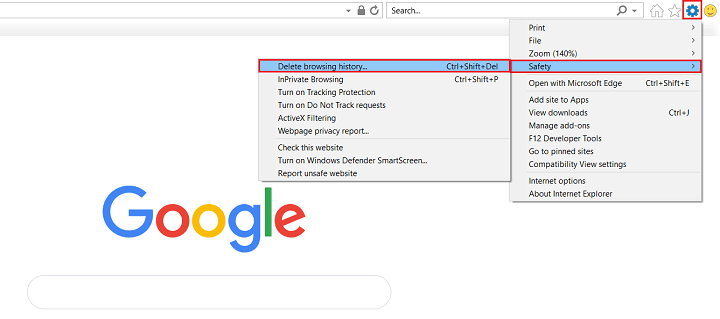
De asemenea, puteți accesa cu ușurință acest meniu utilizând comanda rapidă de la tastatură CTRL + SHIFT + DEL .
De aici, debifați toate casetele de date ale browserului pe care doriți să le ștergeți. Se recomandă să păstrați selectată caseta pentru fișierele temporare de Internet și fișierele site-ului web , astfel încât să nu ștergeți accidental informații importante.
Când ați terminat, faceți clic pe Ștergeți .
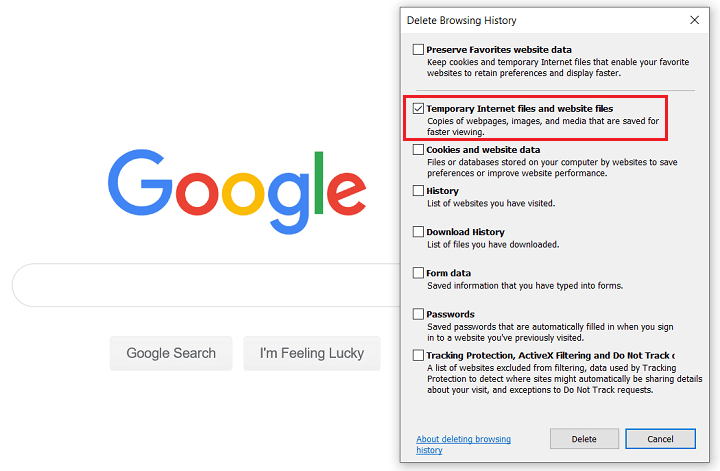
Dacă aveți un telefon Windows și doriți să ștergeți memoria cache din aplicația mobilă Internet Explorer, urmați acești pași:
- Deschideți aplicația Internet Explorer și faceți clic pe Mai multe
- Atingeți Setări și apoi Ștergeți istoricul
- Atinge Șterge pentru a confirma
Încheierea
Și iată-l! Acum știți cum să ștergeți memoria cache a browserului în toate browserele majore atunci când întâmpinați probleme pe site-ul dvs. WordPress.
Golirea memoriei cache este o modalitate simplă de a depana problemele pe care le întâmpină site-ul dvs. Și din moment ce de multe ori, golirea memoriei cache a browser-ului dvs. face truc, este logic să începeți mai întâi cu această soluție când observați că site-ul dvs. nu se actualizează, imaginile nu se vor încărca sau site-ul rulează mai lent decât în mod normal. .
Dacă întâmpinați o problemă pe site-ul dvs. care depășește o simplă ștergere a memoriei cache a browserului, asigurați-vă că verificați cum să remediați ecranul alb al morții WordPress și să minimizați timpul de nefuncționare al site-ului dvs.
Ce browser web preferi și de ce? Ne-ar plăcea să auzim totul despre asta în comentariile de mai jos!
