Cum să adăugați Google Analytics la WordPress: Ghid pentru începători
Publicat: 2022-02-08Doriți să configurați Google Analytics în WordPress?
A afla cum interacționează vizitatorii dvs. cu site-ul dvs. web vă ajută să-i mențineți implicați și să-i transformați în clienți potențiali și clienți. Cel mai simplu mod de a vă înțelege vizitatorii este să analizați traficul site-ului dvs., lucru pe care îl puteți face gratuit cu Google Analytics.
Acest articol vă va arăta de ce este important Google Analytics și cum să adăugați Google Analytics la WordPress pas cu pas.
- Metoda 1. Utilizați Pluginul Google Analytics MonsterInsights
- Metoda 2. Utilizați pluginul Insert Headers and Footers
- Metoda 3. Adăugați Google Analytics la tema dvs. WordPress
Ce este Google Analytics?
Google Analytics este un serviciu de analiză bazat pe web care urmărește și raportează statisticile site-ului dvs. în tabloul de bord Google Analytics. Serviciul poate măsura multe valori diferite ale site-ului web, inclusiv:
- Cine vă vizitează site-ul
- Ce fac oamenii pe site-ul tău
- Când utilizatorii vă vizitează site-ul
- Cum vă găsesc oamenii site-ul
- Cum interacționează utilizatorii cu conținutul dvs
Cu aceste informații, puteți descoperi modele și tendințe pe care le puteți utiliza pentru a îmbunătăți campaniile de marketing, traficul pe site și pentru a vă menține publicul țintă pe site.
Cum funcționează Google Analytics?
Google Analytics colectează date de la vizitatorii dvs. adăugând o etichetă, cunoscută în mod obișnuit ca cod de urmărire, la fiecare pagină de pe site-ul dvs. Eticheta respectivă rulează în browserele web ale vizitatorilor, colectând și trimițând informații către unul dintre serverele de colectare a datelor Google.
După colectarea datelor de pe site-ul dvs. web, Google Analytics generează rapoarte personalizabile care vă ajută să vizualizați datele, cum ar fi:
- număr de utilizatori
- Rata de respingere
- Durata medie a sesiunii
- Vizualizări de pagină
- Finalizări de obiective
- Sesiuni pe canal
În tabloul de bord Google Analytics, puteți salva profiluri pentru multe site-uri web și puteți vedea valorile prestabilite sau personalizate pentru fiecare site.
După cum am menționat mai devreme, trebuie să adăugați un cod de urmărire la fiecare pagină a site-ului dvs. web pentru ca Google Analytics să funcționeze. Ar trebui să plasați codul de urmărire chiar înainte de eticheta de închidere </head> în antetul site-ului dvs.
Pentru mulți oameni, acest lucru nu este ușor, deoarece majoritatea proprietarilor de site-uri WordPress nu sunt dezvoltatori și nu știu cum să lucreze cu codul.
Dar nu-ți face griji.
Vă vom arăta mai multe metode pentru a adăuga Google Analytics pe site-ul dvs. WordPress în această postare. În primul rând, va trebui să vă creați un cont Google Analytics.
Cum să vă înscrieți la Google Analytics
Google Analytics este gratuit și tot ce aveți nevoie este un cont Google sau Gmail pentru a vă înscrie. Înregistrarea la Google Analytics este destul de simplă, așa că urmați aceste instrucțiuni pentru a vă crea contul.
Pasul 1. Mai întâi, accesați site-ul web Google Analytics și creați un cont.
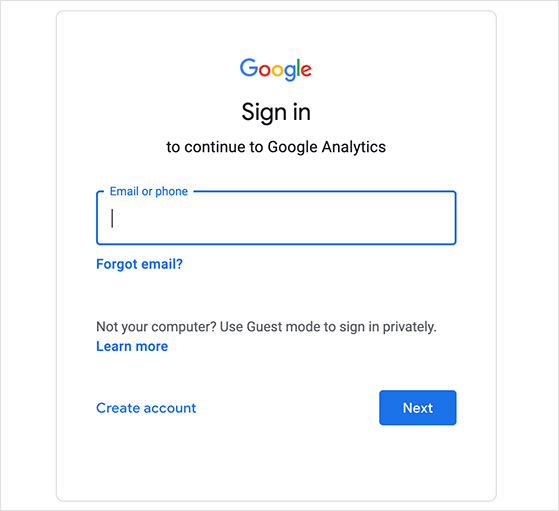
Pagina vă va cere să vă conectați cu Contul Google, astfel încât să îl puteți utiliza pentru a vă conecta dacă aveți unul. Dacă nu aveți deja un cont Google sau Gmail, puteți crea unul din pagina respectivă.
Pasul 2. După ce vă înregistrați pentru contul Google Analytics, veți vedea un ecran care vă va cere să începeți. Faceți clic pe butonul „Începeți măsurarea” pentru a intra în procesul de configurare a contului.
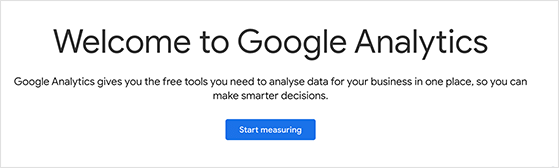
Pe pagina următoare, puteți introduce un nume de cont. Deoarece acesta este un nume intern, puteți alege orice nume doriți, apoi faceți clic pe Următorul pentru a continua.
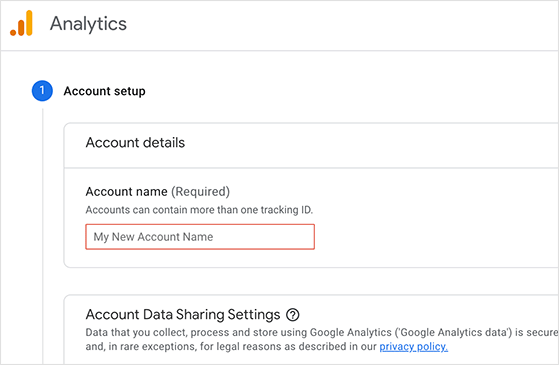
Acum puteți introduce un nume de proprietate pentru contul dvs. Google Analytics. Acesta este de obicei numele site-ului dvs. web.
De asemenea, puteți alege fusul orar și moneda pe aceeași pagină, apoi faceți clic pe Următorul .
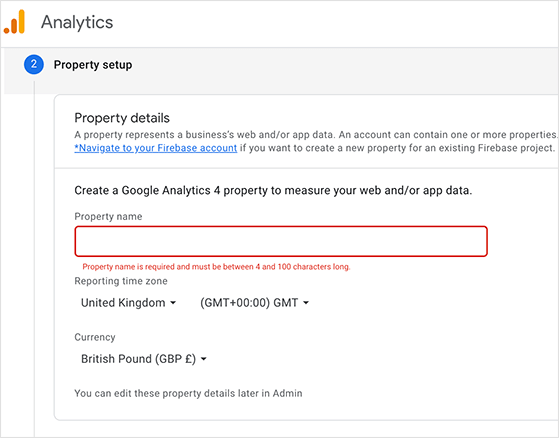
Următorul ecran vă permite să spuneți companiei Google despre afacerea dvs. Puteți alege industria dvs., dimensiunea afacerii și modul în care intenționați să utilizați Google Analytics.
Aceste informații vor ajuta Google să îți adapteze experiența la nevoile afacerii tale.
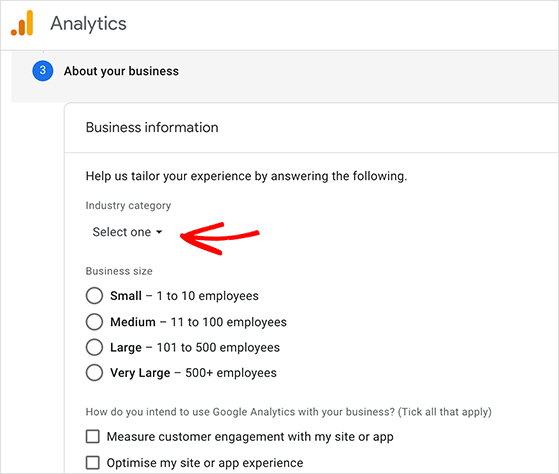
Acum faceți clic pe butonul Creați . Procedând astfel, se afișează Acordul privind Termenii și condițiile Google Analytics, deci citiți acordul și faceți clic pe Accept pentru a continua.
Pasul 3. Acum este timpul să creați un flux de date pentru a vă colecta datele. Deoarece doriți să configurați Google Analytics în WordPress, alegeți tipul de platformă web.
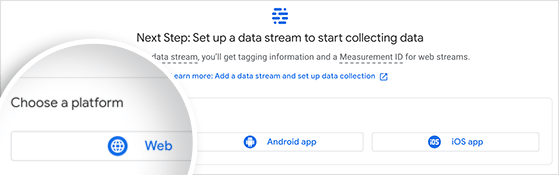
Făcând clic pe opțiunea Web se deschide o fereastră pentru a vă configura fluxul. Pe această pagină, puteți:
- Introduceți adresa URL a site-ului dvs. web
- Creați un nume de flux (numele site-ului dvs. web)
- Activați măsurarea îmbunătățită
- Examinați datele pe care intenționați să le măsurați
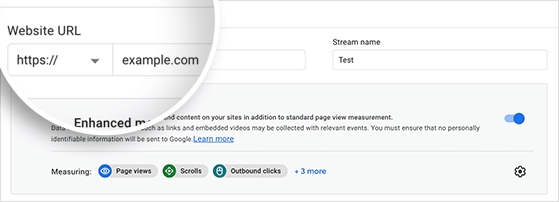
Faceți clic pe butonul Creați flux pentru a continua.
Acum veți vedea un ecran care vă cere să alegeți o metodă pentru adăugarea ID-ului de urmărire Google Analytics pe site-ul dvs. web.
Puteți adăuga codul de urmărire pe site-ul dvs. utilizând una dintre aceste opțiuni:
- Etichetă globală de site (gtag.js) – Cea mai bună opțiune pentru site-urile CMS precum WordPress
- Google Tag Manager – Pentru atunci când aveți multe etichete de analiză și marketing
- Google Analytics – Dacă aveți deja Google Analytics pentru o altă proprietate
Deoarece WordPress este un sistem de gestionare a conținutului, vom configura Google Analytics în WordPress utilizând opțiunea Global site tag .

Lăsați fereastra browserului deschisă pentru moment, astfel încât să puteți comuta înapoi și să copiați codul atunci când aveți nevoie de el. De acolo, puteți urma una dintre metodele de mai jos pentru a adăuga Google Analytics la WordPress.
Cum să adăugați Google Analytics la WordPress
Există mai multe metode pe care le puteți folosi pentru a instala Google Analytics în WordPress. Vom împărtăși 3 metode în ordinea dificultății.
Prima metodă este cea mai simplă modalitate de a configura Google Analytics și ar trebui să utilizați ultima metodă numai dacă sunteți un utilizator WordPress încrezător și avansat. Deci alege metoda care funcționează cel mai bine pentru tine.
Notă: trebuie să utilizați numai una dintre aceste metode pe site-ul dvs. web pentru a evita dubla urmărire a vizualizărilor de pagină în contul dvs. Google Analytics.
Metoda 1. Utilizați Pluginul Google Analytics MonsterInsights
Vom folosi MonsterInsights pentru a instala Google Analytics în WordPress pentru prima metodă.
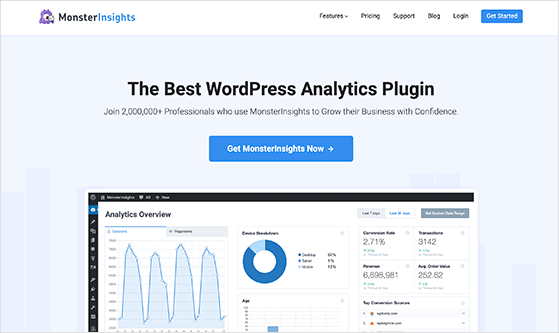
MonsterInsights este cel mai popular plugin Google Analytics pentru WordPress, cu peste 3 milioane de site-uri web care îl folosesc, inclusiv PlayStation, Bloomberg, Zillow și multe altele. Este cel mai simplu mod de a adăuga Google Analytics la WordPress pentru utilizatorii începători și avansați.
Consultați recenzia noastră MonsterInsights pentru mai multe informații.
MonsterInsights oferă un plugin premium plătit și o versiune gratuită pe care oricine o poate folosi. Pentru acest ghid, vom folosi versiunea Pro a MonsterInsights pentru funcții avansate precum urmărirea comerțului electronic, urmărirea anunțurilor, urmărirea autorului și multe altele.
Să începem.
Pasul 1. Instalați pluginul MonsterInsights
Mai întâi, instalați și activați pluginul MonsterInsights pe site-ul dvs. WordPress. Pentru detalii despre cum să faceți acest lucru, puteți urma acest ghid despre cum să instalați un plugin WordPress.
După instalarea pluginului, accesați Insights » Setări din tabloul de bord WordPress și introduceți cheia de licență MonsterInsights. Puteți găsi detaliile licenței dvs. conectându-vă la site-ul web MonsterInsights.
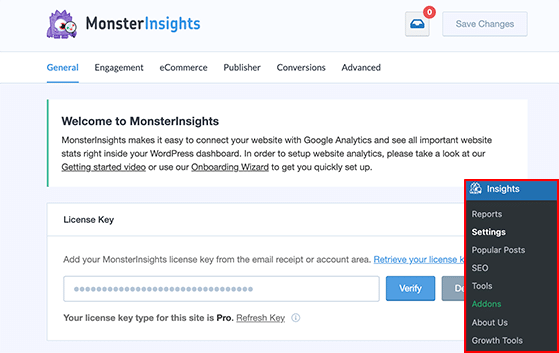
Faceți clic pe butonul Verificați pentru a continua.
Pasul 2. Luați prânzul cu Expertul de configurare MonsterInsights
Apoi, faceți clic din nou pe elementul de meniu Insights și faceți clic pe butonul Lansare expert de configurare . Acest lucru vă va ajuta să vă conectați rapid și ușor la MonsterInsights.
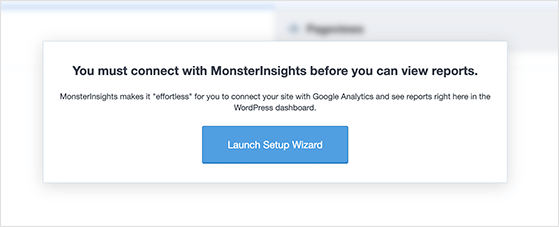
Pe primul ecran, alegeți dacă site-ul dvs. este un site de afaceri, un editor sau un site de comerț electronic. Apoi puteți face clic pe Salvați și continuați .

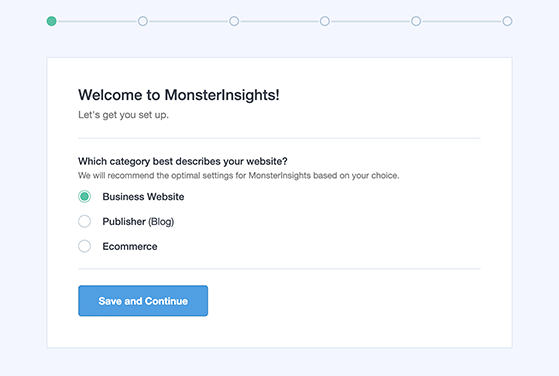
Apoi, puteți introduce cheia de licență MonsterInsights, dacă nu ați făcut-o deja. Așadar, faceți clic pe butonul Conectați MonsterInsights .
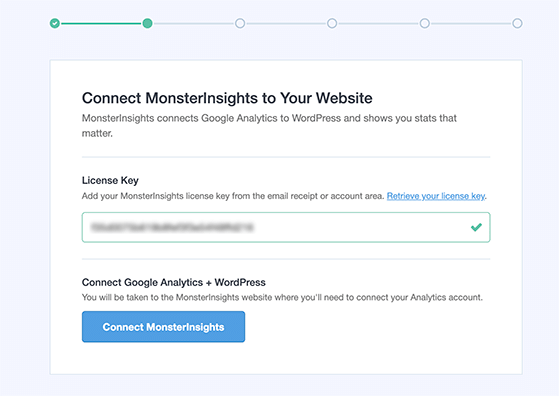
Următorul ecran vă solicită să alegeți un Cont Google pentru a vă conecta la MonsterInsights. Cel mai bine este să selectați contul pe care l-ați folosit pentru a configura Google Analytics.
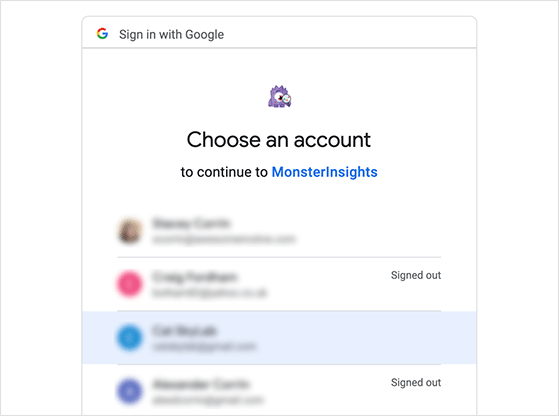
După aceea, MonsterInsights va cere permisiunea de a vă accesa contul Google Analytics. Așadar, faceți clic pe butonul Permite pentru a continua.
Ultimul pas este să selectați profilul pe care doriți să îl urmăriți. Trebuie să selectați site-ul dvs. aici și să faceți clic pe butonul Completați conexiunea pentru a continua.
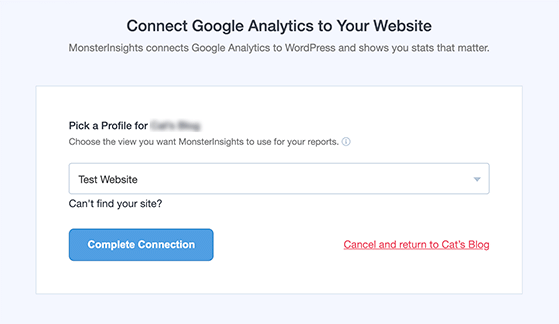
MonsterInsights va instala acum Google Analytics pe site-ul dvs. WordPress. După aceea, puteți alege setările recomandate pentru site-ul dvs.
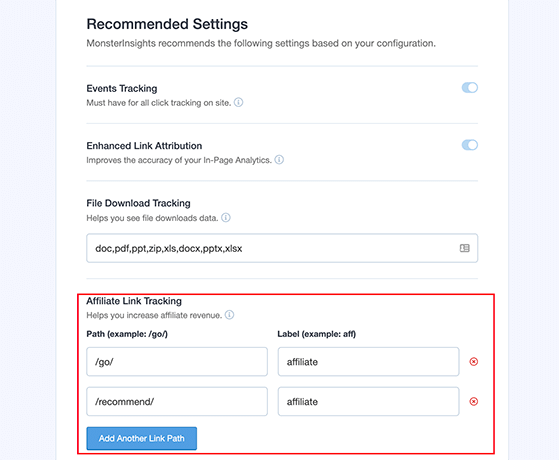
Setările implicite MonsterInsights ar trebui să funcționeze pentru majoritatea site-urilor web. Cu toate acestea, dacă utilizați un plugin pentru linkuri afiliate, va trebui să adăugați calea pe care o utilizați pentru a vă acoperi linkurile. Acest lucru vă va permite să urmăriți linkurile afiliate în Google Analytics.
De acolo, faceți clic pe butonul Salvați și continuați .
Pasul 3. Instalați suplimente opționale
În continuare, MonsterInsights va sugera mai multe suplimente care vin cu planul dvs. sau pe care le puteți face upgrade pentru a le accesa. Dacă nu doriți să instalați suplimente, faceți clic pe butonul Salvați și continuați .
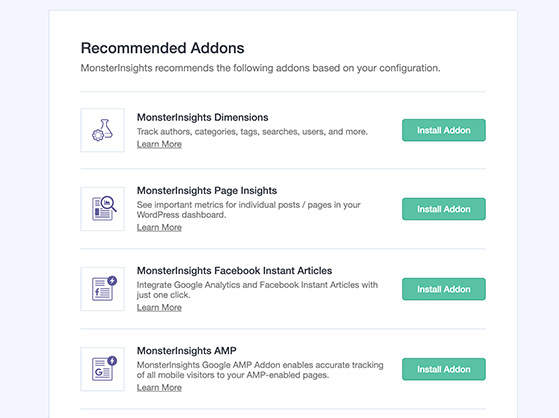
După aceea, pluginul vă cere să instalați WPForms, cel mai bun plugin pentru formularul de contact WordPress. Puteți face clic pe butonul Continuați și instalați WPForms sau puteți face clic pe linkul Omite acest pas pentru a continua.
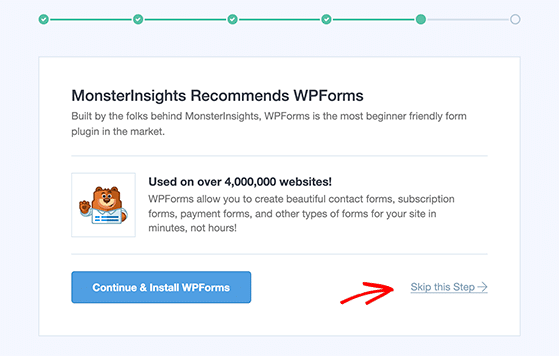
Asta e! Acum ați configurat Google Analytics pe site-ul dvs. WordPress. Faceți clic pe butonul Finish Setup & Exit Wizard pentru a reveni la tabloul de bord WordPress.

Google Analytics va dura ceva timp pentru a începe să afișeze statisticile site-ului dvs. Dar când statisticile sunt gata, puteți vizualiza rapoartele dvs. de analiză chiar în tabloul de bord WordPress cu MonsterInsights.
Pur și simplu accesați pagina Informații » Rapoarte pentru a vedea o prezentare generală rapidă a datelor dvs. de analiză. De asemenea, vine cu mai multe suplimente pentru a vizualiza alte date.
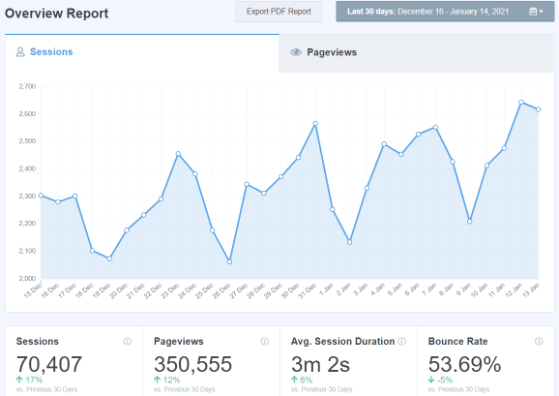
De exemplu, puteți folosi suplimentul pentru postări populare pentru a vă afișa conținutul cu cele mai bune performanțe și pentru a adăuga automat link-uri pentru postări populare pentru a crește implicarea.
Alternativ, puteți utiliza addonul de comerț electronic pentru a verifica statisticile produselor și pentru a adăuga automat produsele cu cele mai bune performanțe la sfârșitul postărilor de blog pentru a crește vânzările.
Metoda 2. Utilizați pluginul Insert Headers and Footers
Următoarea metodă pentru adăugarea Google Analytics la WordPress nu este la fel de bună ca MonsterInsights. Asta pentru că nu vă permite să configurați urmărirea avansată. De asemenea, această metodă nu vă permite să vizualizați datele dvs. Google Analytics în WordPress.
Mai întâi, deschideți fereastra browserului care are codul dvs. de urmărire Google Analytics și copiați-l în clipboard. Acesta este de la pasul 3 al creării contului dvs. Google Analytics.

Apoi, accesați tabloul de bord WordPress și instalați pluginul Inserare anteturi și subsoluri. Acest plugin vă permite să adăugați rapid cod pe site-ul dvs. WordPress fără a edita direct fișierele cu teme WordPress.
După activarea pluginului, accesați pagina Setări » Inserați anteturi și subsoluri .

Acum, inserați codul de urmărire Google Analytics de mai devreme în secțiunea „Scripturi în anteturi”. Nu uitați să derulați în jos și să faceți clic pe butonul Salvare pentru a vă stoca setările.
Asta e! Acum ați instalat Google Analytics pe site-ul dvs. WordPress.
Metoda 3. Adăugați Google Analytics la tema dvs. WordPress
Metoda finală este pentru utilizatorii WordPress avansați familiarizați cu editarea codului. Această soluție este adesea nesigură, deoarece codul pe care îl adăugați va dispărea dacă vă schimbați tema WordPress.
Deși rar recomandăm această metodă, ar trebui să vă asigurați că aveți o temă copil WordPress activă pe site-ul dvs. O temă secundară împiedică codul dvs. de urmărire să dispară dacă actualizați tema părinte.
Deci, atunci când efectuați această metodă, asigurați-vă că orice fișiere de temă pe care le editați sunt din tema copilului dumneavoastră.
Există 2 moduri de a adăuga codul de urmărire Google Analytics la tema WordPress.
1. Adăugați codul Google Analytics în fișierul header.php
Accesați editorul de teme sau editorul de fișiere și deschideți fișierul header.php pentru această abordare. De acolo, inserați codul de urmărire Google Analytics de mai devreme, imediat după eticheta <body>.
Nu uitați să salvați fișierul și să-l încărcați înapoi pe server.
2. Adăugați codul Google Analytics în fișierul functions.php al temei dvs
Pentru această metodă, deschideți fișierul functions.php al temei WordPress și introduceți următorul cod:
<?php add_action('wp_head', 'rp_add_googleanalytics'); function rp_add_googleanalytics() { ?> // Paste your Google Analytics tracking code here <?php } ?><?php add_action('wp_head', 'rp_add_googleanalytics'); function rp_add_googleanalytics() { ?> // Paste your Google Analytics tracking code here <?php } ?><?php add_action('wp_head', 'rp_add_googleanalytics'); function rp_add_googleanalytics() { ?> // Paste your Google Analytics tracking code here <?php } ?><?php add_action('wp_head', 'rp_add_googleanalytics'); function rp_add_googleanalytics() { ?> // Paste your Google Analytics tracking code here <?php } ?><?php add_action('wp_head', 'rp_add_googleanalytics'); function rp_add_googleanalytics() { ?> // Paste your Google Analytics tracking code here <?php } ?>
Acum inserați codul de urmărire după linia care vă spune să „inserați aici codul de urmărire Google Analytics”.
Acum puteți salva și reîncărca fișierul înapoi pe server.
Cum să vizualizați rapoarte pe site-ul web Google Analytics
Google Analytics vă poate arăta o mulțime de date pe care le colectează de pe site-ul dvs. web. Puteți vizualiza toate aceste date accesând tabloul de bord Google Analytics.
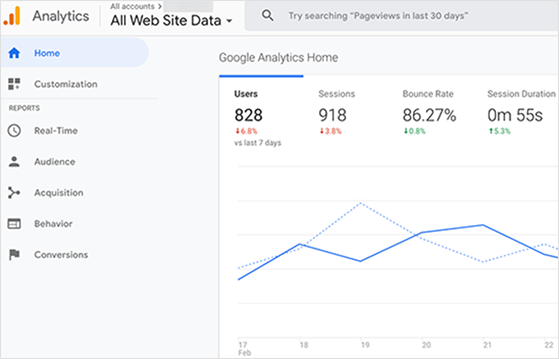
Veți vedea rapoarte de analiză gata făcute în panoul din stânga din tabloul de bord de analiză. Fiecare secțiune are file diferite pe care le puteți extinde pentru a vedea mai multe opțiuni, inclusiv:
- În timp real: o prezentare generală în timp real a traficului site-ului dvs.
- Audiență : rapoarte care vă ajută să înțelegeți vizitatorii site-ului dvs.
- Achiziție : date care explorează de unde provin vizitatorii dvs.
- Comportament: informații despre ceea ce fac utilizatorii după ce ajung pe site-ul dvs.
- Conversie: un raport care arată cât de bine te descurci în comparație cu obiectivele tale.
Cu aceste informații, puteți lua decizii bazate pe date privind optimizarea site-ului dvs. pentru mai mult trafic, implicare, clienți potențiali și conversii.
Iată-l.
Sperăm că acest articol v-a ajutat să învățați cum să adăugați Google Analytics la WordPress. Dacă aveți un magazin online, puteți urma acest ghid pentru a adăuga Google Analytics la WooCommerce.
Dacă ți-a plăcut acest articol, abonează-te la canalul nostru YouTube pentru tutoriale video RafflePress. Ne puteți găsi și pe Twitter și Facebook.
