Ghid pentru comentarii YouTube: Vizualizați, Ascundeți, Ștergeți, Activați și altele
Publicat: 2022-05-05Ghid pentru comentarii YouTube: Vizualizați, Ascundeți, Ștergeți, Activați și altele
Canalul YouTube este o platformă excelentă pentru a interacționa cu clienții și a menține conversația. Totuși, ar putea la fel de bine să fie o sursă de critici.
În cea mai bună formă, poate crea un sentiment de comunitate. Cu toate acestea, în cel mai rău caz, vă poate deteriora marca și vă poate abate spectatorii de la conținutul dvs. Este crucial să înțelegeți cum să vă gestionați comentariile de pe YouTube în acest sens. Aflați cum să ștergeți sau să dezactivați comentariile și cum să remediați cele mai frecvente probleme.
Cuprins
- 1 Cum să comentați un videoclip YouTube de pe un smartphone sau tabletă
- 2 Cum să vizualizați istoricul comentariilor dvs. YouTube
- 3 Cum să dezactivezi comentariile pe YouTube?
- 4 Cum să transformați comentariile YouTube pe mobil
- 5 Cum dezactivez comentariile pe YouTube?
- 6 Cum să activați comentariile pe YouTube?
- 7 Cum să ștergeți toate comentariile YouTube
- 7.1 Utilizați istoricul comentariilor dvs.
- 8 Ștergerea comentariilor făcute de alte persoane
- 8.1 Înrudit
Cum să comentezi un videoclip YouTube pe un smartphone sau o tabletă
Vizitați YouTube și faceți clic pe colțul din dreapta jos (dacă nu sunteți înregistrat cu contul YouTube). Dacă ați descărcat aplicația, vă veți putea conecta la YouTube. aplicație YouTube.
Faceți clic pe videoclipul despre care doriți să comentați.
În mijlocul videoclipului, veți găsi o secțiune care permite comentarii . Apoi, atingeți sigla din dreapta, care apare ca două săgeți îndreptate în ambele direcții, ca în imaginea de mai jos.
Atingeți zona care indică comentariul public , care este afișată în casetă cu roșu; puteți introduce orice comentarii care vă plac. Asigurați-vă că comentariile sunt pozitive, chiar și atunci când oferiți feedback negativ. De exemplu, „Asta nasol” nu este foarte util. Pe de altă parte, „Acest videoclip se decupează la sfârșit” este un comentariu eficient, deoarece informează creatorul despre ceea ce trebuie remediat.
Cum să vizualizați istoricul comentariilor dvs. YouTube
Dacă ai chef de o excursie în amintirile YouTube (oh, erai tânăr!), revizuirea comentariilor pe care le-ai postat pe YouTube este simplă.
Accesați Istoricul comentariilor .
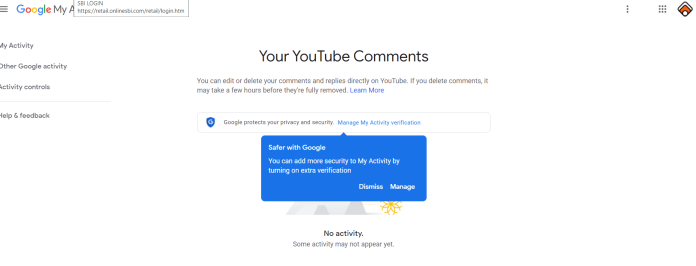
Atingeți conținutul pentru a merge la locul în care ați postat comentariul.
Rețineți că, dacă ați postat un comentariu la un videoclip care a fost șters sau comentariul dvs. a fost șters pentru încălcarea codului de conduită YouTube, nu îl veți vedea listat pe această pagină. Deci trollingul tău se va pierde în nisipurile timpului. Îmi pare rău!
Cum să dezactivezi comentariile pe YouTube?
Pasul 1. Accesați YouTube Creator Studio.
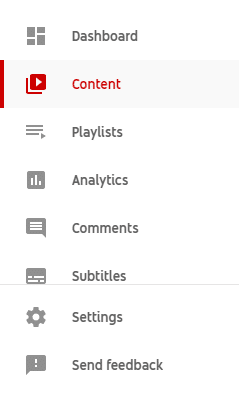
Pasul 2. În partea stângă-dreapta a tabloului de bord, alegeți opțiunea „Conținut”. Videoclipurile pe care le-ați încărcat pe YouTube se vor afișa pe ecran.
Pasul 3. Accesați videoclipul ale cărui comentarii doriți să le eliminați. Pictograma creion de atingere este în partea dreaptă a videoclipului în miniatură.
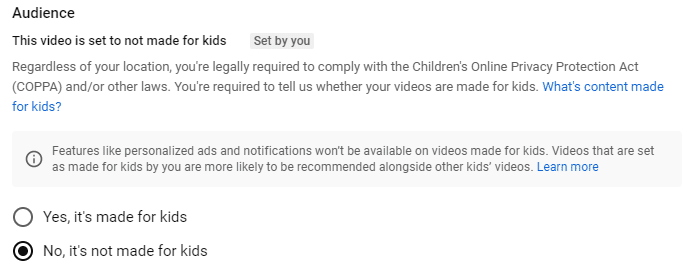
Pasul 4. În secțiunea „Public”, alegeți „Nu, nu este făcut pentru copii”.
Pasul 5. Continuați să derulați în jos pentru a vedea „ARAȚI MAI MULT” și faceți clic pe el.
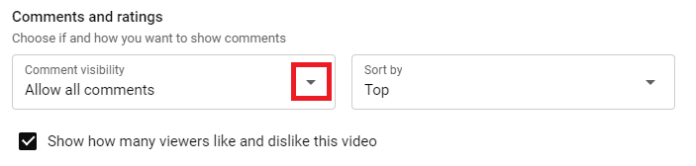
Pasul 6. Accesați secțiunea „Comentarii și evaluări”. Selectați meniul drop-down din „Vizibilitatea comentariilor” în secțiunea „Vizibilitatea comentariilor” și alegeți „Dezactivați comentariile” din meniul drop-down

Pasul 7 După ce ați finalizat toate ajustările necesare, selectați „Salvați” din marginea din dreapta sus a tabloului de bord. Acest lucru va salva modificările.
NOTĂ: La Pasul 4, când dați clic pe „Da, este făcut pentru copii”. Vizibilitatea comentariilor va fi modificată automat la „Dezactivați comentariile” și nu o veți putea modifica.
Cum să transformați comentariile YouTube pe mobil
Lansează YouTube Studio. Deschide aplicația YouTube Studio și atinge meniul din colțul din stânga sus.
- Selectați Videoclipuri.
- Faceți clic pe videoclipul pentru care doriți să activați comentariile
- Faceți clic pe simbolul creionului situat în partea de sus.
- Faceți clic pe fila Setări avansate.
- Atingeți în jos până când găsiți opțiunea de a comenta care vă permite să activați comentariile în videoclipuri. Atingeți Salvați.
Cum dezactivez comentariile pe YouTube?
- Accesați Setări> Secțiunea Încărcare implicite
- Accesați fila Setări avansate
- Vizitați secțiunea Comentarii și faceți clic pe Dezactivați comentarii.
Fiecare videoclip pe care îl veți încărca va avea comentariile dezactivate în mod prestabilit.
Cum să activezi comentariile pe YouTube?
Ați decis să vă reconsiderați decizia după ce ați dezactivat comentariile la videoclipurile YouTube. Acum, doriți să aflați cum să permiteți funcția de comentarii pe YouTube. Urmați acești pași pentru a permite comentarea pe YouTube.
- Lansați Studioul de creație YouTube. Alegeți „Setări” din partea stângă a panoului tabloului de bord.
- Faceți clic pe „Canal” din fereastra de setări. Apoi, alegeți fila „Setări avansate” din partea de sus.
- În secțiunea „Public”, alegeți „Nu. Acest canal trebuie setat ca neadecvat pentru copii. Nu încarc conținut conceput pentru copii.”
- Selectați „Încărcați setările implicite” din panoul din stânga și apoi faceți clic pe „Setări avansate” din partea de sus
- Faceți clic pe secțiunea „Comentarii”, faceți clic pe meniul derulant și alegeți „Permite toate comentariile”.
- În cele din urmă, faceți clic pe „Salvați” din colțul din dreapta jos pentru a aplica modificările.
Pe măsură ce vă dați seama cum să permiteți comentarii pe YouTube, rețineți că aveți opțiunea de a vă schimba preferințele dacă preferați să păstrați unele comentarii YouTube nepotrivite pentru feedback sau dacă preferați să păstrați toate comentariile pe termen nelimitat pentru a fi revizuite.
Cum să ștergi toate comentariile YouTube
Este ușor să ștergeți comentariile pe care le-ați postat pe YouTube. Puteți elimina comentariile pe care le-ați lăsat pe canalul dvs. YouTube. Singurele excepții sunt comentariile postate înainte de când Google și-a asumat controlul asupra YouTube în 2006.
Cum îți citești și editați comentariile? S-ar putea folosi două abordări.
Utilizați istoricul comentariilor dvs.
Pentru a vedea fiecare comentariu pe care l-ați postat pe Youtube, accesați pagina Istoricul comentariilor aici: https://www.youtube.com/feed/history/comment_history.
- Pentru a șterge un anumit comentariu, trebuie să faceți următoarele:
- Mai întâi, găsiți comentariile din trecutul dvs.
- Selectați Mai multe (pictograma cu trei puncte orizontale).
- Selectați Ștergeți.
- Asigurați-vă că confirmați că doriți să ștergeți definitiv fișierul.
Din păcate, nu există nicio opțiune de a șterge toate remarcile din istoricul contului dvs.
Ștergerea comentariilor făcute de alte persoane
Dacă ești autor, este o opțiune excelentă să folosești funcțiile YouTube de moderare a comentariilor. Aveți un anumit control asupra tipului de comentarii pe care le acceptați pe canalul dvs. YouTube. De exemplu, este posibil să eliminați orice comentarii care conțin un link de ieșire sau un hashtag.
Ce se întâmplă dacă doriți să ștergeți un comentariu de pe canalul dvs. YouTube al altcuiva?
Doar faceți clic pe cele trei puncte de lângă comentariu. Puteți alege să raportați utilizatorul pentru conținut care este inadecvat sau să vă blocați comentariile pe pagină.
Faceți clic pe Ștergere pentru a șterge comentariul. Rețineți că acest lucru face ca orice răspuns la comentariu să dispară, de asemenea.
Obțineți servicii nelimitate de proiectare grafică și video pe RemotePik, rezervați perioada de încercare gratuită
Pentru a fi la curent cu cele mai recente știri despre comerțul electronic și Amazon, abonați-vă la buletinul nostru informativ la www.cruxfinder.com
