Ghid definitiv pentru Google Docs – Cum să utilizați Google Docs ca un profesionist în 2022
Publicat: 2022-05-21Există prea multe opțiuni de acoperit într-un singur tutorial Google Docs, dar aceasta va oferi o bază excelentă pentru a începe. Odată ce sunteți mai încrezător, veți întâlni noi capabilități. Google este foarte activ în introducerea de noi funcții în fiecare an.
Primul pas este să acoperiți elementele de bază și să treceți la atingerea unora dintre sfaturile și trucurile Google Docs de nivel superior.
Cuprins
- 1 Ce este Google Docs?
- 2 Cum creezi un document?
- 2.1 Creați documentul gol
- 2.2 Creați un document folosind un șablon
- 3 Cum creezi un folder?
- 4 Cum să editați Google Docs offline (editore Google Docs)
- 5 Cum să vă verificați ortografia în Google
- 6 Cum să salvați un document Google
- 7 Cum să descărcați Google Docs
- 8 Cum elimin conținutul unei pagini?
- 8.1 Înrudit
Ce este Google Docs?
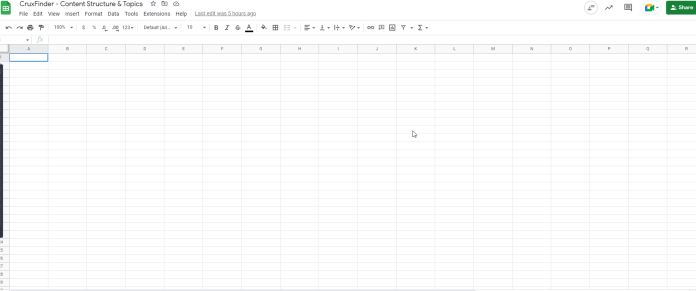
Sunteți binevenit să treceți mai departe dacă v-ați familiarizat anterior cu Google Docs. Dacă nu ați fost conștient de acest lucru, Iată o scurtă prezentare generală a ceea ce ar trebui să fiți conștient. Vom acoperi elementele de bază și vă vom ajuta să analizați detaliile despre ce este Google Docs și cum puteți începe să îl utilizați de la început.
Google Docs poate fi descris ca un procesor de text bazat pe web gratuit oferit de Google împreună cu întreaga sa suită Office, Google Drive. Este conceput pentru a concura cu Microsoft Office. Alte servicii bazate pe cloud incluse în suită sunt Sheets (Excel) with Slides (Powerpoint).
Google Docs este disponibil pe fiecare dispozitiv și platformă. Necesită acces la Internet și un browser pentru web (sau, în cazul dispozitivelor smartphone, aplicațiile corespunzătoare). Google se ocupă de restul și realizează cea mai mare parte a muncii în timp ce rulează programul cloud.
Docs acceptă o varietate de formate de fișiere, inclusiv .doc, .docx .txt, .rtf și .odt. Acesta facilitează conversia și vizualizarea fișierelor Microsoft Office direct din Google Drive.
Cum creezi un document?
Creați-vă documentul gol
- Deschideți Google Drive Dacă vi se solicită să vă conectați, conectați-vă la contul dvs. Google.
- Faceți clic pe butonul din colțul din stânga sus al ferestrei.
- Deplasați mouse-ul peste săgeata de lângă programul pe care doriți să îl creați în meniul derulant.
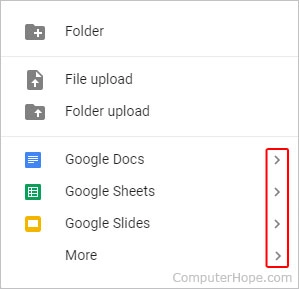
- Selectați documentul gol din meniul derulant care apare.
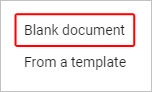
Creați un document folosind un șablon
- Parcurgeți pașii 1-3 din secțiunea anterioară.
- Selectați din șabloane în loc de un document gol.
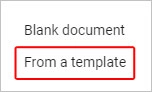
- Și alegeți un șablon în fereastra care se deschide.
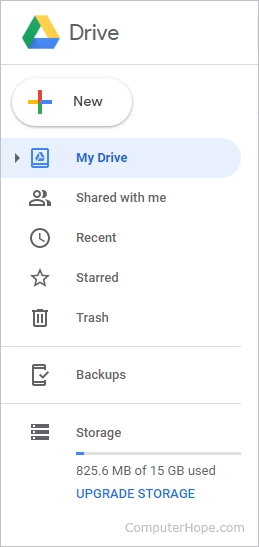
Cum creezi un folder?
- Deschide Google Drive. Dacă vi se solicită, conectați-vă la Google Drive. cont Google.
- Apăsați butonul din colțul din stânga sus al ferestrei.
- Din lista de meniuri derulante care apare, alegeți un folder.
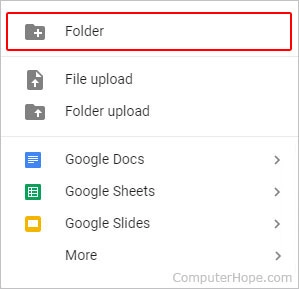
- La promptul care apare, vi se va cere să introduceți un nume pentru folder (A)
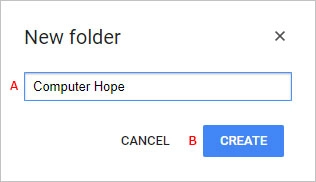
- apoi faceți clic pe butonul de creare (B).
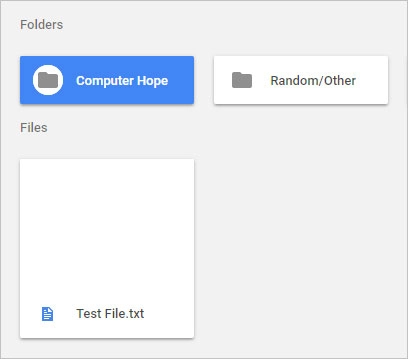
- Dosarul nou creat va fi afișat pe pagina Discul meu.
Cum să editați Google Docs offline (editori Google Docs)
Dacă doriți să editați Google Docs offline, trebuie să îndepliniți anumite cerințe fundamentale. Prima cerință este să fiți conectat pentru a seta accesul offline. De asemenea, trebuie să utilizați Google Chrome în afara modului incognito, să instalați și să activați extensia Google Docs Offline Chrome și apoi să activați extensia Google Docs Offline Chrome. În cele din urmă, trebuie să aveți suficient spațiu de stocare pentru a vă stoca documentele.

După aceea, accesați docs.google.com. Faceți clic pe meniul de hamburger din colțul din stânga sus, apoi faceți clic pe Setări. Asigurați-vă că glisorul adiacent Offline-ului este setat pe poziția Activat (vezi captura de ecran de mai jos).
Fiecare document la care începeți să lucrați va fi accesibil offline pe computer, cel puțin pe scurt. Pictograma nor de lângă numele documentului indică disponibilitatea documentului offline.
Când conexiunea la internet se oprește și nu vă puteți conecta, veți vedea un nor barat cu textul „Se lucrează offline”. Orice modificări pe care le faceți vor fi salvate când vă reconectați prin web.
Dacă aveți extensia Google Docs Offline activată, veți putea examina întreaga listă de documente pe docs.google.com chiar și atunci când sunteți offline. Documentele care sunt disponibile pentru vizualizare offline vor avea o pictogramă bifă. Utilizați meniul cu trei puncte pentru a accesa opțiunea Acces offline .
Extensia sa Google Docs Offline va stoca, de asemenea, fiecare document pe care îl deschideți. În cazul unei pierderi a internetului, veți putea obține acces la documente care nu sunt disponibile în mod special offline.
În acest caz, veți putea activa documentul offline, chiar dacă nu există conexiune la internet. Cu toate acestea, documentele care nu sunt stocate și indisponibile offline vor părea plictisitoare.
Cum să vă verificați ortografia în Google
Odată ce ai o mână de documente, este timpul să verifici dacă gramatica și ortografia sunt în ordine. Docs este echipat cu un verificator ortografic automat care este gata să vă ajute atunci când nu scrieți ceva corect; ai scris greșit; va evidenția eroarea cu o linie ondulată care vă va cere să schimbați ortografia.
Ar trebui să fie activat în mod implicit; cu toate acestea, puteți verifica dacă este activat în Instrumente pentru a sublinia erorile de ortografie. „Pentru a vedea corecțiile de ortografie și sugestiile, faceți clic pe cuvânt și pe linia de dedesubt. Alternativ, utilizați tastele Ctrl+Alt+X (Windows) (sau Command+Alt+X (Mac) pentru a lansa instrumentul de verificare ortografică și gramatică.
O altă metodă de accesare a verificatorului ortografic este să faceți clic pe pictograma care conține un A și o bifă. Acest lucru va permite instrumentului să analizeze documentul pentru gramatică și ortografie.
Pe lângă un verificator ortografic, Google Docs este încărcat cu un dicționar încorporat și un tezaur. Tot ce trebuie să faceți este să selectați un cuvânt și să faceți clic dreapta pe el și să selectați „Definește [cuvânt]”.
Cum să salvați un document Google
Cu Google Online Office Suite, nu trebuie să urmăriți salvarea unui document, deoarece Google salvează automat documentul pe Google Drive. Google Drive. Deci, nu veți putea găsi butonul Salvare.
Cu toate acestea, folosind meniul de fișiere , există opțiunea de a crea o copie , de a trimite prin e- mail documentul Google sau de a descărca documentul Google. Google Doc.
Cum să descărcați Google Docs
Google vă păstrează documentele pe Google Drive. Pentru a descărca conținutul unui document Google pe computer, faceți clic pe Fișier >> descărcare și selectați formatul de document preferat.
Cum elimin conținutul unei pagini?
Într-un browser web, tot ce trebuie să faceți este să găsiți adresa URL a documentului dvs. pe site-ul Google Docs , să selectați butonul cu trei puncte de lângă numele documentului și apoi să faceți clic pe Eliminare. Desigur, puteți șterge acest document și deschizându-l, apoi făcând clic pe Fișier și mutându-l în coșul de gunoi.
Pentru a elimina gunoiul și apoi a șterge definitiv documentul, accesați Coșul de gunoi Google Drive și selectați fișierele, apoi selectați pictograma de ștergere din partea dreaptă a ecranului. Când apare fereastra de confirmare, alegeți să ștergeți definitiv și bucurați-vă de spațiul de stocare gratuit.
Obțineți servicii nelimitate de proiectare grafică și video pe RemotePik, rezervați perioada de încercare gratuită
Pentru a fi la curent cu cele mai recente știri despre comerțul electronic și Amazon, abonați-vă la buletinul nostru informativ la www.cruxfinder.com
