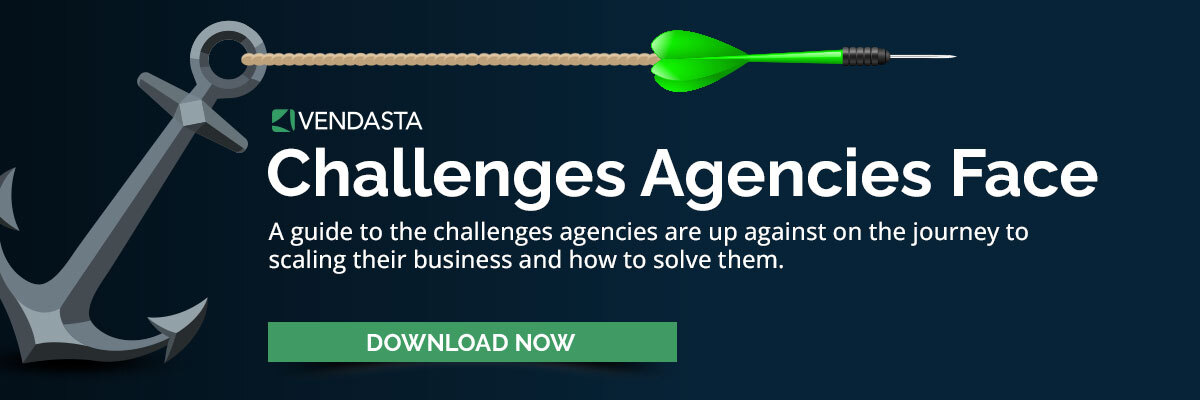Managerul de etichete Google pentru afaceri: ce, cum și de ce
Publicat: 2017-01-04Cuprins
- Ce este Google Tag Manager?
- Ce face ca Google Tag Manager să merite să fie folosit?
- Cum depășim barierele tehnice/curba de învățare?
- De unde știi că funcționează? Dacă rup ceva?
- Ce face ca Google Tag Manager să merite să fie folosit?
- Pauza de glosar
- Ce este o etichetă?
- Ce este un declanșator?
- Ce este un container?
- Ce este o versiune?
- Ce este o variabilă?
- Cazuri de utilizare simple
- Cum configurez Google Tag Manager?
- Cum instalez Google Tag Manager pe site-ul meu?
- WordPress
- Squarespace
- HTML personalizat
- Alte
- Depanare
- Cum adaug etichete pe site-ul meu?
- Cum configurez Google Analytics în Google Tag Manager?
- Cod de urmarire
- Urmăriți un clic pe buton
- Cum configurez Google Adwords în Google Tag Manager?
- Urmărirea conversiilor
- Remarketing
- Cum configurez Google Analytics în Google Tag Manager?
- Cum public etichete pe site-ul meu?
- De unde știu că etichetele mele sunt publicate?
- Cazuri de utilizare avansate
- Cum adaug o întârziere la etichetele mele de remarketing?
- Cum includ Google Tag Manager în paginile mele AMP?
- Cum introduc un eveniment Data Layer în Google Analytics?
- Care sunt câteva etichete personalizate pe care aș putea să le folosesc pentru a obține informații mai bune?
- Resurse Google Manager de etichete
Ce este Google Tag Manager?
Google Tag Manager este un instrument de productivitate și analiză creat pentru specialiști în marketing. Vă va economisi timp atunci când implementați și actualizați etichetele de urmărire pe site-urile, aplicațiile și paginile mobile accelerate (AMP). În cei mai simpli termeni, este un sistem de management al etichetelor. Alegeți ce etichete doriți să încărcați pe site-ul dvs. web, când, unde și cum doriți să le încărcați, apoi le publicați fără toată munca de codare suplimentară.
Google Tag Manager este un sistem de management al etichetelor care vă permite să gestionați toate etichetele site-ului dvs. (Google Analytics, Tracking Pixels, Hotjar etc...) dintr-un singur tablou de bord. În loc să vă faceți griji cu privire la logica de codare și la cheltuielile generale pentru zeci de etichete și evenimente de analiză, puteți adăuga Google Manager de etichete pentru a gestiona etichetele pentru întregul dvs. site web.
Ce face ca Google Tag Manager să merite să fie folosit?
Managerul de etichete Google este creat pentru ca agenții de marketing să îl folosească (re: ușor). În loc să aibă un dezvoltator să mențină etichetele pentru site-urile dvs., agenții de marketing pot gestiona ei înșiși ceea ce doresc să urmărească. Dacă doresc să știe cât de des se face clic pe un buton sau doresc să cunoască rata de conversie într-o campanie AdWords sau doar doresc să...
Stai, ce tocmai am spus?
Obțineți membrii echipei non-tehnice pentru a gestiona etichetele site-urilor? Da! Absolut!
Specialiștii dvs. de marketing produc mult conținut și merită să urmăriți performanța conținutului respectiv. Deoarece ei sunt cei cărora le pasă de numere și trebuie să ofere acea dovadă a performanței, ei ar trebui să fie cei care stabilesc ce date sunt măsurate.
Acum, știu la ce te gândești... Cum îi învăț pe specialiștii în marketing non-tehnici să adauge etichete complexe de urmărire și analiză fără a sparge lucrurile?
Google Tag Manager este atât de ușor de utilizat încât bunica mea ar putea face 90% din muncă cu puțină pregătire. Fiecare etichetă majoră este adăugată prin formulare simple, ceea ce nu numai că elimină nevoia de experiență de codare, dar și economisește mult timp prin reducerea potențialului de greșeli.
În ceea ce privește marketerul non-tehnic, este incredibil de ușor să-i înveți cum să facă elementele de bază, cum ar fi:
- adăugați Google Analytics și AdWords
- adăugați urmărirea evenimentelor în îndemnurile sale
- adăugați testarea a/b prin Google Optimize
- adăugați scripturi de la terți sau pixeli de urmărire
Este ușor. Dacă puteți utiliza e-mailul, puteți utiliza Google Manager de etichete.
Cum putem menține controlul calității cu Google Tag Manager?
Managerul de etichete are câteva funcții grozave. În primul rând, dacă nu doriți să predați cheile de urmărire operatorului dvs. de marketing, îi puteți acorda acces pentru a actualiza scripturile fără a acorda acces pentru a publica pe site-ul live. În acest fel, dezvoltatorul dvs. poate verifica orice modificări înainte ca acestea să fie disponibile.
Există, de asemenea, un instrument de previzualizare la îndemână care vă spune exact ce scripturi rulează și cele care nu. Iată o captură de ecran care rulează pe blogul nostru. Poate dura ceva să te obișnuiești, dar ajungi să ai o imagine clară despre ce scripturi rulează și de ce.
Ca și în orice, un proces solid pentru implementarea etichetelor va ajuta la menținerea calității și la creșterea încrederii utilizatorilor managerului de etichete.
Pauza de glosar
Ce este o etichetă?
O etichetă în acest context se referă de obicei la o bucată de javascript pe care l-ați adăuga pe site-ul dvs. web în scopuri de urmărire. Deci, de exemplu, dacă includeți Google Analytics pe site-ul dvs. web, veți include eticheta de script al acestora.
Etichetele din Managerul de etichete Google nu sunt limitate doar la scripturi, dar sunt ceea ce veți folosi în 90% din timp.
Ce este un declanșator?
Un declanșator este o regulă care spune Google Manager de etichete când să declanșeze o etichetă. Este un set de parametri pe care GTM îi verifică pentru a ști când (și când nu) să declanșeze o etichetă.
Să presupunem că doriți să includeți Google Analytics în toate paginile, remarketingul AdWords doar pe paginile dvs. de destinație sau să urmăriți clicurile pe anumite butoane de pe site-ul dvs. - declanșatorii ajută la gestionarea acestei logici.
Ce este un container?
Un container conține un grup de etichete, declanșatoare și variabile. Utilizați etichetele de script container pentru a instala Google Tag Manager pe site-ul dvs.
Ce este o versiune?
O versiune reprezintă un set de modificări ale etichetelor, declanșatorilor și variabilelor dvs. De fiecare dată când publicați pe site-ul dvs. web, creați efectiv o nouă versiune. Versiunile vă ajută să rămâneți organizat, permițându-vă să revizuiți toate modificările într-un singur loc și, dacă faceți o greșeală, puteți reveni cu ușurință și o puteți corecta.
Ce este o variabilă?
O variabilă reprezintă o informație pe care doriți să o referiți în etichetele și declanșatoarele dvs. Managerul de etichete Google are o serie de variabile încorporate, cum ar fi adresa URL a paginii, clasa de clic, adresa URL țintă etc., la care puteți face referire.
Exemplu : declanșați etichete numai atunci când {{page url}} conține „login.html”, treceți {{target url}} când se face clic pe butoanele cu {{click class}}.
Puteți, de asemenea, să vă definiți propriile variabile personalizate, dacă doriți să vă simțiți un pic de lux.
Cazuri de utilizare simple
Iată câteva cazuri simple de utilizare pentru Google Tag Manager. Luați în considerare acestea un ghid atunci când vă începeți călătoria cu Managerul de etichete Google și o resursă pentru instruirea altora.
Cum configurez Google Tag Manager?
Acesta este un proces extrem de simplu, care merge cam așa:
- Adăugați un nume de cont
- Am folosit „Vendasta” pentru numele contului nostru
- Adăugați un container ca alt nume
- Am folosit containere separate pentru blogul nostru, site-ul web și paginile de destinație
- Alegeți o categorie
- Cel mai probabil doriți doar să utilizați Web sau AMP
Nu vă faceți griji să urmați exemplele de nume de containere. Numiți-le cum are cel mai mult sens pentru tine și echipa ta.
Pentru instalarea Google Tag Manager pe Vendasta.com, folosim un singur cont cu multe containere pentru diferite secțiuni ale site-ului nostru. Blogul, site-ul web principal, site-ul de asistență și câteva altele folosesc toate containere de Manager de etichete diferite, astfel încât să putem închide cu ușurință urmărirea conversiilor și alte etichete, după cum este necesar, pentru a rămâne organizați.
După ce v-ați selectat contul și ați acceptat acordul privind Termenii și condițiile, puteți instala Google Manager de etichete pe site-ul dvs. web.
Cum instalez Google Tag Manager pe site-ul meu?
Primul lucru este primul: trebuie să creați un cont de manager de etichete și un container. După aceea, veți primi o fereastră pop-up cu instrucțiunile.
Îți pierzi locul? Revenirea pe drumul cel bun este ușor.
Fila Administrator -> selectați contul și containerul -> „Instalați Google Tag Manager”.
Dacă nu vă puteți pune etichetele în locul potrivit, nu este sfârșitul lumii; doar încercați să le apropiați cât mai aproape posibil.
Iată ghiduri rapide pentru instalarea Managerului de etichete pe unele dintre cele mai populare sisteme de gestionare a conținutului.
- Instalarea Google Tag Manager pe WordPress
- Instalarea Google Tag Manager pe Squarespace
HTML personalizat
Acum, dacă sunteți ca mine și vi se găsește în cap că etichetele de script ar trebui să meargă doar în partea de jos a sursei dvs. de-a lungul etichetei corporale, atunci aceste instrucțiuni pot fi un pic șoc. Nu sunt trolling – sunt foarte serioși. Pentru a profita la maximum de instalarea managerului de etichete, trebuie să vă asigurați că aveți aceste fragmente de cod cât mai aproape de partea de sus a etichetei head și aceeași poveste pentru eticheta body.
Alte
Folosiți alt CMS și aveți nevoie de ajutor? Anunțați-ne și îl putem adăuga la lista noastră de tutoriale.
Depanare
Dacă întâmpinați probleme la încărcarea Managerului de etichete Google, încercați următoarele:
- Dezactivează popup-ul/blocatorul de anunțuri pentru site-ul tău
- Instalați Tag Assistant (legat în secțiunea noastră de resurse din partea de jos a acestei postări)
- Solicitați ajutor aici sau în comunitatea Google+ (legat mai jos)
Cum adaug etichete pe site-ul meu?
Cum configurez Google Analytics în Google Tag Manager?
- Creați o nouă etichetă
- Numiți-i ceva de genul „Cod de urmărire GA”
- Faceți clic pe secțiunea de configurare a etichetei
- Selectați Universal Analytics din lista care apare
- Ați putea folosi și analiza clasică, dar probabil că este mai bine să utilizați Universal
- Adăugați ID-ul dvs. de urmărire Google Analytics
- Puteți lăsa restul setărilor în pace
- Tipul piesei ar trebui să fie implicit „vizualizare pagină”
- Dacă doriți să activați atribuirea îmbunătățită a linkurilor, puteți face acest lucru în secțiunea avansată
- Faceți clic pe salvare
- Faceți clic pe secțiunea de declanșare
- Selectați Toate paginile din lista care apare
- Puteți adăuga anumite pagini, excluderi sau puteți ajusta declanșatorii pentru a exclude mediile de testare sau alte locuri în care filtrele de adrese IP din Google Analytics nu vor funcționa pentru a exclude traficul
- Faceți clic pe salvare
- Publicați pe site-ul dvs
- Voila! Urmărirea Google Analytics este live
Cum pot urmări un eveniment de clic pe buton în Google Analytics utilizând Managerul de etichete Google?
- Creați o nouă etichetă
- Numiți-i ceva relevant pentru clic pe butonul
- Faceți clic pe secțiunea de configurare a etichetei
- Selectați versiunea de analiză pe care ați ales-o la configurarea codului de urmărire
- Adăugați ID-ul dvs. de urmărire Google Analytics
- Setați „Eveniment” ca tip de melodie
- Setați Categoria
- Acesta este cel mai larg grup pentru un eveniment, așa că țineți cont de asta atunci când alegeți la ce să intrați
- Setați acțiunea
- În acest caz, va fi „buton-clic”, dar dacă doriți să urmăriți ori de câte ori cineva vede o fereastră pop-up, puteți avea o acțiune „pop-up-show” sau „popup-closed”
- Setați eticheta
- Gândiți-vă la asta ca la o referire la conținut
- Gândește-te la viitorul tău – cum vei găsi acest eveniment mai târziu?
- Sfat: Puteți adăuga în mod dinamic aceste informații făcând clic pe blocul lego și selectând Faceți clic pe Clase → Faceți clic pe Text
- Setați valoarea
- Dacă rulați un site de comerț electronic, acesta devine mai valoros
- Aceasta este ca o valoare ipotetică în dolar asociată acestui eveniment
- De exemplu, de fiecare dată când se face clic pe acel buton, cât valorează afacerea dvs.?
- Lovitură fără interacțiune
- Aceasta înseamnă întrebarea dacă acest eveniment contează sau nu anulează o „sărire”
- Dacă este setat la Fals, atunci evenimentul va fi considerat ca vizitarea unei a doua pagini de pe site-ul dvs
- Regula generală: dacă evenimentul este un eveniment de conversie, atunci hit de non-interacțiune = fals
- Faceți clic pe secțiunea de declanșare
- Creați un nou declanșator Selectați Clic → Toate elementele
- Denumiți declanșatorul „Button Click”
- Alegeți „Unele clicuri” (în loc de Toate clicurile)
- Setați ID-ul de clic sau Clasa de clic pentru a se potrivi cu butonul de pe site-ul dvs
- Faceți clic pe „Salvați” pe Trigger
- Faceți clic pe „Salvați” pe etichetă
- Publicați pe site-ul dvs
- Voila! Evenimentul de clic pe butonul Google Analytics va fi live
Cum configurez Google Adwords în Google Tag Manager?
Urmărirea conversiilor
- Creați o nouă etichetă
- Numiți-o „Urmărirea conversiilor AdWords”
- Faceți clic pe secțiunea de configurare a etichetei
- Selectați Urmărirea conversiilor AdWords din listă
Introduceți ID-ul conversiei, eticheta și valoarea conversiei - Configurați-vă declanșatoarele
- Vrei să se declanșeze când se apasă un buton? Consultați mai sus ghidul nostru despre cum să faceți urmărirea clicurilor
- Doriți să se declanșeze pe o anumită pagină? Pur și simplu setați declanșatorul să se declanșeze atunci când adresa URL a paginii se potrivește cu ceea ce căutați
- Salvați și publicați
Remarketing
- Creați o nouă etichetă
- Numiți-o „Adwords Remarketing”
- Faceți clic pe secțiunea de configurare a etichetei
- Selectați AdWords Remarketing din listă
- Introduceți ID-ul de conversie, Eticheta de conversie
- Configurați-vă declanșatoarele
- Vrei să se declanșeze când se apasă un buton? Consultați mai sus ghidul nostru despre cum să faceți urmărirea clicurilor
- Doriți să se declanșeze pe o anumită pagină? Pur și simplu setați declanșatorul să se declanșeze atunci când adresa URL a paginii se potrivește cu ceea ce căutați
- Salvați și publicați
Cum îmi public etichetele pe site-ul meu?
Când sunteți gata să publicați, puteți face acest lucru imediat apăsând butonul mare roșu de publicare. Vi se va solicita să descrieți ceea ce publicați cu un nume și o descriere. Puteți sări peste acest lucru dacă doriți, dar cu siguranță merită un minut sau două dacă faceți parte dintr-o echipă de Manager de etichete.

În cele din urmă, puteți selecta versiunea în care doriți să publicați. Dacă aveți un mediu de dezvoltare sau de pregătire și doriți să testați mai întâi etichetele acolo, puteți face acest lucru schimbând „Publicare în mediu” aici.
Vedea? Nu a fost atât de greu! Acum lucrezi la fel ca toți acei dezvoltatori cu mesajele lor ciudate de commit.
De unde știu că etichetele mele sunt publicate?
Voi verifica adesea sursa pentru a căuta o nouă etichetă de script sau voi urmări evenimente live în Google Analytics în timp ce testez etichete noi.
O modalitate simplă de a confirma că etichetele dvs. funcționează conform așteptărilor este să vă vizualizați site-ul în modul de previzualizare. Opțiunea „Previzualizare” din meniul derulant Publicare va spune Managerului de etichete Google să deschidă un meniu de depanare atunci când vă vizitați site-ul.
După ce activați modul de previzualizare, veți putea accesa site-ul dvs. web și veți vedea consola de previzualizare. Dacă întâmpinați probleme la apariția consolei, verificați următoarele:
- Verificați dacă managerul de etichete este instalat pe site-ul dvs
- Verificați dacă nu utilizați un blocator de ferestre pop-up
- Nu toți blochează Google Tag Manager, dar unii o fac!
- Încercați să partajați previzualizarea într-un alt browser
- Uneori, sesiunea dvs. poate avea erori și nu va funcționa, dar partajarea va ocoli această problemă
Consola de previzualizare vă va arăta ce etichete s-au încărcat cu succes pe site-ul dvs. web și care nu. Acest lucru este puțin prea complicat pentru a fi afișat în capturi de ecran, așa că va trebui să vă încurcați prin procesul pentru a vă da seama. Dacă aveți probleme sau doriți un tutorial, spuneți-ne în comentariile de mai jos și vă vom pregăti unul doar pentru dvs.
Cazuri de utilizare avansate
Cum adaug o întârziere la etichetele mele de remarketing?
Acest lucru era mult mai complicat și implica etichete javascript personalizate, dar Google a adăugat declanșatoare „Timer” care se declanșează după un număr stabilit de milisecunde. Puteți crea cu ușurință una dintre acestea adăugând și completând un nou declanșator Timer.
Cele două setări de aici la care trebuie să fiți atenți sunt Intervalul și Limita.
Să presupunem că Intervalul nostru este setat la 30 de secunde. Apoi se va declanșa la fiecare 30 de secunde până când limita este atinsă. Dacă vrem să-l tragem doar o dată sau de două ori, atunci trebuie să ne asigurăm că există o limită.
Puteți seta alte condiții pentru a activa acest declanșator numai pe anumite pagini sau puteți începe după alte evenimente, cum ar fi clicuri pe butoane etc...
Cum includ Google Tag Manager în paginile mele WordPress AMP?
Dacă sunteți curios despre ce este AMP și de ce este important, ar trebui să consultați postarea noastră despre asta aici.
TL;DR (prea lung; nu am citit) despre aceasta este că activarea Accelerated Mobile Pages (AMP) este o necesitate pentru orice site web pe care doriți să îl clasați pe Google.
Rețineți că AMP nu permite majoritatea scripturilor de urmărire, așa că nu veți beneficia de aceeași flexibilitate din Managerul de etichete cu care ați fi obișnuit. Acesta este încă foarte nou, așa că suport suplimentar pentru script va fi adăugat în mod continuu.
Acest tutorial recomandă utilizarea a trei pluginuri personalizate pentru a activa AMP și pentru a adăuga codul de urmărire. Aceasta nu este modalitatea perfectă de a activa Google Tag Manager, dar va funcționa pentru ca agentul de marketing John Smith să înceapă până când va reuși să dezvolte un dezvoltator pentru a configura o soluție mai bună.
Începeți prin a crea un nou container Google Manager de etichete pentru site-ul dvs. web. De data aceasta, în loc să selectați Web, selectați AMP. Notați detaliile de instalare pentru ambele secțiuni ale capului și ale corpului.
Obțineți AMP pe WordPress
Dacă nu aveți deja AMP pe site-ul dvs. WordPress, veți avea nevoie de el. Cel mai simplu mod de a elimina acest lucru este prin instalarea și activarea pluginului oficial AMP aici.
Activați GTM în AMP
În continuare, activați Managerul de etichete Google în AMP! Vă recomand să faceți acest lucru prin două plugin-uri suplimentare.
- Mai întâi, ia-l pe Yoast
- Apoi, obțineți addonul Yoast pentru integrarea AMP/
După ce le-ați instalat și activat, veți putea adăuga codul containerului Google Tag Manager în subsecțiunea AMP din meniul Yoast.
Notă: Managerul de etichete Google vă va oferi aceleași etichete pentru cap și corp. Puteți adăuga atât etichete de script pentru cap, cât și pentru corp în acest spațiu pentru a urmări eficient. Pentru a adăuga GTM la paginile dvs. AMP conform specificațiilor Google, va trebui să adăugați cârlige în pluginul WordPress AMP în sine.
Cum introduc un eveniment Data Layer în Google Analytics?
Acum, am evitat în mod intenționat să vorbesc despre Stratul de date, deoarece poate fi foarte descurajantă pentru agentul de marketing John Smith, care este nou în Google Tag Manager. Acestea fiind spuse, Stratul de date este inima și sufletul Managerului de etichete Google, iar utilizarea lui devine mai ușoară pe măsură ce lucrați cu el.
Să presupunem că aveți o validare a formularului foarte personalizată sau un alt eveniment care este mai complex decât pot fi acceptate declanșatorii standard. Cum le poți urmări? Răspunsul este stratul de date.
Declanșarea unui eveniment personalizat este destul de ușoară, dar dacă îl dați peste cap, puteți întrerupe instalarea Google Tag Manager. Asigurați-vă că urmați acest ghid!
Gata? Să începem.
În primul rând, vrem să ne asigurăm că nu suprascriem dataLayer, dar vrem și să-l inițializam dacă nu există, astfel încât să nu aruncăm erori JS. Facem acest lucru atribuind-o la window.dataLayer dacă există, altfel se transformă într-o matrice goală.
window.dataLayer = window.dataLayer || [];
Ușor, nu? Acum împingem un eveniment la el, așa cum am adăuga un eveniment într-o matrice. În acest caz, vreau să notific managerul de etichete că trimiterea formularului meu demonstrativ a fost validă.
window.dataLayer.push({'eveniment': 'demoform_valid_submit'});
Urmărirea acestui lucru în Managerul de etichete implică o muncă puțin mai aglomerată pentru a configura infrastructura, dar aproape am terminat.
Mai întâi, accesați variabilele și asigurați-vă că ați activat variabila încorporată „Eveniment”.
Apoi, creăm un nou declanșator „Eveniment” cu numele evenimentelor noastre pe el. Aveți nevoie de acel tip de variabilă activat pentru a crea acest declanșator, așa că asigurați-vă că faceți acest lucru!
În cele din urmă, puteți adăuga clauze suplimentare declanșatorului în cazul în care doriți ca acesta să se declanșeze doar pe unele pagini.
Tot ce trebuie să faceți acum este să adăugați o etichetă de eveniment Google Analytics cu aceasta ca declanșator și ați terminat!
Resurse Google Manager de etichete
- Cursul Google Tag Manager al Academiei Analytics
- Excelent pentru început postarea de blog pe GTM și JavaScript
- Comunitatea de utilizatori pe Google Plus
- Rețete Luna Metrics GTM
- Supliment Google Tag Assistant
- Peste 60 de fragmente de cod GTM