Integrare Google Sheets + MobileMonkey: Cum să transferați date despre clienți potențiali în Foi de calcul Google din Web Chat, Messenger și SMS
Publicat: 2021-01-22Când ai mesaje automate care lucrează zi și noapte pe site-ul tău web, pe Facebook, Instagram și prin mesaje text SMS, ajungi să colectezi o mulțime de date valoroase pentru a-ți dezvolta afacerea.
Și unde mai bine să stocăm, să organizăm și să distribuim acele date decât în foile de calcul pe care mulți dintre noi suntem obișnuiți să le folosim în fiecare zi?
De aceea, una dintre cele mai populare integrări MobileMonkey este cu Google Sheets.
Astăzi vă voi arăta cum să trimiteți datele clienților sau potențialului dvs. MobileMonkey într-o foaie de calcul unde echipa dvs. poate vedea și acționa asupra acesteia. Experimentați-vă singur prin chat cu chat-ul site-ului de pe această pagină sau discutând cu noi în Messenger aici.
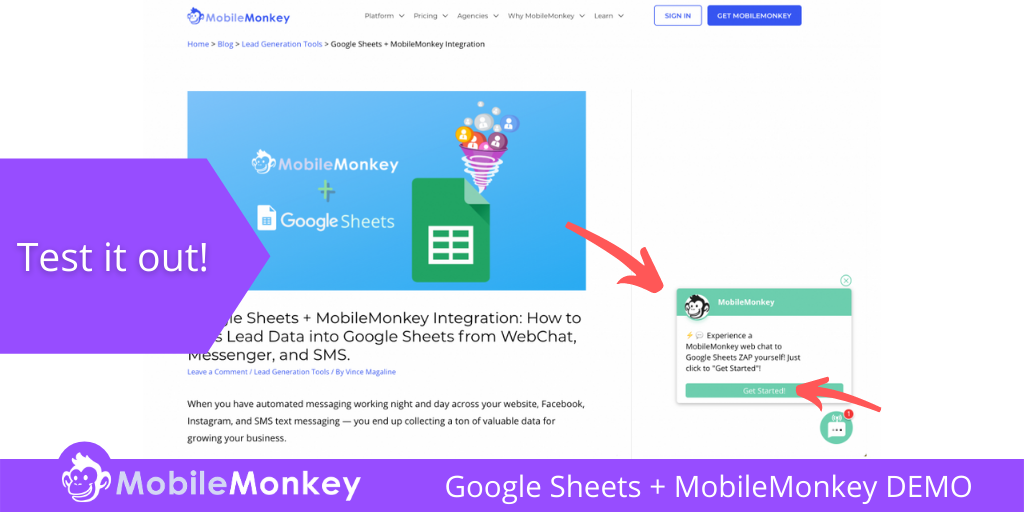
Integrarea MobileMonkey + Google Sheets este garantată pentru a economisi timp pentru echipele dvs. de marketing, vânzări și servicii pentru clienți, eliminând introducerea datelor.
În acest articol, veți învăța cum să transmiteți datele adunate din activitățile dvs. de generare de clienți potențiali cu MobileMonkey în Google Sheets de la actrița WebChat site-ul dvs., Messenger și SMS.
Să trecem direct la asta! Iată cum să trimiteți datele despre clienții potențiali MobileMonkey direct către Foi de calcul Google!
Alăturați-vă webinarului de astăzi cu Larry Kim!
Sau înregistrați-vă pentru redarea gratuită
Aflați totul despre NOILE Instrumente de la MobileMonkey, punând în lumină instrumentele pentru 10X Instagram Engagement și transformați Instagram într-un generator de venituri pentru afacerea dvs.

Cum să trimiteți date despre clienții potențiali MobileMonkey în Foi de calcul Google
Am împărțit procesul de transmitere automată a datelor dvs. potențiale MobileMonkey către Foi de calcul Google în trei secțiuni.
În plus, veți observa că imaginile capturii de ecran sunt coordonate în culori pentru a reflecta dacă lucrăm la porțiunea MobileMonkey (violet) sau Google Sheets (verde) a integrării.
Partea I – Creați dialog Chatbot și elemente de foi de calcul Google
Înainte de a vă conecta dialogul chatbot și Google Sheet prin Zapier, trebuie să aveți acele active create și gata de conectare! Cu toate acestea, chiar dacă aveți deja ambele active gata de funcționare, va trebui totuși să fi finalizat câteva sarcini pentru ca integrarea să funcționeze.
Să începem prin a crea dialogul nostru de chat!
Pasul 1: Creați un dialog cu atribute în MobileMonkey
Mai întâi de toate – Există două elemente pe care va trebui să le asociezi de la MobileMonkey la Google Sheets și Zapier.
- Atributele utilizatorului
- Nume dialog
Dacă nu ați creat niciodată un dialog de chatbot în MobileMonkey, poate doriți să aruncați o privire la acest articol, referitor la generatorul de chatbot MobileMonkey, pentru un context atât de necesar.
Pentru a transmite în mod fiabil datele despre clienții potențiali în Foi de calcul Google, va trebui să utilizați unul dintre numeroasele widget-uri de dialog de chat MobileMonkey unde puteți captura e-mailuri și alte atribute valoroase ale utilizatorului. În acest exemplu, folosim widget-uri Întrebare rapidă și Formular pentru a captura atributele.
Apoi, pentru a vă conecta dialogul de chat la o foaie de calcul Google, va trebui să adăugați widgetul Zap/Connection pentru a găsi integrarea Zapier pe care o vom construi în partea a II-a.
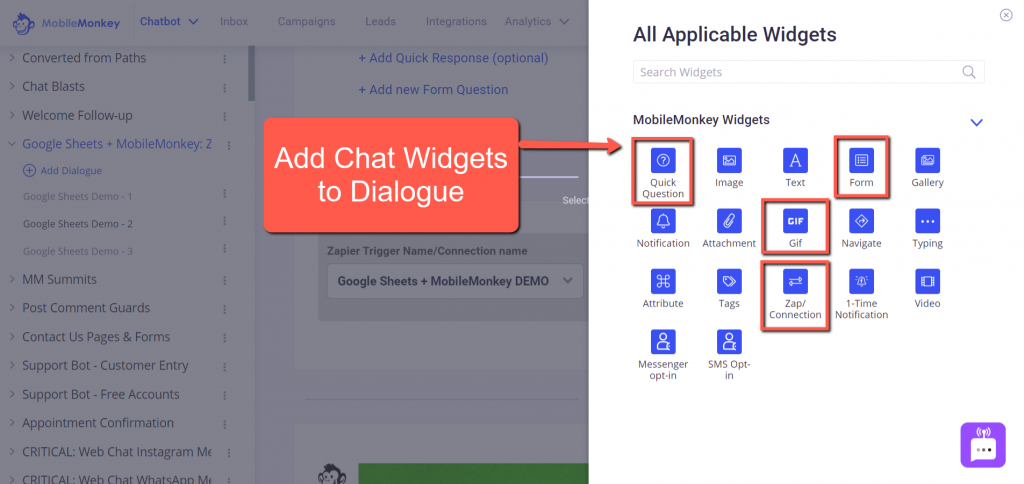
În captura de ecran de mai jos, am folosit widget-ul Formular pentru a adresa trei întrebări rapide, de tip sondaj, pentru a capta e-mailul, telefonul și detaliile personale ale unui vizitator.
Atributele de e-mail și telefon există deja în MobileMonkey. Pentru exemplul meu de atribut personal (sau orice atribut unic pe care doriți să-l salvați ca date despre clienți potențiali), tot ce trebuie să faceți este să faceți clic pe + Adăugați un nou atribut și să dați un nume atributului dvs. unic.
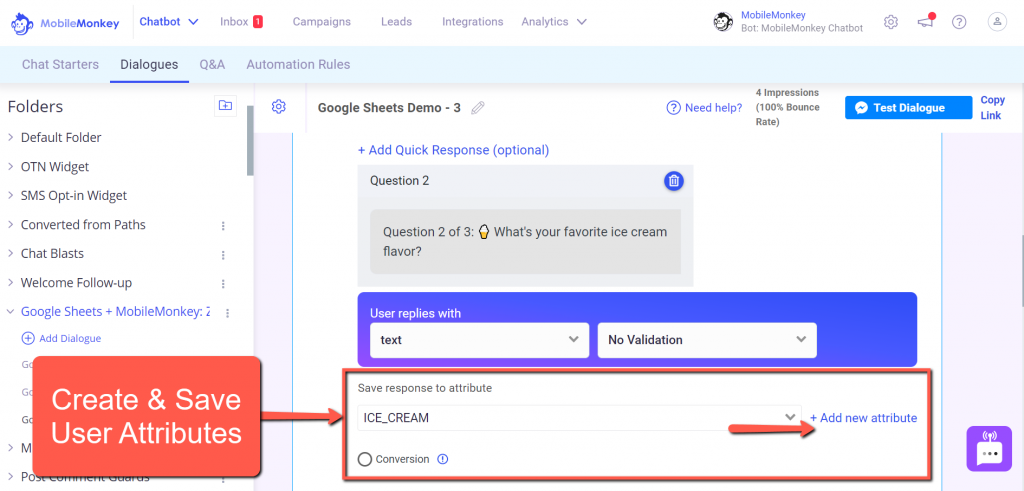
Rețineți că puteți utiliza același dialog pentru un widget de chat web live pe orice pagină de site, Messenger pentru Facebook și Instagram, precum și pentru mesaje text SMS.
Cel mai bine, puteți transmite datele despre clienții potențiali de la fiecare canal către foaia dvs. Google. Vă vom arăta o demonstrație a fiecăruia la sfârșitul acestui tutorial.
Și vorbind despre Foi de calcul Google, acum este timpul să vă creați foaia de calcul.
Pasul 2: Creați o foaie de calcul Google
Pasul 2 este foarte simplu. Tot ce trebuie să facem este să creăm o nouă foaie Google și câteva coloane.
Asigurați-vă că creați coloanele pe care doriți să le utilizați în Zap. Aceste coloane ar trebui să se potrivească cu Atributele pe care le utilizați în dialogul dvs. MobileMonkey. Veți vedea de ce acest lucru este important în partea a III-a.
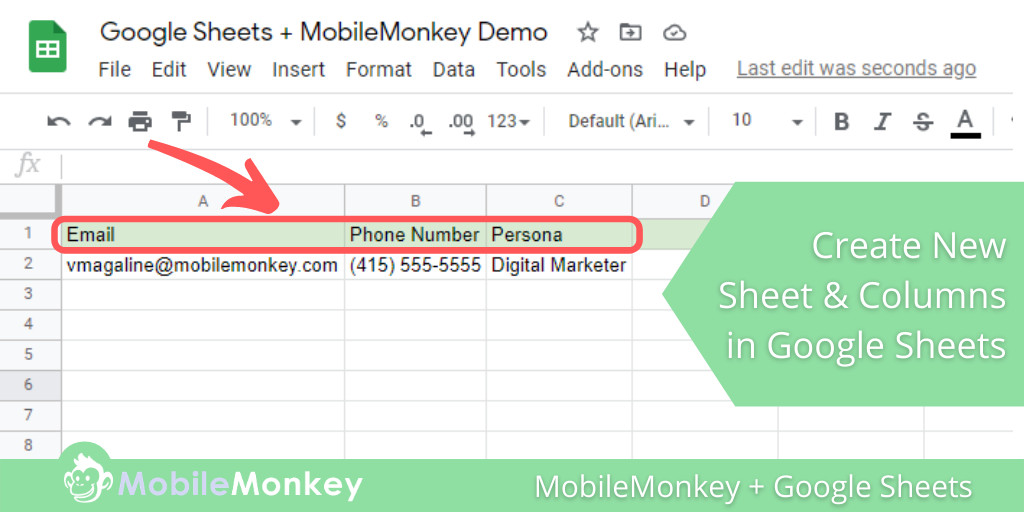
În exemplul nostru, folosim trei atribute în MobileMonkey:
- Telefon
- Persona
Creați o coloană pentru fiecare dintre atributele pentru care doriți să capturați date despre clienții potențiali.
Pasul 3: Alegeți Integrarea MobileMonkey + Google Sheet
Aveți opțiuni pentru Pasul 3. Cu toate acestea, dacă este prima dată când creați o integrare Zapier cu MobileMonkey, va trebui să știți unde se află cheia dvs. API. Dacă acesta este cazul, amintiți-vă că puteți găsi cheia dvs. API MobileMonkey pentru Zapier în fila Integrații din MobileMonkey.
Iată opțiunile dvs.: Puteți începe cu integrarea MobileMonkey + Google Sheets, accesând direct pagina MobileMonkey Integrations (așa cum se vede mai jos), sau vă puteți conecta pur și simplu la Zapier și construiți integrarea de la zero acolo.
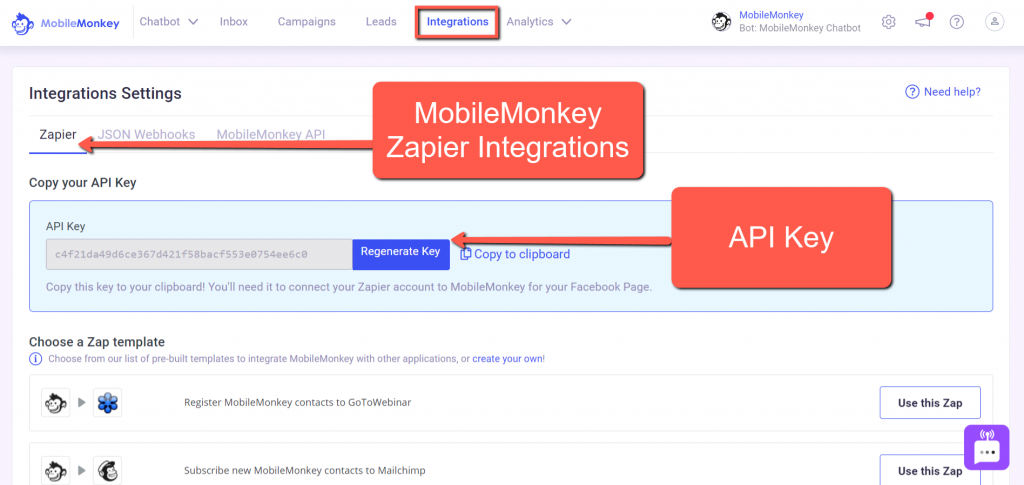
Pentru a începe integrarea cu Zapier direct din MobileMonkey, găsiți Zap „Creați rânduri în Foi de calcul Google pentru noi persoane de contact MobileMonkey”. Apoi faceți clic pe butonul Utilizați acest Zap .
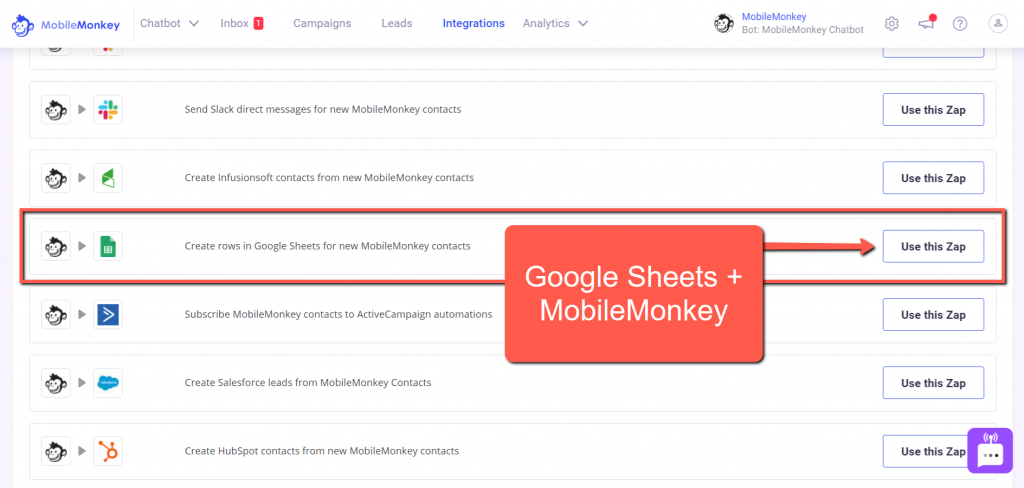
Partea a II-a – Configurați-vă declanșatorul și acțiunea Zapier
Acum este timpul să treceți la Zapier, astfel încât să vă puteți configura fluxul de lucru între MobileMonkey și Google Sheets.
Aici, vom conecta MobileMonkey și Google Sheets, începând cu Zap Trigger, care implică dialogul de chat și atributele MobileMonkey.
Rețineți că puteți începe cu integrarea MobileMonkey + Foi de calcul Google accesând direct pagina de integrări MobileMonkey (așa cum s-a văzut mai sus), sau vă puteți conecta pur și simplu la Zapier și vă construiți integrarea de la zero acolo.

Pasul 4 (Zapier Trigger): Denumiți-vă Zap
Dați un nume lui Zap.
Sfat util: dacă numiți dialogul MobileMonkey, Foaia Google și Zap în mod similar, acest proces va fi și mai ușor.
De exemplu, am folosit „Google Sheets + MobileMonkey DEMO” în toate cele trei locuri.
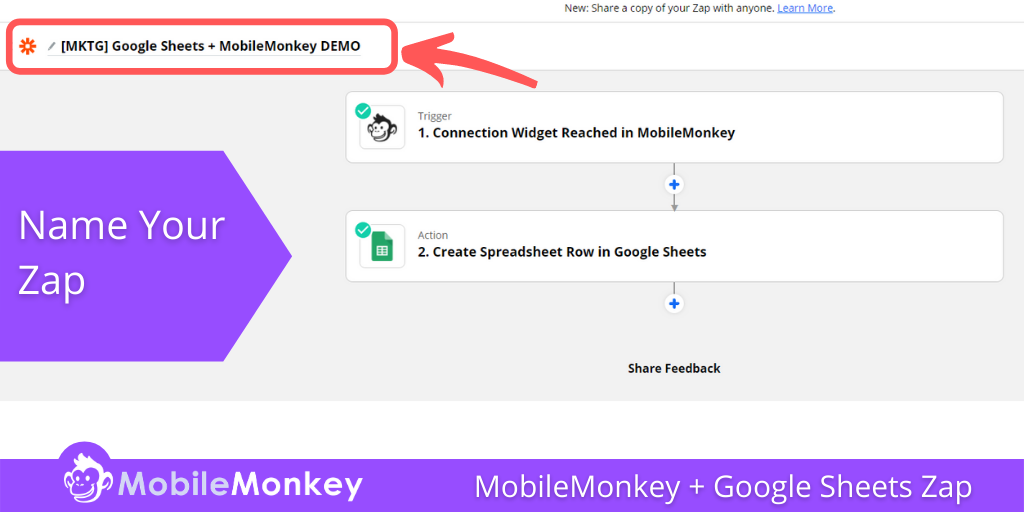
Pasul 5 (Zapier Trigger): Alegeți aplicația și evenimentul
Când faceți clic pe primul pas derulant al Zap, vi se va solicita să alegeți aplicația și declanșarea evenimentului. Dacă ați făcut deja acest lucru prin MobileMonkey, ar trebui să aveți deja populat Evenimentul aplicației.
Alegeți MobileMonkey (dacă nu este pre-populat) ca aplicație și eveniment pentru Zap Trigger.
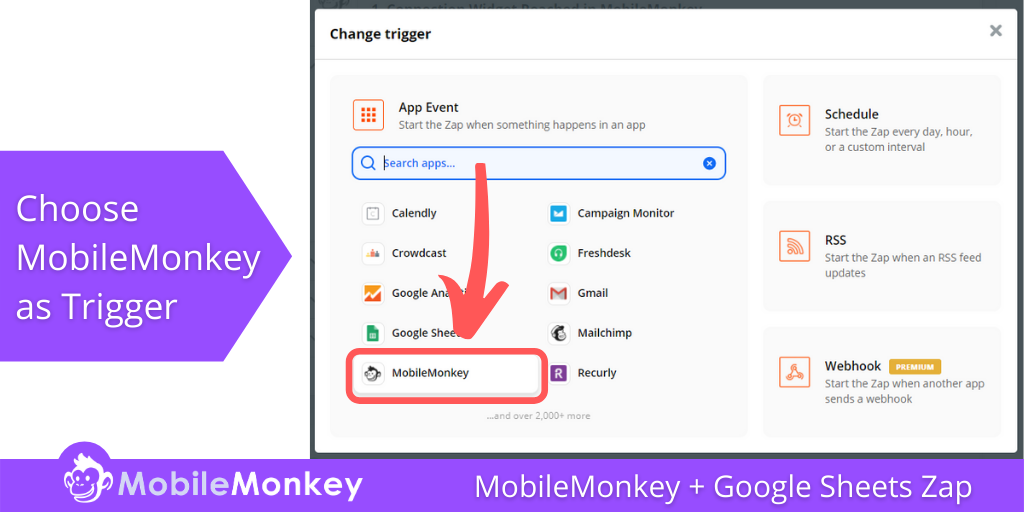
Apoi, faceți clic pe meniul drop-down Trigger eveniment și selectați Connection Widget Reached . Apoi apăsați butonul Continuare .
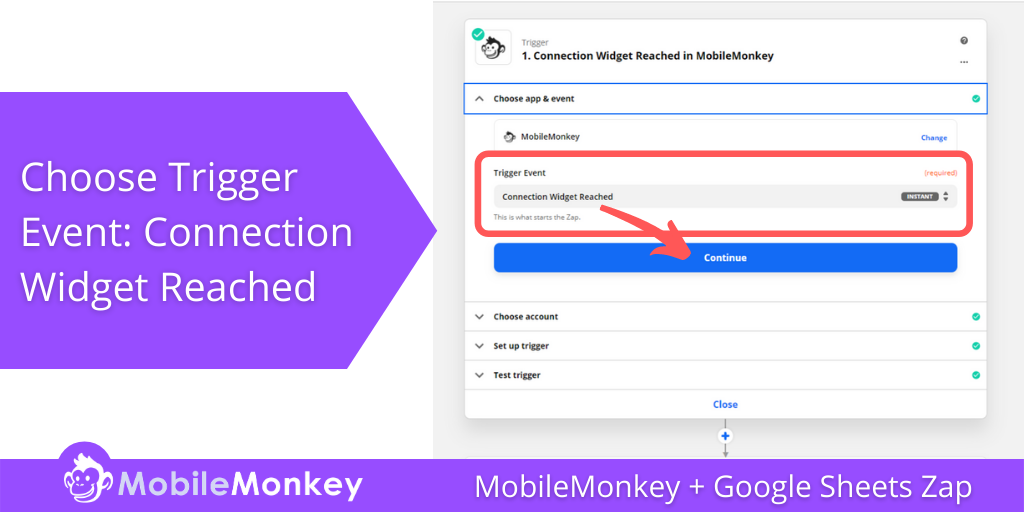
Pasul 6 (Zapier Trigger): Alegeți contul
Dacă aveți mai multe conturi MobileMonkey ca mine, va trebui să găsiți contul în care se află dialogul dvs. de chat.
Dacă nu vă puteți găsi contul MobileMonkey, creați un cont nou și acordați-i un nume unic. Apoi utilizați cheia API găsită la Pasul 3 pentru a crea noul cont în Zapier.
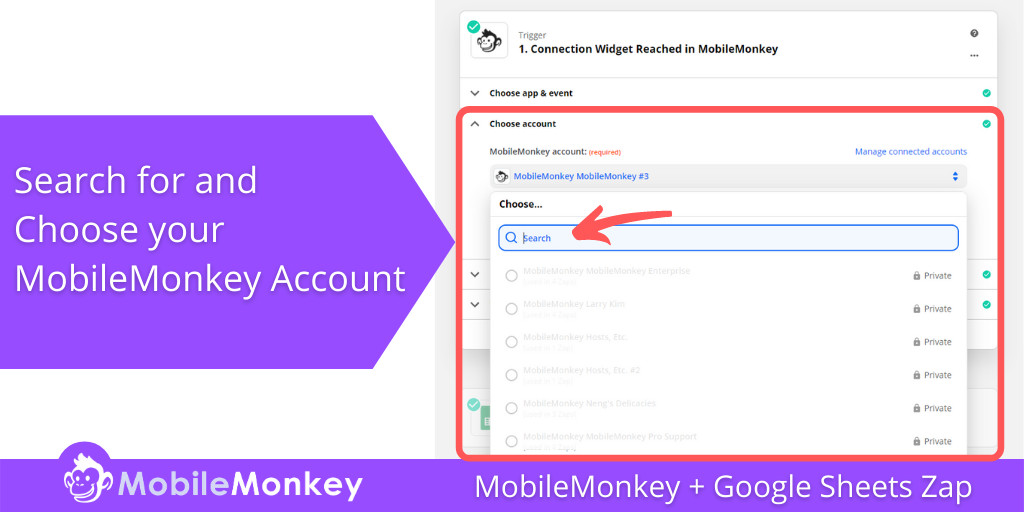
Pasul 7 (Zapier Trigger): Configurați declanșatorul
Creați orice nume (unic) pentru acest declanșator. Acest nume va apărea în MobileMonkey Zap/Connection Widget.
Amintiți-vă că este util să folosiți un nume similar sau același cu cel pe care îl utilizați pentru a-ți intitula dialogul MobileMonkey și foaia Google.
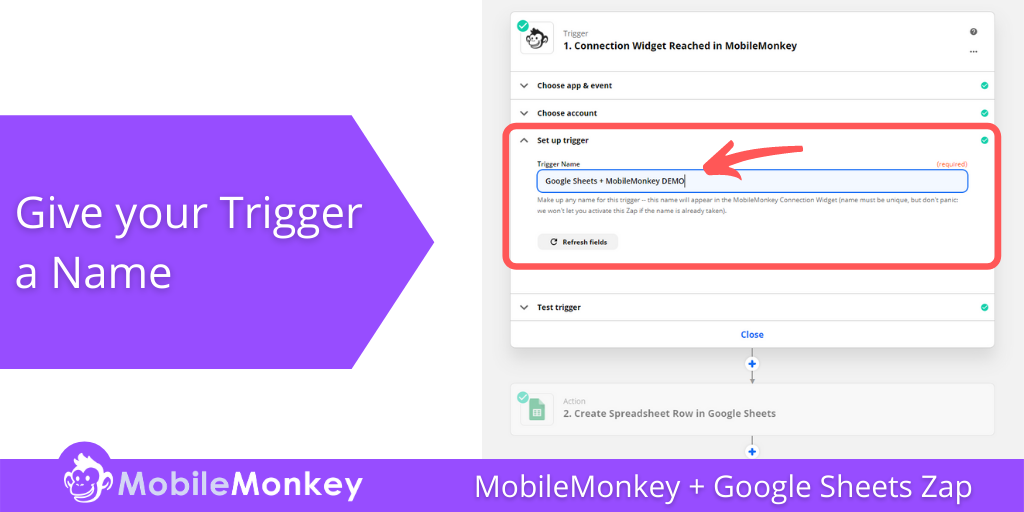
Pasul 8 (Zapier Trigger): Testează-ți declanșatorul
Acum sunteți gata să testați declanșatorul Zap. Apăsați butonul de testare.
Dacă testul are succes, treceți la Partea a III-a pentru a vă crea Acțiunea Zap.
Dacă testul nu reușește, reveniți la Pasul 6, unde vă alegeți contul. Cea mai frecventă problemă pentru un test eșuat este că ați ales contul greșit. Și cea mai ușoară soluție este să creați un nou nume de cont în Zapier și apoi să conectați acel cont la MobileMonkey utilizând cheia API care poate fi găsită la Pasul 3.
Partea a III-a – Configurați acțiunea Zapier
Felicitări pentru crearea cu succes a declanșatorului Zap!
Acum este timpul să vă creați acțiunea Zap. Pentru această integrare, Zap Action va trimite datele pe care le capturați de la clienți potențiali în MobileMonkey către foaia dvs. Google.
Pasul 9 (Zapier Action): Alegeți aplicația și evenimentul
Alege Foi de calcul Google ca aplicație și eveniment Acțiune.
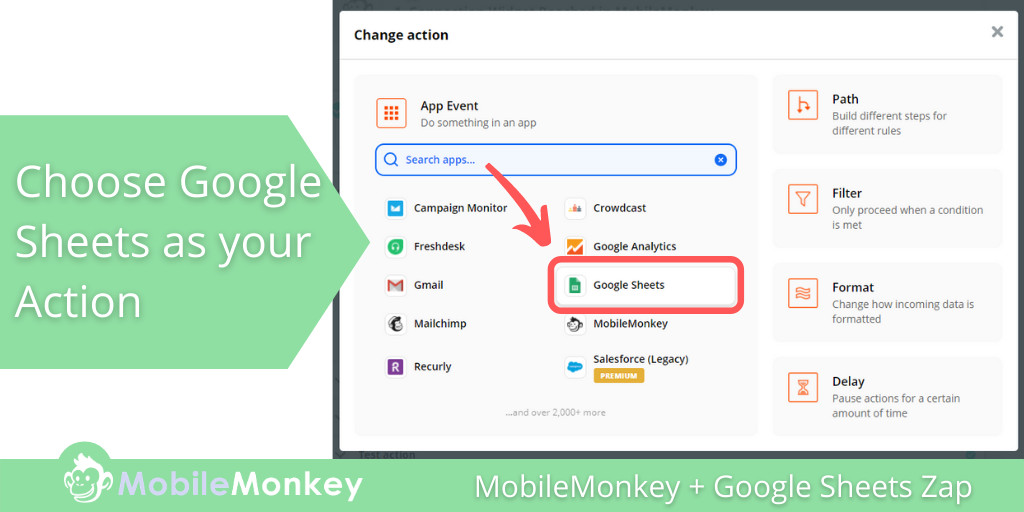
Pasul 10 (Zapier Action): Alegeți contul Google Sheets
Apoi, în meniul derulant Alegeți contul din Zapier, găsiți contul Foi de calcul Google pe care îl utilizați și faceți clic pe butonul radio pentru a conecta contul respectiv.
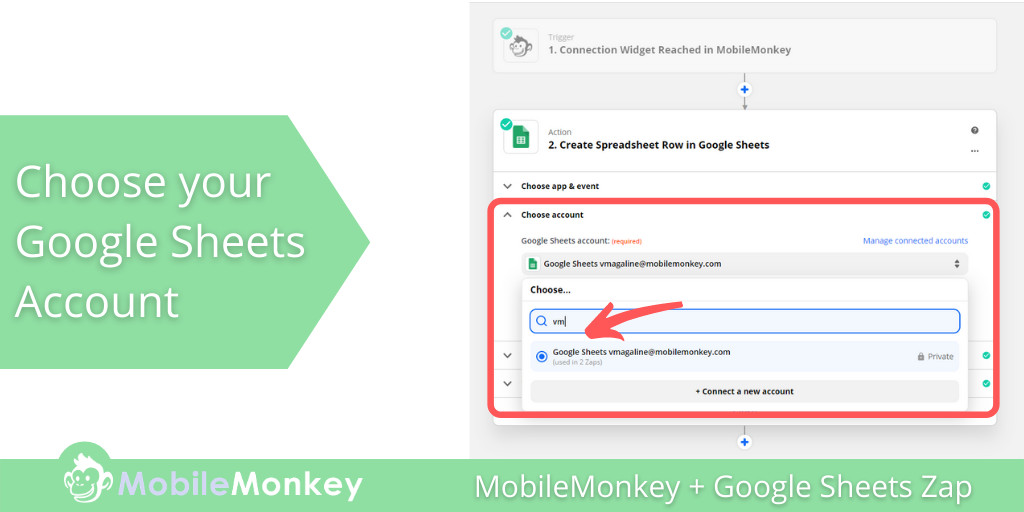
Pasul 11 (Zapier Action): Configurați-vă acțiunea
La Pasul 11, vom configura Acțiunea. Aici, veți alege foaia de calcul Google Sheets pe care ați făcut-o la Pasul #2.
Dacă ai urmat sfatul meu și ai dat Foaia ta Google același nume cu dialogul și Zap, ar trebui să fie foarte ușor de găsit.
După ce ați selectat foaia de calcul Google Sheets corespunzătoare, coloanele dvs. ar trebui să fie recunoscute automat în meniul derulant al Zap. În captura de ecran de mai jos, veți vedea cum coloana E-mail are un câmp dedesubt. Faceți clic pe acel câmp și potriviți coloana Foi de calcul Google cu atributele pe care le-ați creat în dialogul dvs. MobileMonkey.
În exemplul nostru, fac asta de trei ori. O dată pentru atributul de e-mail, o dată pentru numărul de telefon și o dată pentru persoană.
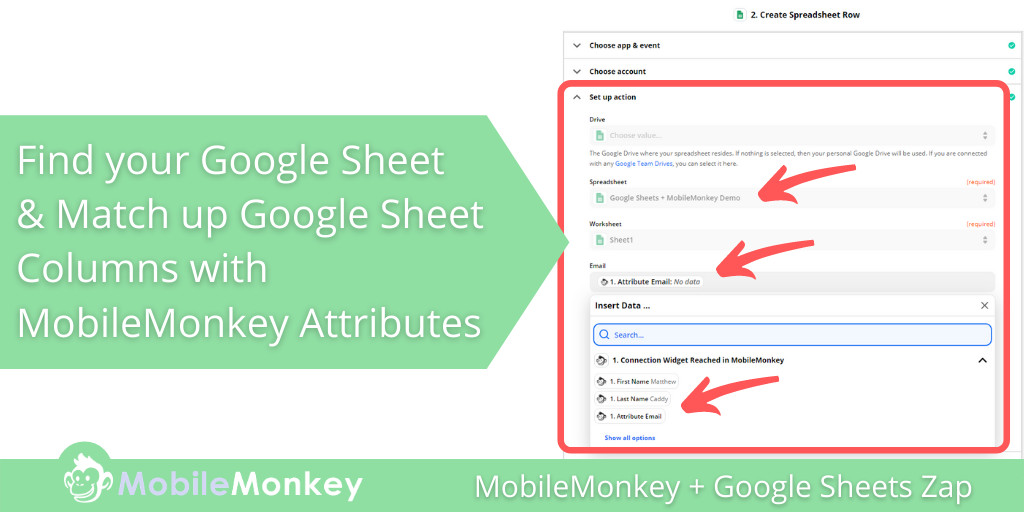
Partea a IV-a – Conectați Zap la MobileMonkey Dialogue și testați-vă fluxul de lucru
Aproape acolo! Acum, înainte de a vă testa acțiunea Zap, trebuie să vă conectăm dialogul MobileMonkey la Zap.
Pasul 12: Conectați Zap la MobileMonkey Dialogue și testați-vă fluxul de lucru
Îți amintești acel widget Zap/Connection pe care l-am adăugat la dialogul tău de chat în MobileMonkey? Acum că i-am dat un nume Zap în Zapier, trebuie să conectăm MobileMonkey la acel Zap.
Din punct de vedere tehnic, ați fi putut efectua acest pas imediat după conectarea declanșatorului Zap.
În MobileMonkey, reveniți la widgetul de dialog de chat Zap/Connection pe care l-ați adăugat și faceți clic pe meniul drop-down. Căutați și selectați Zap. Din nou, aici numirea totul la fel face lucrurile mult mai ușoare.
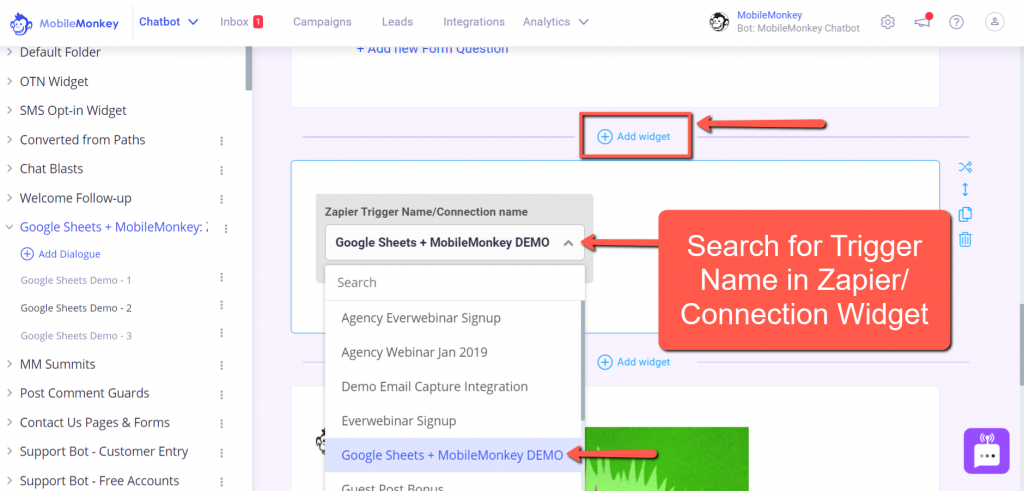
Pasul 13 (Zapier Action): Testați-vă acțiunea
Tot ce mai rămâne de făcut este să vă testați acțiunea Zap. Faceți clic pe butonul de testare și dacă testul dvs. este de succes, felicitări!
Dacă Zap nu reușește, faceți unele depanare, pentru care Zapier ar trebui să ofere o mulțime de solicitări și detalii.
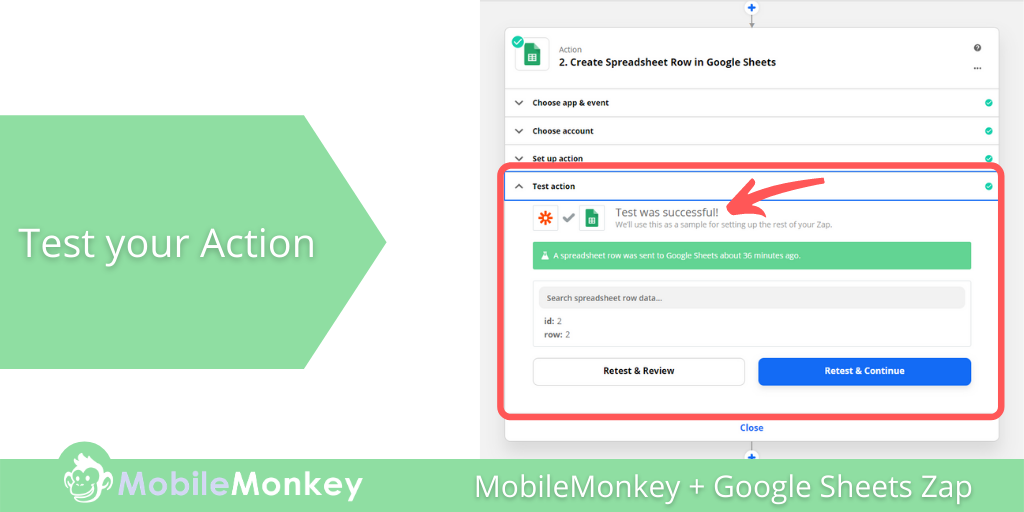
Pentru a fi 100% sigur că Zap-ul dvs. funcționează, testați-vă MobileMonkey + Google Sheets Zap rulând dialogul de chat.
Cel mai simplu mod de a face acest lucru este să faceți clic pe butonul Test Dialog din partea de sus a dialogului dvs. MobileMonkey.
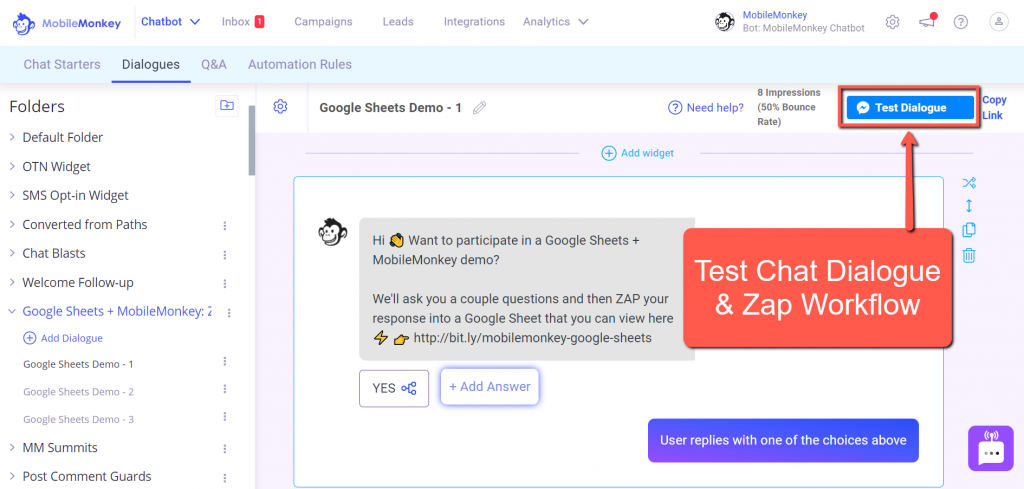
Parcurgeți dialogul și când ați terminat, verificați foaia dvs. Google pentru a vedea dacă s-a actualizat cu informațiile pe care le-ați capturat în Atribute.
Alăturați-vă webinarului de astăzi cu Larry Kim!
Sau înregistrați-vă pentru redarea gratuită
Aflați totul despre NOILE Instrumente de la MobileMonkey, punând în lumină instrumentele pentru 10X Instagram Engagement și transformați Instagram într-un generator de venituri pentru afacerea dvs.

