Google Analytics 4: Ce este și cum să începeți
Publicat: 2023-06-14
Google Analytics 4 (GA4) este o platformă de analiză complet reimaginată – cea mai mare schimbare adusă produsului de analiză Google de la înființarea sa în 2005.
Chiar dacă există noi funcții interesante în platforma GA4, pentru mulți, această schimbare este descurajantă. Migrarea către o nouă platformă necesită muncă și mulți nu sunt siguri de unde să înceapă.
Această sarcină devine și mai descurajantă odată cu apropierea termenului limită – pe 1 iulie 2023, toate Analytics universal standard vor înceta procesarea datelor. Pentru utilizatorii premium ai Universal Analytics 360, Google a prelungit data expirării de la 1 octombrie 2023 la 1 iulie 2024.
(Puteți afla mai multe despre datele semnificative în acest fișier de ajutor de la Google.)
În acest articol, vom oferi o prezentare generală la nivel înalt a GA4, astfel încât să puteți înțelege mai bine modificările pe care vă puteți aștepta să le vedeți și cum să începeți. Iată câteva link-uri rapide pentru a putea sări la o anumită secțiune:
- Ce este GA4?
- Modalități de a începe cu GA4
- Verificarea și personalizarea instalării dvs. GA4
- Noțiuni introductive cu GA4 dacă nu aveți UA sau Google Tag Manager
Ce este GA4?
Google Analytics 4 nu este doar o actualizare a Universal Analytics, ci este o platformă complet nouă.
GA4 a fost conceput pentru a răspunde nevoilor în evoluție; Proprietarii de site-uri web trebuie să poată urmări călătoria clienților pe mai multe canale și dispozitive (cum ar fi site-uri web și aplicații). În plus, confidențialitatea este o preocupare tot mai mare.
Google spune asta despre GA4:
Permite companiilor să vadă călătoriile unificate ale utilizatorilor pe site-urile și aplicațiile lor, să folosească tehnologia de învățare automată a Google pentru a evidenția și prezice noi perspective și, cel mai important, este creat pentru a ține pasul cu un ecosistem în schimbare.
Google continuă să sublinieze unele dintre principalele diferențe dintre Universal Analytics și GA4:
Universal Analytics a fost creat pentru o generație de măsurare online care a fost ancorată în web-ul desktop, sesiuni independente și date mai ușor de observat din cookie-uri. Această metodologie de măsurare devine rapid învechită. Între timp, Google Analytics 4 operează pe platforme, nu se bazează exclusiv pe cookie-uri și folosește un model de date bazat pe evenimente pentru a furniza măsurători centrate pe utilizator.
Și, deși Universal Analytics oferă o varietate de comenzi de confidențialitate, Google Analytics 4 este conceput cu confidențialitatea în centrul său pentru a oferi o experiență mai bună atât clienților noștri, cât și utilizatorilor acestora.
Când vine vorba de detaliile esențiale, există mai multe moduri în care UA și G4 diferă în ceea ce privește modul în care colectează date și valorile raportate. Să ne uităm la asta în continuare.
Diferențele de model de date
Să trecem peste ceea ce credem că este cea mai semnificativă schimbare a analizei Google în modul în care colectează date: evenimente.
Această modificare afectează totul, de la modul în care sunt înregistrate sesiunile până la modul în care sunt configurate rapoartele. Cu alte cuvinte: este o schimbare fundamentală.
Evenimente
Una dintre cele mai mari diferențe dintre UA și G4 este „evenimente”. GA4 se bazează pe ideea că orice interacțiune (cum ar fi accesări de pagină, accesări de comerț electronic, accesări sociale în UA) este un eveniment. Deci, în GA4, toate interacțiunile sunt înregistrate ca evenimente.
Google explică:
Un eveniment Universal Analytics are o categorie, o acțiune și o etichetă și este propriul său tip de accesare. În proprietățile Google Analytics 4, fiecare „hit” este un eveniment; nu există nicio distincție între tipurile de lovituri. De exemplu, când cineva vede una dintre paginile site-ului dvs., se declanșează un eveniment page_view.
Evenimentele Google Analytics 4 nu au nicio noțiune de Categorie, Acțiune și Etichetă și, spre deosebire de rapoartele Universal Analytics, rapoartele Google Analytics 4 nu afișează Categorie, Acțiune și Etichetă. Prin urmare, este mai bine să vă regândiți colectarea de date în ceea ce privește modelul Google Analytics 4, decât să vă portați structura existentă a evenimentelor în Google Analytics 4.
Unele dintre vechile tipuri de hit din UA au fost convertite în evenimente GA4. De exemplu, o accesare de vizualizare a paginii ar fi convertită într-un eveniment de vizualizare a paginii.
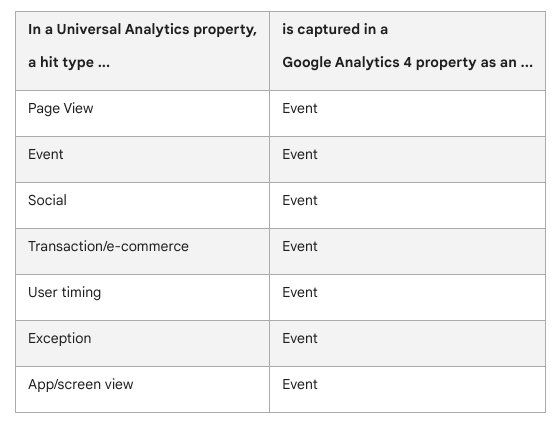
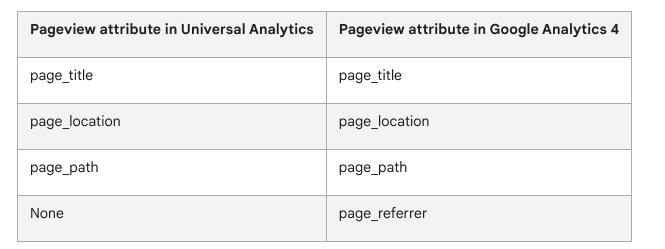
UA avea categorii de rapoarte precum „Achiziție”, „Comportament” etc. – toate rapoartele asociate erau în acele secțiuni. GA4 nu are asta (în cea mai mare parte).
De exemplu, datele pentru raportul privind vizualizările de pagină din GA4 se află în Interacțiune > Evenimente > vizualizare_pagină.
Utilizatorii vor trebui să recreeze unele dintre aceste rapoarte folosind numărătoarea evenimentelor. Dacă doriți să arate exact la fel în GA4 ca și în UA, trebuie să creați raportul sau să utilizați opțiunea Explorări în GA4.
Actualizări de valori
Când vine vorba de valori, există o mulțime de mici modificări care se vor adăuga la o schimbare generală majoră pentru urmărire. Iată câteva modificări pe care le considerăm semnificative:
- Sesiuni
- Rata de implicare
- Conversii
Sesiuni
Sesiunile sunt numărate diferit în GA4 față de UA. De exemplu, nu există o limită la miezul nopții pentru sesiunile în GA4, așa cum a avut UA, și GA4 nu începe sesiuni noi pentru utilizatorii care vin din campanii diferite.
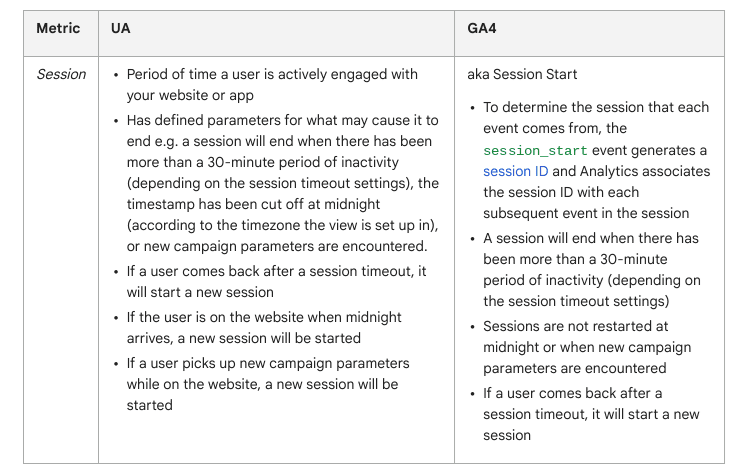
Cu toate acestea, estimările statistice pe care GA4 le utilizează pentru sesiuni ar trebui să ofere o precizie mai mare și rate de eroare mai mici în raportarea datelor.
Rata de implicare
Săriturile sunt măsurate diferit în GA4. În noua platformă, rata de respingere este procentul de sesiuni care nu au fost sesiuni angajate.
O sesiune implicată în GA4 durează 10 secunde sau mai mult, are unul sau mai multe evenimente de conversie sau are două sau mai multe vizualizări de pagină sau de ecran.
Dacă un utilizator nu îndeplinește niciunul dintre criteriile enumerate, atunci este considerat o respingere.
Comparați cu rata tradițională de respingere din UA, care măsura dacă cineva a vizitat doar o pagină de pe un site web și nu a declanșat niciun alt eveniment.
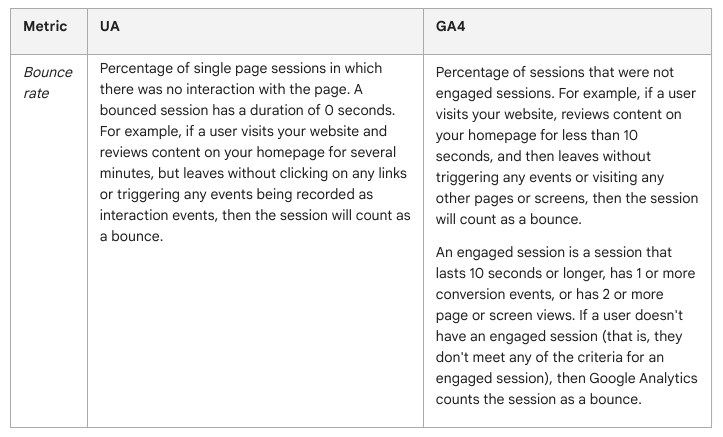
Conversii
Cei care sunt obișnuiți cu urmărirea obiectivelor în UA vor trebui să se familiarizeze cu evenimentele de conversie din GA4.
În GA4, veți identifica un eveniment cheie important pentru afacerea dvs. Odată ce evenimentul este conectat pe site-ul dvs. web, acesta poate fi promovat la un eveniment de conversie în GA4.
În funcție de modul în care sunt stabilite obiectivele dvs. în UA, puteți obține un echivalent apropiat în GA4.
Dar Google observă că există unele diferențe între UA și GA4 care pot face dificilă compararea mere-la-mere:
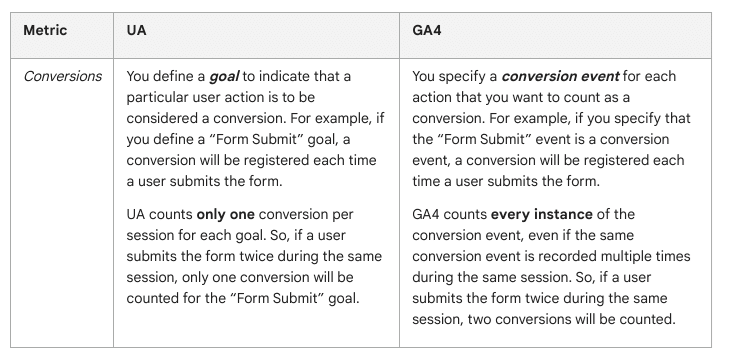
Universal Analytics acceptă cinci tipuri de obiective: destinație, durată, pagini/sesiune, obiective inteligente și obiective pentru evenimente. GA4, în schimb, acceptă numai evenimente de conversie. Este posibil să nu fie întotdeauna posibilă utilizarea evenimentelor de conversie GA4 pentru a duplica exact unele tipuri de obiective UA. De exemplu, nu este posibil să duplicați un obiectiv inteligent sau de durată folosind evenimente de conversie GA4.
UA contorizează o singură conversie per sesiune pentru același obiectiv. GA4 contorizează mai multe conversii per sesiune pentru același eveniment de conversie.
Rapoartele dvs. UA pot exclude date bazate pe filtrele de vizualizare.
Puteți afla mai multe despre cum să configurați o conversie în Google Analytics aici.
Modalități de a începe cu GA4
Să trecem peste o prezentare generală la nivel înalt despre cum să începem cu GA4.

Google prezintă trei moduri de a începe cu GA4:
- Dacă sunteți un utilizator nou de analiză (adică nu ați folosit Google Analytics în trecut pe un site web sau pe o aplicație).
- Dacă sunteți deja utilizator Google Universal Analytics. Această opțiune va folosi eticheta UA preexistentă pentru a completa datele în noua dvs. proprietate GA4. Asistentul de configurare GA4 vă ajută la acest pas.
- Dacă adăugați GA4 la o platformă de creare de site-uri web, cum ar fi WordPress, Wix, Shopify etc. Acesta este modul în care obțineți și introduceți noul ID de măsurare GA4 în platforma dvs.
Pentru a încuraja oamenii prin acest proces, Google oferă o prezentare generală a modului de trecere la GA4, cu etichete care arată cât de mult efort este implicat în fiecare pas.
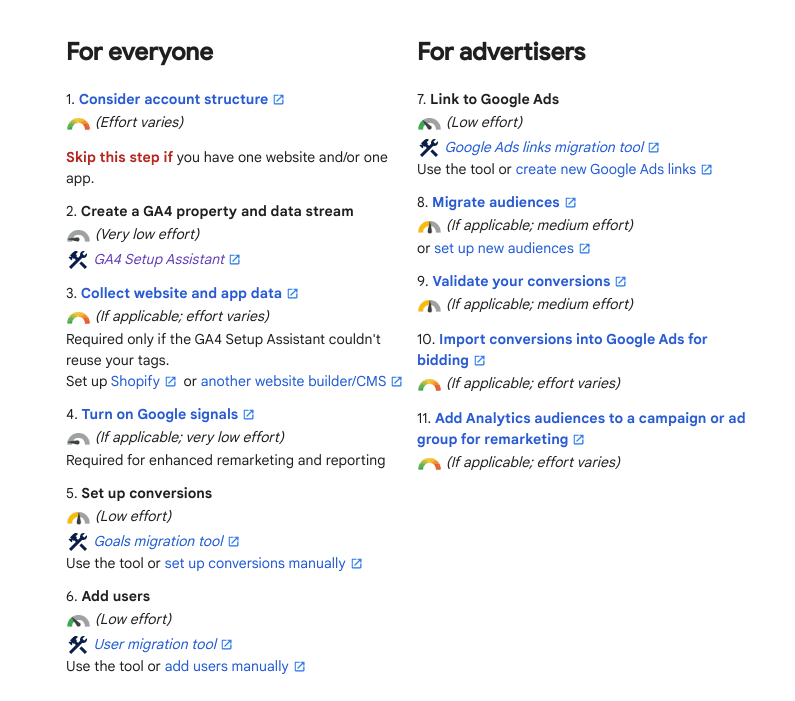
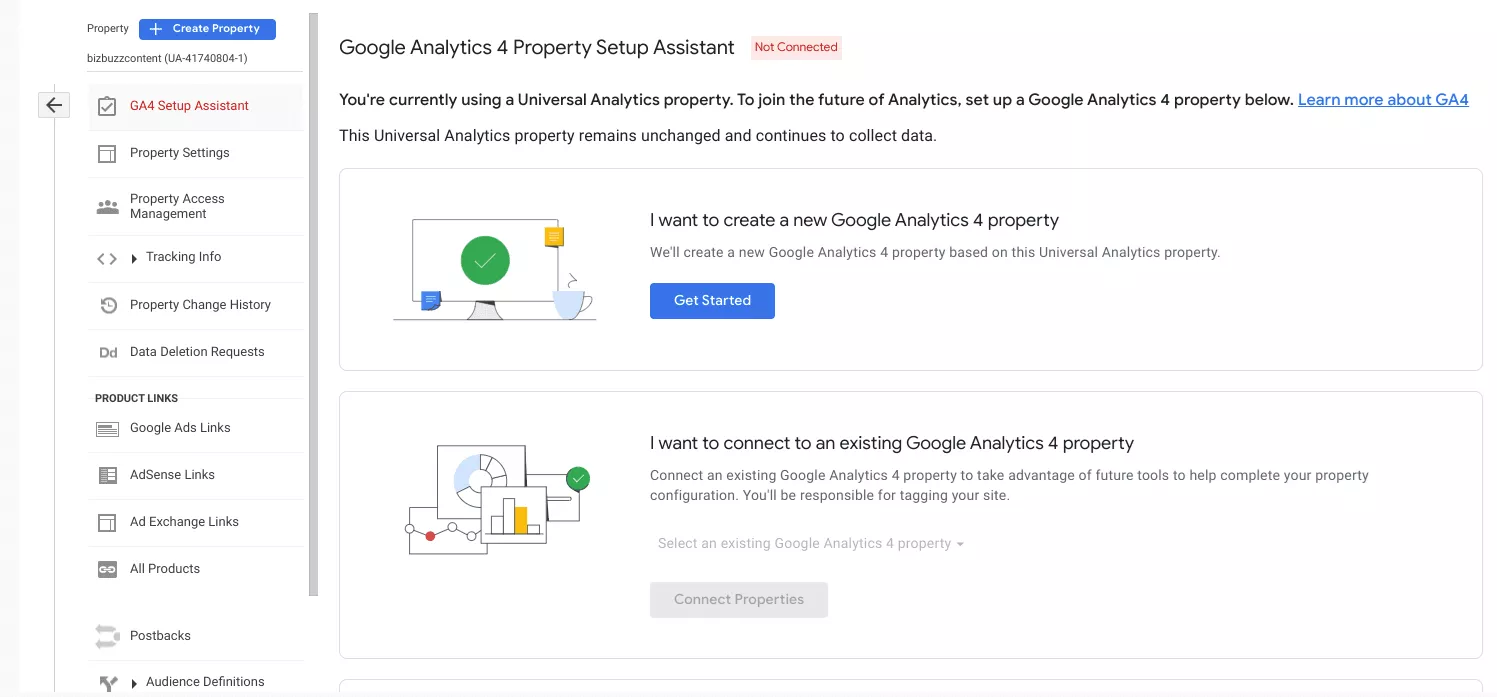
Asistentul de configurare (de la Google):
- Creează noua dvs. proprietate GA4.
- Copiază numele proprietății, adresa URL a site-ului web, fusul orar și setările de monedă din proprietatea dvs. Universal Analytics.
- Activează măsurarea îmbunătățită în proprietatea dvs. GA4.
- Creează o conexiune între proprietățile dvs. Universal Analytics și GA4. Această conexiune vă permite să utilizați Asistentul de configurare în proprietatea dvs. Google Analytics 4 pentru a migra configurațiile de la proprietatea dvs. Universal Analytics la proprietatea dvs. GA4.
- Setează proprietatea GA4 să primească date de la eticheta dvs. Google existentă, dacă alegeți să reutilizați o etichetă de site existentă.
Asistentul de configurare GA4 nu completează noua dvs. proprietate GA4 cu date istorice. Proprietatea dvs. GA4 colectează date numai în viitor. Pentru a vedea datele istorice, utilizați rapoartele din proprietatea dvs. Universal Analytics.
Un cuvânt de avertisment înainte de a începe: Google a trimis deja e-mail-uri utilizatorilor Google Analytics conform cărora aceștia vor fi migrați automat la GA4 începând cu prima săptămână din martie 2023, dacă nu ar fi finalizat deja procesul.
(Consultați: Migrarea automată GA4 de la Google: iată de ce ar trebui să renunțați la Search Engine Land pentru o prezentare generală bună a acestui subiect.)
Asta înseamnă, pentru unii, că Google va avea deja configurat o proprietate GA4 cu setări de bază.
Veți dori să verificați pentru a vedea unde vă aflați înainte de a continua. Și cu siguranță vei dori să te asiguri că setările făcute pentru tine sunt, de fapt, ceea ce ți-ai dorit.
Verificarea și personalizarea instalării dvs. GA4
După ce ați instalat GA4, veți dori să verificați instalarea și să personalizați setările după cum este necesar.
Verificarea instalării
Puteți testa instalarea GA4 utilizând extensia Chrome GA4 Tag Assistant sau GA4 DeBugView.
Puteți verifica dacă codul de urmărire trimite corect date către contul GA4, accesând Rapoarte > În timp real pentru a vedea dacă datele se încarcă.
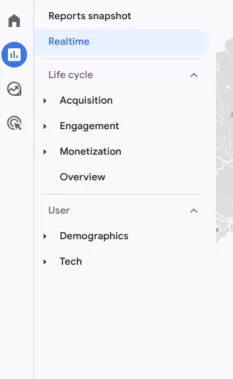
Ca și în cazul oricărui sistem, trebuie să verificați des pentru a vă asigura că datele sunt colectate și procesate corect și că site-ul web GA4 este configurat corespunzător. Validați instalarea și funcționarea GA4 în mod regulat – cel puțin o dată pe săptămână.
Rezolvați orice probleme identificate în timpul validării cât mai curând posibil pentru a asigura colectarea exactă a datelor.
În acest moment, sistemul este instalat și colectează date. Așteptați cel puțin o zi sau două înainte de a vedea date semnificative care vin.
Personalizarea setărilor
Folosind Asistentul de configurare GA4, vă puteți configura setările proprietății.
Aceasta include:
- Activarea semnalelor Google.
- Configurarea conversiilor.
- Definirea segmentelor de public, inclusiv recrearea segmentelor de public din UA.
- Gestionarea utilizatorilor.
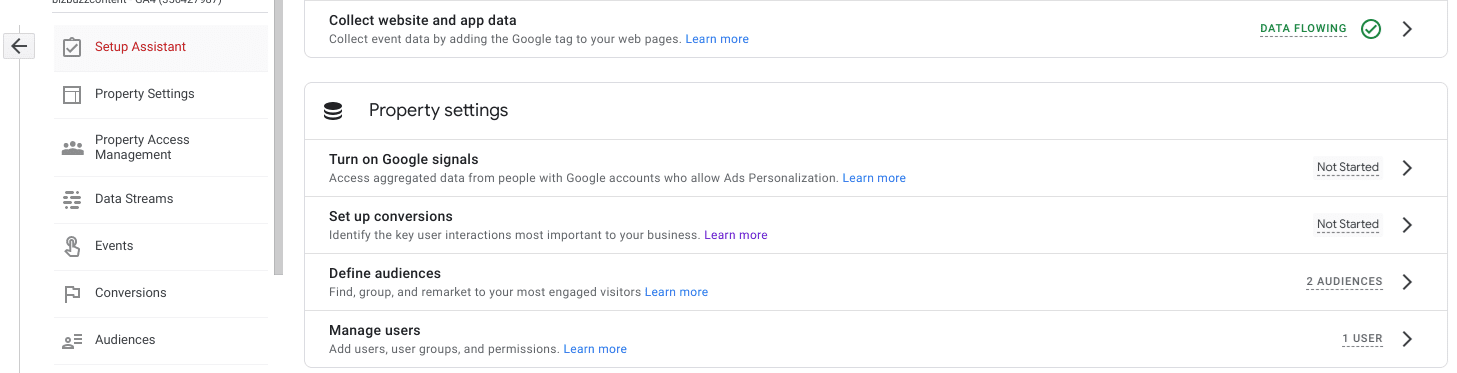
Conversii: Asistentul de configurare poate migra pentru dvs. obiectivele din UA la conversii în GA4, dar ar trebui să le examinați în continuare pentru a vă asigura că sunt corecte. Migrația nu este întotdeauna perfectă. Accesați Administrator > Setări proprietăți > Conversii pentru a verifica.
Parametri și valori personalizate: parametrii și valorile personalizate pot fi creați prin definirea numelui și domeniului lor de aplicare și atribuirea fluxului de date relevant. Accesați Administrator > Proprietate > Definiții personalizate pentru a modifica.
Rețineți: fără a avea legătură cu nicio setare specială din Asistentul de configurare, ar trebui să fiți la curent cu orice legi și reglementări privind protecția datelor care se pot aplica site-ului dvs. și să vă asigurați conformitatea. GA4 ar trebui să fie compatibil imediat, dar orice date suplimentare pe care le capturați ar putea să nu fie.
Așadar, asigurați-vă că nu stocați informații despre un utilizator care nu sunt specificate în politica dvs. de confidențialitate și că politica dvs. de confidențialitate este conformă cu orice legi la care vă supuneți (GDPR, CPRA sau altceva).
Noțiuni introductive cu GA4 dacă nu aveți UA sau Google Tag Manager
Următoarea secțiune este utilă pentru cei care nu au deja un cont UA preexistent și/sau nu folosesc Google Tag Manager și nici nu au ajutorul unui CMS pentru a instala GA4. Urmați pașii din această secțiune pentru a începe cu GA4.
Următoarea secțiune este utilă pentru cei care nu au deja un cont UA preexistent și/sau nu folosesc Google Tag Manager și nici nu au ajutorul unui CMS pentru a instala GA4.
Urmați pașii din această secțiune pentru a începe cu GA4.
Pasul 1: creați un cont GA4 și obțineți codul de urmărire
- Accesați site-ul web Google Analytics (analytics.google.com) și conectați-vă cu datele dvs. de conectare Google.
- Faceți clic pe butonul „Admin” (colțul din stânga jos al paginii).
- Sub secțiunea „Proprietate”, faceți clic pe butonul „+ Creați proprietate”.
- Selectați „Web” ca tip de proprietate pe care doriți să o creați.
- Introduceți un nume și o adresă URL implicită pentru site-ul dvs. web.
- Acceptați termenii și condițiile (citiți-le mai întâi, desigur 😊) și faceți clic pe butonul „Creați”.
- Odată ce proprietatea dvs. este creată, faceți clic pe fila „Fluxuri de date”.
- Faceți clic pe Adăugați flux > Web și completați formularul cu detaliile site-ului dvs.
- Faceți clic pe „Creați fluxul” pentru a crea fluxul de date.
- Odată creat, sub „Fluxuri de date”, faceți clic pe fluxul pe care l-ați creat și veți vedea ID-ul dvs. de măsurare GA4 - va începe cu „G-“.
- Obțineți și copiați codul de urmărire făcând clic pe „Obțineți instrucțiuni pentru etichete” și „Instalați manual”, apoi inserați-l în antetul site-ului dvs.
- După ce ați adăugat codul de urmărire pe site-ul dvs. web, puteți verifica dacă funcționează utilizând extensia Chrome GA4 Tag Assistant sau GA4 DeBugView.
Pasul 2: Instalați codul de urmărire pe site
- Asigurați-vă că ați configurat contul GA4 și codul de urmărire (consultați secțiunea anterioară).
- Aici adăugați codul GA4 la toate paginile/șabloanele de pe site-ul dvs. și îl adăugați la toate paginile, dar o singură dată pe pagină.
- Salvați modificările pe server dacă este necesar - de obicei o sarcină de webmaster.
- Verificați dacă codul de urmărire a fost instalat corect pe site-ul dvs. web.
- În contul dvs. GA4, sub Fluxuri de date, ar trebui să vă conectați site-ul la contul dvs. GA4.
- Așteptați până la 48 de ore după instalarea codului de urmărire GA4 pentru a verifica dacă vin date pentru site-ul dvs. web.
- Verificați raportul „În timp real” din fila „Raportare” pentru a vedea dacă datele sunt primite aproape în timp real.
- Verificați raportul „Public” din fila „Raportare” pentru a vedea dacă datele afișează utilizatorii și sesiunile.
- Utilizați extensia Chrome GA4 Tag Assistant pentru a verifica dacă codul de urmărire GA4 este instalat corect și funcționează corect.
- Utilizați GA4 DeBugView pentru a depana eventualele probleme legate de instalarea codului de urmărire.
- Verificați setările de date ale contului dvs. GA4 pentru a vă asigura că colectarea datelor este activată și că este selectat fluxul de date corect.
- Asigurați-vă că sunteți la curent cu toate legile și reglementările privind protecția datelor din zona dvs. și că site-ul dvs. web este în conformitate cu acestea.
Pasul 3: Configurați conversiile GA4 și parametrii personalizați
- Conectați-vă la contul dvs. GA4.
- Faceți clic pe linkul „Admin” (colțul din stânga jos).
- În secțiunea „Proprietate”, selectați site-ul web pe care doriți să îl configurați.
- Selectați „Evenimente” din meniu și faceți clic pe „Creați eveniment”, apoi faceți clic pe „Creați”.
- Dați un nume evenimentului și completați condițiile acestuia. Acesta poate fi fie un eveniment declanșat pe site, fie un eveniment „page_view” pentru o anumită pagină.
- Faceți clic pe „Creați” în dreapta sus.
- Înapoi pe lista de evenimente, găsiți evenimentul pe care l-ați creat și comutați intrarea la „Marcați ca conversie”.
- În meniul Proprietăți, accesați „Definiții personalizate” și configurați parametrii și valorile personalizate definindu-le numele și domeniul de aplicare.
- Monitorizați setările contului dvs. GA4 și efectuați modificări după cum este necesar.
Pasul 4: Monitorizați contul GA4 pentru acuratețea datelor
- Calendarați-vă înregistrările frecvente pentru a examina datele din contul dvs. GA4.
- Utilizați raportul în timp real pentru a vedea orice creșteri sau scăderi neobișnuite ale traficului pe site.
- Comparați datele pentru a identifica orice tendințe sau modele.
- Utilizați segmente pentru a analiza anumite subseturi de date.
- Utilizați funcțiile de învățare automată ale GA4 pentru a identifica tendințele și segmentele din datele dvs.
- Utilizați GA4 DeBugView pentru a depana eventualele probleme legate de instalarea codului de urmărire.
- Pentru a asigura acuratețea datelor, verificați totul și poate ajustați filtrele, parametrii personalizați sau obiectivele.
Incepe acum
Având în vedere că termenele limită GA4 se apropie pentru utilizatorii Universal Analytics, este important să începeți imediat procesul de configurare a GA4. În timp ce faceți acest lucru, puteți face referire la datele UA până când faceți schimbarea.
Migrarea la GA4 este o schimbare majoră, dar informațiile pe care le veți obține în ciclul de viață al clienților vor merita din plin.
Inundat cu date SEO și nu sunteți sigur cum să aplicați ceea ce vă spune? Experții noștri SEO vă pot ajuta să înțelegeți totul, plus vă pot oferi recomandări de implementat în programul dvs., care obține rezultate mai bune. Contactați-ne pentru o consultație gratuită.
