Cum să remediați rapid 500 de erori interne ale serverului în WordPress
Publicat: 2018-10-31Primești 500 de erori interne de server în WordPress? Nu vă panicați! Este una dintre cele mai frecvente erori WordPress cu care se confruntă des mulți dintre webmasteri.
Din punct de vedere tehnic, este o eroare la nivelul serverului atunci când serverul nu poate comunica cu site-ul dvs. web și, ca urmare, serverul arată o eroare internă a serverului.
Spre deosebire de orice alte erori WordPress, această eroare nu spune care este problema exactă.
Deoarece problema nu este creată de utilizatori și eroarea nu oferă nicio informație, ar putea fi destul de frustrant pentru utilizatori. Dar această problemă poate fi rezolvată odată ce știm care este cauza.
În acest articol, vă vom arăta cum să remediați 500 de erori interne de server în WordPress.
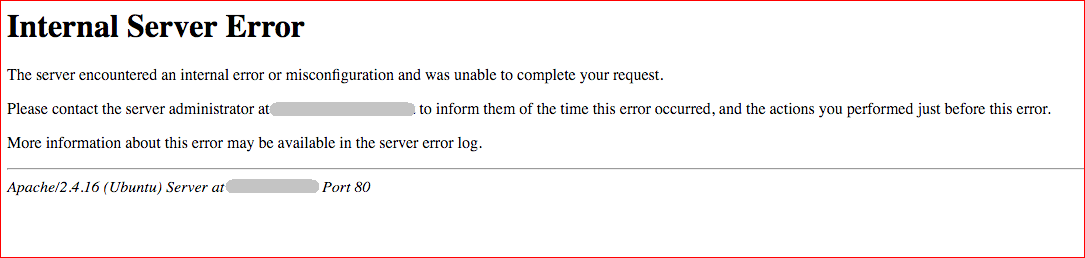
Ce cauzează eroarea serverului intern 500?
Eroarea internă a serverului din WordPress poate apărea din mai multe motive, cum ar fi:
- fișier .htaccess corupt
- atingerea limitei de memorie PHP
- plugin(e) problematic(e)
- fișiere de bază WordPress corupte
Acestea sunt cauzele comune care creează erori interne de server în site-ul WordPress. Deoarece eroarea este din partea serverului, poate apărea oricând pe site-ul dvs. și site-ul va fi inaccesibil.
În cazul în care primiți 500 de erori interne de server pe site-ul dvs. WordPress, o puteți remedia cu ușurință cu ajutorul următoarelor soluții.
Să reparăm eroarea internă a serverului în WordPress.
Notă: Înainte de a începe, vă recomand cu căldură să faceți o copie de rezervă completă a fișierelor și bazei de date WordPress. Dacă ceva nu merge bine, vă puteți restaura cu ușurință site-ul.
Din fericire, acest lucru se poate face automat printr-un plugin de backup WordPress precum BlogVault sau BackupBuddy.
Cum să remediați eroarea 500 de server intern în WordPress
Iată cele mai comune soluții pentru remedierea erorilor interne ale serverului în WordPress.
1. Remedierea fișierului .htaccess corupt
Fișierul .htaccess este un fișier de configurare care este utilizat de serverele web bazate pe Apache. Fișierul se află în directorul rădăcină al unui site WordPress.
Fișierul .htaccess poate fi folosit pentru scurtarea adreselor URL, setarea permalink-urilor, optimizarea site-ului web, redirecționarea site-ului etc. Deoarece controlează configurația unui server web, chiar și o mică greșeală poate crea o problemă precum – eroare internă de server în WordPress.
Din fericire, problema poate fi rezolvată prin crearea unui nou fișier .htaccess. Îți voi arăta cum să o faci.
Pasul 1, Redenumiți . fisier htaccess
Primul lucru pe care trebuie să-l redenumiți fișierul .htaccess folosind cPanel-ul de găzduire sau clientul FTP, dar metoda este aceeași pentru ambele.
Procesul cPanel este foarte scurt și ușor, așa că vă voi arăta cum folosiți cPanel.
- Mai întâi conectați-vă la contul dvs. cPanel de găzduire și accesați directorul rădăcină (Manager de fișiere> public_html) al site-ului dvs. WordPress
- De acolo găsiți fișierul .htaccess și faceți clic pe redenumire
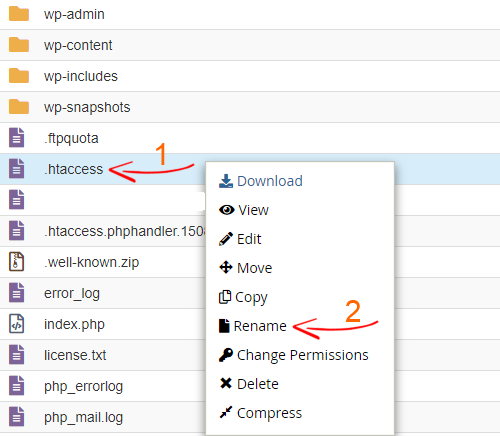
- Dați-i un nume la ceva de genul .htaccess_old
- Salvați fișierul
Acum reîmprospătați site-ul și alte pagini pentru a vedea dacă soluția remediază problema de eroare a serverului intern. Dacă eroarea serverului intern nu mai apare, treceți la pasul următor, care este recrearea unui nou fișier .htaccess.
Pasul 2, Recrearea noului fișier .htacess
Apoi, conectați-vă la tabloul de bord WordPress și navigați la Setări> Legături permanente și faceți clic pe butonul Salvați modificările din partea de jos.
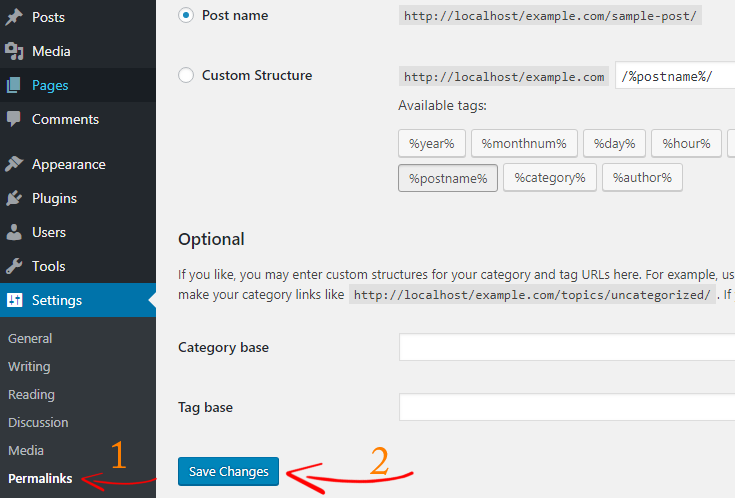
Prin salvarea permalink-urilor se va crea automat un nou fișier .htaccess .
Dacă această soluție nu remediază eroarea serverului intern 500 în WordPress, atunci verificați următoarea metodă.
2. Remediați eroarea internă a serverului prin creșterea limitei de memorie PHP WordPress
Eroarea internă a serverului poate apărea și dacă site-ul dvs. WordPress atinge limita de memorie PHP.
În mod implicit, WordPress încearcă automat să mărească limita de memorie PHP la 40 MB, ceea ce nu este suficient uneori, mai ales dacă rulați un site greu sau o grămadă de pluginuri prost codificate. Acest lucru poate crea un stres suplimentar pe server și, ca rezultat, puteți vedea o eroare internă a serverului.
Pentru a crește limita de memorie PHP în WordPress,
- Conectați-vă la cPanel-ul dvs. de găzduire și navigați la File Manager
- Deschideți folderul public_html și accesați folderul wp-admin
- Acum creați un nou fișier php.ini în folderul wp-admin
- Și, în sfârșit, adăugați o mică bucată de cod în acel fișier
memorie=128MB
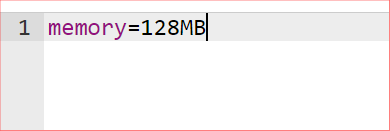
După ce ați terminat, nu uitați să salvați fișierul.
Creșterea limitei de memorie PHP ar putea remedia 500 de erori interne de server în WordPress, dar aceasta este doar o soluție temporară. Pentru că mai trebuie să găsiți pluginul care consumă resursele serverului.
Dacă asta ar cauza problema, nu ai mai vedea-o de acum. Acum reîmprospătează-ți pagina web de câteva ori și vezi dacă a dispărut.

Dacă încă vedeți eroarea de server intern, atunci cel mai probabil eroarea apare din cauza unui plugin problematic.
Citiți, de asemenea, Cum să creșteți limita de memorie PHP în WordPress
3. Ștergeți pluginurile problematice
De cele mai multe ori, eroarea serverului intern din WordPress apare din cauza unui plugin rupt sau a coliziunilor de plugin.
În cazul în care apare eroarea internă a serverului, nu veți putea accesa tabloul de bord de administrare WordPress. Deci, trebuie să dezactivați manual pluginurile WordPress folosind cPanel sau client FTP.
- Mai întâi, conectați-vă la hosting cPanal și accesați directorul rădăcină al site-ului dvs. WordPress
- Accesați folderul wp-content> plugins
- Redenumiți folderul cu pluginuri în ceva de genul plugins_old
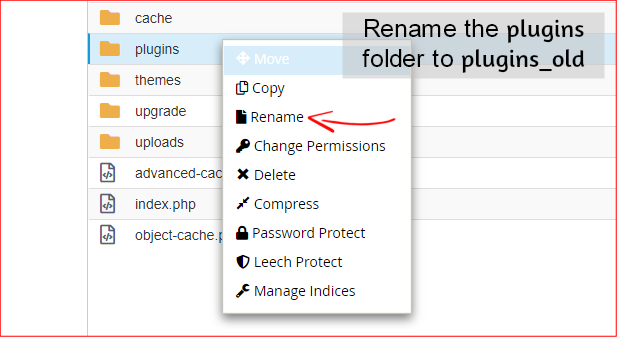
Odată ce ați redenumit folderul cu pluginuri, toate pluginurile vor fi dezactivate. Nu vă panicați. Nu veți pierde niciunul dintre pluginurile dvs.
Acum reîmprospătați site-ul dvs. în modul incognito și, sperăm, puteți accesa site-ul dvs.
Dacă accesați secțiunea de pluginuri , va apărea un mesaj de genul „ ...plugin-ul a fost dezactivat din cauza unei erori: fișierul plugin nu există ”.
Acum știm că cauza erorii interne a serverului este un plugin, este timpul să găsim și să eliminăm pluginul problematic.
- Redenumiți folderul plugins_old înapoi în plugins și conectați-vă la tabloul de bord WordPress
- Activați-vă pluginul unul câte unul și continuați să vă reîmprospătați site-ul de fiecare dată până când apare eroarea
- Dacă reactivați un plugin și apare eroarea de server intern, atunci ați găsit pluginul care a cauzat problema
- Acum pur și simplu ștergeți pluginul prin cPanel sau FTP și raportați problema dezvoltatorului pluginului
4. Încărcați fișiere de bază WordPress proaspete
Dacă toate soluțiile anterioare nu reușesc, atunci cel mai probabil eroarea de 500 de servere interne din WordPress este cauzată de fișierele de bază corupte ale WordPress.
Cu toate acestea, acest caz este rar, dar știți că orice se poate rupe oricând.
Pentru a vă repara fișierele de bază WordPress, trebuie să reîncărcați folderele wp-admin și wp-includes în directorul rădăcină. Dar nu vă faceți griji, acest lucru nu ar elimina nicio informație.
- Mai întâi, accesați site-ul web WordPress.org și descărcați o versiune nouă de WordPress
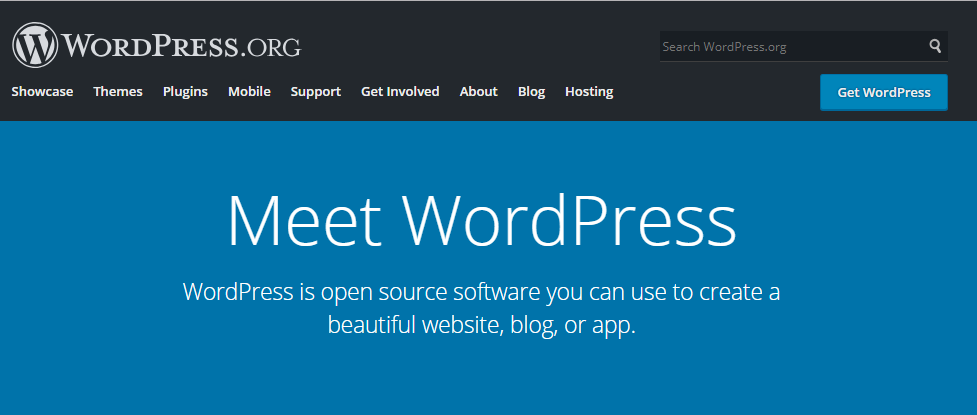
- Extrageți fișierul zip de pe computer
- După extragerea acestuia, în interiorul folderului WordPress localizați folderele wp-admin și wp-includes . Avem nevoie doar de aceste două foldere
- Cu toate acestea, metoda cPanel este mai ușoară, dar în acest caz, vă recomand să încărcați aceste două foldere folosind un client FTP
- Conectați-vă la directorul dvs. WordPress folosind clientul FTP
- Din partea stângă, selectați folderele wp-admin și wp-includes de pe computer, faceți clic dreapta pe el și faceți clic pe încărcare
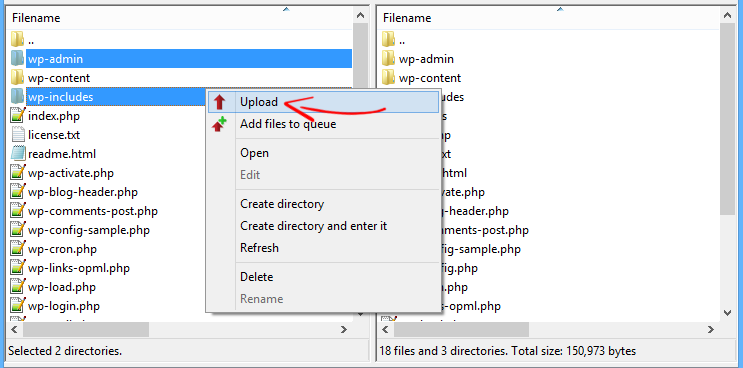
Aceasta va începe încărcarea celor două foldere.
Vă va întreba dacă doriți să suprascrieți aceste fișiere. Mai întâi, faceți clic pe folosiți întotdeauna această acțiune și apoi pe ok .
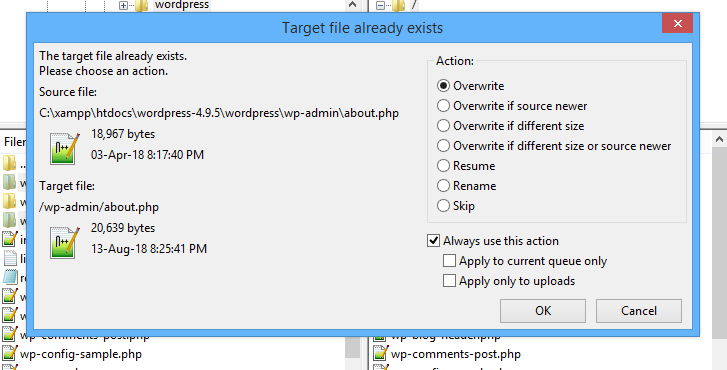
Acum, așteptați finalizarea încărcării și ați terminat.
Reîmprospătați site-ul de câteva ori pentru a vedea dacă aceasta a remediat eroarea.
Notă: Dacă niciuna dintre soluțiile de mai sus nu remediază eroarea serverului intern 500 în WordPress, trebuie să contactați asistența pentru găzduire web. Cereți-i să rezolve problema și sperăm că o vor rezolva de la capăt.
Concluzie
Eroarea internă a serverului este o eroare comună WordPress. Poate apărea din mai multe motive, de exemplu, fișierul .htaccess corupt, atingerea limitei de memorie PHP, plugin-ul problematic etc.
Cu toate acestea, eroarea internă a serverului nu indică o cauză specială a problemei, a devenit o durere de cap pentru mulți utilizatori WordPress.
În acest articol, am discutat despre 4 soluții diferite care pot remedia 500 de erori interne ale serverului în WordPress.
Te-ai confruntat vreodată cu problema de eroare internă a serverului 500? Dacă da, care soluție a funcționat pentru tine? Anunțați-ne în secțiunea de comentarii.
Dacă descoperiți că acest tutorial v-a ajutat să remediați eroarea 500 de server intern în WordPress, împărtășiți-l prietenilor.
Mai multe resurse WordPress,
- Cum să blocați complet comentariile spam și boții de înregistrare în WordPress
- Cum să deconectați automat utilizatorii inactivi în WordPress
- Cum să partajați o schiță nepublicată în WordPress înainte de a fi publicată
*Această postare poate avea linkuri afiliate, ceea ce înseamnă că pot primi o mică taxă dacă alegeți să cumpărați prin linkurile mele (fără costuri suplimentare pentru dvs.). Acest lucru ne ajută să menținem WPMyWeb funcțional și actualizat. Vă mulțumim dacă folosiți linkurile noastre, apreciem foarte mult! Află mai multe.
