Lista de verificare esențială pentru emisiunile Facebook Live Guest
Publicat: 2018-03-28Vă întrebați ce instrumente și software desktop aveți nevoie pentru a produce o emisiune Facebook Live?
Căutați un ghid pentru configurarea tehnologiei și producția înainte de spectacol?
În acest articol, veți descoperi cum să gestionați partea tehnică a unei emisiuni Facebook Live .
Echipamentul video live #1
În timpul oricărei emisiuni Facebook Live, este vital ca cineva să controleze tehnologia. În emisiunile simple, acest lucru poate fi la fel de simplu ca și a face clic pe butoanele Intră în direct și Încheiați difuzarea. Cu o emisiune co-găzduită (sau interviu) sau o configurație mai profesionistă, totuși, cineva trebuie să schimbe scenele, să adauge titluri, să configureze partajarea ecranului și multe altele.
Acest articol examinează instrumentele și echipamentele de care veți avea nevoie pentru a transmite de pe computerul desktop. Dacă sunteți în căutarea altor opțiuni de difuzare, explorați setările video live care se potrivesc oricărui buget.
Mai întâi, să ne uităm la echipamentul de care veți avea nevoie pentru a produce transmisii Facebook Live de calitate de pe desktop.
Calculator
Veți avea nevoie de un computer puternic pentru videoclipuri live. Cu cât specificațiile computerului dvs. sunt mai impresionante, cu atât mai bine. Iată o scurtă descriere:
- Veți avea nevoie de un PC sau Mac modern. Este mai ieftin să cumperi un PC desktop cu specificații mai mari decât un Mac.
- Un procesor rapid, quad-core este ideal.
- 16 GB de RAM sau mai mult este cel mai bun (dar 8 GB este în regulă).
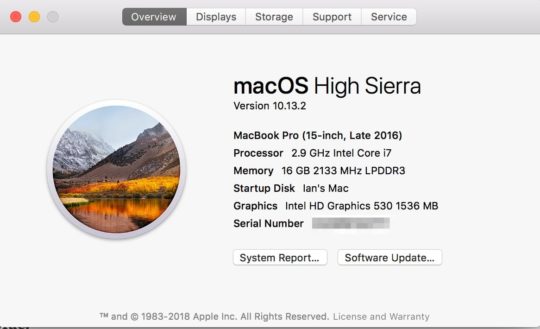
În mod ideal, computerul dvs. desktop ar trebui să aibă cel puțin 16 GB de RAM pentru a transmite pe Facebook Live.
- Deși este opțională, o placă grafică dedicată poate face o mare diferență în ceea ce privește performanța. OBS Studio, vMix, Wirecast și alte instrumente pot folosi placa grafică dedicată în loc de grafica integrată a computerului pentru codificarea video.
- Două afișaje facilitează gestionarea unui spectacol co-găzduit. Puteți efectua interviul pe un monitor și vă puteți controla emisiunea de pe celălalt.
Dacă computerul nu este suficient de puternic, luați în considerare utilizarea unei configurații cu două computere. Cu primul computer, desfășurați interviul printr-un instrument de videoconferință, cum ar fi Zoom sau Skype. Pe cel de-al doilea computer, captați audio și video de pe afișajul primului computer în instrumentul live. Apoi puteți transmite asta pe Facebook Live.
Conexiune internet
O viteză mare de încărcare pe Internet este importantă pentru difuzarea videoclipurilor în direct. Pentru cele mai bune rezultate, veți avea nevoie de o viteză de încărcare de cel puțin 10 Mbps pentru a vă asigura că vor fi transmise videoclipuri și sunet de cea mai înaltă calitate. Facebook Live necesită un minim de 3-4Mbps, dar conexiunea ta la internet poate varia foarte mult - așa că este întotdeauna bine să ai un spațiu de mișcare! Dacă aveți un co-gazdă sau un invitat care vă transmite un videoclip prin Skype sau Zoom, viteza de încărcare a acestuia ar trebui, de asemenea, să fie de 10 Mbps sau mai mare (în mod ideal).
Ca în toate, testarea este importantă. În timp ce unii oameni au avut succes cu viteze mai mici, este posibil să obțineți rezultate slabe cu viteze de încărcare mai mici de 5 sau 6 Mbps. Pentru a verifica viteza de încărcare , utilizați un instrument de testare a vitezei, cum ar fi Speedtest.net, înainte de a începe de fiecare dată. Speedtest oferă, de asemenea, aplicații desktop pentru Mac și PC.
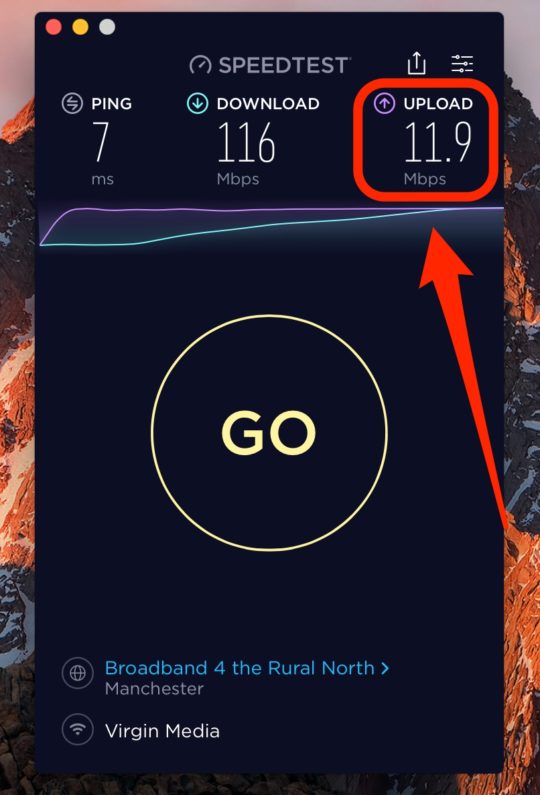
Verificați viteza de încărcare pe Internet cu un instrument precum Speedtest.
Camere web și microfoane
Puteți folosi o cameră web și un microfon integrate, dar pentru a îmbunătăți considerabil calitatea difuzării, investiți într-o cameră web și un microfon extern . Recomand să începeți cu o cameră web simplă, cum ar fi Logitech C920 sau C922. Pentru a duce lucrurile la următorul nivel, luați în considerare obținerea unei camere video dedicate și conectarea acesteia la computer printr-o placă de captură HDMI.
Există multe microfoane USB bune din care să alegeți, inclusiv Microfonul Blue Yeti, Microfonul USB dinamic Samson Q2U și microfonul USB SE Electronics X1 (299 USD). Dacă aveți buget, microfonul Heil PR-40 (327 USD) este unul pe care îl folosesc profesioniștii. Asigurați-vă că utilizați căști în timp ce difuzați pentru a minimiza feedback-ul.
Iluminat
S-ar putea să scapi de lumina naturală a camerei tale și de iluminatul standard. Dar dacă adăugați două sau trei casete soft , poate face o mare diferență în calitatea difuzării dvs. Puteți alege dintre multe opțiuni de softbox, cum ar fi kitul de iluminare StudioFX (126 USD). Cel pe care îl folosesc este Neewer 3x Bi-color 480 LED Lights. Deoarece sunt lumini LED, ocupă mai puțin spațiu și nu fac camera atât de fierbinte.
Ați putea investiga și inelele luminoase. Fiți conștienți de faptul că acestea pot provoca o reflexie dacă purtați ochelari.
# 2 Alegeți instrumentul dvs. live
Dacă aveți o emisiune co-găzduită sau un interviu, va trebui să alegeți un instrument de difuzare video în direct care vă permite să aduceți o altă persoană.
Există o mulțime de clase diferite de instrumente, inclusiv aplicații desktop, aplicații web și chiar soluții hardware.
Aplicații web și platforme de seminarii web
Aplicațiile web precum BeLive, Lightstream și Crowdcast oferă această funcționalitate prin browserul dvs. web. Unele platforme de webinar, cum ar fi WebinarJam sau Zoom, vă permit să vă transmiteți webinarul pe Facebook Live.

BeLive vă permite să afișați până la trei persoane simultan pe ecran.
BeLive facilitează difuzarea emisiunilor co-găzduite sau interviuri pe Facebook Live. Puteți să vă invitați co-gazda și să aveți până la trei persoane simultan pe ecran . Consultați această explicație despre cum să utilizați BeLive pentru o emisiune co-găzduită sau interviu.
Aplicații desktop
Pentru mai multă putere și flexibilitate, veți dori să utilizați un instrument dedicat de transmisie live .
OBS Studio este un excelent instrument open-source gratuit pentru Mac și PC.
Utilizatorii Mac ar putea dori să verifice instrumentul puternic, dar ieftin, Ecamm Live (39,95 USD). Utilizatorii Mac au, de asemenea, un instrument video live de ultimă generație de încercat, numit mimoLive, care începe de la 199 USD pe an.
Wirecast este un instrument profesional cu un preț destul de profesional, începând de la 695 USD. Acesta este disponibil atât pentru Mac-uri, cât și pentru PC-uri.
Numai pentru utilizatorii de computere, software-ul profesional vMix are o versiune gratuită și versiuni plătite de la 60 USD la 1.200 USD.
De ce ați folosi o aplicație dedicată, cum ar fi OBS Studio sau Wirecast? Toate vă permit să vă configurați întregul spectacol din timp. Emisiunea dvs. poate avea scene diferite, cum ar fi un segment înainte de prezentare, o bobină de introducere, o fotografie de interviu cu ecran divizat, mai multe unghiuri ale camerei și multe altele. Aceste instrumente vă permit să configurați acele funcții înainte de spectacol.
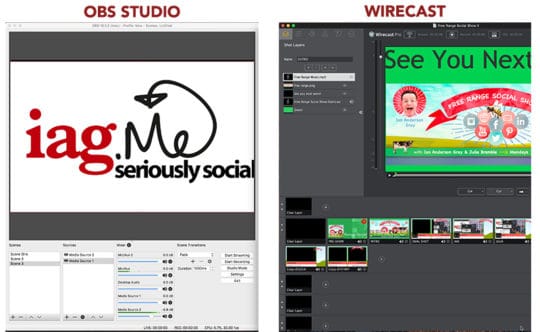
OBS Studio și Wirecast vă permit ambele să difuzați o emisiune Facebook Live prin desktop.
Când sunteți în direct, puteți comuta între scene și chiar puteți configura tranziții elegante . Puteți să adăugați câte camere web, microfoane, imagini, videoclipuri și partajări de ecran doriți și să vă integrați propriul brand .
OBS Studio și Wirecast sunt disponibile pentru Mac și PC. Ecamm Live și mimoLive sunt numai pentru Mac. vMix este doar pentru PC. Toate aceste instrumente vă permit să transmiteți pe aproape orice platformă video live, inclusiv Facebook Live, YouTube și Periscope.
OBS Studio
OBS Studio este gratuit și disponibil atât pentru PC, cât și pentru Mac. Este un instrument puternic, mai ales când considerați că este gratuit. Interfața nu este intuitivă la început, dar odată ce porniți, este destul de ușor să vă creați spectacolul. 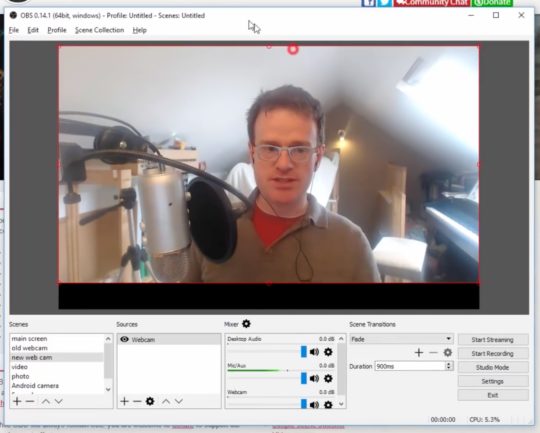
OBS Studio este un instrument gratuit care vă permite să vă gestionați transmisiunile Facebook Live prin desktop.
Puteți adăuga mai multe surse (inclusiv camere web, microfoane și fișiere media) și puteți partaja ecranul . Spre deosebire de Wirecast, puteți transmite o singură platformă video în direct odată .
Dacă sunteți un utilizator Mac, va trebui să instalați un software suplimentar pentru a capta sunetul de pe Skype sau Zoom. Iată câteva instrumente care vă vor direcționa sunetul către OBS Studio pe Mac:
- Soundflower (gratuit)
- Sifon de sunet (39 USD)
- Loopback (99 USD; recomandarea mea)
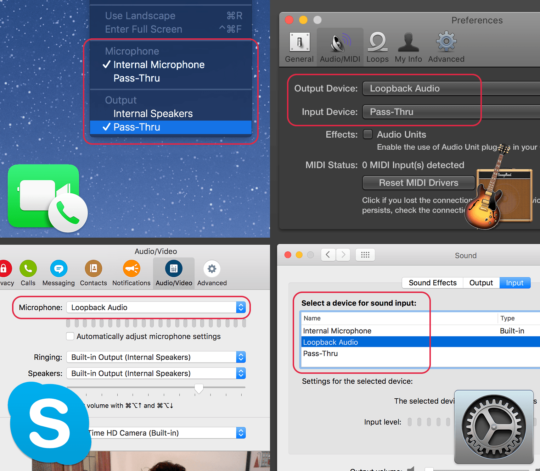
Loopback le permite utilizatorilor Mac să direcționeze sunetul de la Zoom sau Skype către OBS Studio pentru a capta sunetul unui co-gazdă.
Consultați această prezentare detaliată despre cum să utilizați OBS Studio pentru a transmite pe Facebook Live.
Wirecast
La fel ca OBS Studio, Wirecast funcționează atât pe PC, cât și pe Mac. Versiunea standard costă 695 USD.
Puteți descărca un demo complet funcțional de pe site-ul Telestream. Versiunea demo are un filigran și o voce audio demo, dar o puteți folosi pentru a urma acest articol.
Wirecast este un instrument video live mai robust și mai profesionist decât OBS Studio. Din experiența mea, nu necesită atât de mult din resursele computerului meu ca OBS Studio.
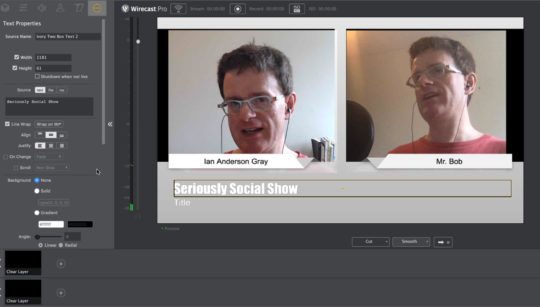
Wirecast este un instrument profesional pentru gestionarea transmisiunilor Facebook Live pe desktop.
Cu Wirecast, puteți transmite simultan pe mai multe platforme video live (de exemplu, pe Facebook Live, YouTube Live și Periscope). Veți avea nevoie de un computer puternic pentru asta, totuși.
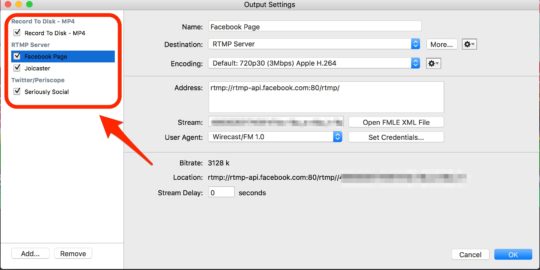
Wirecast vă permite să transmiteți în direct pe mai multe platforme.
Wirecast se conectează direct cu API-ul Facebook, ceea ce înseamnă că poți să-ți creezi postarea video live în Wirecast și să o publicați sau să o programați pe pagina, profilul, grupul sau evenimentul dvs. de Facebook . De asemenea, poți să vezi câți spectatori în direct urmăresc și să monitorizezi reacțiile în timpul videoclipurilor tale live.
Wirecast are o caracteristică grozavă numită Cameră web și microfon virtual Wirecast, care va scoate sunetul și videoclipul emisiunii dvs. live ca cameră web virtuală și microfon. Selectarea acestui microfon și cameră web în Skype sau Zoom va permite co-gazdă să vadă și să asculte emisiunea live în timp real .
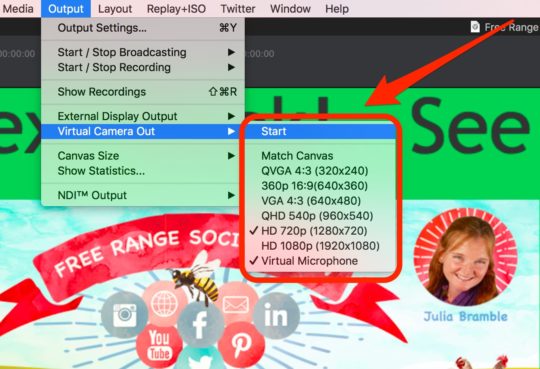
Wirecast vă permite să scoateți conținutul audio și video din emisiunea live ca o cameră web virtuală și microfon.
Software pentru videoconferințe
Unele instrumente video live, cum ar fi vMix, Wirecast și Ecamm Live, vă permit să vă aduceți oaspetele direct în spectacol. Alții, cum ar fi OBS Studio, nu.
Ecamm Live se integrează cu software-ul lor, Skype Call Recorder. Așa că vă aduceți oaspetele prin Skype și este foarte ușor de configurat.
Wirecast are o funcție pentru invitați numită Rendezvous. Îți trimiți oaspetelui tău un link special, iar camera web a acestuia este capturată în browser. Este încă la început, așa că prefer să folosesc Skype sau Zoom.
În orice caz, puteți obține mai multă flexibilitate dacă discutați cu co-gazda în instrumentul dvs. de videoconferință preferat și apoi capturați videoclipurile și sunetul de pe Skype sau Zoom în instrumentul live (cum ar fi Wirecast sau OBS Studio).
Skype este cel mai cunoscut instrument de videoconferință și este gratuit. Folosesc Zoom pentru a o aduce pe co-gazda mea, Julia, la spectacolul nostru live, pentru că am descoperit că oferă o calitate mai bună și este mai de încredere. Zoom-ul este gratuit timp de până la 40 de minute. Pentru utilizare nelimitată, va trebui să faceți upgrade la un plan plătit, începând de la 14,99 USD/lună. Poate doriți să verificați și instrumentul gratuit de conferințe al Amazon, Chime. 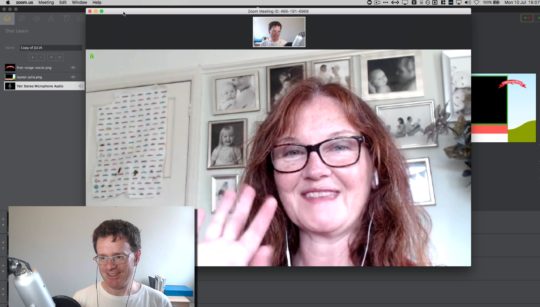
Zoom este un instrument de videoconferință pe care îl puteți folosi pentru a aduce un co-gazdă în emisiunea dvs. Facebook Live.
# 3 Configurați-vă scenele
Acum este timpul să pregătești scenele pentru spectacolul tău. Mă voi concentra pe cum să fac asta folosind Wirecast. Dar configurația este foarte asemănătoare, indiferent de instrumentul pe care îl utilizați.
Când lansați primul spectacol, cel mai bine este să începeți cu doar câteva scene. Apoi, pe măsură ce încrederea dvs. crește, puteți adăuga mai multe scene după cum este necesar.
Gândiți-vă la o fotografie sau o scenă ca la scena dvs. Scena poate conține următoarele elemente:
- Un fundal (o imagine sau o culoare de fundal)
- Oameni (dvs. și co-gazda dvs., aduși prin Skype sau Zoom și camera dvs. web)
- Alte straturi, cum ar fi titluri, logo-uri, grafică, videoclipuri, muzică și multe altele
Wirecast face aceste fotografii, iar OBS Studio și Ecamm Live le numesc scene.
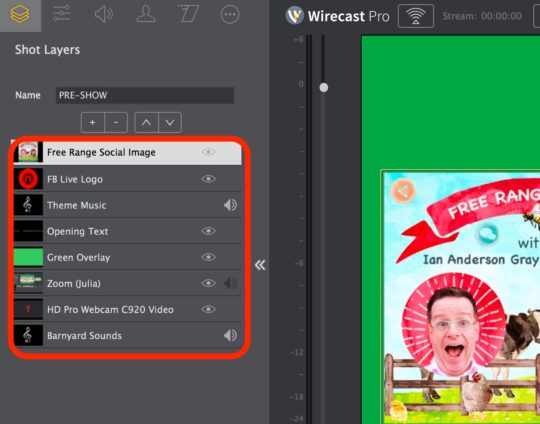
Configurați straturi de fotografii pentru emisiunea dvs. Facebook Live în Wirecast.
O emisiune de bază găzduită în comun ar putea avea o singură scenă: camera web și co-gazda aduse prin Skype sau Zoom. O configurare mai avansată poate conține mai multe fotografii, ca în exemplul de mai jos:
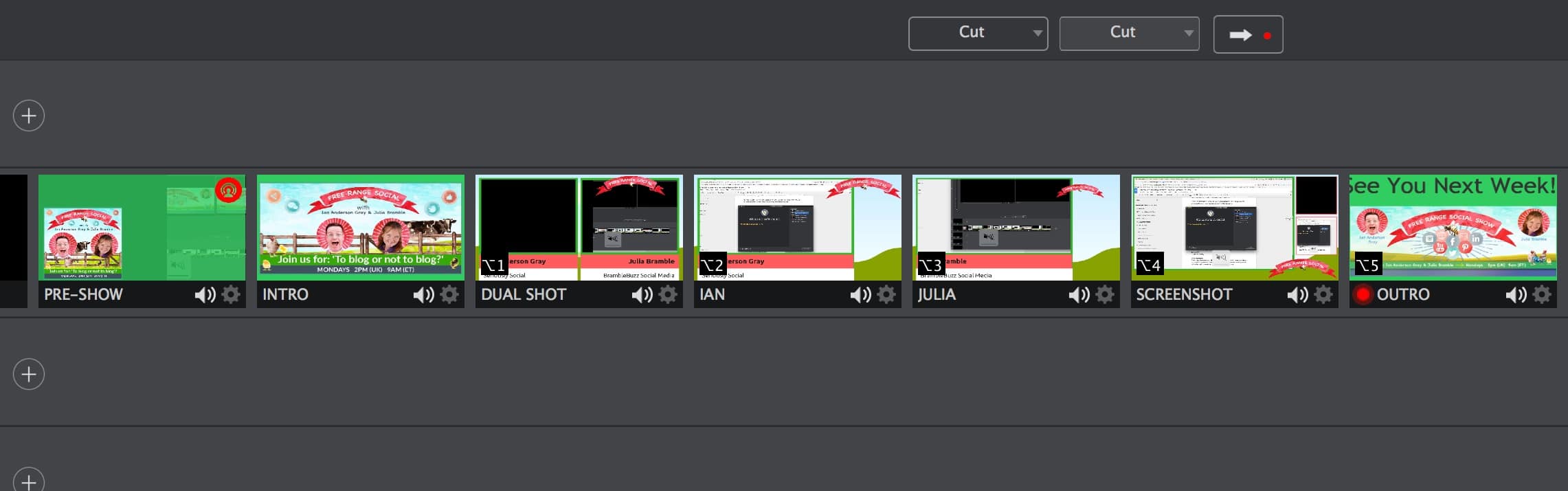
Configurațiile mai avansate pot include mai multe fotografii pentru o emisiune Facebook Live.
Acum să ne uităm la câteva scene pe care ați putea dori să le configurați pentru spectacolul dvs.
Shot 1: Pre-Show
Primii oameni care vă vor vedea emisiunea nu vor fi spectatori live; vor fi telespectatori în reluare. În această fotografie, poți întâmpina spectatorii la spectacol, în timp ce Facebook își construiește o audiență pentru tine.
Există câteva moduri de a configura o fotografie înainte de spectacol. Această fotografie s-ar putea să vă arate pe dvs. sau pe ambele dvs. și co-gazda . Pentru a face această fotografie puțin diferită, puteți adăuga o suprapunere transparentă și ceva text. Sau puteți adăuga camera web, marca și un temporizator cu numărătoare inversă, cum ar fi în acest exemplu de la profesioniștii în flux live.
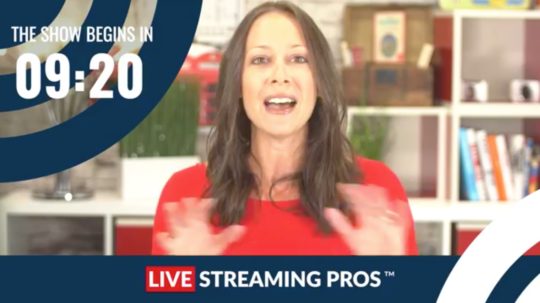
Această fotografie înainte de prezentare Facebook Live include branding și un cronometru cu numărătoare inversă.
Shot 2: Introducere (cu muzică)
Când sunteți gata să începeți spectacolul principal, puteți reda un videoclip de deschidere pentru a oferi spectacolului o senzație profesională și pentru a vă consolida marca.
Puteți utiliza un instrument precum Wave pentru a crea acest videoclip. Sau puteți adăuga o imagine statică și puteți reda puțină muzică ; Canva este un instrument bun pentru crearea acestui conținut. Asigurați-vă că alegeți muzică fără drepturi de autor în acest scop. Facebook poate detecta rapid muzica protejată prin drepturi de autor și ai putea fi interzis.
Pentru Free Range Social Show, folosim o imagine de spectacol (creată dintr-un șablon pre-proiectat) și muzică fără drepturi de autor pentru melodia tematică. Am comandat un artist de voce off de la Fiverr (pentru costul de 5 USD) să înregistreze cuvintele de deschidere.
Poza 3: Ecran dublu
Pentru emisiunile co-gazduite și interviuri, aceasta este cea mai importantă scenă. Vrei să te arăți pe tine și co-gazda în aceeași fotografie, unul lângă altul .
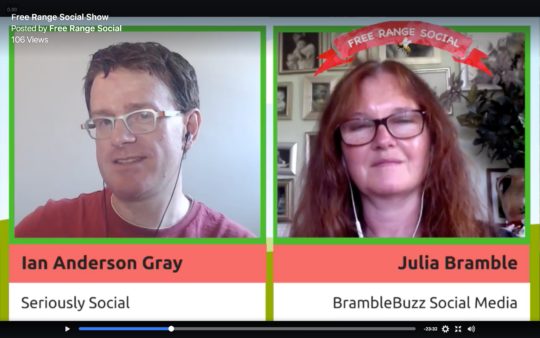
Configurați o fotografie dublă care vă va arăta pe ecran atât pe dvs., cât și pe co-gazda.
Această fotografie este mai ușor de gestionat dacă aveți două afișaje. De exemplu, utilizați afișajul 1 pentru Wirecast și afișajul 2 pentru Zoom sau Skype. Apoi capturați videoclipul și audio de la Zoom sau Skype în Wirecast.

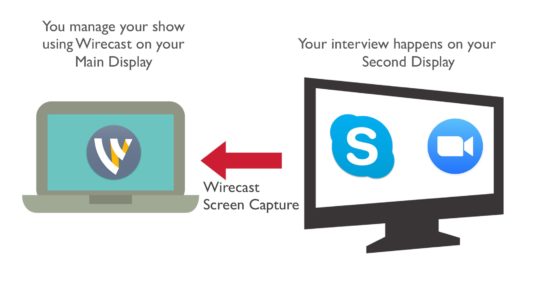
Captură-ți co-gazda de pe Zoom sau Skype folosind Wirecast.
Fotografii 4 și 5: Fotografii simple
Pentru a adăuga mai multă varietate emisiunii dvs., creați fotografii unice. Arată-ți doar camera web și doar co-gazda ta . Când vorbește doar co-gazda, treceți la fotografia care îl arată numai pe co-gazda. Apoi reveniți la ecranul divizat pentru mai multe segmente conversaționale.
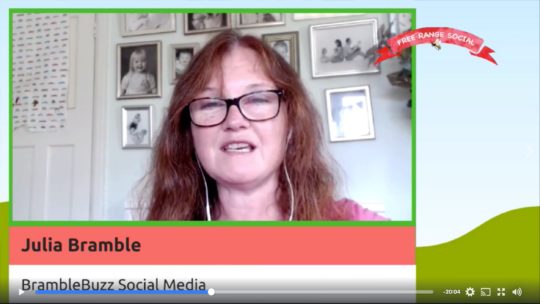
Creați mai multe fotografii individuale pentru emisiunea dvs. Facebook Live.
Poza 6: Partajare ecran
În această fotografie, partajați ecranul sau fereastra unei aplicații care rulează pe computer . Acest lucru funcționează bine dacă doriți să difuzați un webinar folosind PowerPoint sau Keynote, să partajați site-uri web prin browser-ul dvs. web sau să partajați o altă aplicație pe computer.
Această scenă le permite spectatorilor să te vadă pe tine și pe co-gazda în timp ce faci demonstrații. Adăugați camera web și co-gazdă de pe Skype sau Zoom ca miniaturi mici .
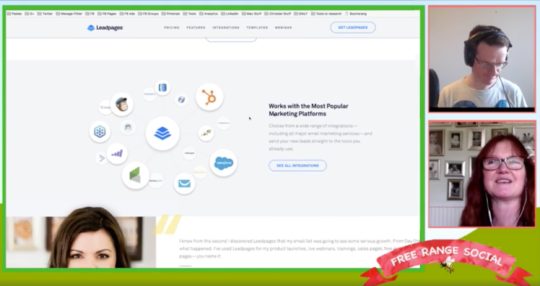
Configurați o fotografie pentru a afișa demonstrația, precum și dvs. și co-gazda.
Poza 7: Ecranul smartphone-ului
Dacă doriți să discutați despre o aplicație pentru smartphone, partajați ecranul telefonului folosind o aplicație de partajare a ecranului. Folosesc Reflector 2, care este compatibil cu PC și Mac și funcționează atât cu iPhone, cât și cu Android. O altă opțiune multiplatformă este AirServer.
Dacă sunteți un utilizator de Mac și iPhone, puteți utiliza QuickTime pentru a captura ecranul iPhone-ului dvs. prin cablu. 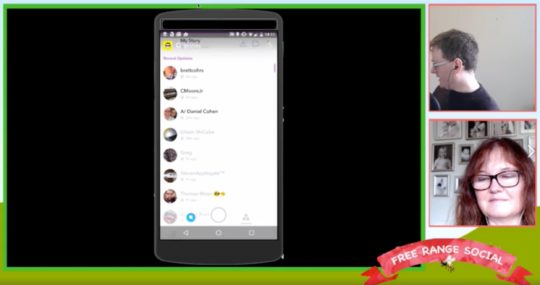
Configurați o fotografie pentru a partaja ecranul smartphone-ului dvs. în timpul transmisiunii Facebook Live.
Shot 8: Outro (cu muzică)
Pentru a încheia emisiunea, utilizați același videoclip ca înainte sau creați unul diferit . Este bine să închei emisiunea cu un îndemn la acțiune și un alt memento despre când va fi difuzat următorul tău spectacol.
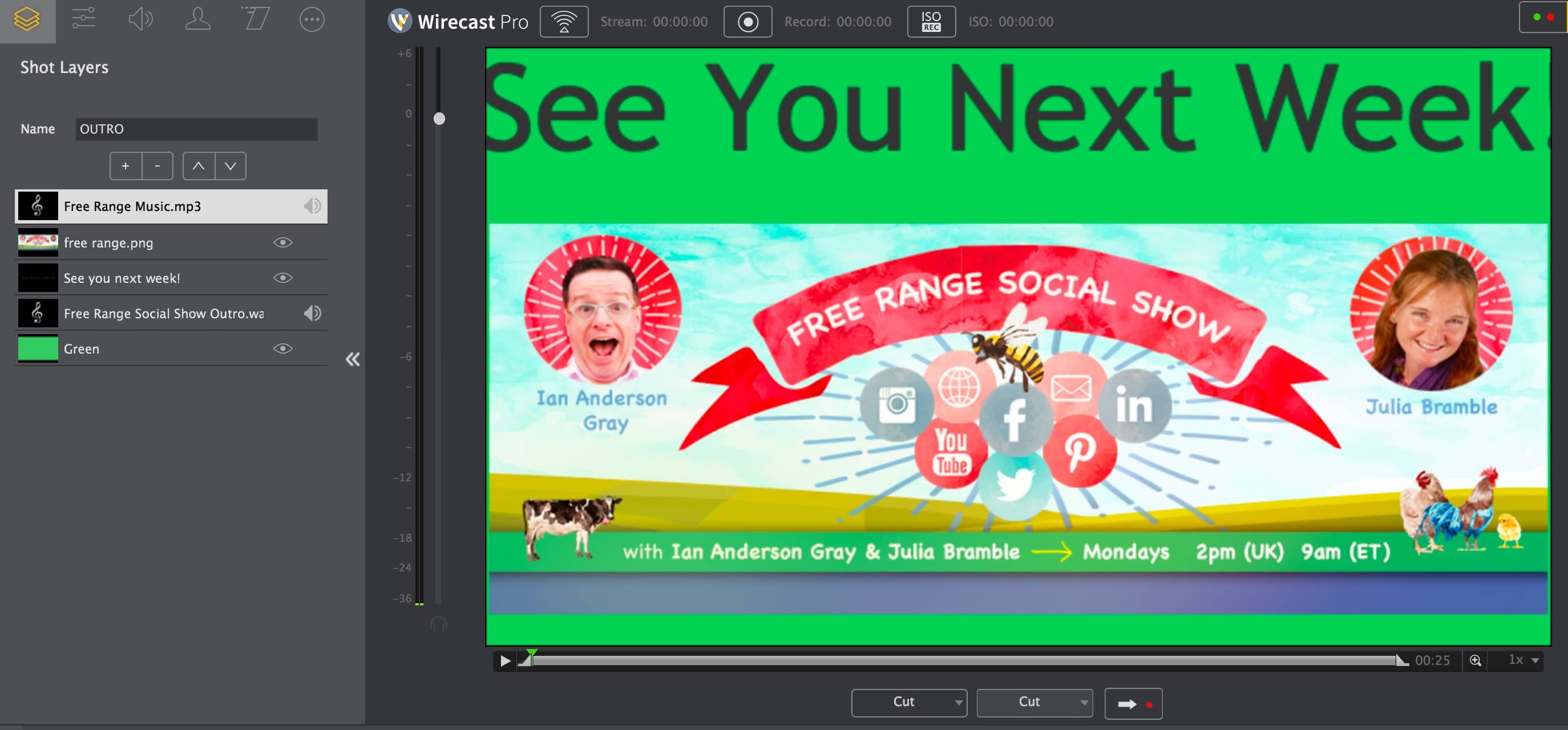
În fotografierea ta outro, reamintește-le spectatorilor când se difuzează emisiunea săptămânală.
# 4 Programează-ți spectacolul cu săptămâna înainte
Puteți configura un videoclip live cu până la o săptămână înainte de a începe, ceea ce vă oferă mult timp pentru a-l promova. Puteți programa emisiunea din majoritatea instrumentelor video live sau de pe Facebook.
Prin instrumentul dvs. video live
Dacă utilizați un instrument precum Wirecast, vMix, Ecamm Live sau mimoLive, puteți programa direct prin intermediul instrumentului. Wirecast vă permite să creați o difuzare programată către pagina, profilul, grupul sau evenimentul dvs. de Facebook.
Pentru a face acest lucru, faceți clic pe Setări de ieșire , adăugați o nouă destinație și selectați Facebook Live . Apoi alegeți pagina dvs. , introduceți titlul și descrierea emisiunii și setați data și ora .
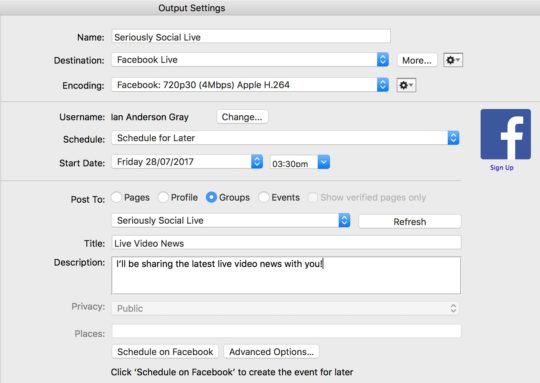
Programează-ți emisiunea live pe Facebook în Wirecast.
Prin instrumentele de publicare Facebook
De asemenea, vă puteți programa emisiunea direct pe Facebook pentru paginile de Facebook. Va trebui să alegeți această metodă dacă doriți să transmiteți către mai multe destinații (de exemplu, Facebook Live și YouTube Live) sau dacă utilizați OBS Studio.
Pentru a vă programa emisiunea, accesați pagina dvs. și faceți clic pe Instrumente de publicare .
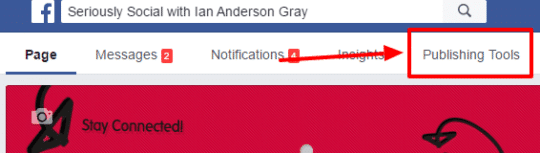
Deschideți pagina dvs. de Facebook și faceți clic pe Instrumente de publicare.
Apoi faceți clic pe Videoclipuri în meniul din stânga.
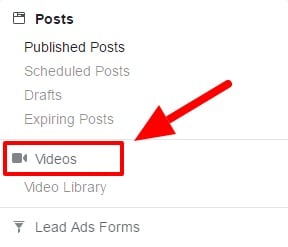
Selectați Videoclipuri în partea stângă a ecranului.
În dreapta sus, dă clic pe butonul + Live . 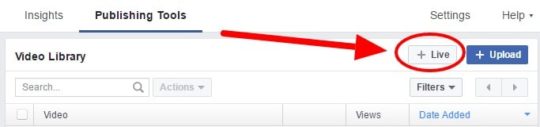
Faceți clic pe + Live pentru a vă programa videoclipul live.
În fereastra care se deschide, introduceți descrierea emisiunii și titlul videoclipului. De asemenea, adăugați câteva etichete care descriu spectacolul.
În colțul din dreapta jos, dați clic pe săgeata derulantă din partea dreaptă a Transmitere live și selectați Programează live .

Adăugați un titlu și etichete la transmisiunea dvs. Facebook Live.
Pe ecranul următor, introduceți data și ora programate . Opțional, puteți încărca o imagine pentru spectacol . Mi se pare că implicit (sigla pentru pagina noastră de Facebook) funcționează bine.
Când ați terminat, faceți clic pe Programare . Spectacolul tău live este acum programat pe pagina ta de Facebook pentru ca toți să-l vadă. Asigurați-vă că începeți să vă promovați emisiunea live pe rețelele sociale . 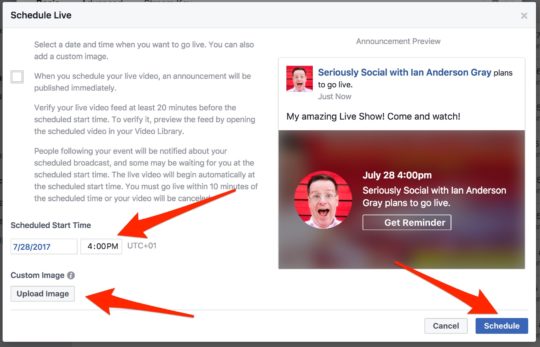
Introduceți o oră de începere pentru a vă programa emisiunea Facebook Live.
# 5 Testează-ți configurația în ziua spectacolului
În ziua emisiunii live, asigurați-vă că totul este configurat corect. Cu aproximativ 60 până la 90 de minute înainte de spectacol, efectuați următoarele verificări înainte de spectacol.
Verificați fundalul
Privește priveliștea de pe camera web. Sunt sigur că camera ta este deja ordonată, dar fii conștient de ceea ce vor vedea spectatorii tăi live.
Reporniți computerul
Acest lucru vă poate ajuta să evitați potențialele erori înainte de spectacol. De asemenea, dacă este posibil, utilizați o conexiune la internet prin cablu în loc de Wi-Fi.
Închideți aplicațiile de fundal pentru a elibera memorie
Odată ce computerul a repornit, închideți cât mai multe aplicații care rulează în fundal. (Utilizatorii de Mac ar trebui să se închidă corect utilizând Command+Q.) Unele aplicații, cum ar fi Dropbox și Google Drive, pot folosi o mulțime de lățime de bandă și resurse.
După ce ați închis aplicațiile, verificați câtă memorie este disponibilă și cât de ocupat este procesorul dvs. Utilizatorii de computere pot verifica acest lucru cu Task Manager. Pentru a deschide Task Manager , țineți apăsate tastele Ctrl și Shift și apăsați Esc . Faceți clic pe CPU în partea de sus a primei coloane pentru a sorta aplicațiile în funcție de utilizarea procesorului. Închideți aplicațiile care nu sunt necesare care folosesc o mulțime de resurse prețioase.
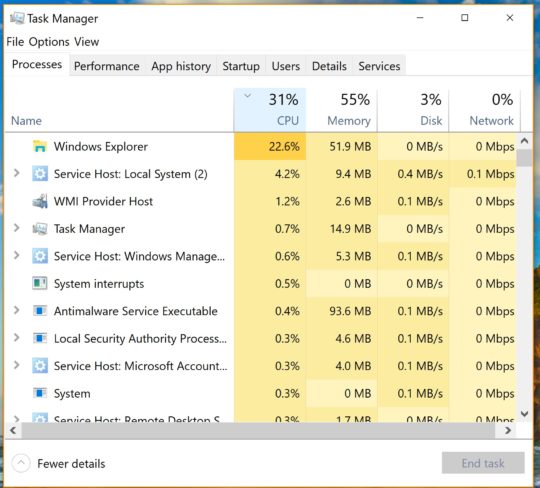
Utilizați Managerul de activități pentru a verifica ce aplicații rulează pe computer.
Utilizatorii Mac pot utiliza Monitorul de activitate (alegeți Aplicații > Utilitare > Monitor de activitate). Derulați în jos și vedeți dacă rulează aplicații care nu sunt necesare. Faceți dublu clic pe o aplicație pentru mai multe informații și pentru a părăsi aplicația . 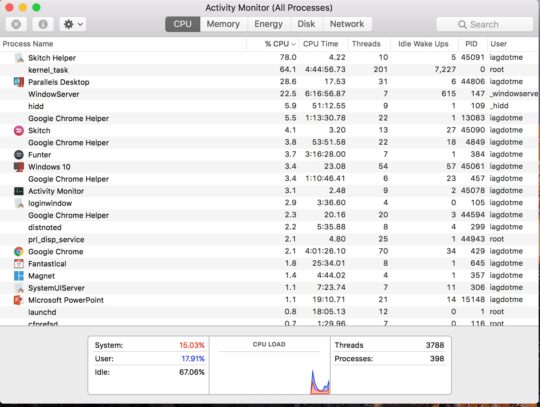
Deschideți Monitorul de activitate pentru a vedea ce aplicații rulează pe Mac.
Dacă utilizați un Mac, aplicația gratuită Memory Clean 2 vă poate ajuta să eliberați memorie. Doar rulați-l și faceți clic pe Curățare pentru a elibera RAM prețioasă.
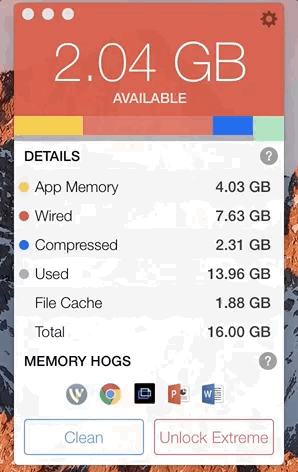
Eliberați RAM pe Mac cu Memory Clean.
Dezactivați sunetul telefoanelor, alarmelor etc.
Nu uitați să dezactivați sunetul dispozitivelor din jurul biroului sau acasă, inclusiv alarmele, telefoanele, liniile fixe și multe altele. Nu vrei să fii întrerupt nepoliticos de un client sau de un prieten în mijlocul emisiunii tale.
Dacă este posibil, opriți dispozitivele sau plasați-le în modul avion, astfel încât acestea să nu ocupe lățime de bandă de internet. Cereți politicos oricui din biroul sau acasă să se abțină de la transmiterea în flux video în timpul difuzării.
Testează-ți viteza de internet
Verificați-vă conexiunea la internet și viteza înainte de a intra live. Asigurați-vă că aveți o viteză de încărcare de 10 Mbps sau mai mare (cel puțin 5 sau 6 Mbps).
Lansați instrumentele dvs
Lansați instrumentul de videoconferință (Zoom sau Skype). Co-gazda dvs. nu trebuie să se alăture apelului încă, dar puteți verifica dacă emisiunea este configurată în Wirecast sau OBS Studio.
Acum redeschide Wirecast sau OBS Studio și deschide-ți emisiunea.
Verificați fotografiile/scenele dvs
Asigurați-vă că toate fotografiile/scenele sunt configurate corect. În special, verificați dacă camerele web, microfoanele și partajările de ecran sunt afișate și recepționate corect.
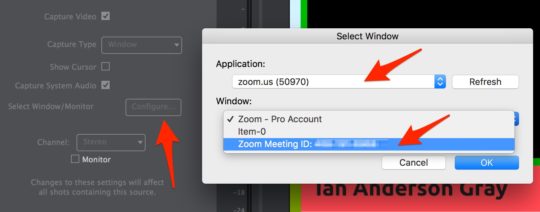
Selectați fereastra Zoom pentru a captura co-gazda Facebook Live.
Va trebui să selectați din nou fereastra Zoom sau Skype pentru vizualizarea co-gazdă. Pentru a face acest lucru, selectați stratul Zoom shot și faceți clic pe Screen Capture Properties . Apoi, lângă Select Window/Monitor, faceți clic pe Configurare . În fereastra pop-up, selectați Zoom sau Skype ca aplicație și faceți clic pe OK .
Asigurați-vă că utilizați căști sau căști. Acest lucru îmbunătățește considerabil calitatea audio și oprește orice feedback potențial.
# 6 Intră în direct
După ce v-ați verificat configurația, sunteți gata să urmați acești pași pentru a începe.
Începeți difuzarea
Recomand transmiterea pe Facebook cu cel puțin 30 de minute înainte de emisiunea live, astfel încât să puteți verifica dacă finalul tehnic funcționează. Pentru a face acest lucru, găsiți postarea live programată pe Facebook și editați postarea . Veți vedea o fereastră de previzualizare cu adresa URL a fluxului și cheia.
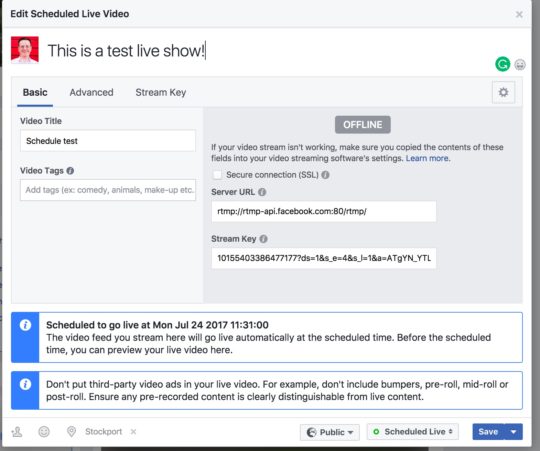
Previzualizează-ți emisiunea live pe Facebook.
Dacă ați programat emisiunea live de pe Facebook, copiați adresa fluxului și cheia din fereastra de previzualizare.
Apoi, deschideți Setări de ieșire în Wirecast. Adăugați o nouă destinație și selectați Server RTMP . Lipiți adresa fluxului și introduceți tasta în fereastră.
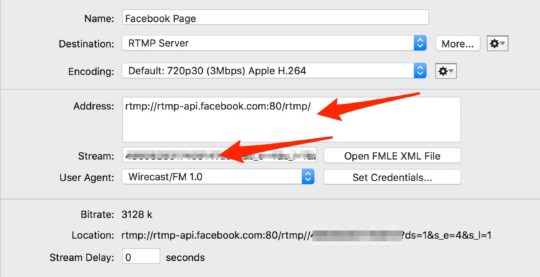
Configurați un flux RTMP în Wirecast.
Apoi faceți clic pe butonul de difuzare din Wirecast pentru a începe să difuzați pe Facebook.
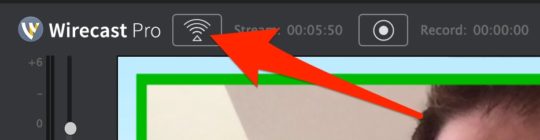
Începeți să vă transmiteți emisiunea live în Wirecast.
Facebook va începe să primească fluxul dvs. de difuzare de la Wirecast și veți vedea acest mesaj afișat în fereastra de previzualizare:
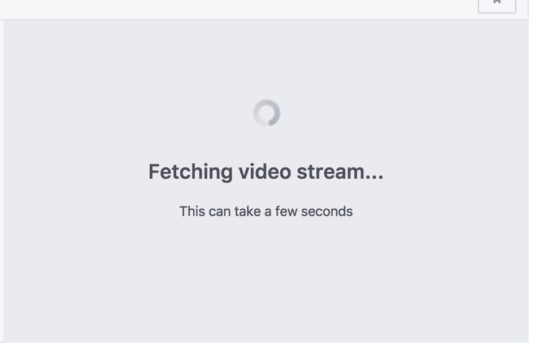
Facebook afișează acest ecran în timp ce primește transmisia dvs. de la Wirecast.
După câteva secunde, veți vedea o previzualizare a fluxului dvs. în fereastră.
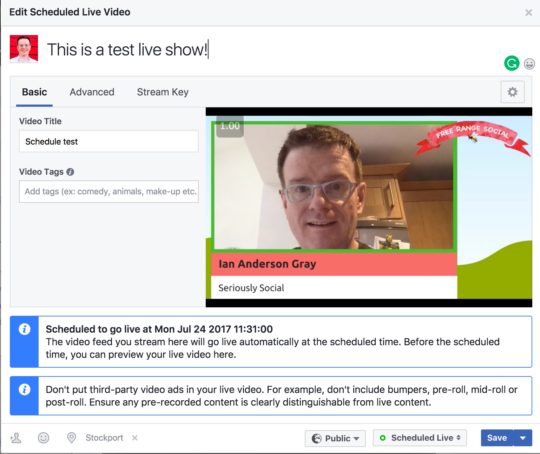
Previzualizează transmisiunea Facebook Live înainte de spectacol.
Cereți co-gazdei dvs. să se alăture
Acum cereți co-gazda să vă alăture pe Skype sau Zoom. Acordați-vă timp pentru a verifica setările. Asigurați-vă că videoclipul și sunetul sunt capturate în Wirecast sau OBS.
Du-te si traieste!
Cu câteva minute înainte de a intra în direct, Facebook ar trebui să înceapă să afișeze un temporizator cu numărătoare inversă în fereastra de previzualizare. Nu e mult acum!
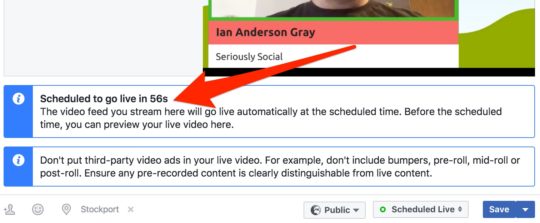
Facebook afișează un ceas cu numărătoare inversă înainte de a începe transmisiunea în direct.
Fiți conștienți de faptul că Facebook nu întotdeauna arată clar că ați intrat în direct atunci când cronometrul de numărătoare inversă ajunge la zero. Aveți smartphone-ul la îndemână pentru a verifica dacă sunteți într-adevăr live.
Când intră în direct, începe cu imaginea de dinaintea emisiunii și salută-ți spectatorii reluării . Puteți trece apoi la fotografia introductivă , care poate include sigla, videoclipul introductiv și muzica.
Apoi treceți la o fotografie dublă sau la o singură fotografie pentru a începe spectacolul . Pe măsură ce conversația progresează, puteți comuta între fotografii simple și duble și, dacă este necesar, fotografiile dvs. de partajare a ecranului.
La sfârșitul emisiunii, treceți la fotografierea ta outro și încheiați difuzarea .
Concluzie
Este vital să vă acordați timp pentru a configura finalul tehnic al emisiunii Facebook Live atunci când difuzați de pe desktop. Urmați o listă de verificare pentru a vă asigura că totul funcționează fără probleme și că produceți un spectacol profesionist.
Odată ce ți-ai terminat emisiunea, asta nu este sfârșitul. Videoclipul dvs. va fi acum vizionat de spectatorii reluării. Este important să continuați conversația și să promovați.
Ce crezi? Cum pregătești aspectele tehnice ale emisiunii tale Facebook Live? Ce sfaturi poți oferi? Vă rugăm să vă împărtășiți gândurile în comentariile de mai jos.
